Um conexão Wi-Fi irregular frustrará sua experiência de navegação na web. Outras atividades que dependem da Internet, como streaming de música, atualizações de aplicativos, jogos on-line etc., também se tornam menos agradáveis.
Tente seguir as etapas de solução de problemas abaixo se você precisar reconectar-se com frequência porque seu Chromebook continua se desconectando do Wi-Fi.
1. Aproxime-se do roteador
A proximidade desempenha um papel importante na força, na velocidade e no comportamento das conexões Wi-Fi de qualquer dispositivo. Quanto mais próximo o seu dispositivo estiver de um roteador, mais forte será a conexão Wi-Fi. Você poderá enfrentar quedas intermitentes de conexão se o Chromebook estiver além do alcance de conexão ideal do roteador.
Em uma situação em que você não consiga mover seu Chromebook ou roteador, use um extensor de Wi-Fi ou um amplificador de rede para melhorar a força do sinal do roteador. Você também pode mude o canal Wi-Fi do seu roteador para melhorar o alcance e o desempenho da rede.
[02-fix-chromebook-keeps-disconnecting-wi-fi]
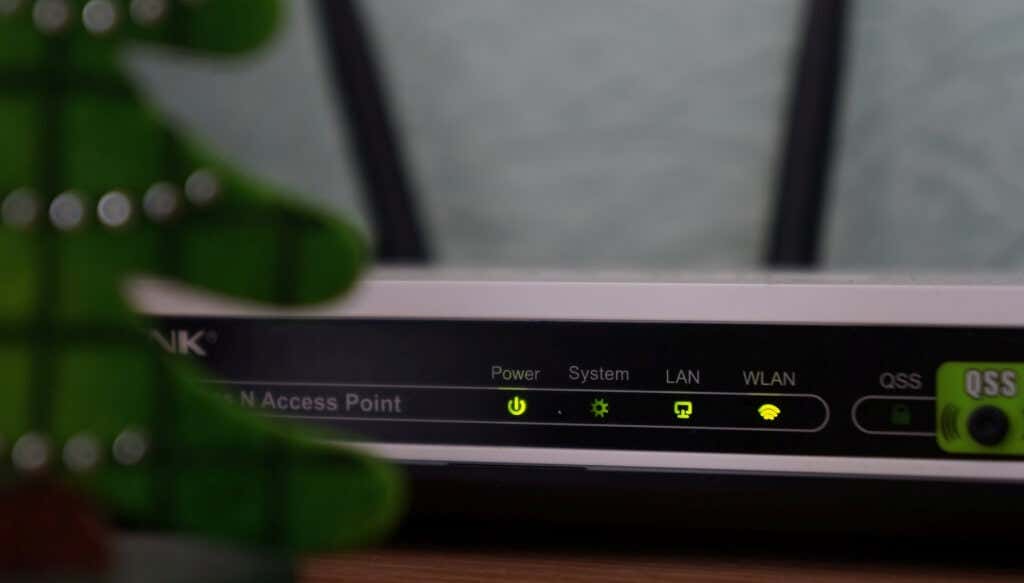
É importante mencionar que dispositivos e aparelhos que emitem radiofrequências (microondas, babás eletrônicas, walkie-talkies etc.) podem interferir nos sinais do seu roteador. Isso impedirá que seu Chromebook mantenha uma boa conexão Wi-Fi. Você pode evitar isso reposicionando o roteador em um local livre de interferências e garantindo que o Chromebook tenha uma linha de visão desobstruída do roteador.
2. Experimente outra rede Wi-Fi
Este é um truque de solução de problemas que pode ajudar a identificar a origem do problema. Conecte seu Chromebook a outra rede Wi-Fi (ou ponto de acesso do seu telefone) e observe o comportamento da rede por alguns minutos.
Se o Chromebook também se desconecta constantemente de outras redes Wi-Fi, isso indica um problema nas configurações ou no hardware do dispositivo. Siga as dicas de solução de problemas abaixo se o problema for específico de uma rede Wi-Fi específica.
3. Esqueça e entre novamente na rede
Remover a conexão da memória do Chromebook e reconectar-se à rede pode resolver o problema.
Acesse Configurações >Rede >Wi-Fi , selecione a rede e toque em Esquecer .
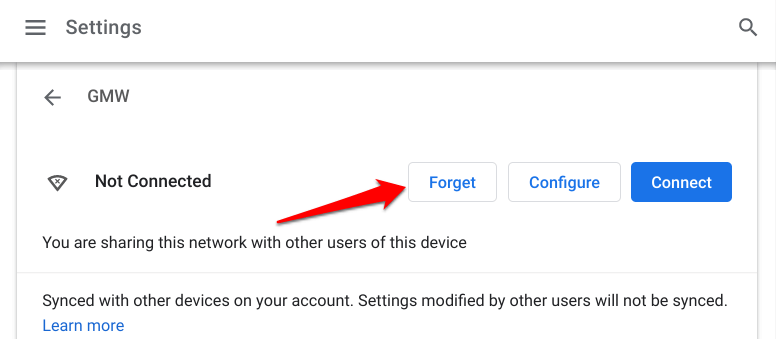
Aguarde cerca de 5 a 10 segundos e selecione a rede na seção “Redes conhecidas”. Se a rede estiver protegida por senha, insira as credenciais da rede nas caixas de diálogo apropriadas e toque em Conectar ..
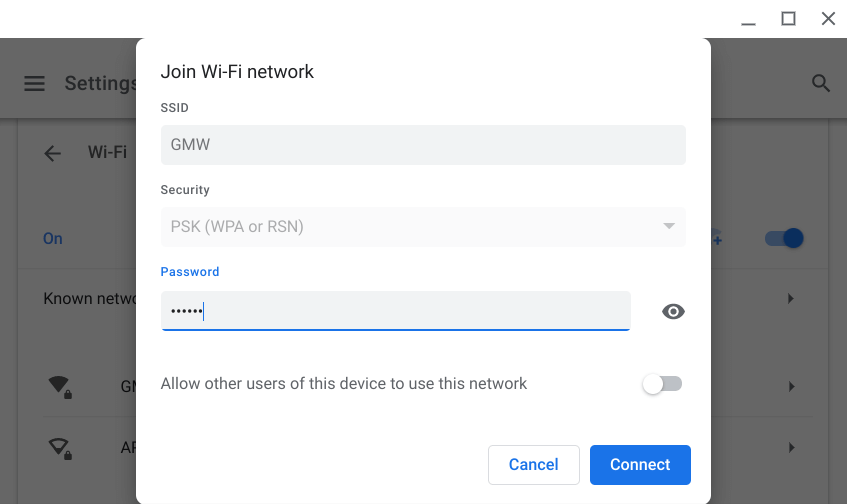
4. Desativar Bluetooth
Alguns usuários de Chromebook neste Tópico Reddit resolveram o problema desativando o Bluetooth do dispositivo. Parece que os acessórios Bluetooth às vezes interferem nas conexões Wi-Fi. Vá para Configurações >Bluetooth e desative o Bluetooth .
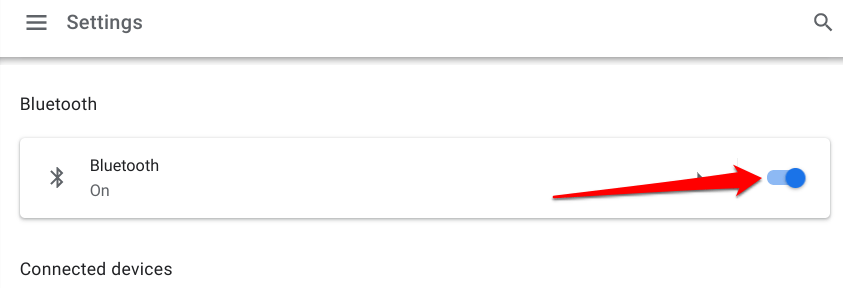
A maioria dos dispositivos Bluetooth opera na banda de frequência de 2,4 GHz, então você pode tentar mudando a banda de frequência do seu roteador para 5 GHz para resolver o problema sem precisar desconectar os acessórios Bluetooth. Antes de fazer isso, verifique as especificações do seu Chromebook e certifique-se de que ele seja compatível com a banda Wi-Fi de 5 GHz.
5. Verifique as configurações do roteador

Alguns roteadores possuem configurações de controle parental que permitem aos administradores de rede limitar a duração do acesso à Internet. Você experimentará quedas intermitentes de rede ou aceleração da velocidade de conexão se um administrador de rede colocar uma limitação ou restrição em seu Chromebook. Seus O Chromebook pode nem se conectar à rede.
Acesse as configurações do roteador e remova qualquer restrição que impeça o Chromebook de permanecer conectado à rede.
Devemos mencionar que seu Chromebook continuará perdendo a conexão Wi-Fi se uma rede restringir o acesso por padrão. Talvez seja necessário fornecer ao administrador da rede o endereço MAC do seu Chromebook para conceder acesso para usar a rede.
Veja como encontrar o endereço MAC do seu Chromebook:
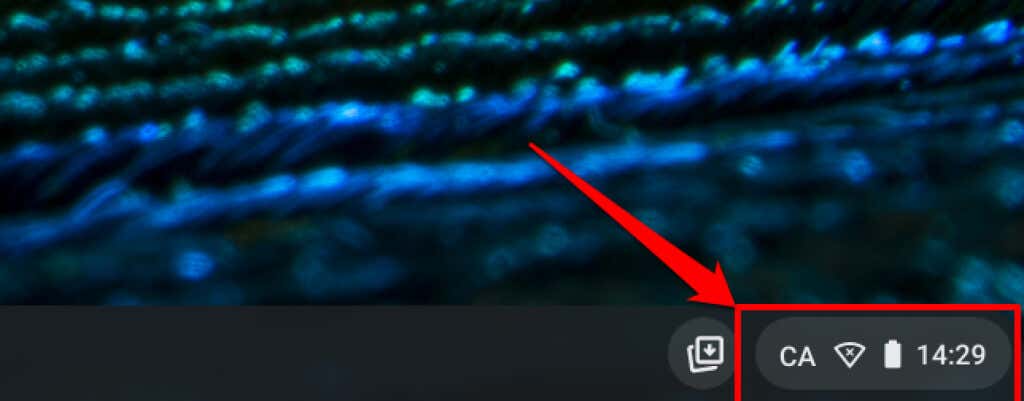
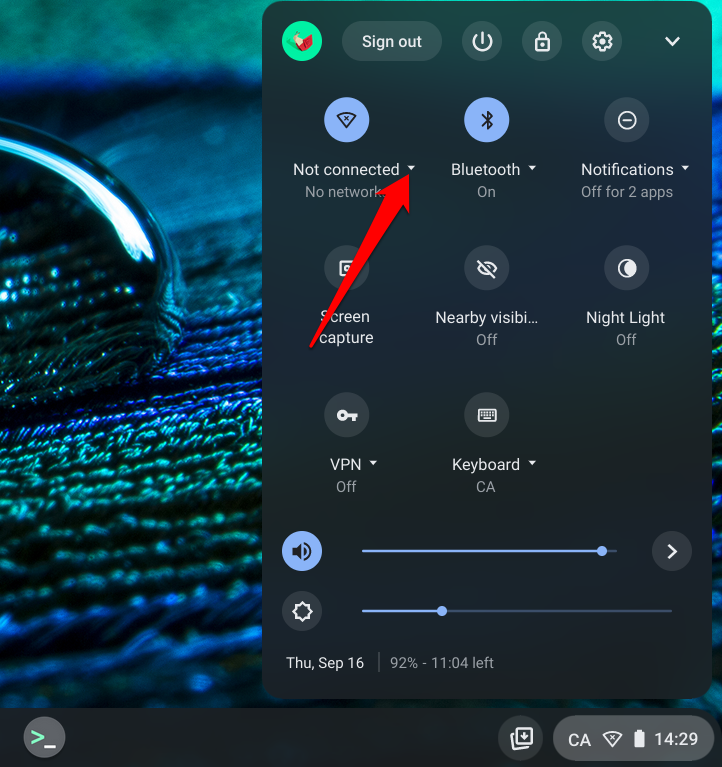
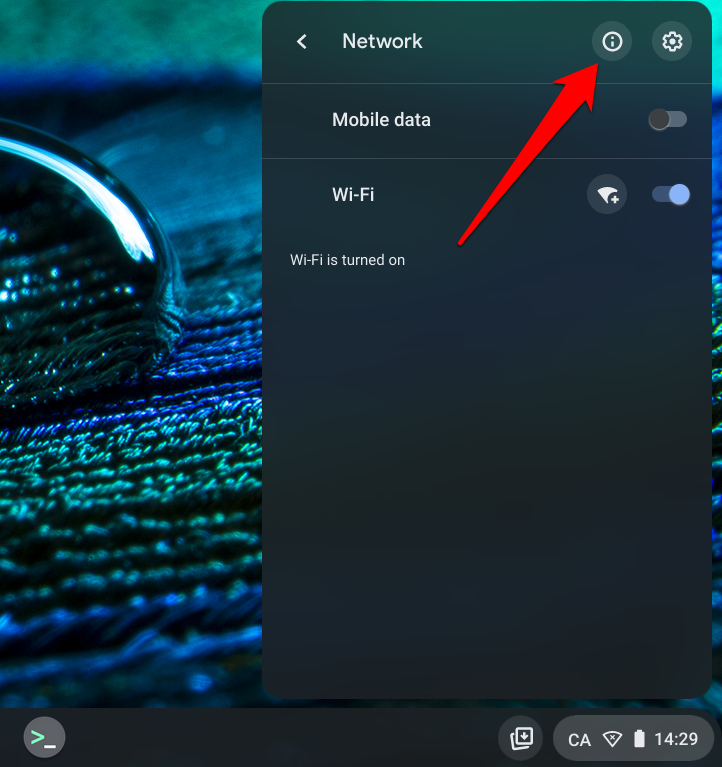
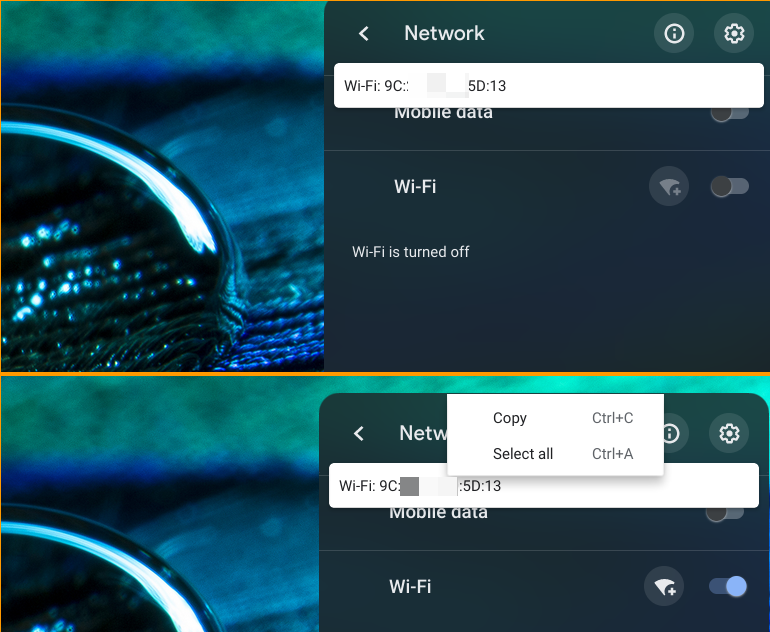
Envie o endereço para o administrador da rede ou verifique o menu de configurações do seu roteador e colocar seu Chromebook na lista de permissões ou remova o seu MAC de qualquer restrição na rede.
6. Desconecte outros dispositivos do roteador
Seu Chromebook poderá não conseguir manter uma conexão Wi-Fi se houver muitos dispositivos na rede. Se você estiver usando uma rede doméstica, desconecte outros dispositivos (smartphones, dispositivos domésticos inteligentes, smart TV etc.) e verifique se o seu Chromebook continua se desconectando do Wi-Fi. Melhor ainda, verifique o painel de administração do seu roteador e remova remotamente dispositivos desconhecidos ou não utilizados da rede..
7. Desconecte seu aplicativo ou conexão VPN
Rede Privada Virtual (VPN) aplicativos têm um histórico de causar interferência na rede, limitar a velocidade da conexão e drenagem excessiva da bateria. Se houver uma conexão VPN ativa no seu Chromebook, desligue-a e conecte-se novamente à rede Wi-Fi.
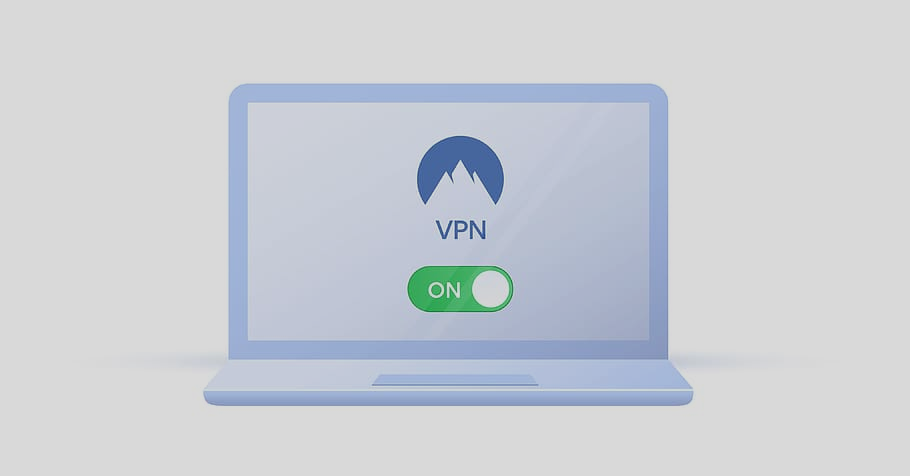
Se o Chromebook continuar se desconectando do Wi-Fi quando você reiniciar a conexão VPN, atualize o app VPN problemático para a versão mais recente. Melhor ainda, tente usar outro aplicativos VPN confiáveis.
8. Reinicie o roteador
Se o problema persistir, desligue o roteador e ligue-o novamente. Melhor ainda, desconecte o roteador da fonte de alimentação e conecte-o novamente. Reconecte seu Chromebook à rede e verifique se você consegue acessar a Internet sem problemas.
9. Reinicie seu Chromebook
Antes de reiniciar seu Chromebook, tente conectar outros dispositivos à rede Wi-Fi, de preferência outro Chromebook. Se a rede estiver estável em um dispositivo diferente, reinicie seu Chromebook. Isso pode resolver falhas temporárias do sistema que causam desconexões ocasionais da rede.
Mantenha pressionado o botão liga/desliga do Chromebook e selecione Desligar no menu liga/desliga. Como alternativa, toque na área de status e no ícone de energia para desligar seu Chromebook.
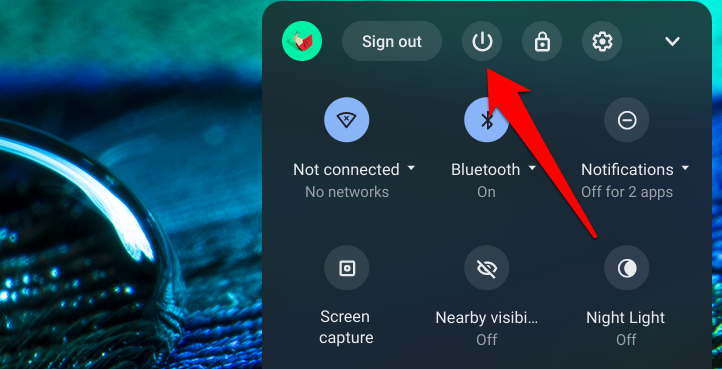
10. Redefinir roteador
Seu Chromebook poderá se desconectar continuamente da conexão Wi-Fi se houver algum problema com as configurações do roteador. Se você não tem ideia de qual configuração de rede está causando o problema, redefina o roteador para o padrão de fábrica. Confira nosso tutorial abrangente em realizando uma reinicialização suave e completa em um roteador para obter instruções passo a passo.
11. Atualize seu Chromebook
Bugs do Chrome OS às vezes são responsáveis por problemas de conectividade e outros Mau funcionamento do Chromebook. Acesse o menu Configurações e instale qualquer atualização do Chrome OS disponível para seu Chromebook. Provavelmente, você precisará de uma rede Ethernet para isso, pois sua conexão Wi-Fi é inconsistente.
Acesse Configurações , selecione Sobre o Chrome OS e selecione Verificar atualizações
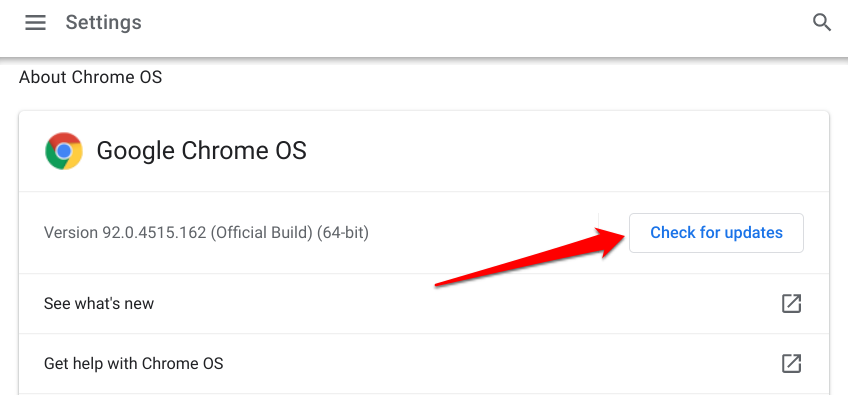
Talvez seja necessário reparar seu Chromebook
Você não deve descartar a possibilidade de danos ao hardware, especialmente se nenhuma dessas etapas de solução de problemas resolver o problema. Uma antena Wi-Fi com defeito, por exemplo, pode ser o motivo pelo qual seu Chromebook continua se desconectando do Wi-Fi. Relate o problema ao Central de Ajuda do Chromebook do Google, entre em contato com o fabricante do seu Chromebook ou visite um centro de reparos próximo. Você também pode tentar lavando seu Chromebook..
.