O erro “Página corrompida de hardware defeituoso” é um Código de parada BSOD (Tela Azul da Morte) complicado que indica corrupção de memória no Windows 10. Vários motivos, como drivers de dispositivo desatualizados, arquivos de sistema corrompidos e hardware defeituoso, podem causar isso erro para aparecer.
A lista a seguir de dicas e correções de solução de problemas deve ajudá-lo a resolver o erro BSOD “Falha na página de hardware corrompido” no seu computador.

Observação:Se a página“ Hardware defeituoso corrompido ”BSOD impede que você acesse a área de trabalho do Windows 10, tente inicializando o sistema operacional no modo de segurança em vez disso.
1. Desativar inicialização rápida
O recurso de inicialização rápida do Windows 10 armazena em cache os componentes principais, como o kernel do sistema, em faça seu computador inicializar mais rápido. Mas também pode acabar corrompendo a memória. Desativar a inicialização rápida pode resolver o erro BSOD “Falha na página de hardware corrompido”.
1. Pressione Windows+ Xpara abrir o Menu do usuário avançado. Em seguida, selecione Opções de energia.
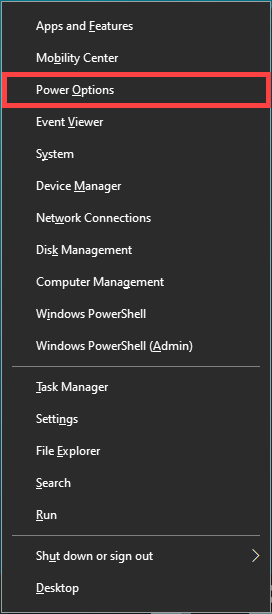
2. Selecione Configurações adicionais de energia.
3. Escolha a opção Escolher o que o botão liga / desliga faz.
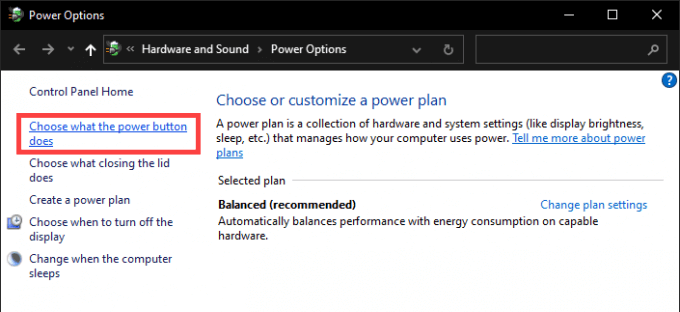
4. Selecione Alterar configurações que não estão disponíveis no momento.
5. Desmarque a caixa ao lado de Ativar inicialização rápida (recomendado).
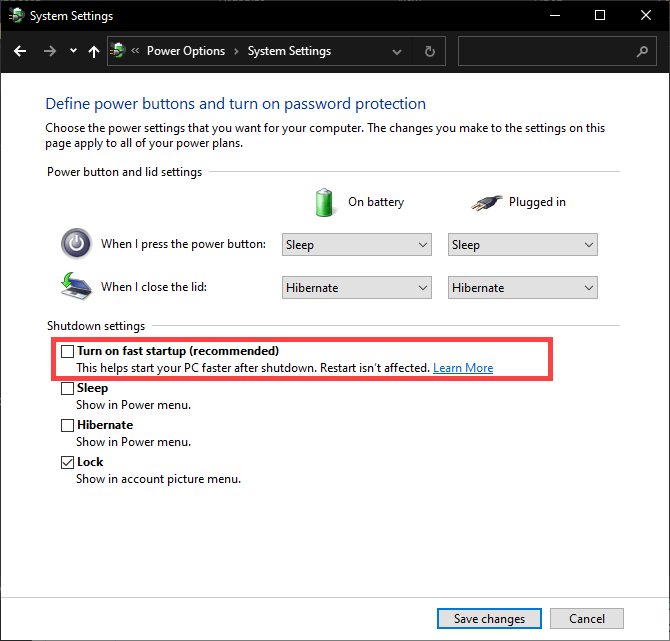
6. Selecione Salvar alterações.
7. Desligue o computador e aguarde 30 segundos antes de reiniciá-lo.
2. Atualizar drivers de dispositivo
Drivers desatualizados também resultam no erro BSOD “Página defeituosa de hardware corrompido” devido ao várias incompatibilidades relacionadas ao sistema que eles apresentam. Portanto, é uma boa ideia atualizar cada driver de dispositivo para sua versão mais recente. Você deve começar aplicando as atualizações de driver pendentes do Windows Update.
1. Abra o menu do usuário avançado e selecione Configurações
2. Selecione Atualização e segurança.
3. Selecione Verificar atualizações. Aguarde até que o Windows Update conclua a verificação de novas atualizações.
4. Selecione Exibir atualizações opcionais.
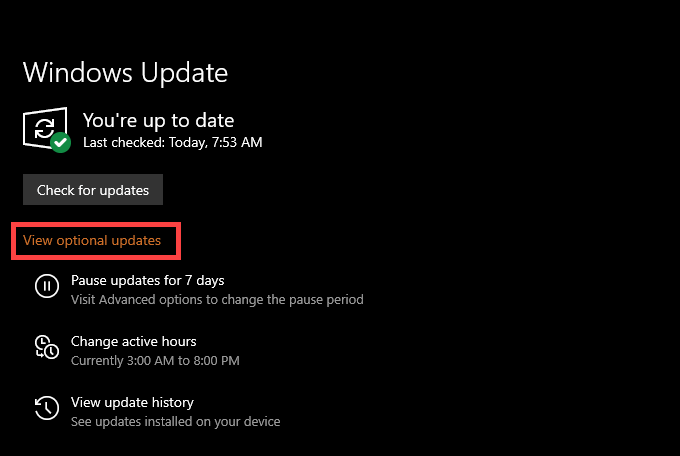
5. Marque as caixas ao lado de todos os drivers disponíveis e selecione Baixar e instalar.
Continue obtendo novas versões de drivers de dispositivo para componentes como placa de vídeo, placa de som e placa-mãe em os sites relevantes dos fabricantes de hardware. Para acelerar as coisas, você deve tentar usando uma ferramenta de atualização de driver.
3. Reverter drivers de dispositivo
Raramente, novos drivers de hardware podem entrar em conflito com o sistema operacional e causar problemas e erros no sistema. A Microsoft sabe disso. Se o BSOD “Página defeituosa de hardware corrompido” apareceu após uma atualização de driver de dispositivo recente, você tem a opção de revertê-lo.
1. Abra o menu do usuário avançado e selecione Gerenciador de dispositivos.
2. Expanda a categoria de dispositivo (como Adaptadores de vídeo) e clique com o botão direito no dispositivo que deseja reverter.
3. Selecione Propriedades.
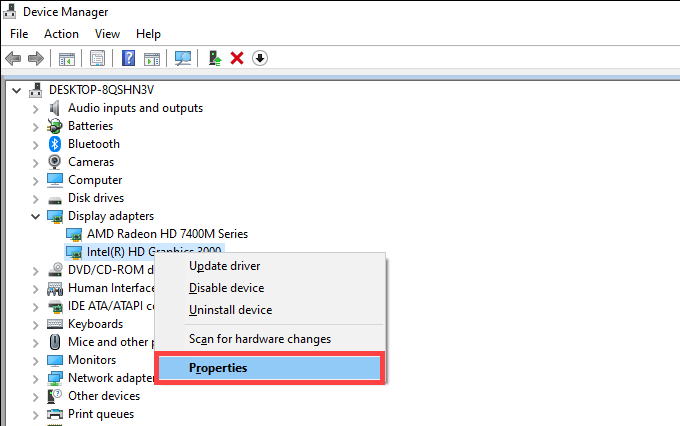
4. Mude para a guia Driver.
5. Selecione Reverter driver.
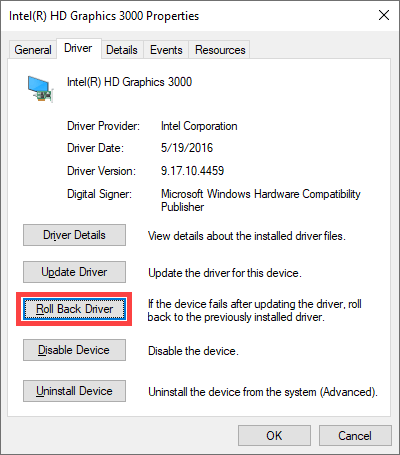
6. Reinicie o seu computador.
4. Remova periféricos externos
Você tem vários periféricos externos, como impressoras, scanners e alto-falantes, conectados ao computador? Desconecte-os (exceto para quaisquer dispositivos de entrada) e reinicie o Windows 10.
Se isso acabar corrigindo o erro BSOD “Falha na página de hardware corrompido”, tente reconectar cada periférico, um após o outro, para identificar o dispositivo. Em seguida, atualize ou recupere os drivers desse dispositivo específico.
5. Execute o Verificador de arquivos do sistema e a ferramenta DISM
Arquivos de sistema corrompidos podem desestabilizar o Windows 10 e acionar o erro BSOD “Página corrompida de hardware com defeito”. Você deve tentar corrigi-los usando o Verificador de arquivos do sistema (SFC) e a ferramenta de gerenciamento e manutenção de imagens de implantação (DISM).
1. Abra o menu do usuário avançado e selecione Windows PowerShell (Admin).
2. Digite sfc / scannowe pressione Enter.
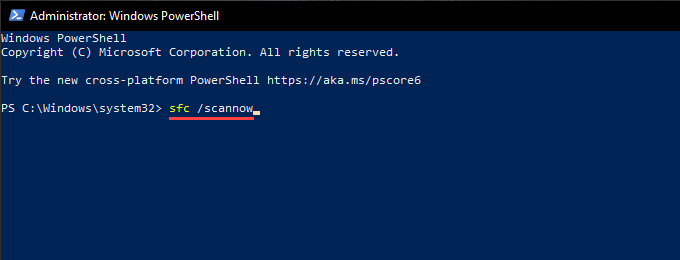
3. Se o Verificador de arquivos do sistema conseguir localizar e reparar quaisquer arquivos de sistema em seu computador, execute a ferramenta DISM em seguida. Para fazer isso, execute os três comandos abaixo:
6. Execute o utilitário Check Disk
O Verifique o utilitário de disco (CHKDSK) apresenta a capacidade de resolver erros de disco em seu computador. Tente executá-lo na partição que contém o Windows 10.
1. Abra um console elevado do Windows PowerShell.
2. Digite chkdsk C: / R(substitua Cpela letra da unidade da partição do Windows 10) e pressione Enter.
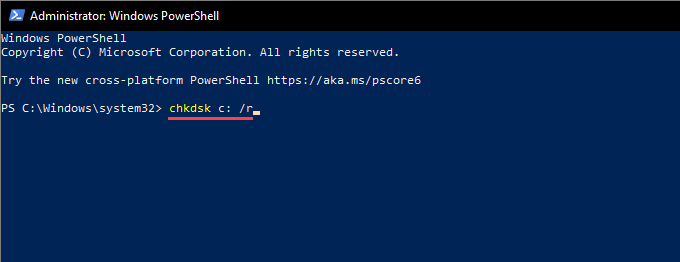
3. O Windows PowerShell deve solicitar permissão para executar o utilitário Check Disk durante a próxima reinicialização do sistema. Digite Ye pressione Enter
4. Reinicie o seu computador.
5. Aguarde até que o utilitário Check Disk conclua a varredura e conserte os erros da unidade. Isso pode levar até uma hora (ou mais) para ser concluído.
7. Execute a ferramenta de diagnóstico de memória do Windows
A ferramenta de diagnóstico de memória do Windows 10 detecta problemas com o hardware RAM (memória de acesso aleatório) em seu computador. Ele não corrige nada, mas permite que você exclua instâncias de memória física defeituosa.
1. Abra o Windows Search (pressione Windows+ S). Em seguida, digite diagnóstico de memória do Windowse selecione Abrir
2. Selecione Reiniciar agora e verificar se há problemas (recomendado). Seu computador deve reiniciar automaticamente e carregar o Diagnóstico de Memória do Windows na inicialização.
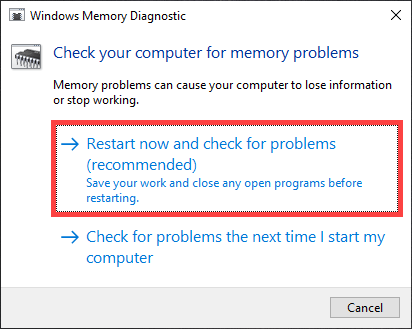
3. Aguarde até que o Diagnóstico de Memória do Windows conclua a verificação de erros relacionados à memória. Depois disso, seu computador deve continuar carregando no Windows 10.
Se o Diagnóstico de Memória do Windows não apresentar suas descobertas, execute as etapas restantes para acessar as informações por meio de Visualizador de eventos do Windows 10.
4. Abra o menu do usuário avançado e selecione Visualizador de eventos.
5. Expanda Logs do Windowsno painel esquerdo e selecione Logs do sistema.
6. Abra o menu Açãoe selecione Encontrar. Em seguida, pesquise diagnósticos de memóriapara localizar os resultados do Diagnóstico de memória do Windows. Se você encontrar algum erro, deverá substituir a RAM do computador.
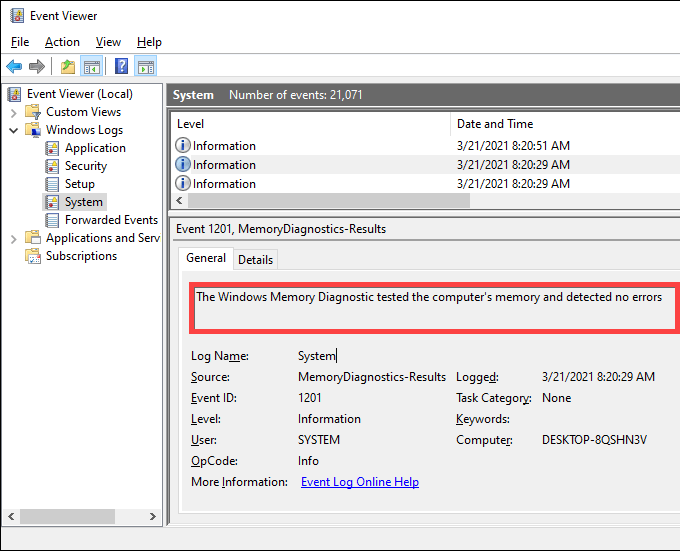
Você também pode usar a ferramenta MemTest86 de terceiros para executar diagnósticos adicionais para erros relacionados à memória.
8. Limpe o computador
Os componentes internos do computador acumulam poeira e resíduos com o tempo, impedindo-os de funcionar corretamente. Remover, limpar e reposicionar itens (como a placa gráfica e os módulos de RAM) pode corrigir o BSOD “Página defeituosa de hardware corrompido”.
Reserve um tempo para limpe o interior do seu computador para guardar em excelentes condições de funcionamento.
9. Atualizar BIOS ou UEFI
O BIOS (Basic Input / Output System) ou UEFI (Unified Extensible Firmware Interface) é o firmware que faz seu PC funcionar. No entanto, um BIOS / UEFI desatualizado pode resultar em conflitos relacionados ao hardware e fazer com que o BSOD “Falha na página de hardware corrompido” apareça repetidamente.
Você deve tentar atualizar o BIOS / UEFI em seu computador, mas é um procedimento que requer muito cuidado. Aprenda como verifique e atualize o BIOS ou UEFI.
10. Redefina o Windows 10
Você ainda continua tendo o erro BSOD “Falha na página de hardware corrompido”? Nesse caso, você deve redefinir o Windows 10. Isso deve corrigir todos os erros relacionados ao sistema que o Verificador de arquivos do sistema e a ferramenta DISM não conseguiram detectar.
1. Abra o menu do usuário avançado e selecione Configurações
2. Selecione Atualização e segurança.
3. Mude para a guia Recuperação.
4. Selecione Começar.
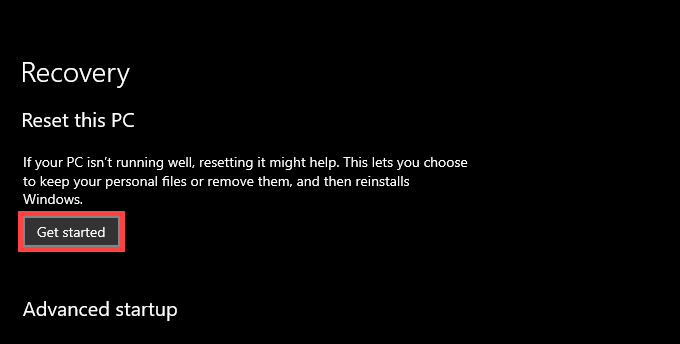
5. Escolha entre as opções Manter meus arquivose Remover tudo.
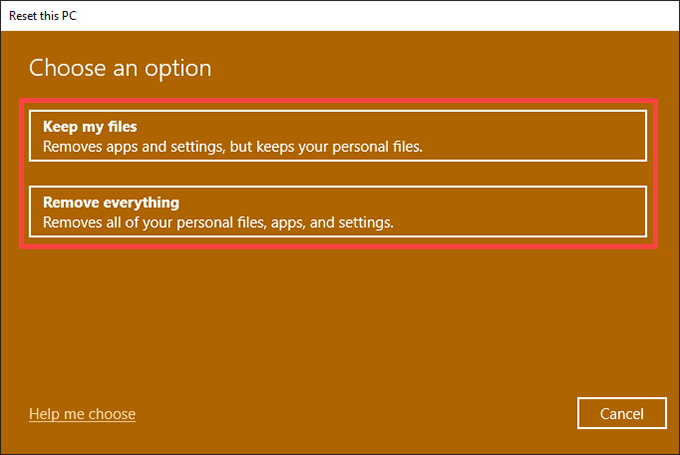
6. Siga o resto das instruções para reiniciar o seu PC.
Se redefinir o seu PC não corrigiu o problema, você deve reinstalar o Windows 10 do zero.
Hardware com defeito corrigido
As correções acima deveriam ter resolvido o BSOD “Falha de Hardware Corrompido” no seu dispositivo desktop. Mas se a ferramenta de diagnóstico de memória do Windows acabou encontrando alguma falha relacionada à memória, consulte seu técnico de computador local ou fornecedor de PC - independentemente de o erro persistir ou não - para uma possível substituição de RAM ou outros reparos relacionados ao hardware.