Às vezes, quando você tenta acessar um site, seu navegador apresenta um erro “Seu acesso à Internet está bloqueado” com um código de erro ERR_NETWORK_ACESS_DENIED. Existem algumas soluções rápidas que você pode tentar para recuperar o acesso à Internet.
Você pode encontrar esse erro por vários motivos. Em alguns casos, pode ser tão simples quanto o mau comportamento de um motorista. No entanto, também pode ser o firewall do seu programa antivírus bloqueando o acesso à Internet a sites suspeitos ou um fator externo, como sites bloqueados pelo administrador da rede.
Na pior das hipóteses, seu PC pode ter sido infectado por malware ou vírus que podem alterar suas configurações de rede e gerar o erro “Seu acesso à Internet está bloqueado”. Nesse caso, você precisará de verifique seu PC usando o Windows Defender ou bom software antivírus de terceiros.
Independentemente do que esteja entre você e a Web, as soluções a seguir ajudarão você a ficar on-line novamente nos próximos minutos.
O método “Desligar e ligar novamente”
Por mais antiquado que possa parecer, você ficaria surpreso com a quantidade de erros que reiniciar o PC pode corrigir. Você também deve reiniciar o modem e o roteador enquanto estiver fazendo isso.
Se o modem e o roteador não tiverem um botão liga/desliga, desconecte-os da fonte de alimentação. Deixe-os sentar por pelo menos 60 segundos. Conecte o modem novamente à fonte de alimentação e depois ao roteador.

Se uma reinicialização resolver o problema, você economizará alguns minutos na solução de problemas. Caso contrário, existem algumas outras soluções que você pode tentar.
Desative seu firewall e antivírus
Se você tiver um programa antivírus de terceiros instalado no seu PC, provavelmente ele possui um firewall próprio. Embora o antivírus não atrapalhe sua navegação na web, seu firewall pode bloquear o acesso a sites que ele acredita que possam prejudicar seu sistema. Desative o firewall para ver se você consegue acessar a Internet corretamente.
O processo de desativação do firewall é diferente para todos os programas antivírus, mas geralmente você o encontrará em algum lugar nas configurações/preferências. Se você ainda não consegue acessar a web, desative também o firewall do Windows.
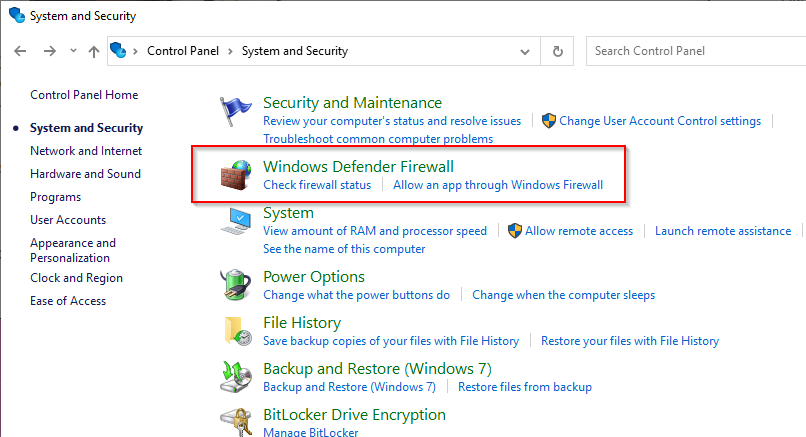
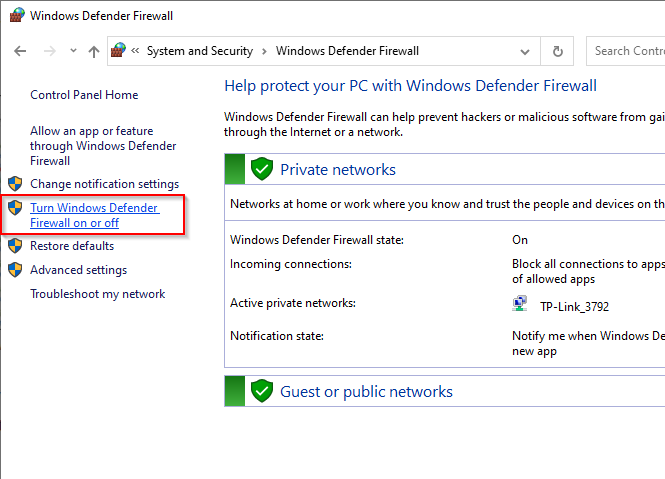
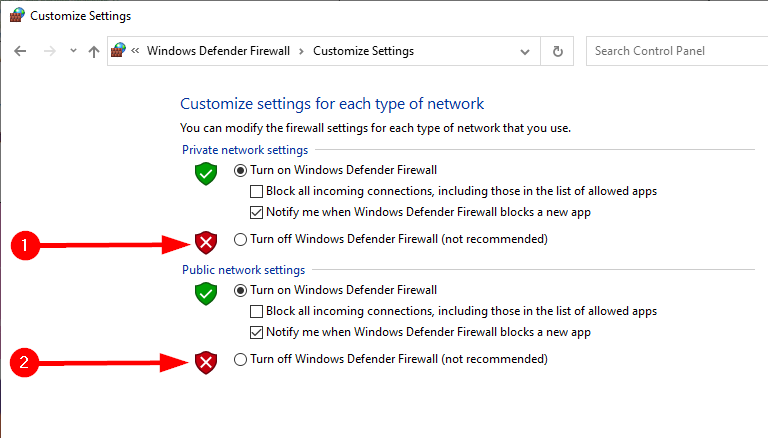
Alguma sorte? Caso contrário, tente a próxima correção.
Redefinir ou reinstalar seu programa antivírus
Se você se lembra de ter brincado recentemente com as configurações do seu programa antivírus, provavelmente é uma boa ideia redefinir as configurações para o padrão. Geralmente, você encontrará uma opção de redefinição de fábrica em algum lugar das configurações, dependendo do programa que estiver usando.
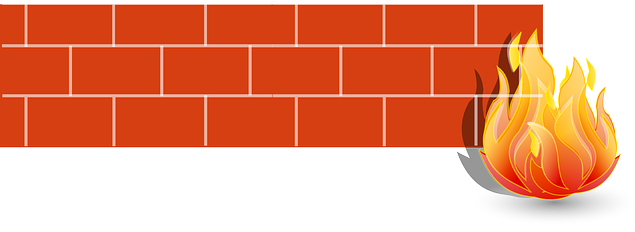
Se a redefinição não ajudar, reinstale o programa antivírus se tiver motivos para acreditar que ele é o culpado. Ao reinstalar, faria sentido deixar de instalar o utilitário de firewall do programa. Tendo O Firewall do Windows Defender oferece proteção suficiente e, na maioria dos casos, você se sairia bem sem qualquer outro programa antivírus.
Use o solucionador de problemas de rede integrado
O Windows possui um conjunto de soluções de problemas integradas que podem ajudá-lo a corrigir automaticamente uma série de problemas. Ele também possui um solucionador de problemas de rede que você pode tentar corrigir o erro “Seu acesso à Internet está bloqueado”. O solucionador de problemas de rede não é ótimo para resolver muitos problemas, mas definitivamente vale a pena tentar.
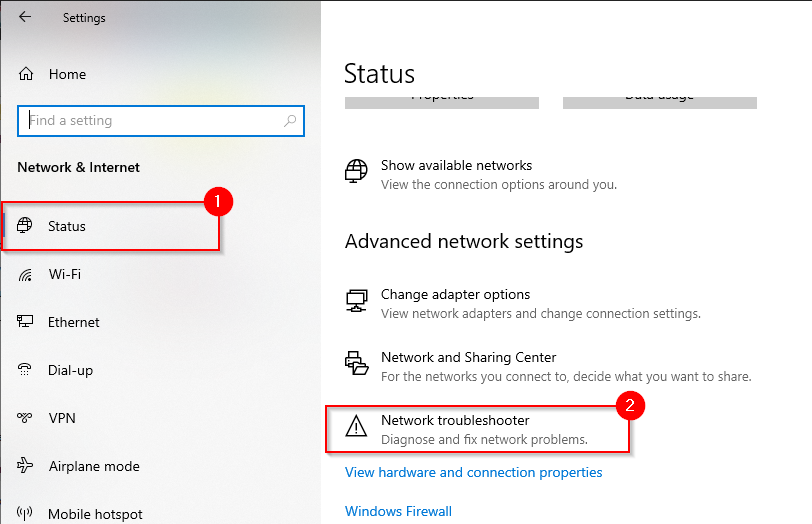
Se a solução de problemas não conseguir encontrar o problema, tente a próxima solução.
Reverter driver
Às vezes, uma atualização de driver pode causar mau funcionamento do driver. Se o seu driver foi atualizado recentemente e o sistema manteve os arquivos do driver anterior, você poderá reverter o driver para a versão anterior..
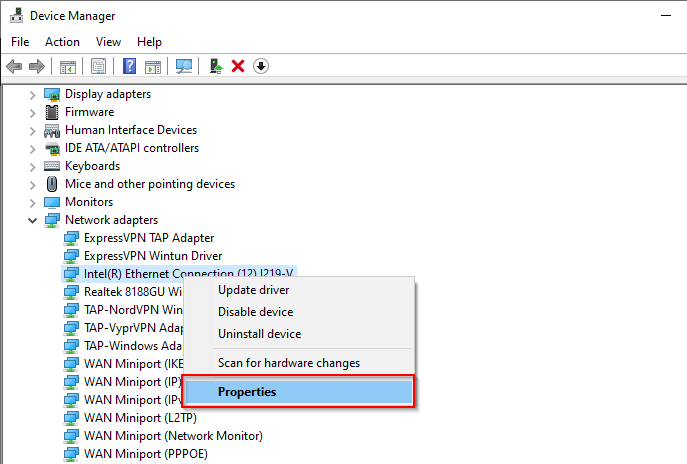
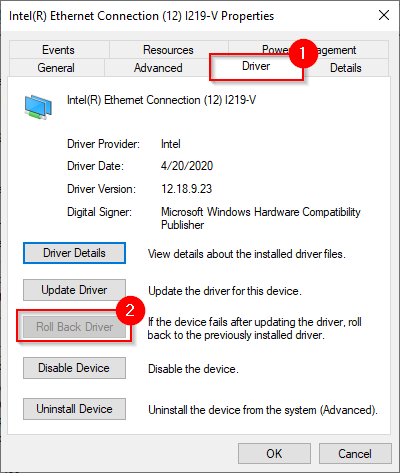
Se o botão estiver esmaecido, significa que você não tinha nenhuma versão anterior para reverter ou que os arquivos do driver anterior não estão mais disponíveis. Nesse caso, tente a próxima correção.
Atualizar ou desinstalar o driver
Consulte o site do fabricante para ver se há uma versão mais recente do seu driver disponível. O Windows atualiza automaticamente os drivers na maioria das vezes, mas vale a pena verificar se há uma versão mais recente.
Se você encontrar uma versão mais recente, selecione o botão Atualizar driver logo acima do botão Reverter driver . Você será perguntado se deseja que o Windows procure um driver ou navegue em seu computador em busca de arquivos de driver. Selecione a última opção se você baixou os arquivos do site do fabricante.
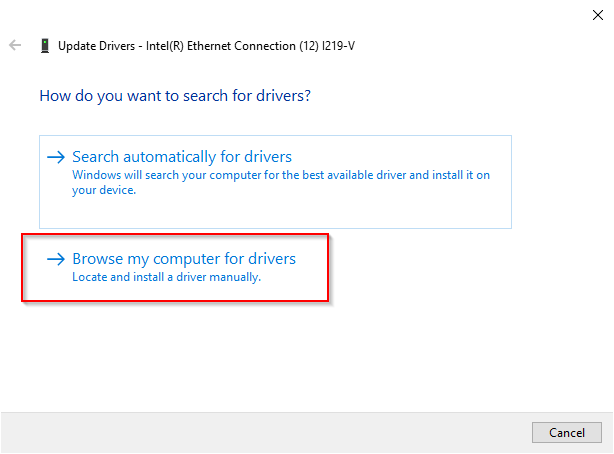
Se o seu driver estiver atualizado, tente reinstalá-lo. Volte para o Gerenciador de Dispositivos e clique com o botão direito no seu adaptador. Selecione Desinstalar dispositivo .
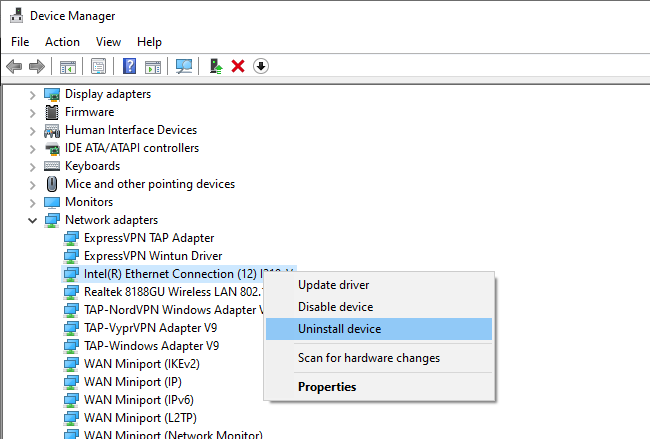
Você verá um aviso solicitando permissão para continuar a desinstalação. Selecione Desinstalar .
Depois de desinstalado, selecione Ação na faixa superior do Gerenciador de dispositivos e selecione Verificar alterações de hardware . Isso reinstalará automaticamente o dispositivo que você acabou de desinstalar.
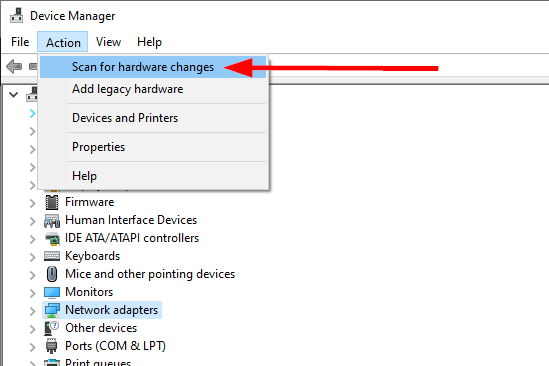
Como alternativa, você pode reiniciar o PC e isso também reinstalará o driver.
Correções específicas do navegador
Existem algumas coisas que você pode tentar com seu navegador para corrigir esse problema. Como o Chrome é o navegador mais popular, as ilustrações nesta seção usam o Chrome. No entanto, ainda é conceitualmente aplicável à maioria dos outros navegadores.
Limpar cookies e cache
É uma boa prática limpar os cookies e o cache de vez em quando, mesmo sem erros. Limpar cookies e cache pode eliminar muitos problemas do navegador, incluindo o problema “Seu acesso à Internet está bloqueado”..
Para limpar cookies e cache:
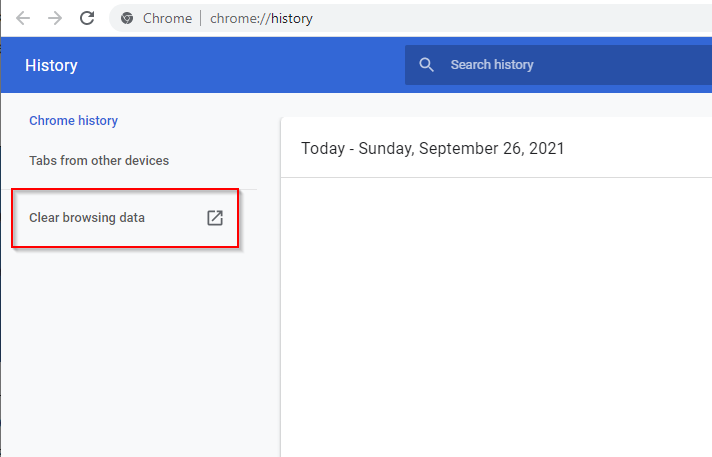
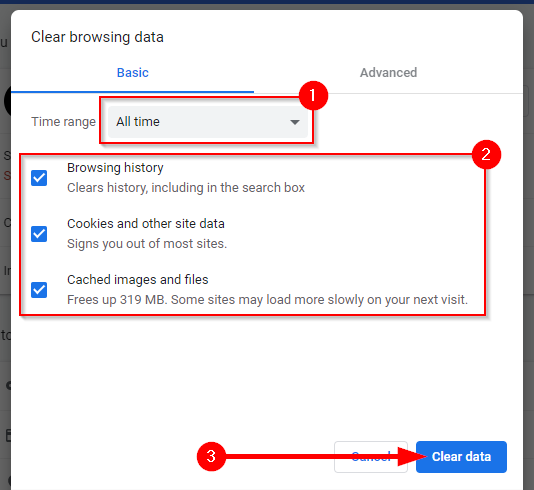
Se isso não funcionar, tente redefinir o navegador.
Redefinir o Chrome
Se você alterou alguma configuração do Chrome recentemente, redefinir o navegador pode ajudar a resolver o problema “Seu acesso à Internet está bloqueado”.
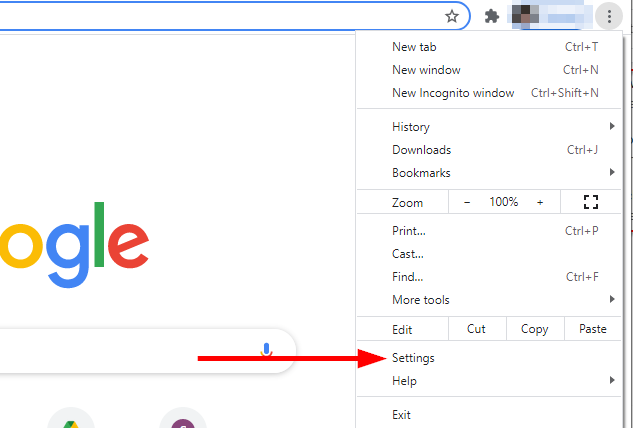
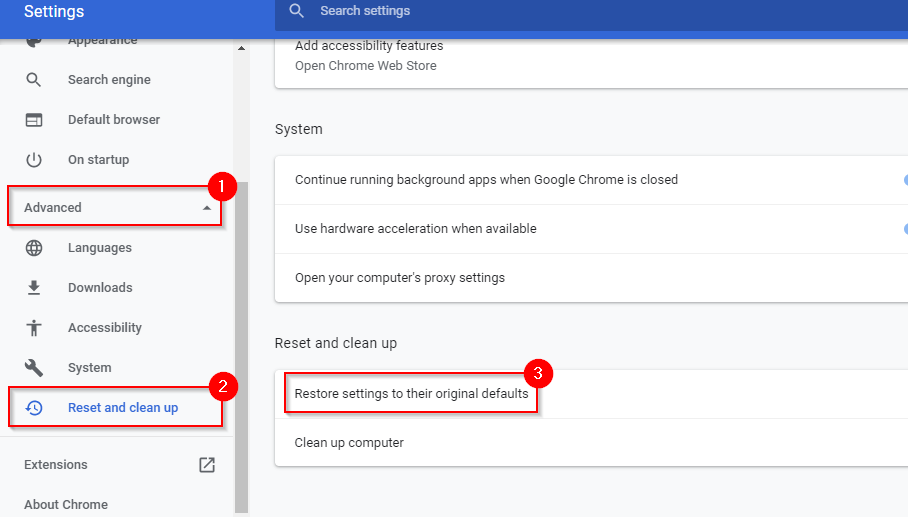
Excluir perfil do Chrome
Se nenhuma das soluções até agora funcionou, você pode tentar excluir seu perfil do Chrome e ver se isso produz resultados positivos. Funcionou para alguns usuários no passado, então pode funcionar para você.
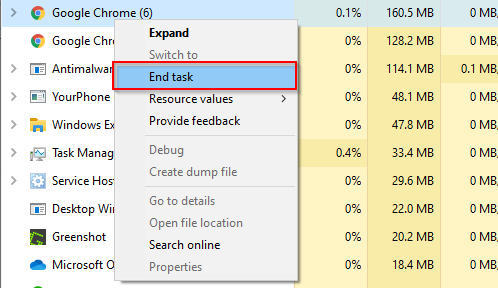
%LOCALAPPDATA%/Google/Chrome/User Data/
Desativar extensões
Como último recurso, se o problema estiver realmente no navegador, você pode tentar desativar todas as extensões para ver qual delas está causando o problema..
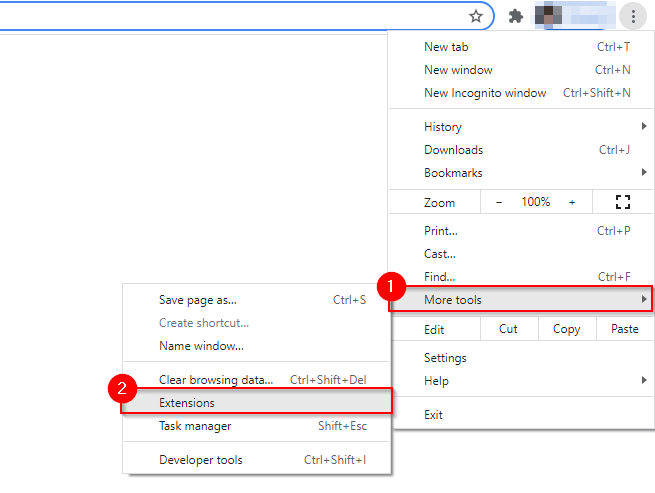
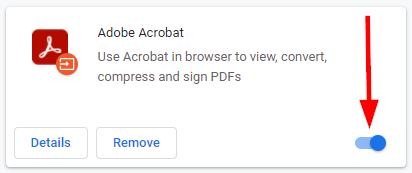
Você está on-line novamente?
Esperamos que uma dessas correções tenha funcionado para você e que seu navegador não diga mais “Seu acesso à Internet está bloqueado”. Às vezes, porém, o problema pode estar na sua rede e não no dispositivo. Se for rede não tem acesso à internet, você pode tentar algumas correções específicas da rede.
.