Os novos laptops Windows 10 vêm com suporte para Touchpad de precisão, que inclui rolagem com dois dedos que você pode usar para controlar o processo de rolagem, melhorar as velocidades de navegação e aumentar a produtividade.
Se você está deslizando seu laptop e a rolagem com dois dedos não está funcionando, este guia apresenta algumas correções que você pode tentar fazer para que o recurso de rolagem com dois dedos funcione novamente.

6 maneiras de consertar a rolagem com dois dedos que não funciona no Windows 10
Os gestos do touchpad são uma maneira rápida de superar as limitações encontradas nos touchpads tradicionais. Tente os métodos a seguir para corrigir o problema.
Antes de passar para soluções mais avançadas, é bom verificar se você ativou o recurso de rolagem com dois dedos por meio do Painel de Controle ou das Configurações do Windows. Quando ativado, você pode arrastar dois dedos em qualquer parte do touchpad para rolar para cima e para baixo.
1. Como ativar a rolagem com dois dedos usando o painel de controle
Use estas etapas para habilitar a rolagem com dois dedos por meio do Painel de controle do Windows em seu PC.
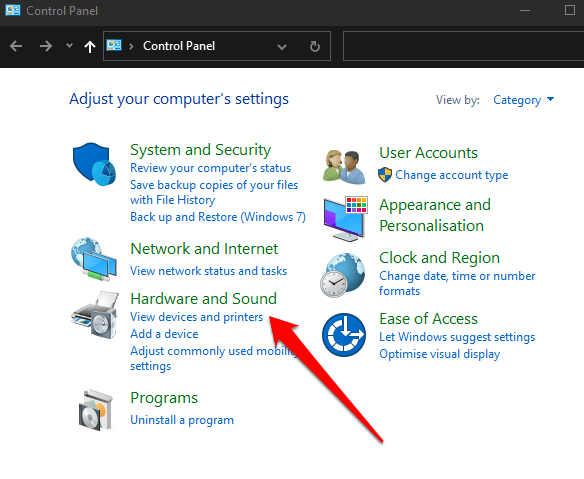
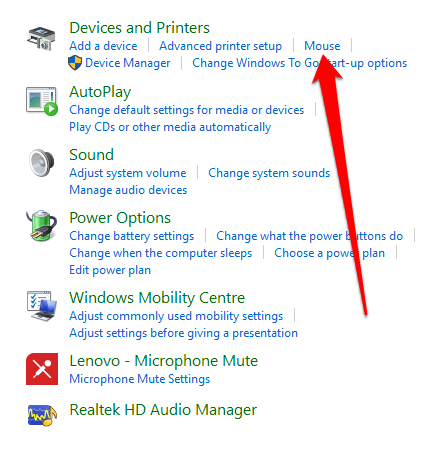
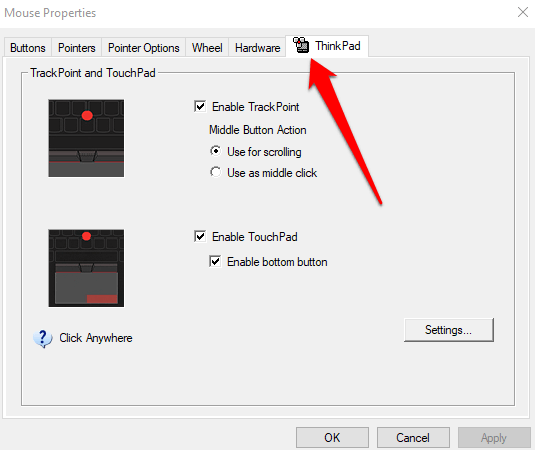
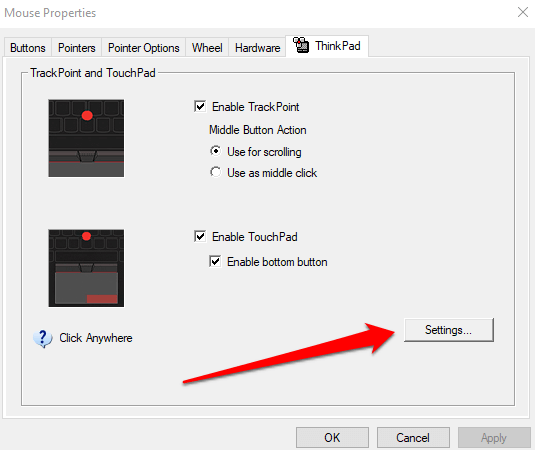
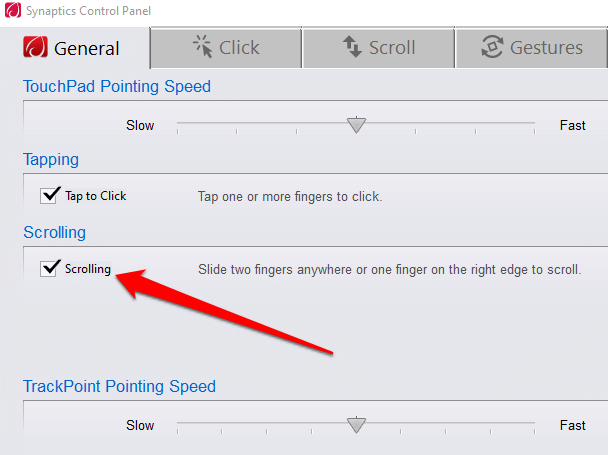
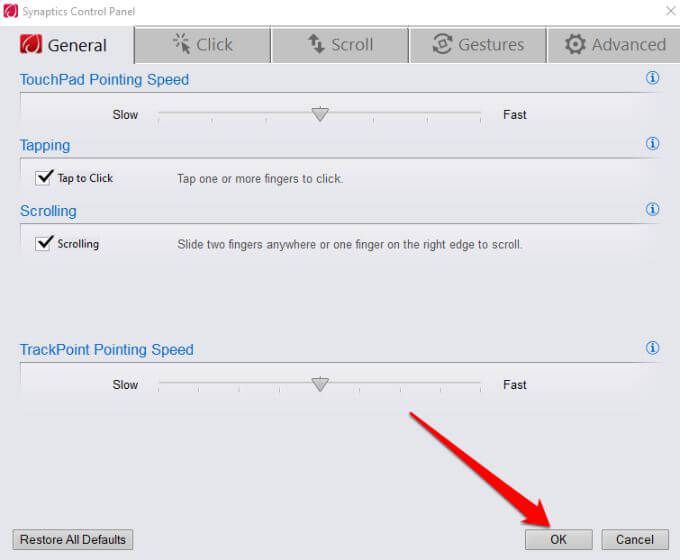
2. Como ativar a rolagem com dois dedos usando o aplicativo Configurações
Você também pode habilitar a rolagem com dois dedos no Windows 10 por meio do aplicativo Configurações em um laptop.
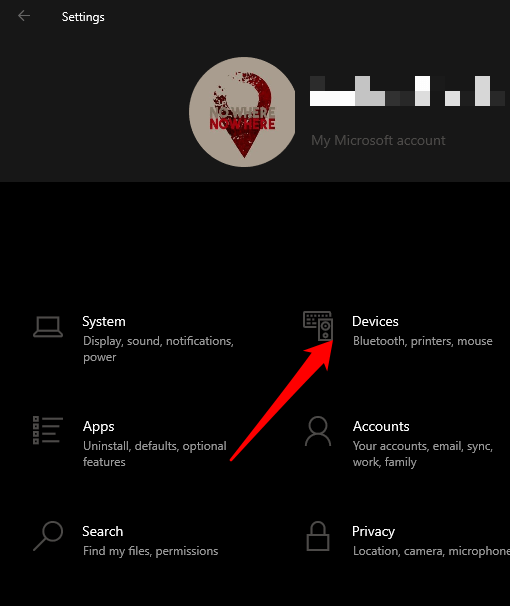
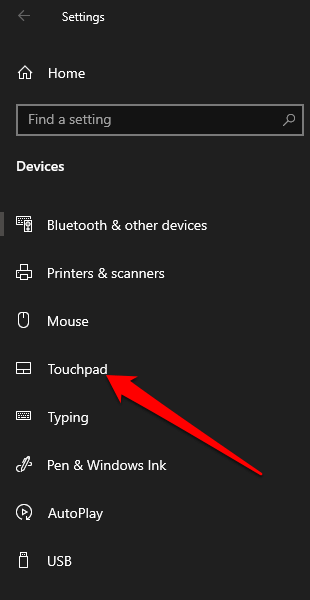
Nota: Verifique a parte superior da janela do touchpad para confirmar se o seu laptop oferece suporte para um touchpad de precisão. Se você vir as palavras “Seu PC tem um touchpad de precisão”, significa que seu computador oferece suporte ao recurso e você pode personalizar os gestos do touchpad.
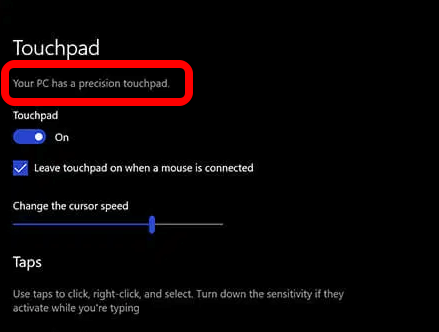
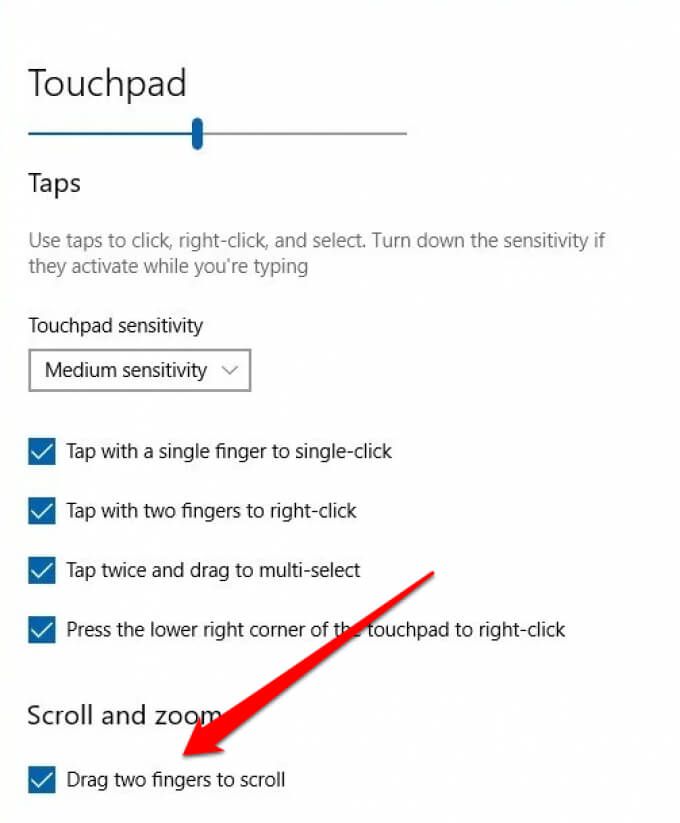
Observação: você pode personalizar a rolagem com dois dedos em seu laptop, definindo a direção em que a página rolará conforme você desliza. Selecione a caixa Direção de rolageme defina-a de modo que o movimento para baixo role para baixo ou o movimento para baixo role para cima, dependendo do que parece natural.
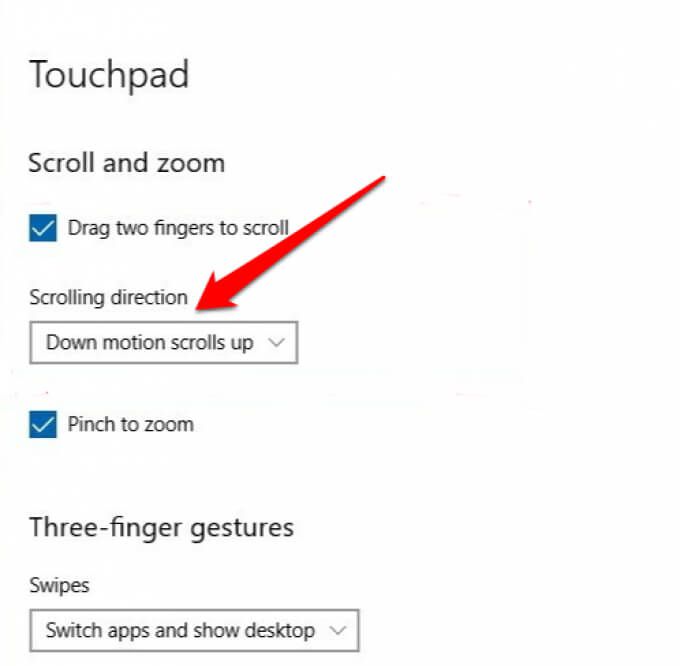
3. Atualizar, reinstalar ou reverter os drivers do touchpad
Se o driver do touchpad estiver desatualizado ou não instalado corretamente, isso pode afetar o funcionamento da rolagem com dois dedos. Para corrigir o problema, você pode atualizar, reinstalar ou reverter o driver do touchpad e, em seguida, verificar se o recurso funciona corretamente novamente.
Abaixo, mostramos como atualizar automaticamente o driver usando o Windows, mas isso pode não sempre a melhor versão do driver. É uma boa ideia acessar o site do fabricante e baixar manualmente o driver mais recente do touchpad.
Para reinstalar o driver do touchpad:
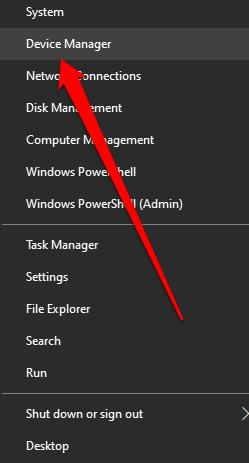
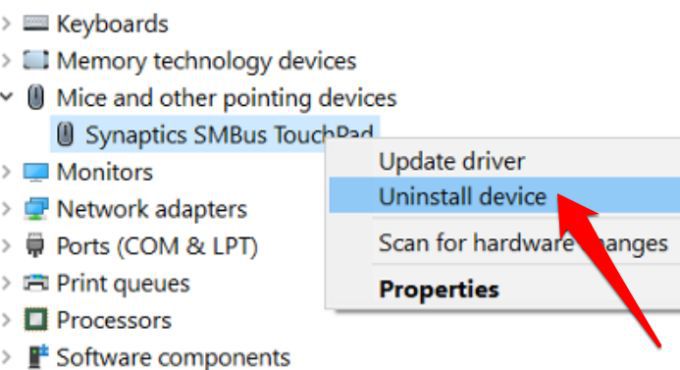
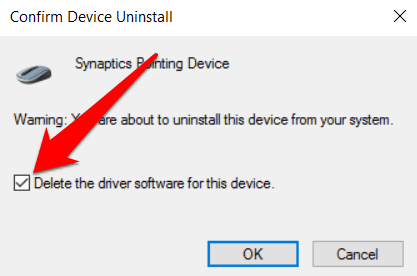
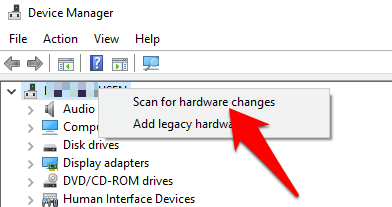
Para atualizar os drivers do touchpad:
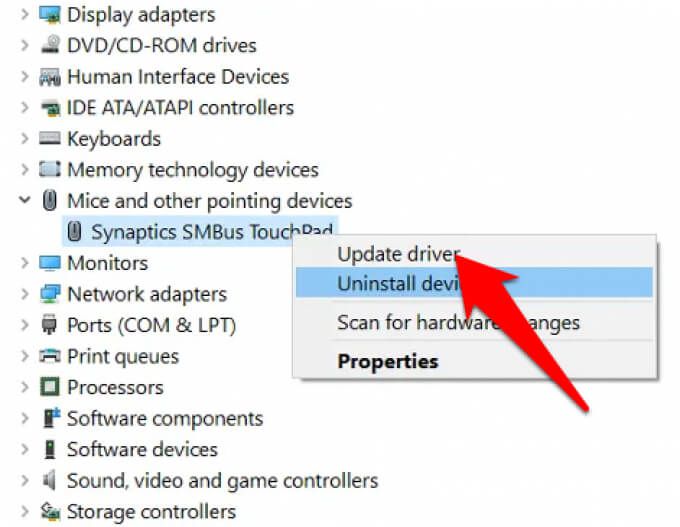
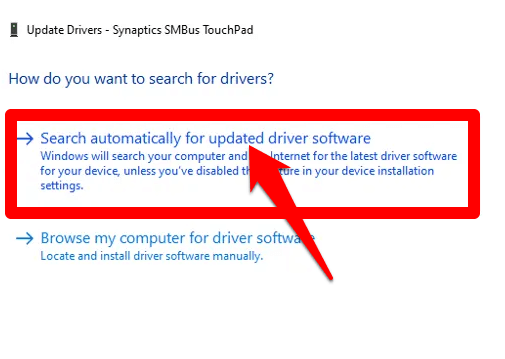
Se você baixou o driver manualmente , você também pode selecionar Procurar software de driver em meu computadore escolher o arquivo de driver. Se a atualização do driver do touchpad não ajudar a resolver o problema de não funcionamento da rolagem com dois dedos em seu laptop, você pode reverter o driver do touchpad.
Este método desinstala o driver do touchpad atualmente instalado e, em seguida, instala o driver que estava lá anteriormente. Você pode usar isso quando o driver mais recente não estiver funcionando corretamente.
Para reverter o driver do touchpad:
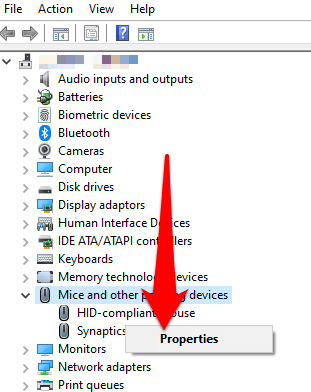
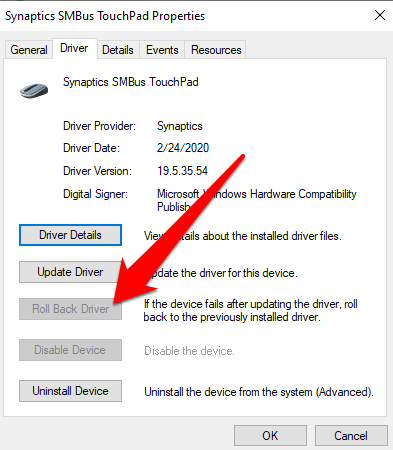
Nota: Se o botão Reverter driver estiver esmaecido ou indisponível, significa que não há versão anterior do driver instalada para o touchpad.
4. Alterar ponteiro do mouse
O ponteiro do mouse reflete os movimentos do mouse, touchpad ou dispositivo apontador. Em alguns casos, mudar o ponteiro do mouse ajuda a corrigir o recurso de rolagem com dois dedos quando não está funcionando.
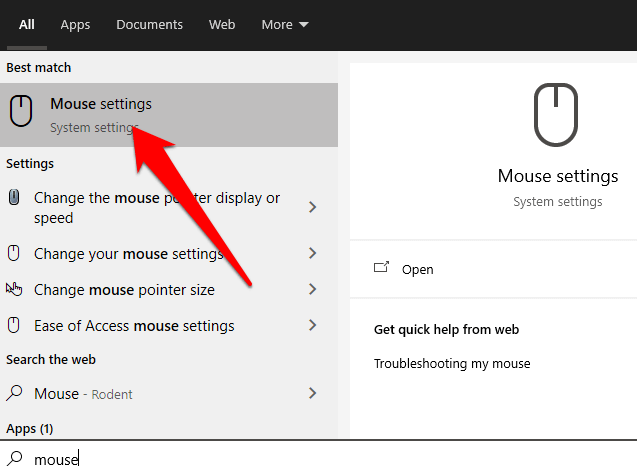
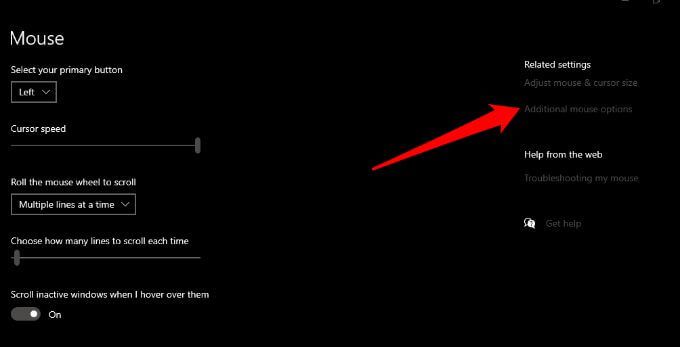
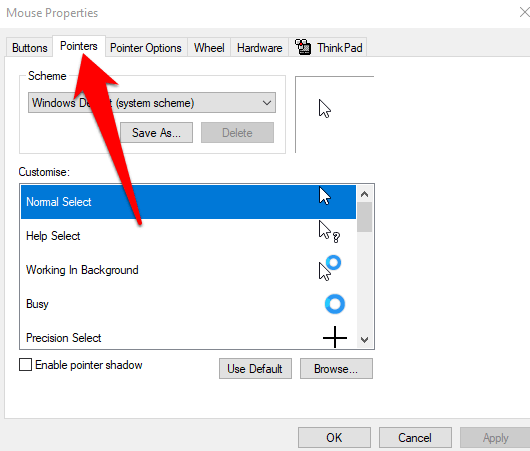
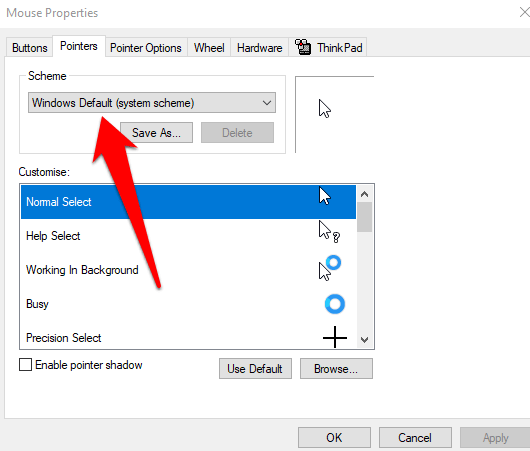
5. Edite o Registro do Windows
Se você tentou as correções acima e o recurso de rolagem com dois dedos ainda não funciona, você pode usar a tecla editar um registro do Windows para tentar resolver o problema.
Nota: Faça backup do seu registro antes de seguir os passos abaixo, pois qualquer pequeno erro pode danificar o sistema do seu computador.
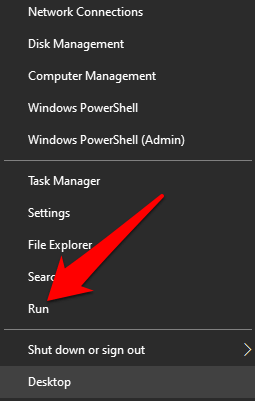
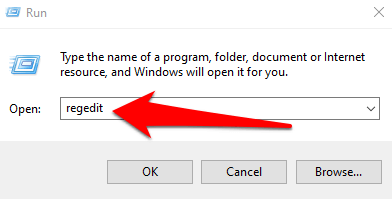
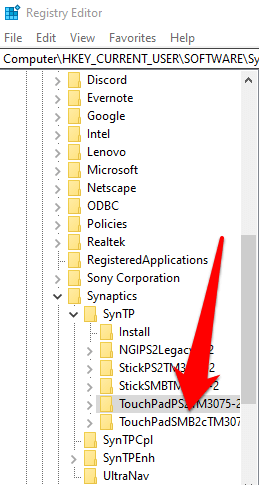
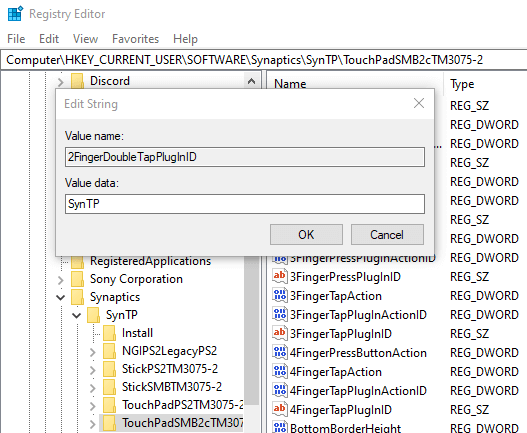
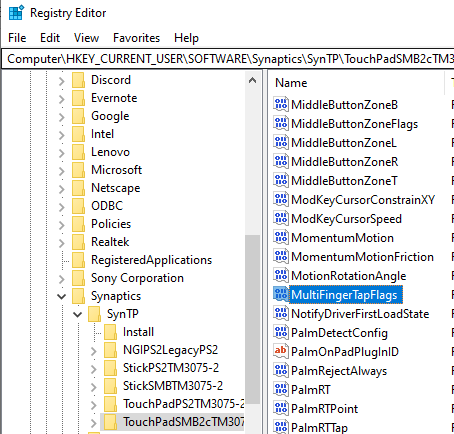
6. Ativar API Touch Events
Se o recurso de rolagem com dois dedos não estiver funcionando ao usar o navegador Chrome, ative a API Touch Events e verifique novamente a rolagem com dois dedos.

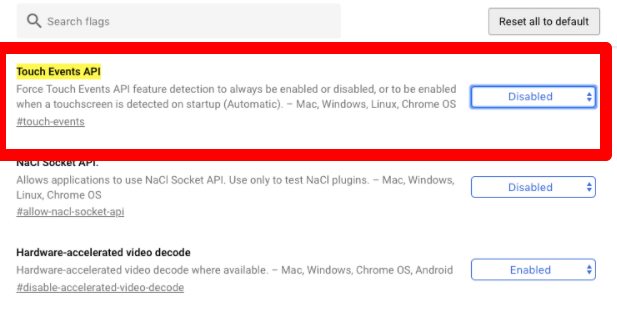

Faça mais com o touchpad
O touchpad do seu laptop possui uma variedade de configurações que você pode personalizar para ajudá-lo a fazer mais. Agora que você tem a rolagem com dois dedos funcionando novamente, por que não aprender todos os atalhos de teclado no Windows 10 que você pode usar quando seu touchpad falhar?
Tentei tudo acima, mas ainda não sorte? Conte-nos sobre isso em um comentário e nós tentaremos ajudar.