Desde que a Apple “pegou” o conceito de interface gráfica da Xerox e a Microsoft também o “pegou”, o ponteiro do mouse tem sido uma parte central de como interagimos com nossos computadores. Então imagine o choque de inicializar seu PC para descobrir que não há nenhum ponteiro do mouse!
Embora seja inteiramente possível use um computador sem um mouse, você provavelmente deseja obter o seu ponteiro de volta. Então, vamos examinar o que você pode fazer quando o mouse continua desaparecendo.

Antes de tentar qualquer coisa, use algumas teclas de atalho para ver se você pode obter o cursor de volta. Experimente Fn + F3, Fn + F5, Fn + F9 ou Fn + F11 e veja se algum deles funciona. Basicamente, isso reativa o mouse se ele for desativado por algum motivo. Se isso não ajudar, continue lendo.
1. Reinicie o computador
Sim, estamos começando com o conselho padrão. Desligue o computador e ligue-o novamente. Às vezes é tão óbvio que as pessoas se esquecem de fazer isso. Isso elimina quaisquer falhas temporárias que podem nunca acontecer novamente.
2. Verifique a conexão e as baterias
Tecnologia USB é muito confiável hoje em dia, mas ainda pode ser exigente. Portanto, desconecte o mouse, espere um segundo e conecte-o novamente. Você também pode tentar uma porta diferente, que às vezes também resolve o problema.
Além disso, se o mouse estiver conectado por meio de uma docking station ou hub, tente conectá-lo diretamente ao computador ou desconecte o hub e reconecte-o.

Por último, em termos de conexões, tente desconectar todos os outros dispositivos, exceto o mouse e veja se isso ajuda.
Se você estiver usando um mouse sem fio, o problema pode ser tão simples quanto trocar as baterias. Em produtos Apple, geralmente vai dar uma mensagem informando que você precisa substituir as baterias, mas isso nem sempre acontece no Windows.
3. Teste o mouse em outra coisa ou tente outro mouse
Se essas duas soluções rápidas não fizerem nada, será importante determinar se o problema é com o mouse ou com o próprio computador. A maneira mais fácil de fazer isso é tentar um mouse diferente com o computador em questão ou conectar o mouse problemático a outro dispositivo que suporte mouse.

Se o mouse funcionar em outro lugar, você provavelmente está diante de um problema de software ou hardware de computador. Se o mouse não funcionar em nenhum outro lugar, bem, o mistério do mouse desaparecido foi resolvido.
4. Em laptops, verifique se há uma tecla de alternância do mouse
A maioria dos laptops tem um touchpad grande abaixo do teclado e muitos usuários que usam um mouse externo ou digitam muito o consideram uma distração. Pode acontecer que você toque nele acidentalmente com o polegar enquanto usa o teclado, fazendo com que o ponteiro salte.
É por isso que a maioria dos laptops tem um botão para desativar o touchpad. Se você não tiver um mouse externo conectado e o touchpad tiver sido desativado, talvez você não veja o ponteiro do mouse.

A boa notícia é que isso leva apenas alguns segundos para consertar. Consulte o seu manual para obter instruções específicas, mas na grande maioria dos casos, a alternância será uma das teclas de função.
Você verá uma pequena imagem de um touchpad ou algo semelhante nessa tecla. Para ativar a alternância, você geralmente deve manter pressionado o botão Fnprimeiro, o que altera as funções das teclas na linha de teclas de função enquanto pressionado.
5. Desative “Ocultar ponteiro ao digitar”
Às vezes, o desaparecimento do mouse é o resultado de uma configuração em algum lugar que foi acidentalmente ativada ou ligada por outro usuário. Se você vir o ponteiro do mouse apenas indo embora enquanto você digita, é provável que a opção “Ocultar ponteiro ao digitar” tenha sido ativada.
Para verificar se isso aconteceu:
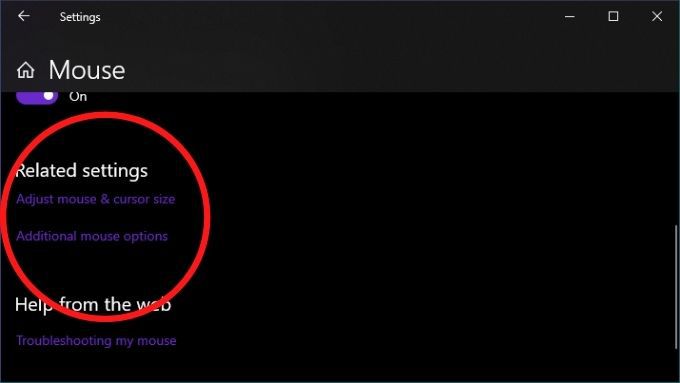
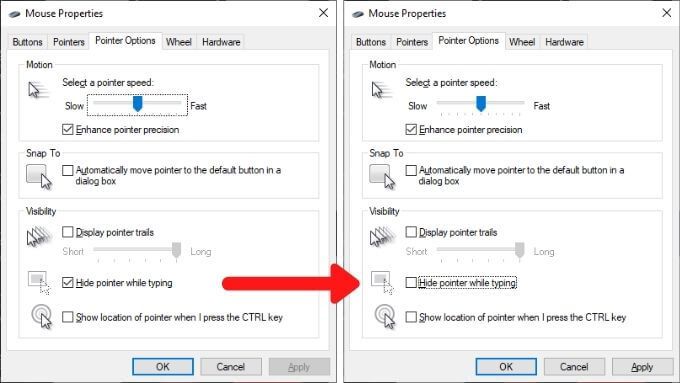
6. Reverter alterações recentes
Se o seu problema acontecer logo após alguma alteração no computador, você deve considerar desfazer essas alterações, se possível. Isso inclui atualizações recentes do Windows, atualizações do driver do mouse ou novo software que você instalou.

Correlação, é claro não equivale a causa, mas ter uma mudança no sistema perto de um problema aumenta um pouco as chances de uma conexão. Veja como reverter um driver no Windows 10.
7. Atualizar firmware ou software do mouse
Mesmo sem instalar software proprietário, todos os mouses USB e Bluetooth estão em conformidade com os padrões de interface genéricos para ambos os tipos de conexão. Bem, esse deveria ser o caso, mas às vezes o mouse só começará a funcionar após a instalação do utilitário de configuração do fabricante.
Com alguns mouses sem fio, como os da Logitech que usam seu receptor interno, pode ser necessário emparelhar o receptor e o mouse primeiro usando o utilitário.
8. Verifique se o mouse pode ser comutado
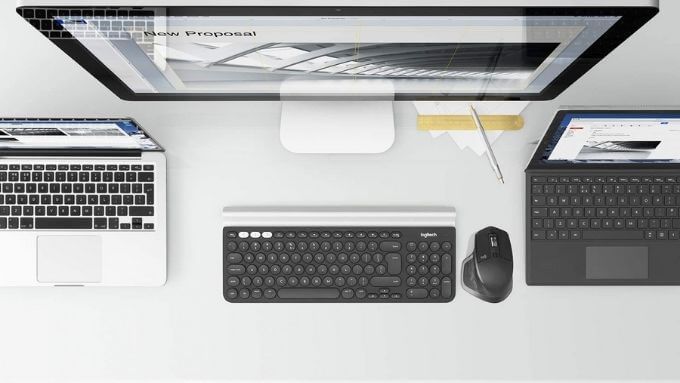
Alguns mouses Bluetooth, como a série Mestre MX, oferecem suporte a vários perfis de dispositivo. Assim, você pode alternar entre diferentes dispositivos com o toque de um botão. Se o seu mouse tiver esse recurso, certifique-se de que esteja configurado com o perfil correto para o computador no qual você deseja usá-lo.
9. Faça alguma manutenção de driver
Embora o Windows geralmente faça um bom trabalho em manter as coisas atualizadas, você pode querer verificar manualmente se os drivers de seu mouse estão atualizados. Como alternativa, talvez você deva reverter um novo driver de mouse, que pode estar causando problemas. Também pode ser que seu driver de GPU precise ser atualizado para que funcione bem com um driver de mouse mais recente.
10. Se o ponteiro do mouse desaparecer apenas em alguns aplicativos
Às vezes, o ponteiro do mouse desaparece apenas quando passa sobre determinados aplicativos. Os exemplos comuns incluem aplicativos de reprodutor de vídeo e navegadores da web, como cromada. Isso pode acontecer porque esse aplicativo está tentando usar a aceleração de hardware para renderizar as coisas de forma mais rápida e uniforme.
Infelizmente, às vezes isso significa que o ponteiro desaparece devido a problemas de compatibilidade. Atualizar o aplicativo e seus drivers de GPU deve ser sua primeira ação, mas se isso não funcionar, verifique a documentação do software para ver onde você pode desligar a aceleração de hardware.
11. Use Alt + Tab ou Gerenciador de tarefas para liberar um ponteiro capturado
Às vezes, o ponteiro do mouse continua desaparecendo porque um aplicativo fora da tela o capturou. Isso pode acontecer quando certos aplicativos não fecham corretamente e não devolvem o mouse.
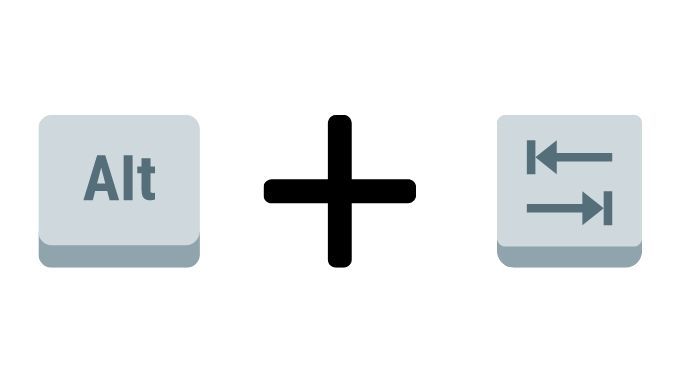
Existem duas maneiras rápidas de corrigir isso. A primeira é pressionar Alt e Tab juntos no teclado. Isso mudará o foco do aplicativo para um aplicativo diferente e, com sorte, soltará o mouse. Se isso não funcionar, use Ctrl + Shift + Escpara abrir o Gerenciador de Tarefas. Em seguida, selecione o aplicativo suspeito e finalize seu processo clicando com o botão direito do mouse nele e selecionando Finalizar processo.
Se o seu mouse não soltou ao alternar para o Gerenciador de tarefas, você pode simplesmente pressionar Alt + Epara encerrar um aplicativo destacado.
12. Verifique se há malware
A última causa potencial para a falta de um ponteiro é uma hipótese remota, mas se for o caso, é um problema sério. Alguns malwares podem assumir o controle do seu sistema, o que inclui dispositivos de entrada como o mouse e o teclado.

A falta de um ponteiro pode ser um sintoma disso, portanto, certifique-se de desconectar o computador da Internet e executar o software antimalware nele. Você pode ter que fazer isso a partir de uma unidade flash inicializável, mas na maioria dos casos você ficará bem simplesmente instalando e executando aplicativos como Malwarebytes.
Indo ao ponto er)
Existem tantos motivos possíveis pelos quais o ponteiro do mouse pode ter desaparecido, mas as soluções que listamos aqui são aquelas com maior probabilidade de sucesso, bem como algumas das mais rápidas de tentar .
Se depois de tudo isso você ainda não tem o ponteiro do mouse na tela, pode ser necessário instalar ou reparar o próprio Windows. Você pode tentar inicializar uma versão ao vivo do Linux a partir de uma unidade flash ou DVD para confirmar 100% que o Windows é o problema, mas quando tiver certeza de que o Windows precisa de uma nova chance, vá para 3 maneiras de limpar e reinstalar o Windows 10.