A área de transferência do Windows é um recurso útil que existe há anos. Ele permite que você copie até 25 itens, incluindo texto, dados ou gráficos, e cole-os em um documento ou fixe itens que você usa regularmente.
Se você acionar o atalho de teclado certo, você pode ver e acessar o histórico da área de transferência e sincronizá-lo por meio da nuvem para um acesso mais fácil em qualquer dispositivo Windows 10. Veja como visualizar e limpar o histórico da área de transferência no Windows 10.

Como acessar a área de transferência do Windows 10
Se você copie o conteúdo de, digamos, um documento, mas esqueça de colá-lo, você pode encontrar o conteúdo do histórico da área de transferência do Windows 10. O histórico da área de transferência oferece suporte a texto, imagens com menos de 4 MB e HTML, e armazena entradas da mais recente à mais antiga. Se você não fixar um item na área de transferência, ele desaparecerá porque a lista de histórico é redefinida cada vez que você reinicia o dispositivo para liberar espaço para novos itens.
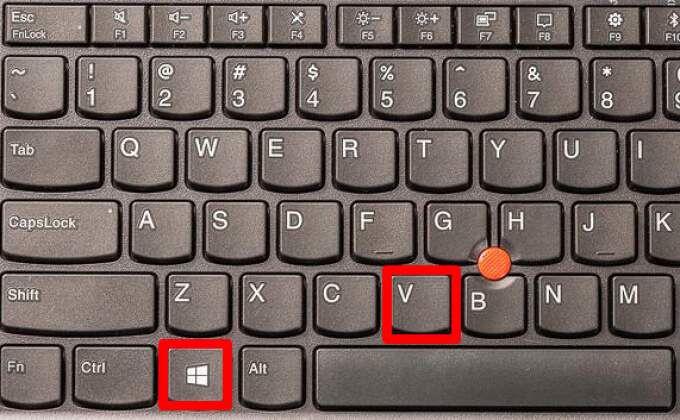
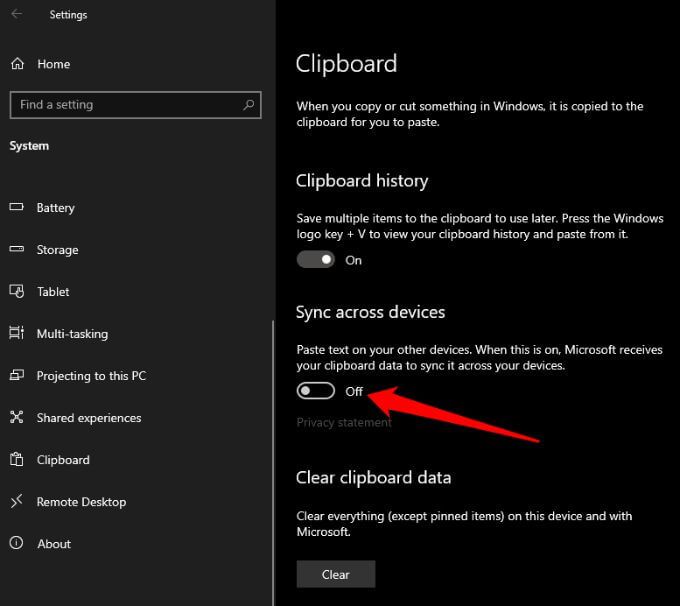
Observação: se a área de transferência não estiver sincronizando com o computador Windows, selecione Iniciar>Configurações>Sistema>Área de transferência>Sincronizar automaticamente o texto que eu copiar. A opção de sincronização está vinculada à sua conta de trabalho ou conta da Microsoft, então você precisará fazer login com as mesmas credenciais de login em seus dispositivos para acessar o histórico da área de transferência.
Como visualizar o Windows 10 Histórico da área de transferência
Agora que você ativou o histórico da área de transferência, você pode abrir a área de transferência e visualizar a lista de itens que você copiou recentemente enquanto usava qualquer aplicativo.
- Pressione a tecla do logotipo do Windows+ V
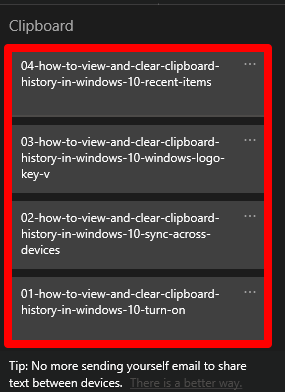
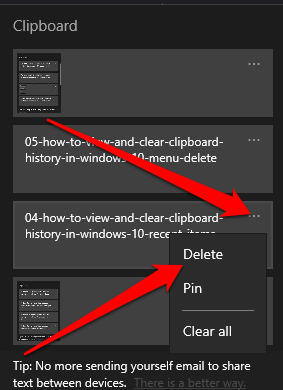
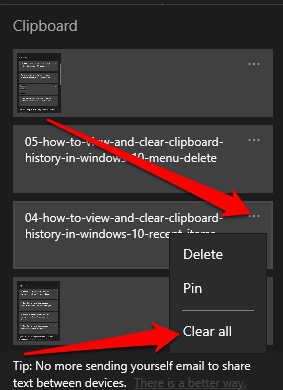
A área de transferência do Windows 10 só pode conter até 25 itens, então você pode usar um gerenciador de área de transferência de terceiros se quiser. Um gerenciador de área de transferência pode conter mais itens e permitir que você altere a formatação ou caixa do texto, crie clipes permanentes, pesquise clipes, junte clipes e sincronize pranchetas, entre outras funções.
Como limpar a área de transferência no Windows 10
Se você compartilhar seu dispositivo com outros usuários, poderá proteger qualquer informação privada que possa ter copiado para a área de transferência limpando o histórico da área de transferência.
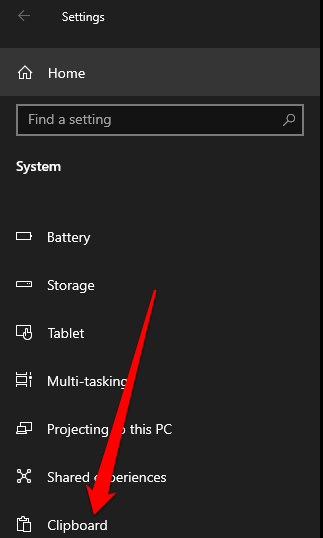
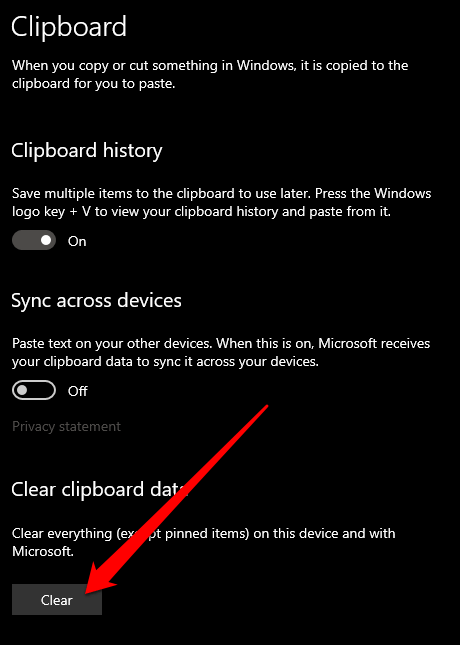
Como alternativa, você pode pressionar a tecla do logotipo do Windows+ Ve selecionar
Observação: se você quiser limpar apenas um item do histórico da área de transferência, pressione a tecla do logotipo do Windows+ Vpara abra a área de transferência e selecione Excluirao lado do item que deseja remover.
Como desativar o histórico da área de transferência do Windows 10
Se não quiser que os itens copiados sejam salvos na área de transferência, você pode desativar o histórico da área de transferência nas Configurações do Windows 10.
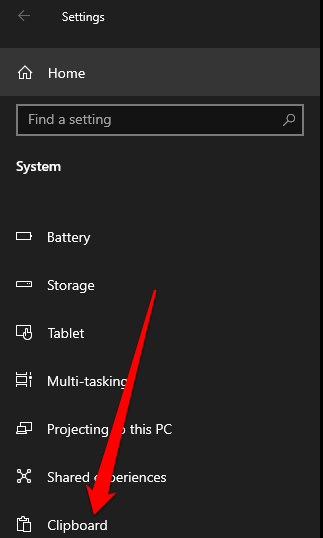
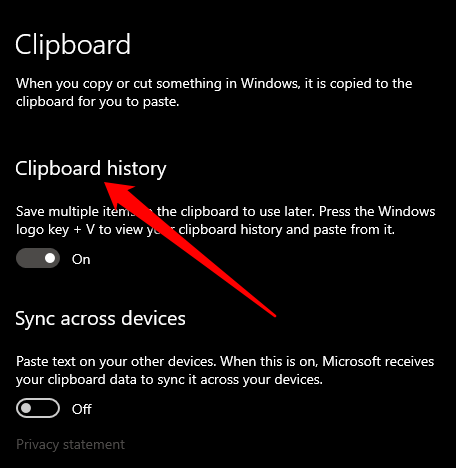
Gerenciar histórico da área de transferência do Windows 10
Visualizar e limpando o histórico da área de transferência no Windows 10 é bastante fácil. Além disso, verifique o que fazer se copiar e colar não funciona no Windows 10 e como copie e cole em dispositivos Apple usando Universal Clipboard.
Deixe um comentário abaixo e diga-nos se este guia o ajudou a ver e limpe o histórico da área de transferência no Windows 10.