Você recebe um “problema de conta da Microsoft. Precisamos corrigir a notificação da sua conta da Microsoft sempre que você entrar no seu PC com Windows? Ou a mensagem de erro aparece em intervalos aleatórios ao usar o computador?
Provavelmente, você está recebendo este erro porque há um problema com as configurações de “experiências compartilhadas” do Windows 10, um recurso que permite compartilhar arquivos entre vários dispositivos Windows facilmente. O Windows também pode exibir o erro “problema de conta da Microsoft” devido à corrupção do sistema de arquivos ou se o seu PC não conseguir sincronizar as informações da sua conta com o servidor da Microsoft.

Embora isso Muitas vezes, o erro ocorre após uma alteração recente de senha, é possível encontrar o problema mesmo sem alterar a senha da sua conta. Consulte as soluções de solução de problemas abaixo para corrigir o problema.
Remover contas não utilizadas ou desconhecidas
Vá para o menu de contas do Windows e certifique-se de que as credenciais de sua conta estão corretas. Você também deve remover todas as contas não utilizadas ou não reconhecidas conectadas ao seu dispositivo.
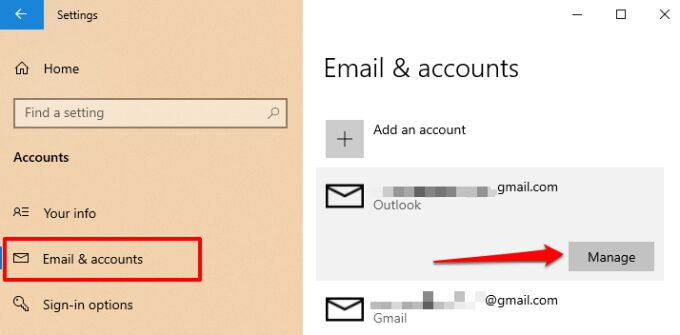
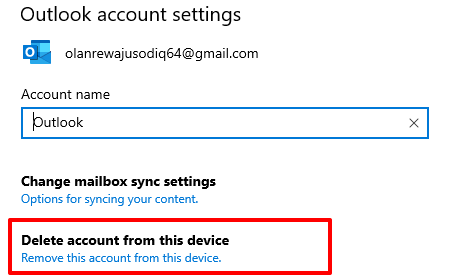
Se a conta afetada for sua, removendo e novamente adicionar a conta pode resolver o problema.
Como adicionar novamente uma conta no Windows 10
Recomendamos reiniciar o computador antes de adicionar uma conta novamente você acabou de remover. Quando seu PC ligar novamente, siga as etapas abaixo para adicionar novamente sua conta.
1. Vá para Configurações>Conta>E-mail e contase clique em Adicionar uma conta.
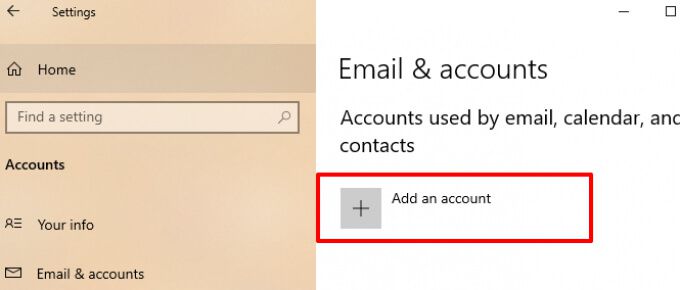
2. Selecione seu provedor de conta para continuar.
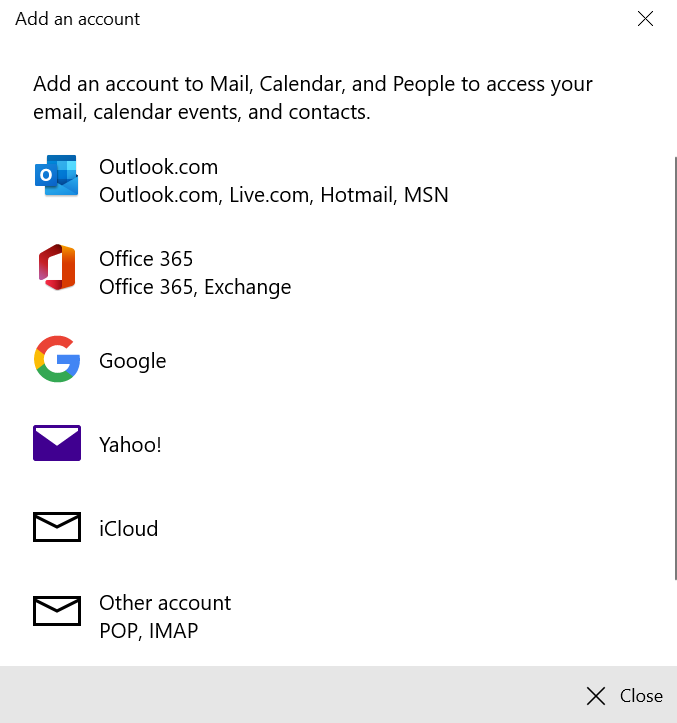
3. Insira as credenciais de sua conta na caixa de diálogo fornecida e forneça outras informações relevantes para reconectar sua conta.
Desativar experiências compartilhadas
Desativar o recurso “experiências compartilhadas” é uma maneira fácil de obter livrar-se do erro “Precisamos consertar sua conta da Microsoft”. Se você não possui ou usa vários dispositivos Windows, não precisa ativar o recurso.
1. Abra as Configurações do Windows, selecione Sistema, selecione Experiências compartilhadasna barra lateral e desative a opção Compartilhado entre dispositivos.
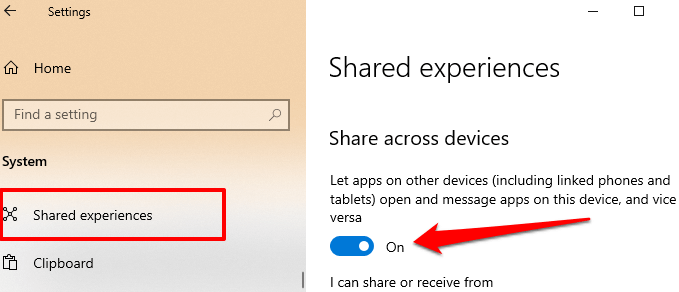
2. Você também deve desativar o Compartilhamento nas proximidades.
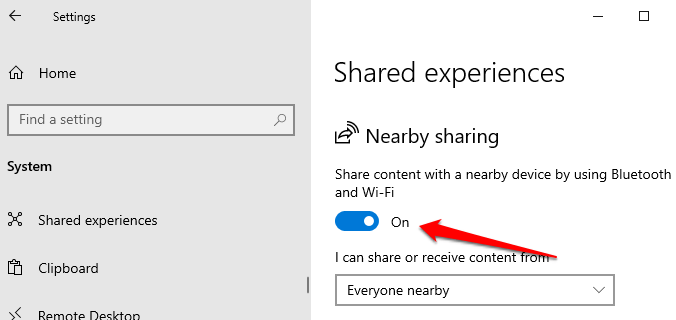
O Windows não deve mais exibir o erro quando você faz login com sua conta local ou da Microsoft.
Mudar para uma conta local
Vários usuários do Windows conseguiram acabar com esse problema impedindo o Windows de entrar em todos os aplicativos da Microsoft automaticamente. Isso significa entrar no seu PC usando uma conta local (ou seja, uma conta offline), em vez de sua conta da Microsoft. Para desconectar sua conta da Microsoft como opção de login, vá para Configurações>Contas>Suas informaçõese clique em Parar de fazer login em todos os aplicativos da Microsoft automaticamente.
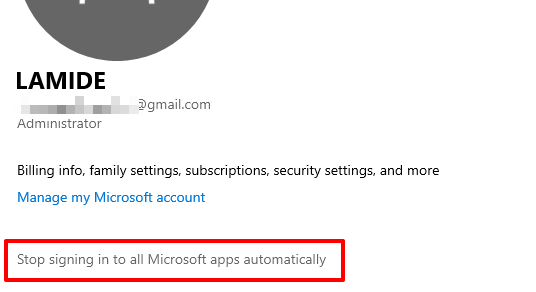
Em algumas compilações / versões do Windows 10, esta opção é rotulada como Entrar com conta local. Se você não tiver uma conta local em seu PC, o Windows solicitará que você crie uma.
Criando uma conta local no Windows 10
Recomendamos criando uma conta local antes de desconectar a conta da Microsoft das opções de entrada. Siga as etapas abaixo para fazer isso.
1. Vá para Configurações>Contas>Família e outros usuáriose selecione Adicionar outra pessoa a este PCna seção “Outro usuários ”.
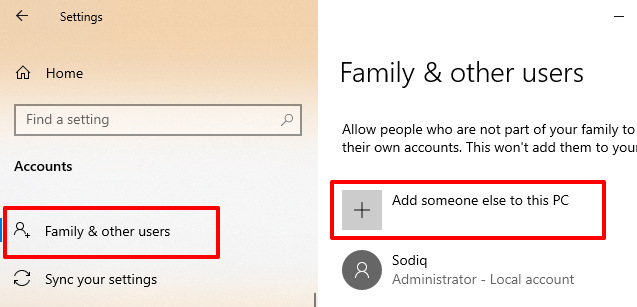
2. Na página de configuração da conta da Microsoft, selecione Não tenho as informações de login desta pessoa.
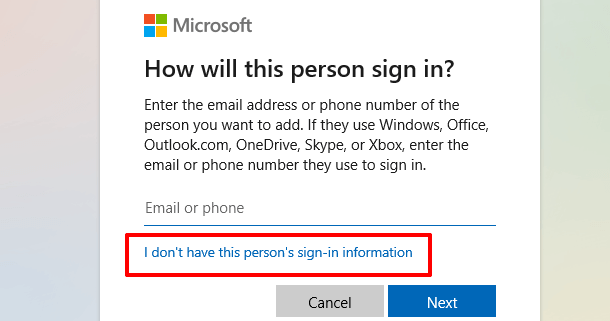
3. Na próxima página, selecione Adicionar um usuário sem uma conta da Microsoft.

4. Insira as credenciais da conta (nome de usuário e senha) e selecione Avançarpara continuar.
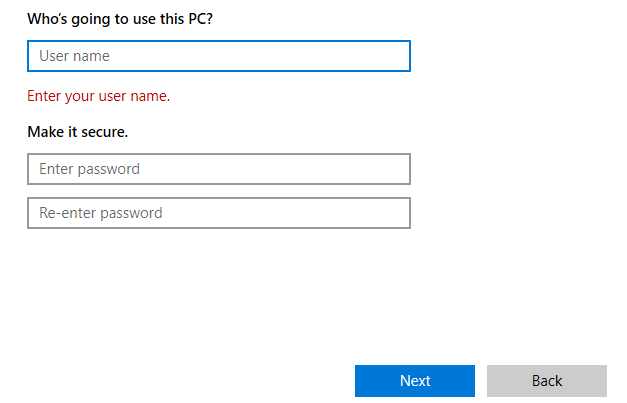
5. Você também deve garantir que a conta tenha acesso administrativo. Clique na conta e selecione Alterar tipo de conta.

6. Clique no menu suspenso Tipo de conta, escolha Administradore selecione OK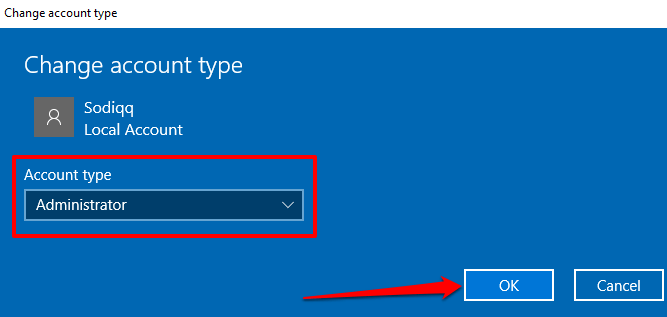
Reinicie seu computador, faça login com a conta local e verifique se isso impede a notificação de erro “Precisamos consertar sua conta da Microsoft”.
Atualizar o Windows
Certifique-se de ter a versão mais recente do Windows 10 instalada no seu PC. Uma versão desatualizada, instável ou cheia de bugs do Windows pode causar o mau funcionamento de algumas funcionalidades. Abra o aplicativo Configurações, selecione Atualização e segurança, selecione Windows Updatee instale todas as atualizações pendentes na página.

Execute uma restauração do sistema
Por outro lado, se as notificações de erro surgiram após a instalação de uma atualização do Windows ou de fazer algumas alterações nas configurações de sua conta, reverta seu PC para um erro anterior- condição livre. Você pode fazer isso por meio do recurso Restauração do sistema - uma ferramenta de proteção do sistema que cria um backup das configurações do seu PC, arquivos de sistema, drivers, arquivos de registro, etc.
Se A restauração do sistema está habilitada no seu PC, O Windows fará o backup automático de suas configurações e criará um ponto de restauração todas as semanas. Vá para o menu Proteção do sistema do Windows (Painel de controle>Sistema>Proteção do sistema>Restauração do sistema) e selecione o ponto de restauração mais recente antes de ocorrer o problema “Precisamos consertar sua conta da Microsoft”.

Isso desfará as configurações ou o bug que está causando a irritante notificação de erro. Consulte este guia sobre como criar e usar a Restauração do sistema no Windows 10 para saber mais sobre como usar pontos de restauração para desfazer falhas teimosas do sistema.
Verificar se há corrupção de arquivos do sistema
Também vale a pena mencionar que o Windows pode persistir envie a notificação “Precisamos consertar sua conta da Microsoft” na tela se alguns arquivos que alimentam a Microsoft Store, o OneDrive e outros aplicativos conectados à sua conta da Microsoft estiverem corrompidos ou ausentes.
Não há como saber com certeza se os arquivos estão corrompidos ou não. No entanto, você pode usar a ferramenta interna Verificador de arquivos do sistema (SFC) para verificar a integridade dos arquivos do sistema. O utilitário também pode ajudar a corrigir e reparar arquivos de sistema corrompidos. Se você tentou as técnicas de solução de problemas acima e o erro continua, siga as etapas abaixo para executar o Verificador de arquivos do sistema.
1. Digite powershellna barra de pesquisa do Windows e selecione Executar como administradorno painel de resultados.
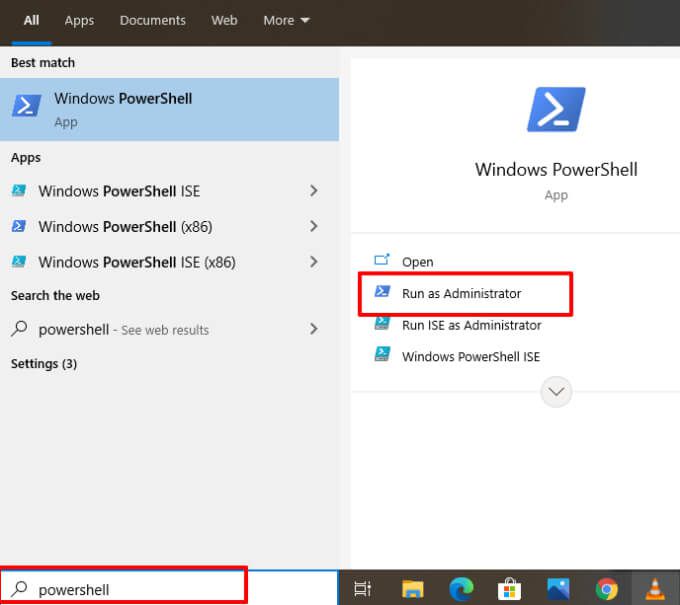
Isso será iniciado uma versão elevada do console do PowerShell com privilégios administrativos.
2. Digite ou cole sfc / scannowno console e pressione Enter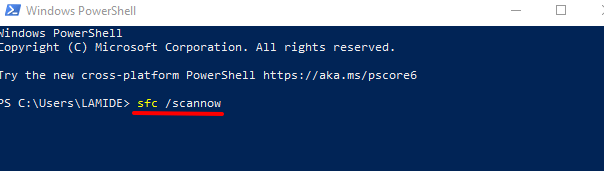
O comando exibirá o Verificador de arquivos do sistema para escanear o sistema de arquivos do seu PC e consertar o sistema de arquivos corrompido. Depois, use o Utilitário Check Disk (CHKDSK) para localizar e reparar setores defeituosos em seu disco rígido.
3. Digite ou cole chkdsk C: / rno console elevado do PowerShell e pressione Enter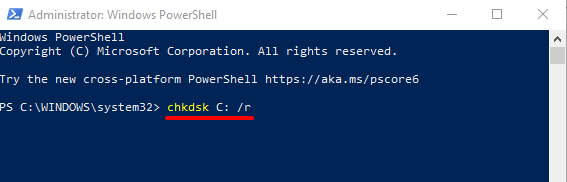
4. Provavelmente, você será solicitado a agendar a verificação de disco de verificação se sua unidade estiver em uso. Pressione yno teclado, pressione Entere reinicie o computador.
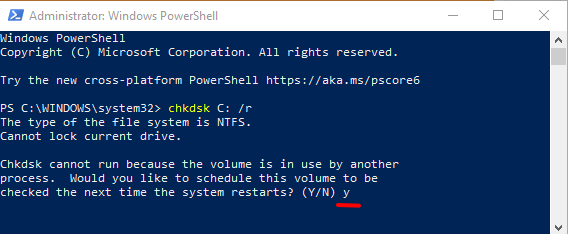
Reinicie o computador quando a digitalização for concluída e verifique se isso impede a mensagem de erro “Precisamos consertar sua conta da Microsoft”.
A ferramenta Gerenciamento e Manutenção de Imagens de Implantação (DISM) é outra ferramenta interna para reparar arquivos de sistema corrompidos. Leia este guia em usando DISM (e outras ferramentas do sistema) para corrigir arquivos corrompidos e faça seu computador funcionar normalmente novamente. Informe quais dessas técnicas ou ferramentas ajudaram a resolver o problema.