Às vezes, quando você conecta um monitor a um PC com Windows 10, as coisas parecem um pouco erradas. Se o tamanho e a resolução de sua tela não forem o que deveriam ser, aqui estão algumas causas e correções comuns que você pode tentar.
Neste artigo, vamos nos concentrar principalmente em problemas relacionados a monitores externos, mas se você estiver tendo problemas com a tela nativa em seu laptop ou tablet Windows 10, verifique nosso artigo sobre como ajustar a resolução da tela no Windows 10.
Por último, se você está tentando conectar seu Windows 10 a uma HDTV, isso é uma outra história. Felizmente, temos um artigo que o ajudará corrigir problemas de resolução ao usar uma HDTV como monitor.

Determine a resolução nativa de sua tela e mude para ela
Primeiro, descubra a resolução nativa de sua tela. Isso geralmente está escrito na caixa de entrada da tela, mas você também pode verificá-lo usando as configurações de exibição do Windows:
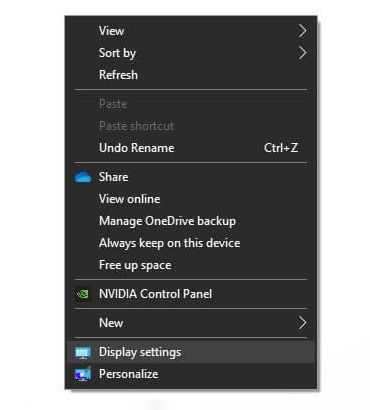
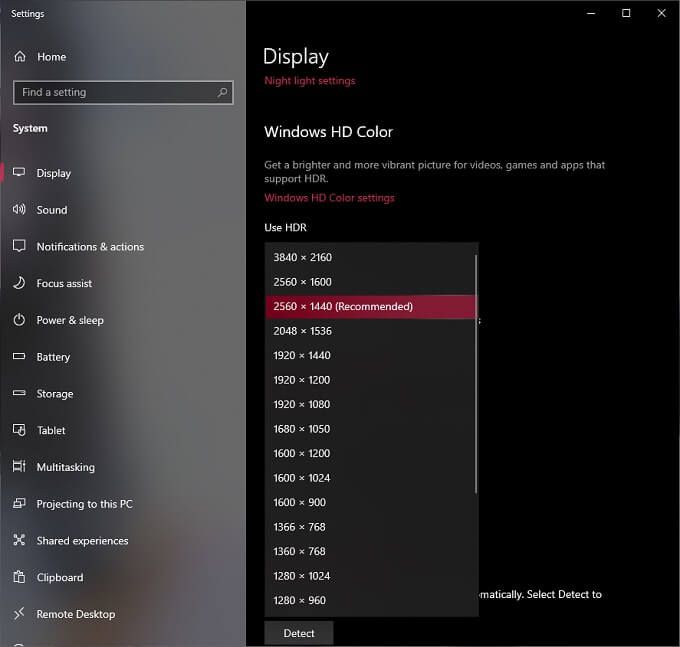
Às vezes, no entanto, o Windows detecta a resolução nativa errada. Se a resolução nativa de sua tela de acordo com o manual ou as especificações oficiais em seu site for diferente da configuração recomendada no Windows, mude para a recomendação do fabricante.
Verifique novamente seu hardware
Obtendo um monitor para funcionar corretamente depende de três componentes: a placa gráfica, o cabo do monitor e o próprio monitor.

Resumindo, verifique se a GPU e o cabo suportam a resolução desejada.
Em alguns casos, você pode corrigir isso trocando os conectores. Por exemplo, se o seu monitor tiver uma entrada HDMI e DisplayPort, mudar para DisplayPort dará acesso a resoluções e taxas de atualização mais altas na maioria dos casos.
Está confuso? Verifique DVI vs HDMI vs DisplayPort - O que você precisa saber.
Verifique as configurações do aplicativo
Alguns aplicativos de tela inteira e videogames podem controlar e assumir a resolução do seu sistema. É comum que os videogames tenham uma resolução padrão diferente da que o seu monitor exige para ter uma aparência nítida. Se o seu jogo parece embaçado ou esticado e distorcido, verifique as configurações de exibição e certifique-se de configurá-lo com a resolução correta para sua tela.

Em alguns casos, quando os videogames alteram sua resolução, eles não a alteram novamente quando você os fecha. Siga as instruções na primeira seção para corrigir a resolução da tela do Windows manualmente.
Instale, reinstale ou atualize os drivers da tela
Você pode não conseguir selecionar a resolução adequada para a sua tela se algo está errado com os drivers de sua GPU. O Windows pode recorrer a um driver de vídeo genérico, mas isso geralmente significa saída de baixa resolução.
A solução é:

Para obter um guia completo, vá para Como instalar uma nova placa gráfica - do hardware aos drivers.
Reverter drivers
Se seus problemas começaram após um driver recente atualização, você pode voltar para a versão anterior que funcionou corretamente. Verifique Como reverter um driver no Windows 10 para obter instruções detalhadas sobre como voltar a um driver de vídeo antigo e funcional.
Defina o modo correto de vários monitores
Se você tiver vários monitores conectados, um ou mais monitores podem não mostrar a resolução correta. A falha pode estar no modo de exibição do Windows.

Para obter mais detalhes sobre configurações de monitor duplo, verifique Como configurar monitores duplos no Windows, O que fazer quando seu segundo monitor não for detectado e Corrigir problema de monitor em branco ou preto em um PC.
Use seu utilitário de GPU para definir a resolução
Embora o Windows ofereça uma maneira uniforme de corrigir a resolução da tela do Windows, os principais fabricantes de GPU têm seu próprio utilitário que permite controlar sua área de trabalho e aplicativos resoluções:
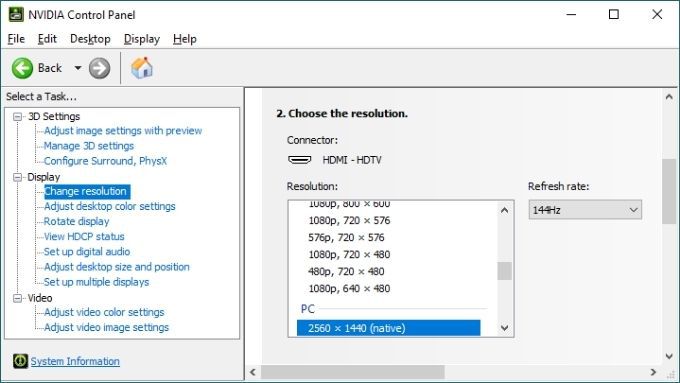
Você pode acessar esses aplicativos clicando com o botão direito do mouse na área de trabalho ou procurando por eles no menu iniciar. Os controles de resolução são diferentes para cada um deles, mas geralmente ficam na frente e no centro ao abrir cada utilitário.
Ajuste a escala de DPI se as coisas forem muito pequenas
E se sua tela estiver configurada com a resolução correta, mas o texto, os ícones e outros elementos da tela são muito pequenos? Isso é mais comum em telas de alta resolução com tamanho geral pequeno, como uma tela de laptop 4K de 15 ".
Os sistemas operacionais modernos, como o Windows, dimensionam automaticamente os elementos da tela para facilitar a leitura. tais exibições. Ainda assim, se você não estiver satisfeito com a forma como o Windows está fazendo isso, você pode substituir a configuração:
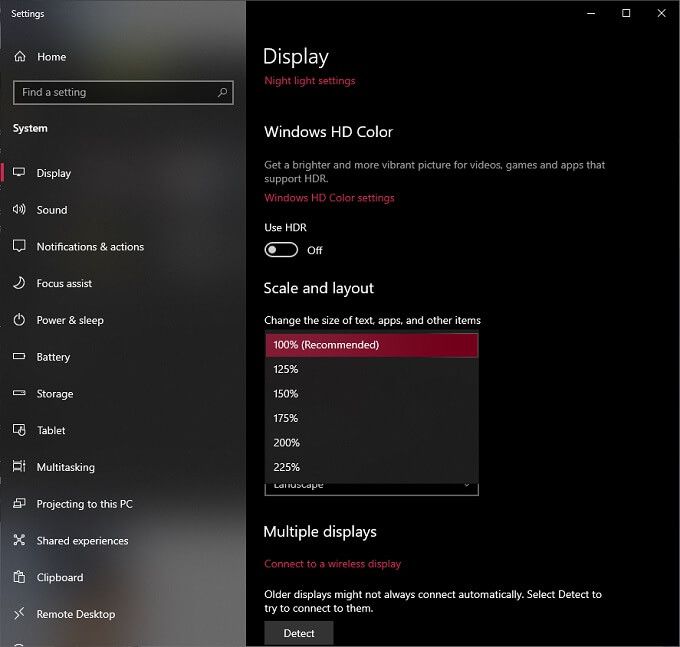
Normalmente, 100% é o padrão recomendado, mas tente cada aumento incremental até encontrar um com o qual você se sinta confortável. Lembre-se de que alguns aplicativos não serão mais exibidos corretamente se você aumentar demais o dimensionamento, por isso é melhor ser conservador.
Com todas essas correções, a tela do Windows agora deve ter a aparência que você deseja . Se não, poste um comentário aqui e estamos muito bem em responder.