Mudando para um mouse sem fio aumentará sua produtividade se o seu Chromebook tiver um trackpad péssimo ou lento. Além disso, os mouses externos também são mais ergonômicos e confortáveis. Este tutorial destaca maneiras de conectar um mouse sem fio ao Chromebook.
Também incluímos soluções de problemas que você pode encontrar ao conectar um mouse sem-fio ao seu Chromebook.
Conecte o mouse sem fio usando um dongle
Os mouses sem fio com receptor/conector USB ou dongle de radiofrequência (RF) possuem uma configuração plug-and-use. O dongle USB transmite sinais do mouse para o Chromebook.
Ligue o mouse e conecte o receptor USB à porta USB do Chromebook. Seu Chromebook deverá detectar o mouse instantaneamente.

Se o mouse não conectar, verifique se ele está ligado e carregado. Os mouses sem fio geralmente têm o botão liga/desliga na parte inferior ou lateral.
Além disso, certifique-se de que a conexão do receptor não esteja frouxa. Os receptores sem fio de mouse normalmente requerem uma conexão USB Tipo A (ou USB-A). Conecte o receptor RF do mouse a um hub ou adaptador USB se o seu Chromebook não tiver uma porta USB-A.
Conecte um mouse Bluetooth sem fio
Esses mouses transmitem sinais para seu Chromebook via Bluetooth. Ao contrário dos ratos RF, os ratos Bluetooth requerem mais tempo para serem configurados, mas o processo é relativamente simples.
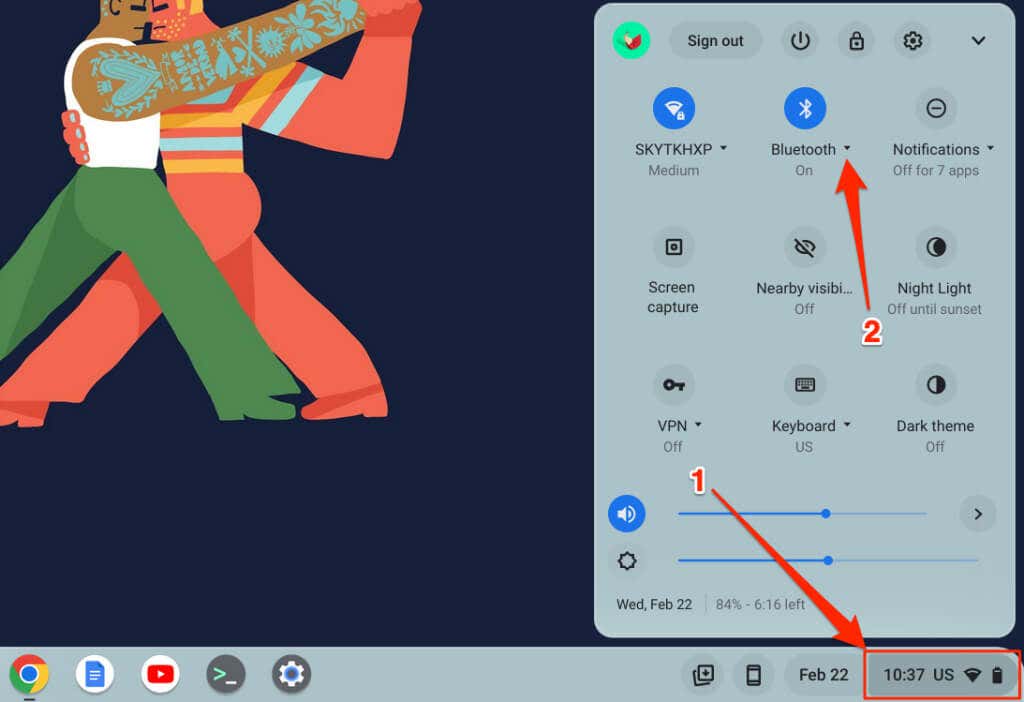
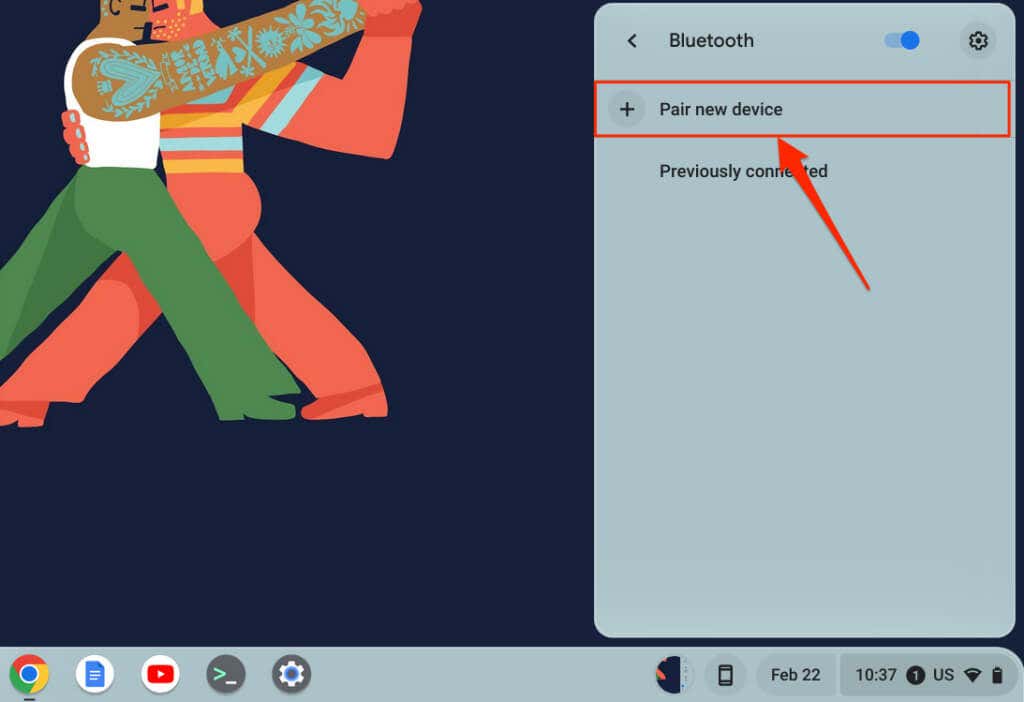
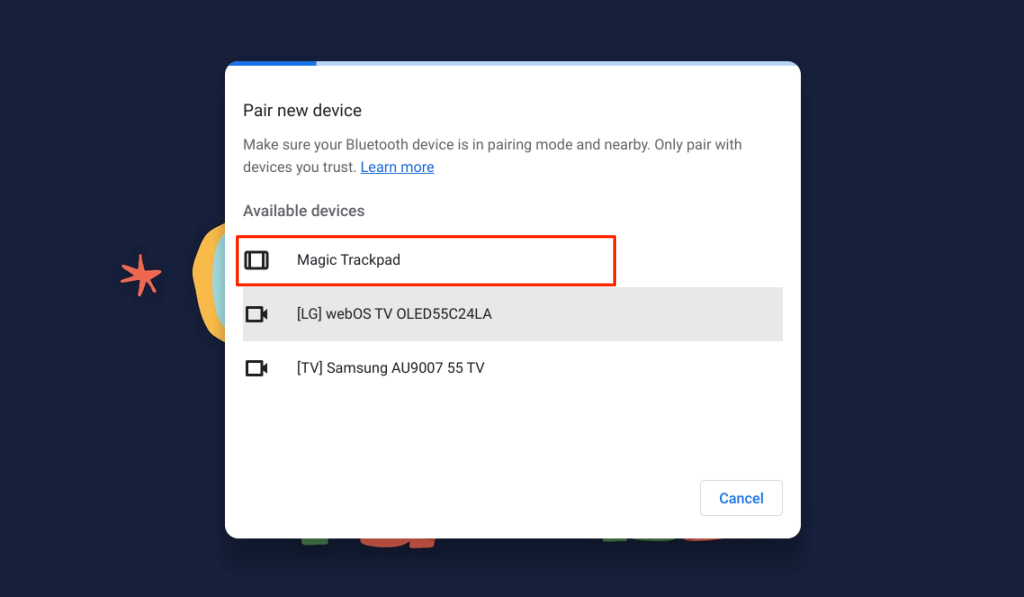
Você verá uma mensagem de sucesso na parte inferior da tela quando o mouse sem fio se conectar ao Chromebook. O mouse Bluetooth pode demorar alguns segundos para começar a funcionar, ou seja, mover o cursor, clicar, rolar, etc.
Desemparelhar ou desconectar o mouse Bluetooth do Chromebook.
A remoção do receptor USB desemparelha e desconecta instantaneamente um mouse RF do seu Chromebook. Desligar o botão liga / desliga do mouse também resolve – para mouses RF e Bluetooth. Alguns mouses sem fio também se desconectam automaticamente quando ociosos ou sem uso por um período específico.
Você também pode desconectar ou desemparelhar um mouse com Bluetooth no menu de configurações do seu Chromebook.
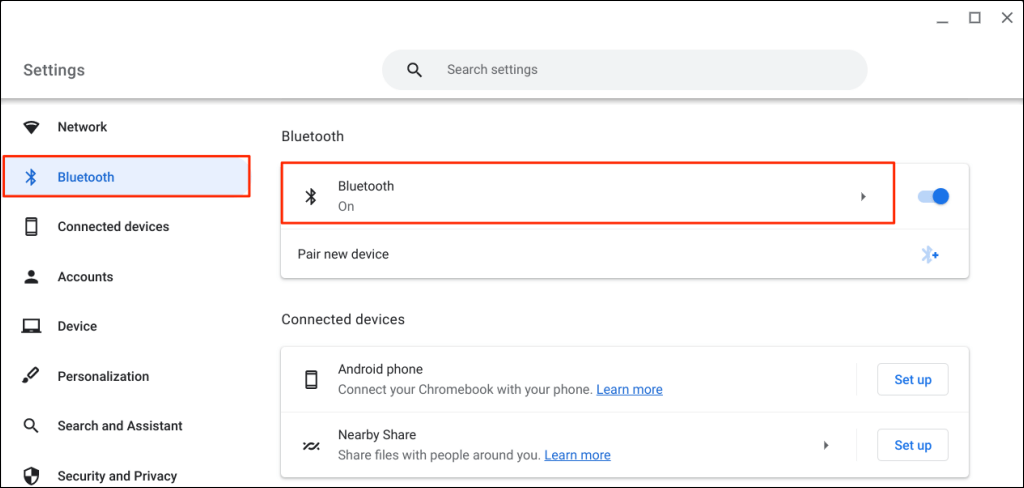
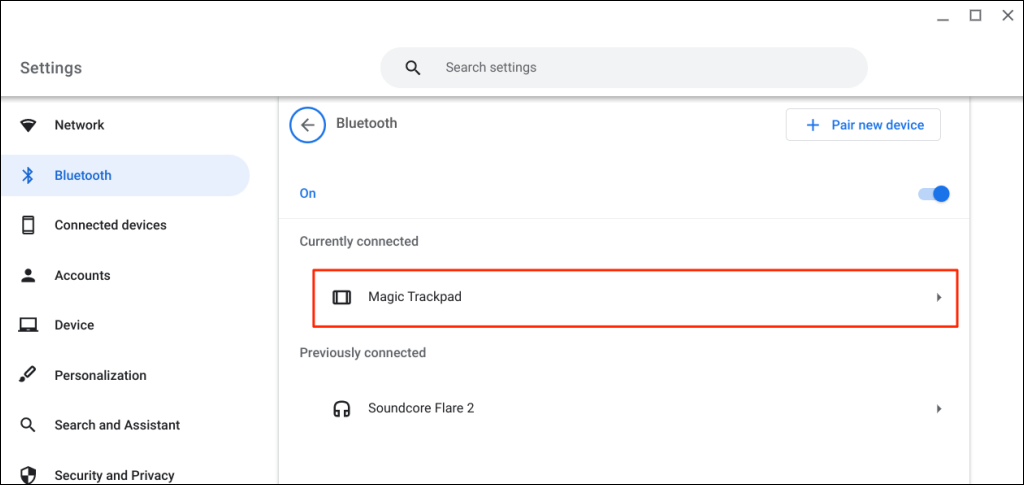
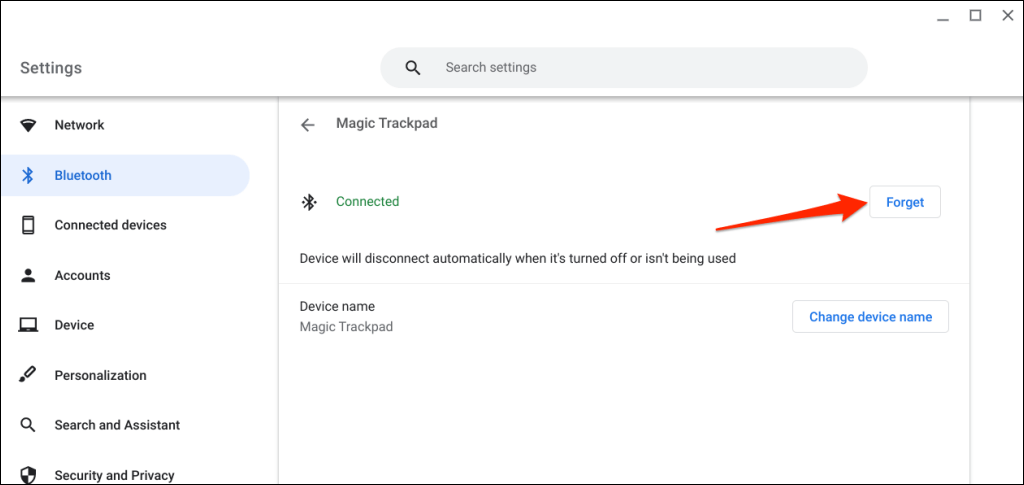
Altere o nome do mouse sem fio
O ChromeOS permite personalizar o nome de dispositivos e acessórios Bluetooth. Se você não gostar do nome definido de fábrica do mouse Bluetooth, altere seu nome no menu de configurações de Bluetooth do ChromeOS.
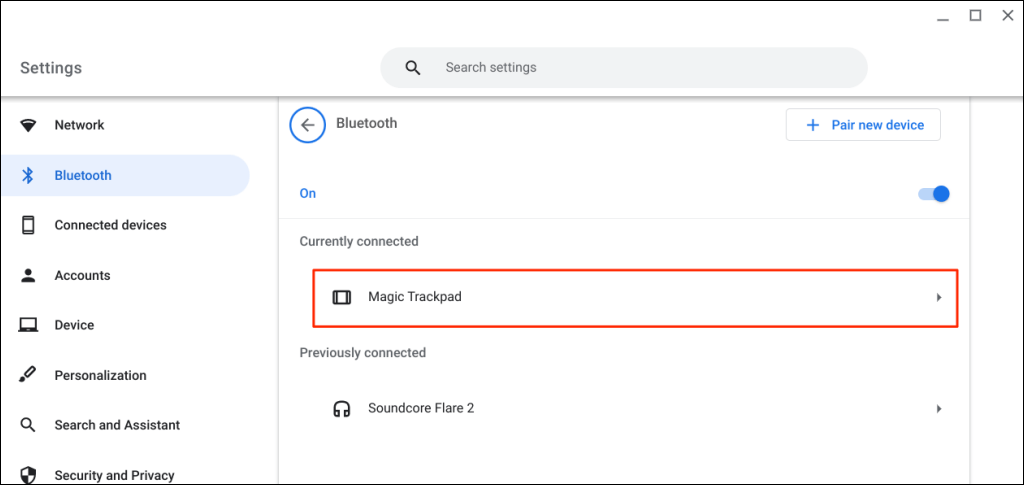
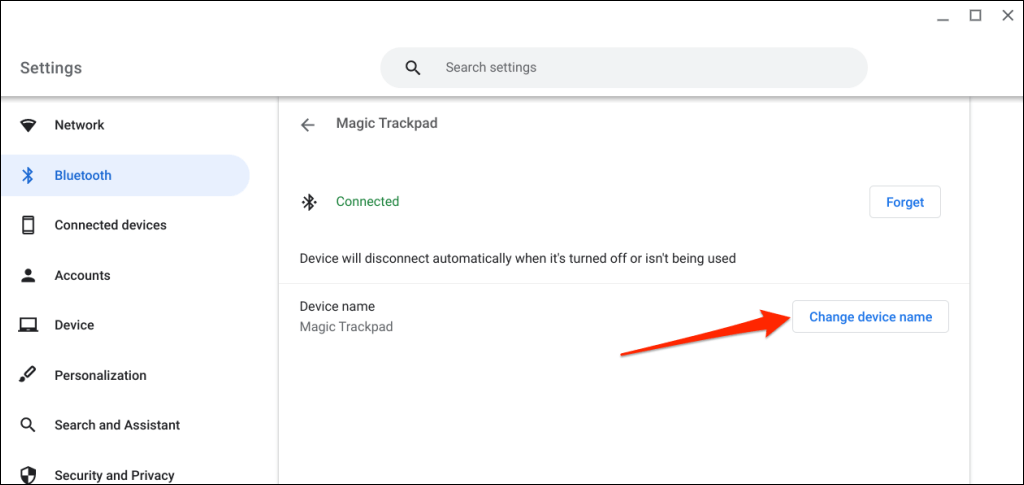
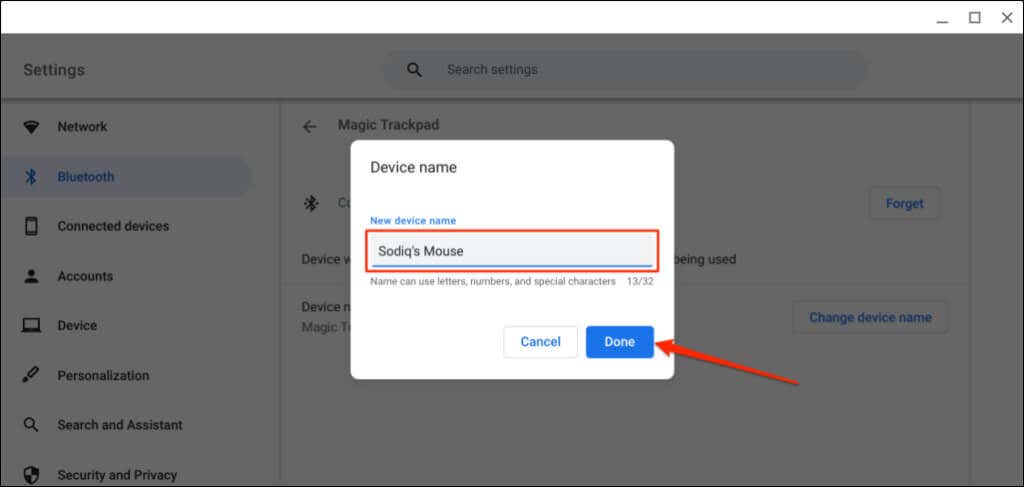
Não é possível conectar o mouse sem fio ao Chromebook? Experimente estas 5 soluções
Você continua recebendo o erro “Não foi possível emparelhar” ao conectar um mouse Bluetooth ao Chromebook? Seu mouse RF fica lento ou desconecta ocasionalmente quando emparelhado?
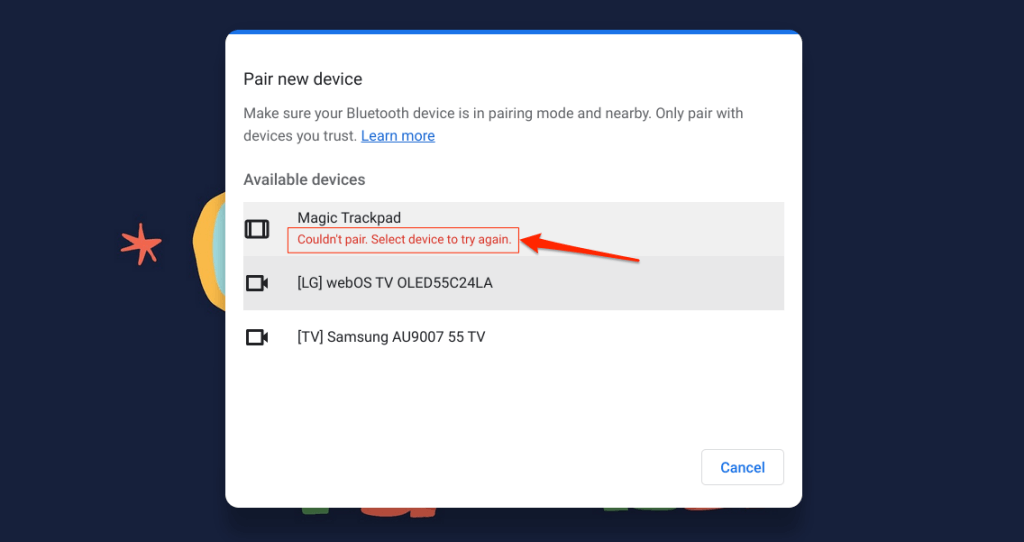
O mouse não se conectará ao Chromebook se ele estiver fora do alcance do Bluetooth ou no modo de pareamento. Problemas relacionados à energia também podem impedir que o mouse sem fio se conecte ao Chromebook.
Esta seção aborda soluções de problemas que você pode tentar no seu Chromebook fails to connect a mouse sem-fio.
1. Experimente uma porta USB diferente

Uma conexão USB solta pode fazer com que um mouse RF se desconecte ocasionalmente do Chromebook. Às vezes, o mouse não funciona se o receptor estiver conectado incorretamente..
Desconecte o receptor USB do mouse e conecte-o novamente à porta USB ou ao hub USB externo do Chromebook. Prossiga para a próxima solução de problemas se o mouse ainda não funcionar.
2. Aproxime o mouse do seu Chromebook
Se o mouse sem fio estiver muito longe do Chromebook, aproximá-lo deverá resolver problemas de atraso de entrada.

Os mouses sem fio (alimentados por RF ou Bluetooth) têm um sistema operacional máximo além do qual não funcionarão. Dependendo do mouse, a distância varia entre dois e 10 metros (seis a 33 pés).
Consulte o manual de instruções do mouse ou o site do fabricante para obter especificações de distância operacional.
3. Verifique se há interferência

Objetos metálicos, roteadores Wi-Fi e cabos mal blindados podem interferir no sinal do mouse sem fio e causar mau funcionamento. Dispositivos eletrônicos transmissores de radiação (microondas, monitores externos, fones de ouvido, etc.) operando no Banda de frequência de 2,4 GHz também produzem interferência.
Mantenha o mouse e seu receptor a pelo menos um metro de distância de outros dispositivos sem fio e objetos metálicos para uma conexão sem atrasos. Mudando o canal do seu roteador para 5 GHz também pode minimizar possíveis interferências de Wi-Fi.
O posicionamento do receptor USB do mouse afeta sua suscetibilidade a interferências. Alguns fabricantes recomendam conectar o receptor USB no mesmo lado do mouse.

Se você for destro, por exemplo, é melhor conectar o receptor a uma porta USB no lado direito do seu Chromebook.
Este whitepaper da Logitech traz recomendações mais práticas sobre como otimizar a conexão do mouse sem fio contra interferências.
4. Reinicie o mouse
Localize o botão liga/desliga do mouse e desligue-o por alguns segundos. Ligue-o novamente e tente conectá-lo ao Chromebook novamente.
5. Carregue o mouse ou substitua a bateria
Os mouses sem fio geralmente apresentam mau funcionamento quando as baterias ficam fracas ou danificadas. Os mouses RF normalmente usam baterias removíveis, e a vida útil da bateria varia de acordo com o uso, tipo de bateria, capacidade e outros fatores.

Pode ser difícil saber quando as baterias removíveis do mouse precisam ser substituídas, especialmente se ele não tiver um indicador LED. Consulte o manual de instruções do mouse ou o site do fabricante para obter informações sobre gerenciamento de bateria..
Modelos de mouse com indicadores LED piscam em vermelho quando as baterias ficam fracas. Desligue o mouse, troque as baterias, ligue-o novamente e tente conectá-lo ao Chromebook novamente. Se o mouse não ligar ou emparelhar com seu Chromebook, verifique o compartimento da bateria e certifique-se de que as baterias estejam fixadas corretamente.

Se o mouse tiver uma bateria recarregável integrada, conecte-o a uma fonte de alimentação e carregue-o por alguns minutos. Desconecte o mouse quando estiver carregado, coloque-o no modo de pareamento e conecte-o ao Chromebook.
6. Atualizar e reiniciar o Chromebook
Instalando a atualização mais recente do ChromeOS pode corrigir problemas relacionados à conectividade no seu Chromebook.
Abra o aplicativo Configuraçõesdo seu Chromebook e selecione Sobre o ChromeOSna barra lateral. Selecione Verificar atualizaçõespara encontrar atualizações disponíveis ou Reiniciarpara instalar atualizações pendentes.
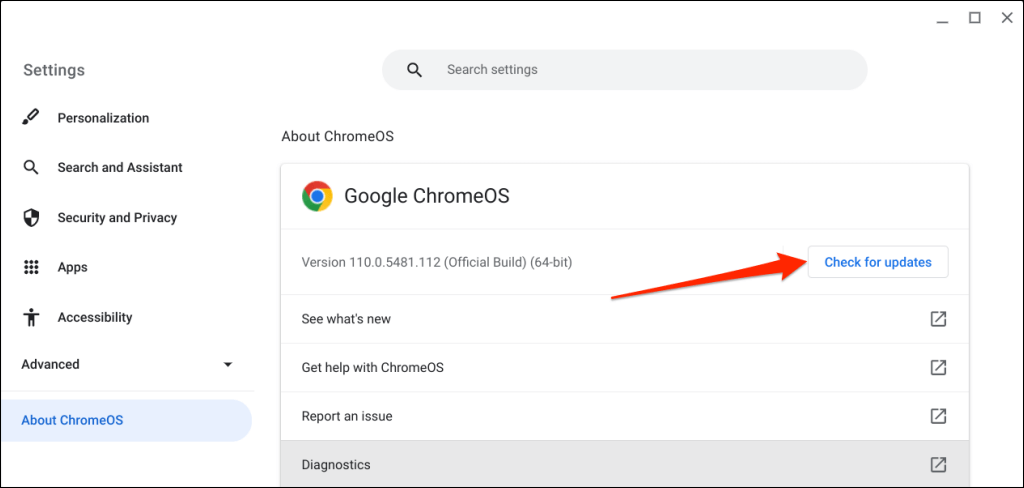
Use sem fio
Conectar um mouse sem fio ao Chromebook é simples. Se você não tiver um mouse sem fio, consulte nosso guia de compra de mouses ergonômicos para recomendações.
.