O mouse sem fio não consegue se conectar ao computador Windows 10? Ele se desconecta depois de algum tempo? Ou o cursor está se comportando de maneira estranha? Problemas relacionados ao hardware, configurações configuradas incorretamente e drivers corrompidos são apenas alguns dos muitos motivos que podem impedir que o mouse sem fio funcione corretamente.
Se você deseja consertar seu mouse sem fio, a lista de dicas de solução de problemas a seguir deve ajudá-lo.

Se você tiver um mouse sem fio que não está funcionando e se recusar a se conectar, recomendamos o uso de um mouse com fio ou trackpad para navegar no seu computador enquanto trabalha com algumas das correções abaixo. Se isso não for possível, as seguintes teclas devem ajudá-lo:
1. Substitua / recarregue a bateria
Uma bateria descarregada pode não apenas impedir que o mouse sem fio se conecte ao computador, mas também pode causar lentidão ou comportamento irregular do cursor. Experimente trocá-lo por uma bateria nova. Se o seu mouse usa bateria recarregável, conecte-o a uma fonte de alimentação por algum tempo.

2. Ligue o botão liga / desliga
Quase todos os mouses sem fio vêm com um botão liga / desliga. Normalmente, você pode encontrá-lo localizado na parte inferior do dispositivo. Se o mouse sem fio não estiver funcionando, certifique-se de que esteja configurado para ON
3. Esteja dentro do alcance
A maioria dos mouses sem fio funciona apenas a um curto alcance do receptor USB. Portanto, certifique-se de que você está próximo ao seu computador Se você estiver usando um mouse sem fio muito antigo, também é uma boa ideia remover quaisquer objetos que o obstruam do receptor.
In_content_1 all: [300x250] / dfp: [640x360]->
4. Remova e conecte novamente
Às vezes, desconectar e reconectar o receptor sem fio pode ajudar a corrigir problemas temporários que impedem o mouse sem fio de funcionar corretamente. Experimente.
5. Alterar portas USB
Remova e reconecte o receptor USB a uma porta diferente em seu computador. Idealmente, você deve evitar conectá-lo a qualquer hub USB externo; em vez disso, insira-o em uma porta diretamente no computador.

Se isso não ajudar e seu mouse sem fio ainda não estiver funcionando, você pode querer solucionar problemas de portas USB em seu PC.
6. Reiniciar o computador
Você já tentou reiniciar o seu computador? Normalmente, isso sozinho resolve a maioria dos problemas. Abra o menu Iniciar(pressione a tecla Windowsse o mouse parecer congelado), selecione Energiae escolha Reiniciarpara realizar uma reinicialização.
7. Remova outros periféricos USB
Em alguns casos, periféricos de computador, como unidades flash, scanners e impressoras conectadas via USB podem impedir que o mouse sem fio funcione corretamente. Tente removê-los.
Se isso ajudou, reconecte os periféricos USB um a um para isolar o dispositivo que está causando os problemas.

8. Controle a velocidade do cursor
Se o mouse sem fio funcionar muito lento ou muito rápido, verifique se as configurações de velocidade estão corretas. Pressione Windows+ S, digite configurações do mouse, e selecione Abrir. Em seguida, use o controle deslizante em Velocidade do cursorpara aumentar ou diminuir a velocidade do cursor.
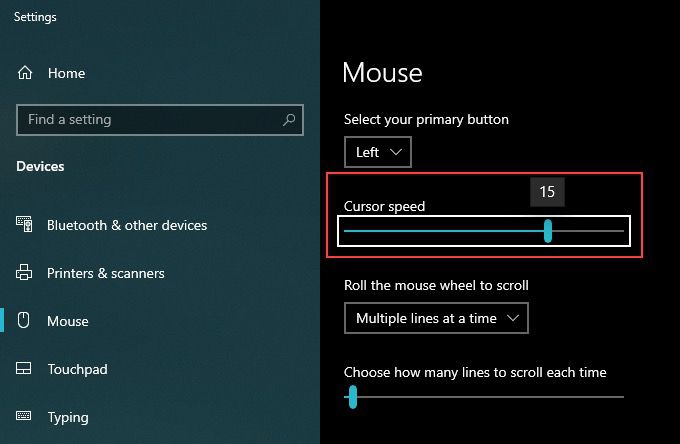
9. Aumente a precisão do cursor
Se você tiver dificuldade em apontar coisas com o mouse sem fio, tente aumentar a precisão do cursor.
1. Pressione Windows+ S, digite configurações do mousee selecione Abrir.
2. Selecione Opções adicionais de mouseà direita do painel Configurações.
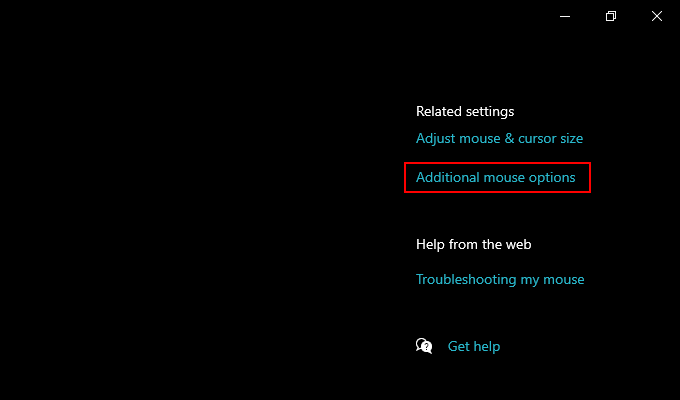
3. Mude para a guia Opções de ponteiro.
4. Marque a caixa ao lado de Aumentar a precisão do ponteiro.
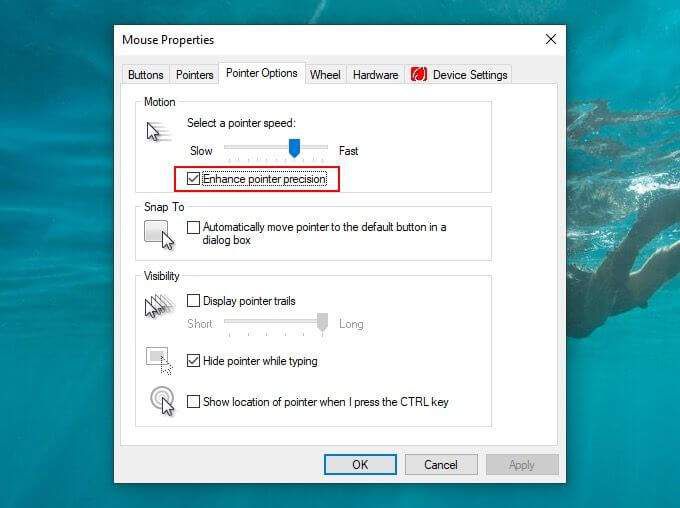
5. Selecione Aplicare OKpara salvar suas alterações.
10. Limpe as lentes ópticas
Se você ainda tiver problemas com o cursor do mouse sem fio, tente limpar as lentes ópticas na parte de baixo do dispositivo. Você pode usar ar comprimido ou um cotonete úmido embebido em álcool isopropílico para eliminar poeira ou sujeira.

11. Aumentar a velocidade do clique duplo
Você tem problemas para clicar duas vezes nos itens com o mouse? Aumente a configuração da Velocidade do clique duplo em seu computador e veja se isso ajuda.
1. Pressione Windows+ S, digite configurações do mousee selecione Abrir.
2. Selecione Opções Adicionais de Mouse.
3. Mude para a guia Botõese use o controle deslizante em Velocidade do clique duplopara ajustar a velocidade do clique duplo.
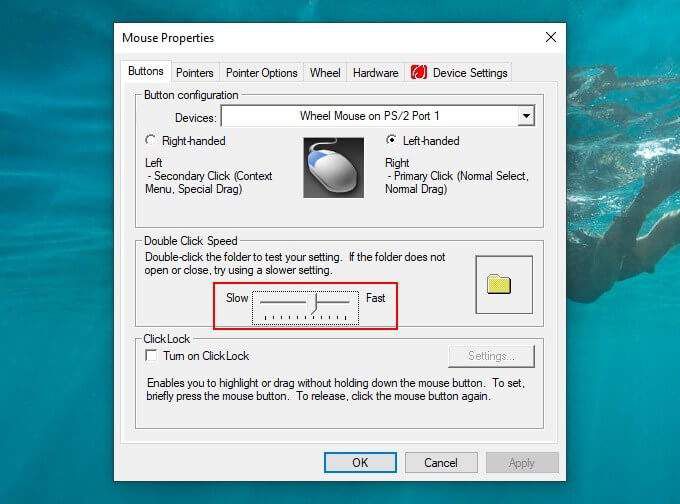
12. Reinstale o driver do mouse
Se você continuar a ter problemas relacionados à conectividade ou outros problemas com o mouse sem fio, tente reinstalar os drivers.
1. Pressione Windows+ Xe selecione Gerenciador de Dispositivos.
2. Expanda Ratos e outros dispositivos apontadores.
3. Clique com o botão direito em mouse compatível com HID(ou no driver aplicável para seu mouse) e escolha Desinstalar dispositivo.
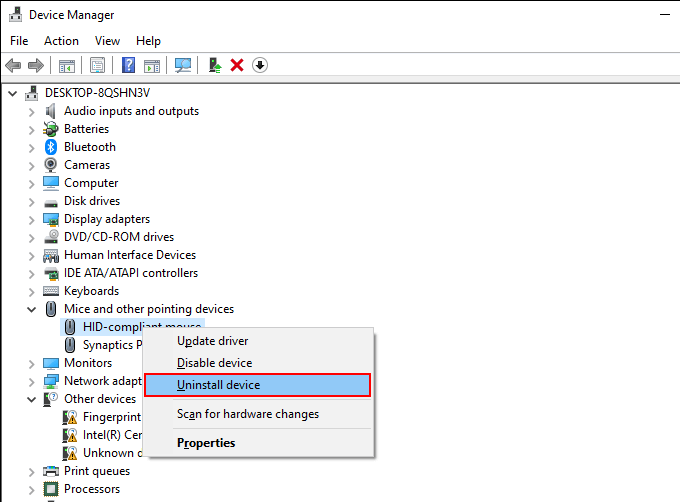
4. Reinicie seu computador. O Windows 10 deve reinstalar automaticamente o driver durante a inicialização.
13. Atualizar driver / Instalar software de suporte
Por padrão, o Windows 10 aplica um driver genérico para fazer o mouse sem fio funcionar no computador. Em quase todos os casos, isso é mais do que suficiente.
Se você continuar a ter problemas com o mouse, no entanto, vale a pena pesquisar no site do fabricante por qualquer driver dedicado ou software de suporte. Instale-os e veja se isso ajuda.
14. Desativar inicialização rápida
O Windows 10 vem com um recurso chamado Inicialização Rápida que permite ao sistema operacional lançar mais rápido com uma inicialização a frio. No entanto, também pode causar problemas com mouses sem fio. Desative-o e veja se isso ajuda.
1. Pressione Windows+ Xe selecione Opções de energia.
2. Selecione Configurações adicionais de energia.
3. Selecione Escolher o que os botões de energia fazem.
4. Selecione Alterar configurações que não estão disponíveis no momento.
5. Desmarque a caixa ao lado de Ativar inicialização rápida (recomendado).
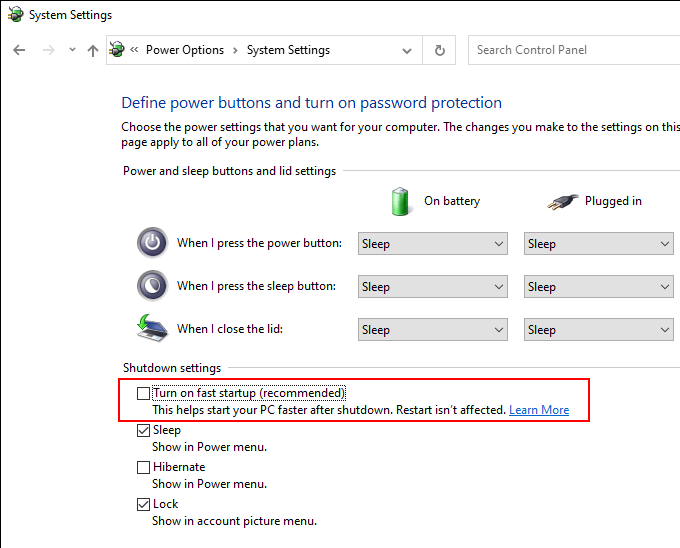
6. Reinicie o seu computador.
15. Atualizar o Windows 10
As atualizações mais recentes do Windows 10 contêm correções de bugs que podem resolver vários problemas com o seu computador. Também pode ajudar quando o mouse sem fio não está funcionando. Se você não atualiza seu computador há algum tempo, faça-o agora.
Pressione Windows+ S, digite atualizações do Windows e selecione Abrir. Em seguida, selecione o botão Verificar atualizaçõese instale todas as atualizações pendentes.
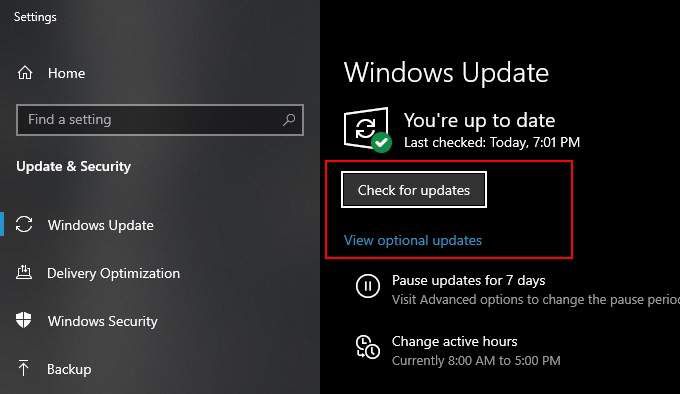
Além disso, selecione Atualizações opcionais(se a opção estiver visível) e instale todas as atualizações de driver de hardware listadas.
16. Desinstalar atualizações
Em casos raros, as atualizações do Windows 10 podem fazer exatamente o oposto e quebrar as coisas. Se o mouse sem fio começou a funcionar mal após instalar uma atualização, tente desinstalá-lo.
1. Pressione Windows+ S, digite atualizações do Windowse selecione Abrir
2. Selecione Exibir histórico de atualizações.
3. Selecione Desinstalar atualizações.
4. Clique com o botão direito na atualização mais recente e selecione Desinstalar.
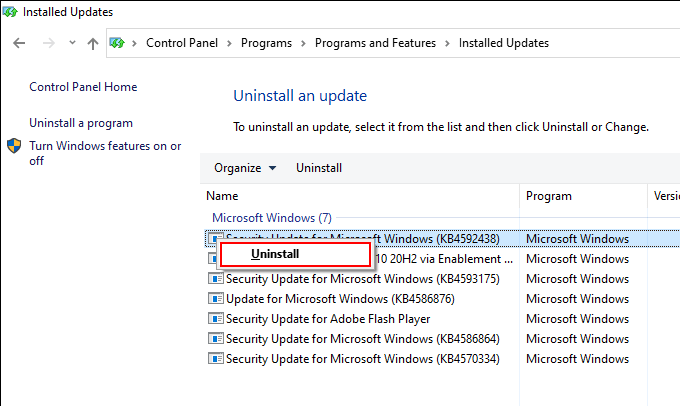
Isso corrigiu o problema? Nesse caso, você deve adiar atualizações do Windows até que a próxima atualização incremental ou de recurso chegue às prateleiras.
17. Restaurar para um estado anterior
Se nenhuma das correções acima funcionou, você poderia restaurar o Windows 10 para um estado anterior onde o mouse sem fio funcionou sem problemas. Desde que o seu computador tenha a funcionalidade de proteção do sistema ativada, você pode usar a restauração do sistema para fazer isso.
1. Pressione Windows+ S, digite proteção do sistemae selecione Criar um ponto de restauração.
2. Alterne para a guia Proteção do Sistemae selecione Restauração do Sistema.
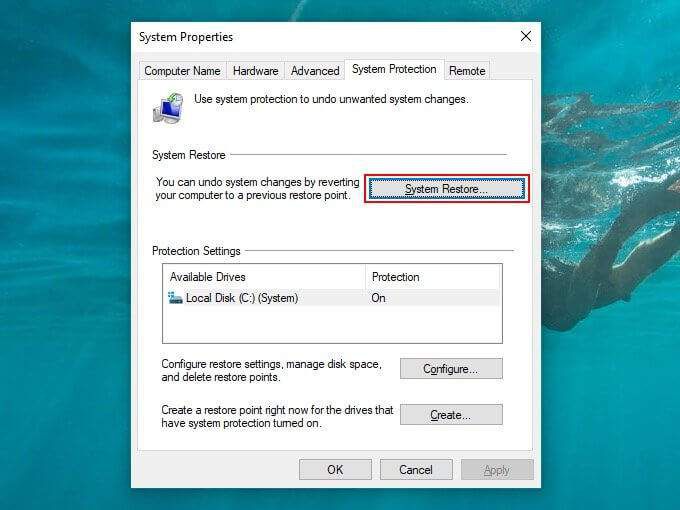
3. Percorra o assistente de Restauração do sistema e restaure o computador usando um ponto de restauração do sistema disponível.
Fique sem fio
As correções acima ajudaram a corrigir o problema? Esperançosamente, eles fizeram. Do contrário, provavelmente você está lidando com um mouse sem fio com defeito. Se ainda estiver dentro do período de garantia, considere enviá-lo de volta para uma substituição.