A Logitech é um dos fabricantes de periféricos de computador mais populares do mundo, e milhões de seus mouses estão conectados a computadores em todos os lugares. Portanto, não é surpresa que muitas pessoas tenham problemas com seus mouses Logitech de vez em quando.
Normalmente, essas falhas são raras e fáceis de resolver. Basta seguir as dicas de solução de problemas abaixo e você estará clicando rapidamente.
Usar Windows ou macOS sem mouse
Se você tiver apenas um mouse (atualmente quebrado) e nenhum touchpad, poderá ter problemas para navegar no computador, portanto, algumas das correções sugeridas abaixo podem ser difíceis de executar.
No Microsoft Windows 10 ou 11, você pode usar o botão Iniciardo teclado para abrir o menu Iniciar e pesquisar praticamente qualquer programa ou configuração. Nas caixas de diálogo, você pode usar a tecla Tabpara mover o cursor entre as seções, as teclas de setapara mover entre os botões e a tecla Enterpara selecionar opções ou pressionar botões.
Se você precisar clicar com o botão direito em algum momento, dê uma olhada em nosso guia em como clicar com o botão direito do mouse no teclado no Windows e macOS.
Se você é usuário do macOS, aqui estão alguns atalhos de teclado úteis para ajudá-lo a usar o sistema operacional sem usar o mouse:
Agora você deve estar pronto para usar seu computador Windows ou macOS sem um mouse funcional. Embora você possa estar tendo dificuldades com o mouse, você também deve revisar como ativar o teclado na tela em janelas e Mac, apenas para garantir.
1. Verifique as baterias
Se estiver usando um mouse sem fio, primeiro verifique o nível da bateria. Se você estiver usando um mouse que usa baterias descartáveis, tente substituí-las por baterias novas. Se você tiver um modelo recarregável, conecte-o a um carregador e tente novamente quando estiver cheio..

Alguns mouses sem fio da Logitech podem ser usados conectando-os diretamente usando um cabo USB ou continuarão funcionando sem fio durante o carregamento. Se você tiver um desses mouses, poderá descartar imediatamente problemas de energia como o motivo pelo qual o mouse não está funcionando.
2. Você está conectado ao dispositivo certo?
Alguns mouses Logitech permitem salvar predefinições de conexão para vários dispositivos. Por exemplo, você pode alternar entre Mac, PC, dispositivo Android e iPad pressionando um botão de alternância. Verifique se o seu mouse possui esse botão. Se você pressioná-lo acidentalmente, ele mudará para um perfil diferente.
3. Use portas USB diferentes
Todo usuário de computador eventualmente se depara com o mistério de um dispositivo USB específico funcionando em uma porta USB, mas não em outra. Caso esse mistério inexplicável persista novamente, conecte seu mouse ou receptor sem fio em uma porta diferente para ver se faz alguma diferença.
4. Experimente o mouse em outro computador
Para eliminar o problema do computador, experimente usar o mouse em um computador ou dispositivo diferente com suporte para mouse. Se o mouse funcionar corretamente em outro dispositivo, mas não no seu computador, isso sugere que o problema está no computador e não no mouse ou no receptor USB.
5. Alternar entre o receptor unificador e o Bluetooth
Muitos periféricos da Logitech usam a tecnologia Unifying Receiver da empresa. Qualquer dispositivo que suporte um receptor unificador pode se conectar a qualquer receptor unificador. Além disso, cada receptor unificador pode conectar vários dispositivos simultaneamente. Assim, por exemplo, se você comprar um mouse e um teclado, cada um com seu receptor unificador, você só precisará usar um receptor, não ambos.

Alguns mouses Logitech suportam Bluetooth e receptores unificadores. Se você tiver um mouse assim, tente mudar de um tipo de conexão para outro. Se você estiver usando Bluetooth, mude para o Unifying Receiver e vice-versa. Dos dois, o Receptor Unificador é o mais confiável.
Se você tiver mais de um Receptor Unificador, você pode tentar vincular o mouse ao outro para descartar que o receptor esteja com defeito. Para isso, você precisa ter o Unificando Software da Logitech instalado para vincular seu mouse a qualquer receptor diferente daquele que o acompanha. Basta seguir as instruções do aplicativo para vincular o mouse..
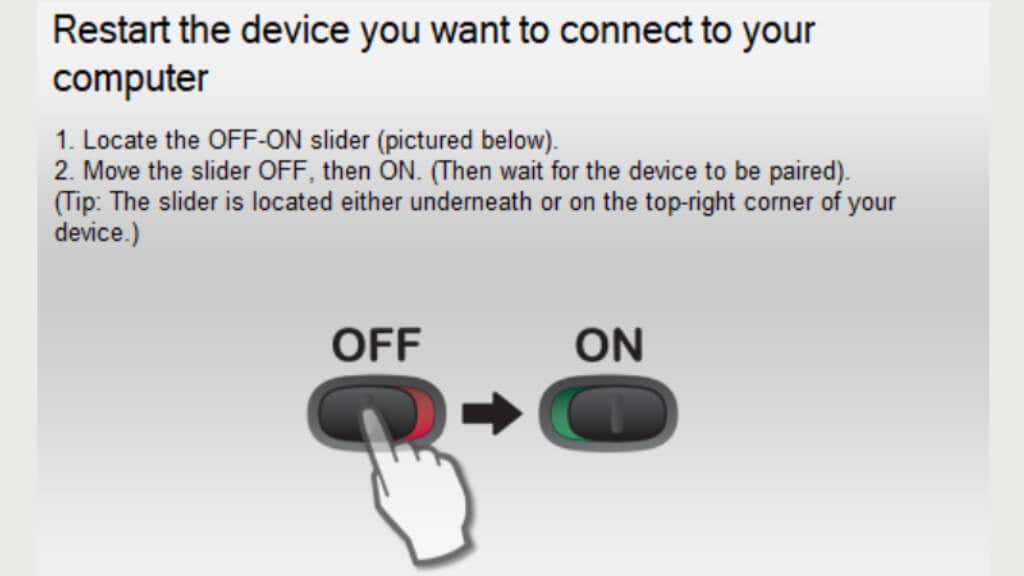
É tão simples quanto conectar o novo receptor, desligar o mouse, selecionar o botão “Avançar” no aplicativo e ligar o mouse quando solicitado.
6. Atualize o firmware do mouse
Enquanto estamos no tópico do Receptor Unificador, se você estiver usando o mouse no modo Bluetooth, ele não poderá atualizar o firmware. Reserve um tempo para mudar o mouse para o receptor unificador conforme descrito acima de vez em quando, caso haja uma nova atualização de firmware disponível.
Se você tiver um mouse sem fio com receptor USB fixo e sem Bluetooth, certifique-se de que o software da Logitech esteja instalado para permitir a atualização do firmware para a versão mais recente. Em seguida, baixe a ferramenta de atualização de firmware da Logitech e execute-a, seguindo as instruções na tela.
7. Atualize seu software Logitech
Falando em software da Logitech, se o seu mouse começou a apresentar problemas após uma atualização do Windows, você pode precisar de uma versão mais recente do software da Logitech. Acesse o site do fabricante e procure novos downloads de software ou driver para o seu mouse.
8. Reinstale manualmente o driver do mouse (Windows)
Se a instalação do software Logitech mais recente não resolver o problema, você poderá reinstalar manualmente o driver de mouse padrão do Windows:
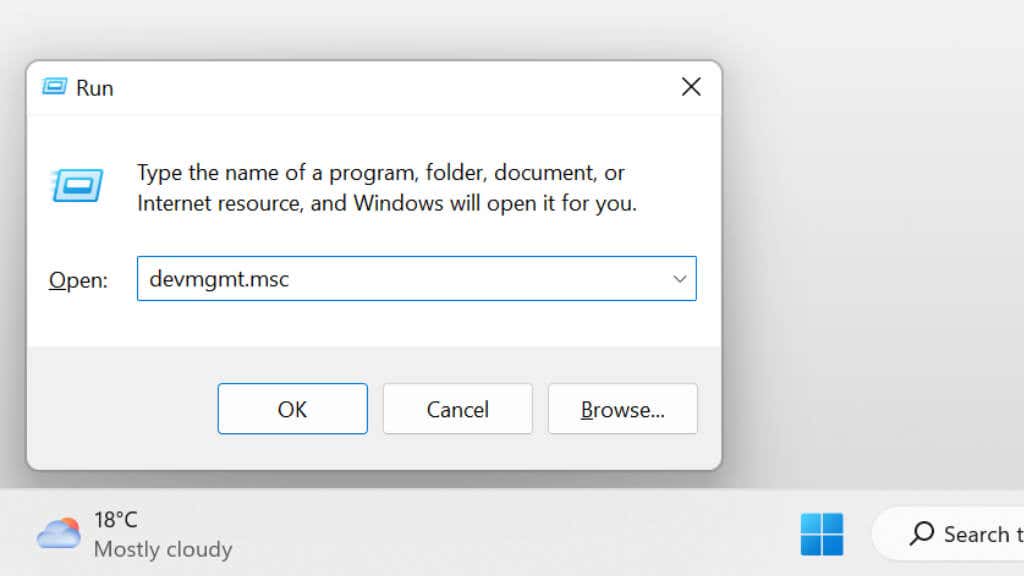
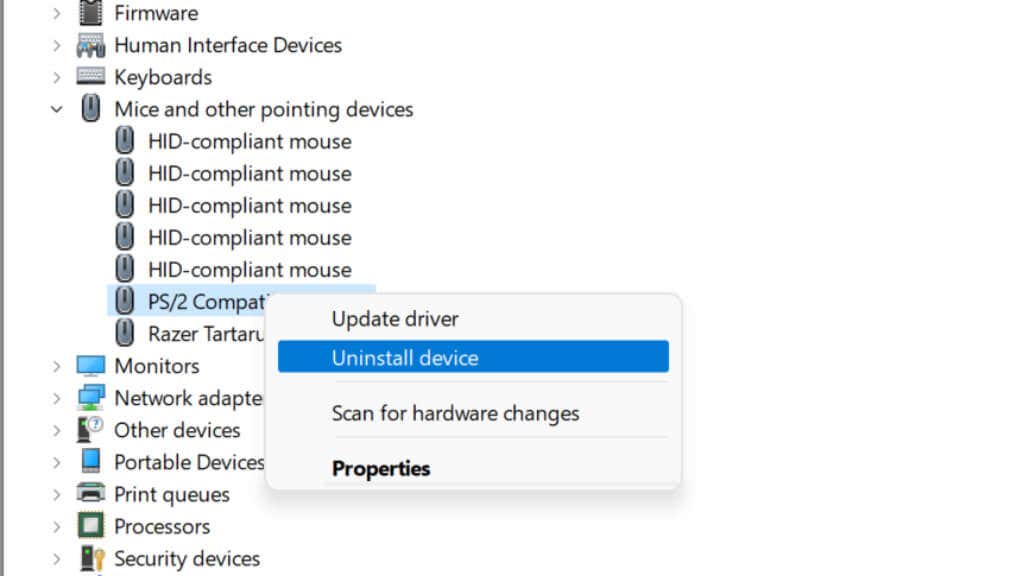
Depois de reiniciar o computador, o Windows reinstalará automaticamente os drivers padrão do mouse.
Se a reinstalação dos drivers não funcionar, tente atualizá-los manualmente. Supondo que a instalação do Windows esteja funcionando conforme o esperado, isso deveria ter acontecido automaticamente. Mas não custa nada verificar se você está usando os drivers mais recentes para o mouse..
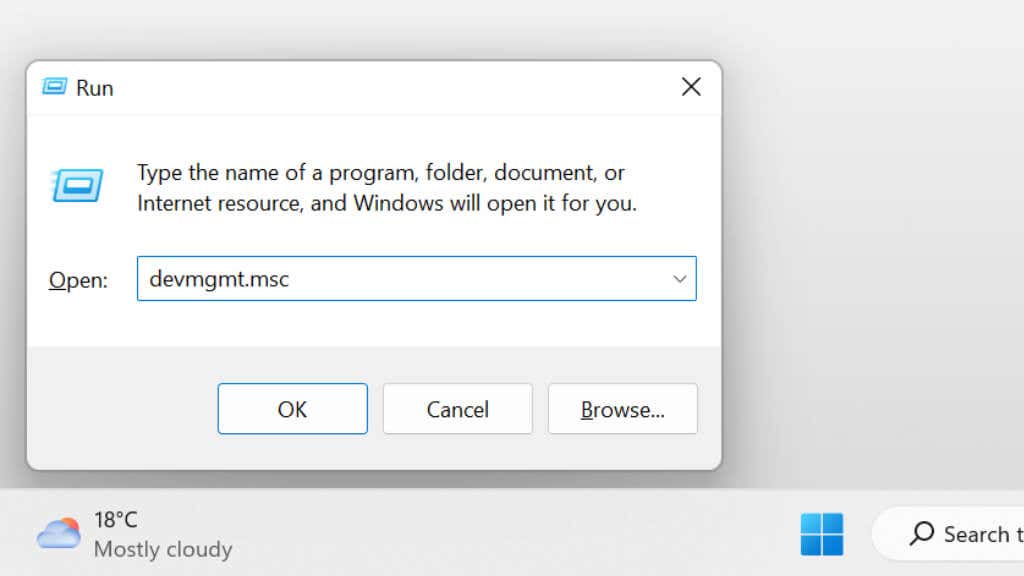
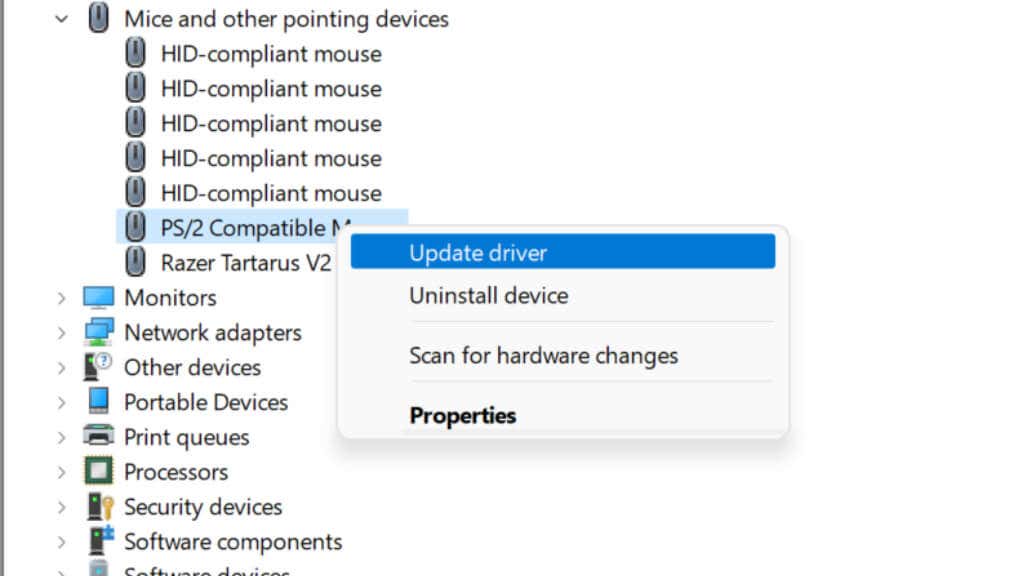
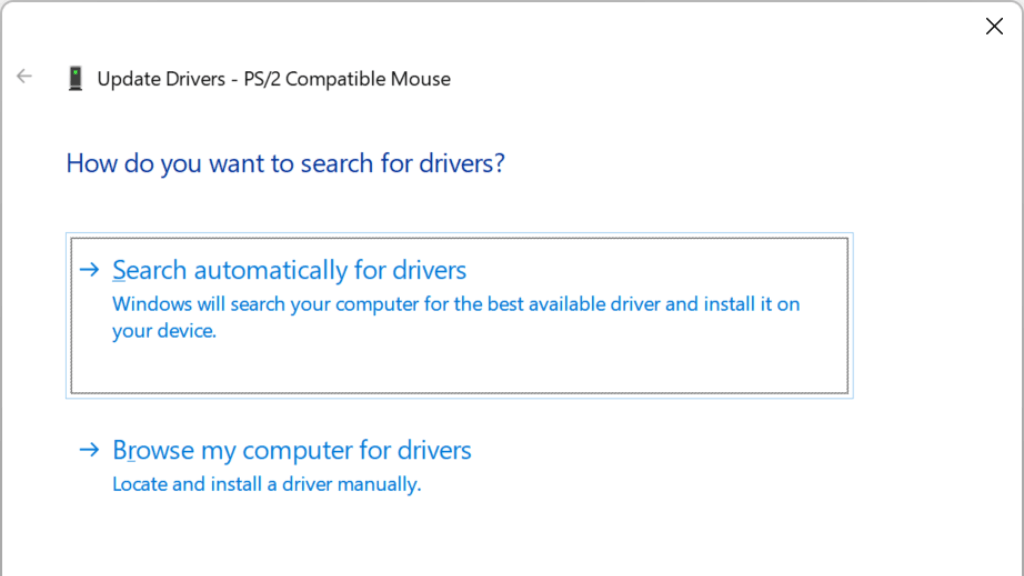
Se esse processo de atualização automática não funcionar, você pode ir para site do fabricante, fazer download do pacote de driver e executar o instalador para concluir o processo.
9. Reinicialize o mouse
Dependendo do modelo exato, pode haver um pequeno botão de reinicialização na parte inferior do mouse ou escondido em outro lugar. Consulte o manual do seu modelo específico. Se não tiver um botão de reinicialização e tiver baterias removíveis, retirar as baterias e esperar alguns minutos antes de recolocá-las também deverá reiniciar o dispositivo.
Se estiver usando Bluetooth, você pode desemparelhar o dispositivo e emparelhá-lo novamente do zero. O Bluetooth pode apresentar muitos problemas diferentes. Portanto, se você estiver usando um mouse Bluetooth Logitech, confira nossos guias sobre redefinindo o Bluetooth em um Mac, corrigindo Problemas de Bluetooth no Windows 11 e solução geral de problemas de Bluetooth.
10. Certifique-se de que não haja problema de sinal
Teclados e mouses sem fio modernos raramente apresentam problemas de conexão. Ainda assim, se você estiver trabalhando em algum lugar com muita interferência de rádio na banda de 2,4 GHz, como Wi-Fi, é possível que o sinal do mouse esteja bloqueado. Alternativamente, se o receptor tiver sido conectado à parte traseira de um computador desktop ou tiver objetos de metal entre ele e o mouse, isso também pode causar problemas. Um cabo de extensão USB é uma boa solução se você não tiver portas USB no painel frontal.

Se você tiver uma antena Bluetooth externa, pode ser necessário movê-la ou ajustá-la. As placas-mãe que oferecem Wi-Fi e Bluetooth integrados geralmente têm uma única antena para ambos.
11. Quando o ponteiro mestre do mouse não se move
.A Logitech tem muitos mouses, mas o Mestre Rato é o ápice de sua linha de produtos. Infelizmente, esses ratos brilhantes têm um problema comum e irritante.
Se você descobrir que o Master Mouse de repente não move o ponteiro, não importa o que você faça, então você foi vítima de um problema em que o botão do mouse sob o polegar ficou preso. Você pode tentar retirá-lo com cuidado como uma solução temporária, mas se o seu Master Mouse ainda estiver na garantia, você deverá devolvê-lo.

Se o mouse não estiver mais na garantia, você pode abri-lo e afrouxar o parafuso que prende a placa internamente em uma ou duas voltas. Isso parece aliviar a pressão causada por essa falha de design e trará o mouse de volta à vida.
.