O clicker automático integrado do ChromeOS executa ações específicas automaticamente quando o cursor para. A ferramenta permite clicar com o botão esquerdo/direito, clicar duas vezes e selecionar texto sem pressionar Touchpad do Chromebook ou clicar nos botões do mouse.
É um recurso focado na acessibilidade e projetado para ajudar os usuários do Chromebook pessoas com deficiências motoras. Este tutorial aborda tudo sobre como ativar, usar e personalizar o clicker automático integrado no seu Chromebook.
Como ativar o Clicker automático em Chromebooks
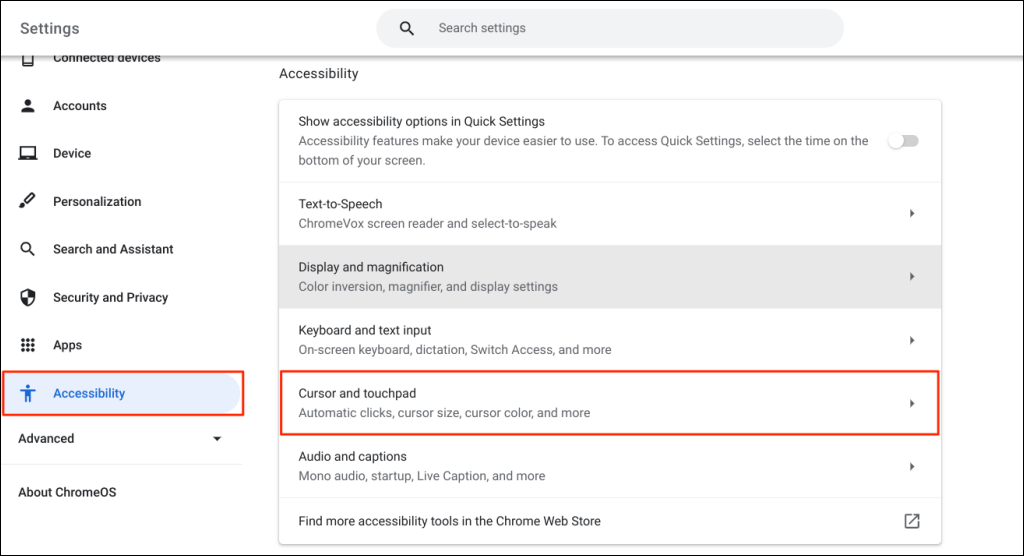
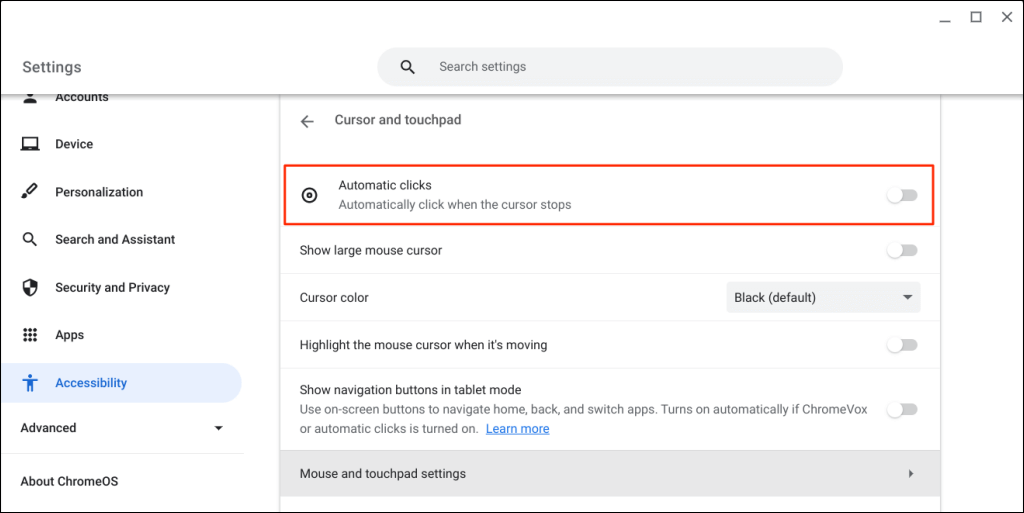
Seu Chromebook selecionará itens ou clicará com o botão esquerdo quando o ponteiro do mouse parar de se mover. Aponte o cursor para o item que deseja clicar/selecionar e aguarde um segundo.
Ative o Clicker automático no Google Chrome
Você também pode ativar o clique automático no navegador do seu Chromebook.
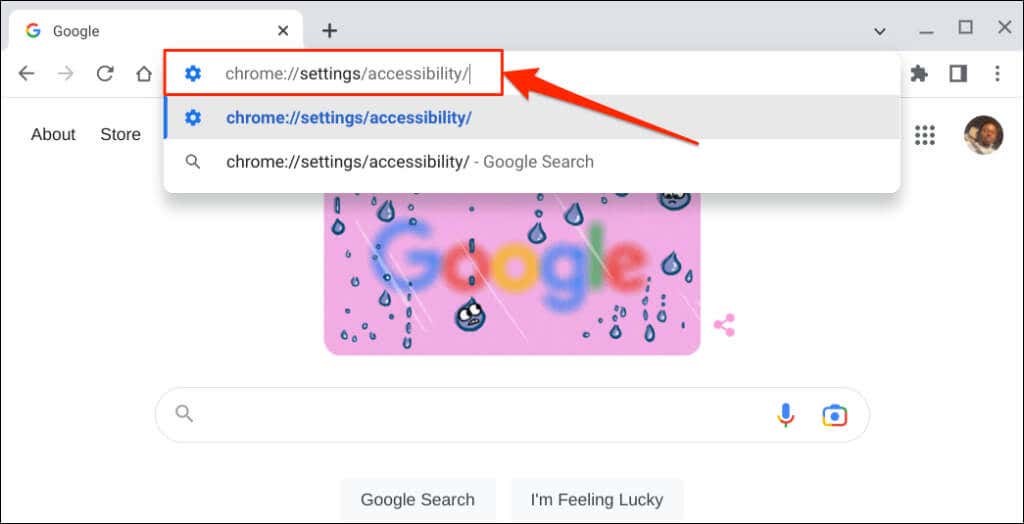
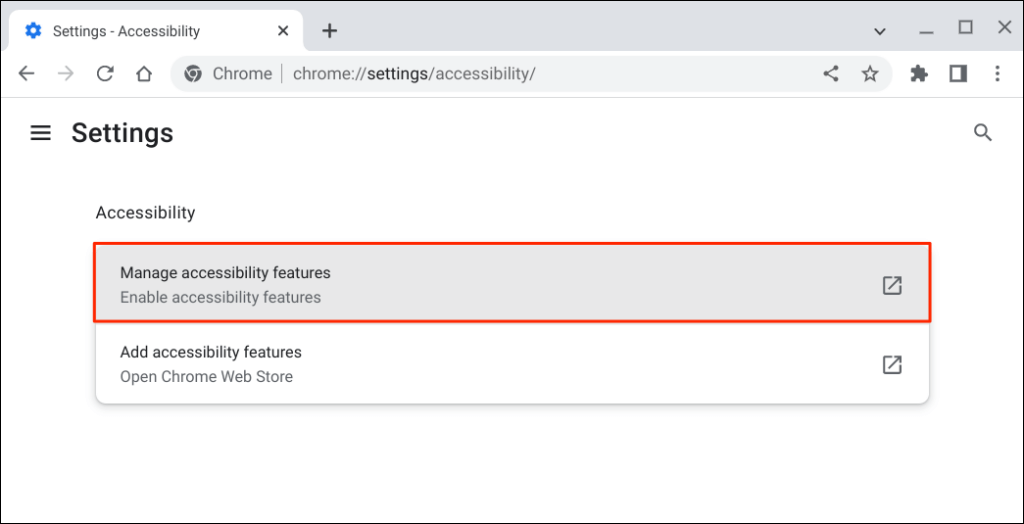
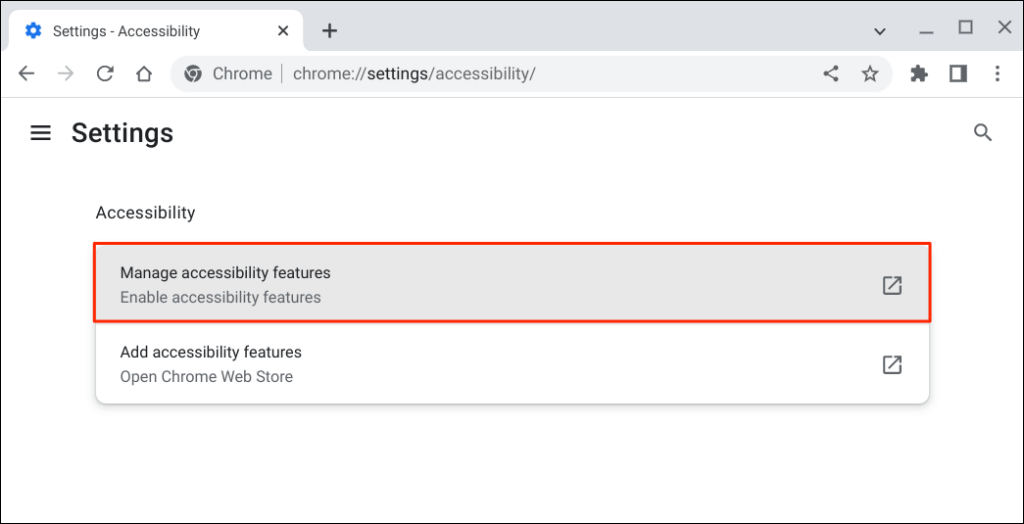
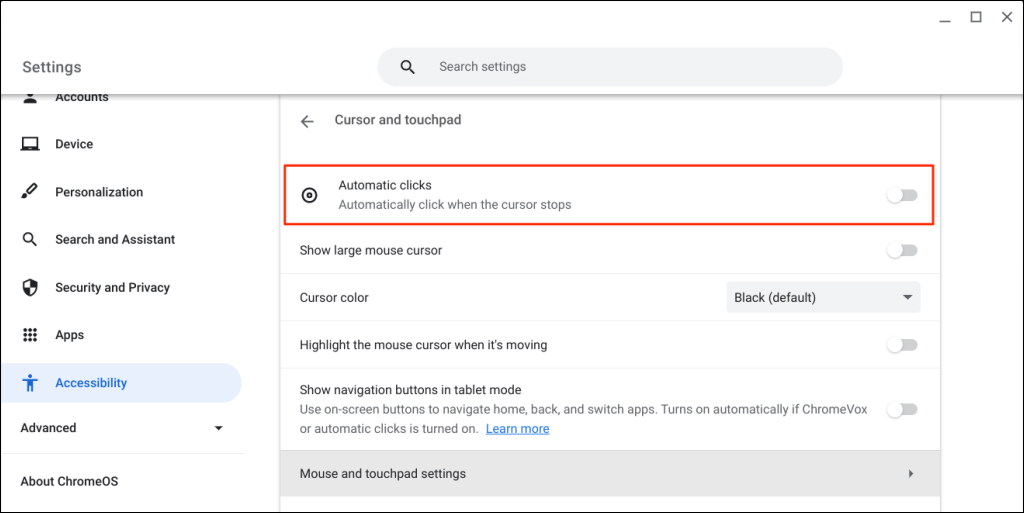
Alterar o atraso do clique automático
Por padrão, o clicker automático do ChromeOS atua após um atraso de um segundo. Você pode estender ou reduzir o atraso conforme sua preferência na página de configurações do “Cursor e touchpad”.
Ative Cliques automáticos, expanda o menu suspenso “Atraso antes do clique” e escolha quanto tempo seu Chromebook pausa antes de executar uma ação de clique automático.
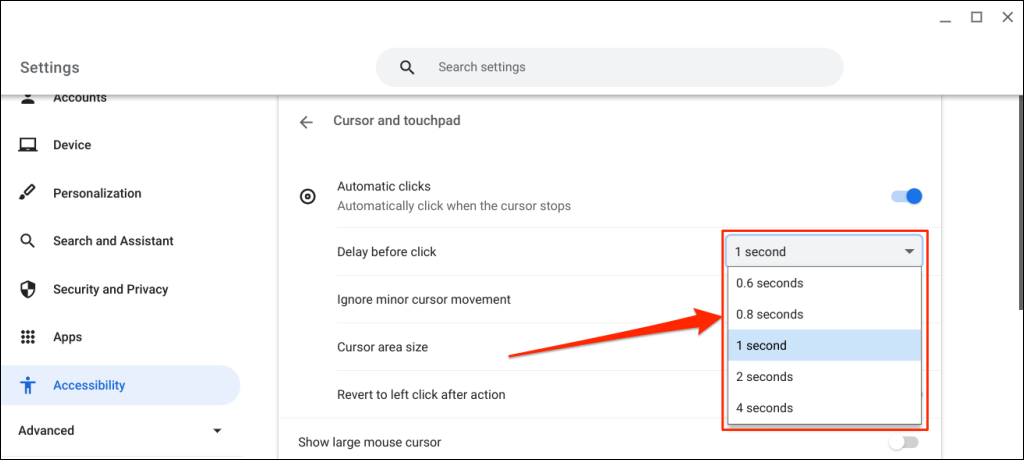
O menu flutuante do clique automático
Um menu flutuante de clique automático aparece no canto inferior esquerdo da tela do Chromebook quando você ativa a opção “Cliques automáticos”..
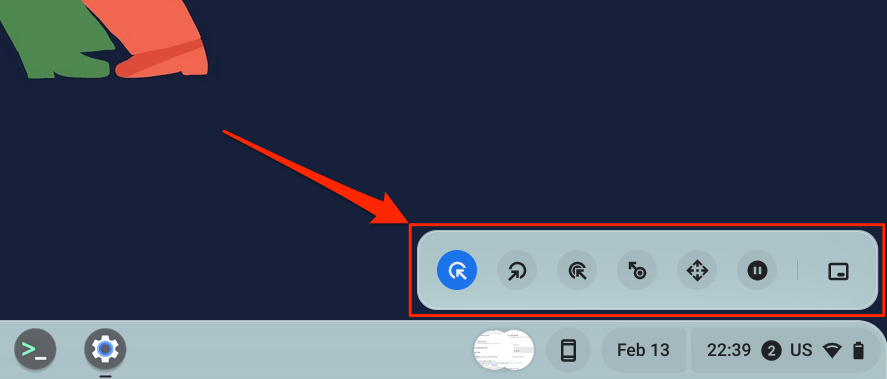
O menu contém os seguintes tipos de cliques e ações:
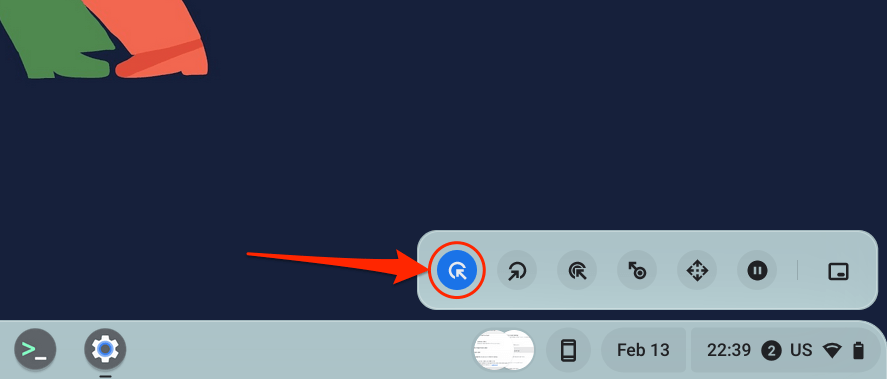
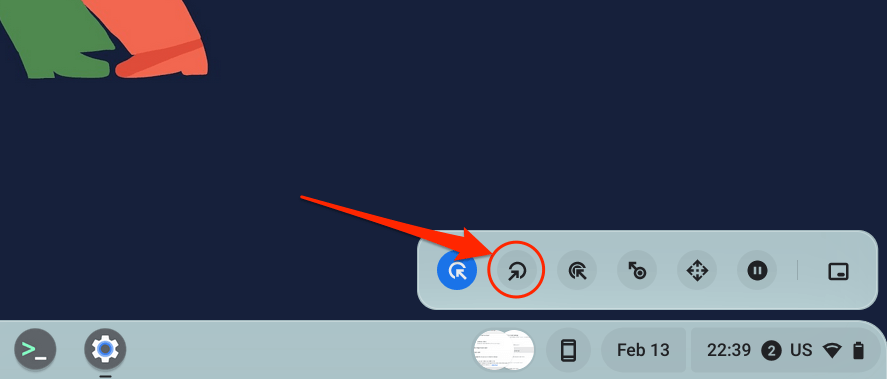
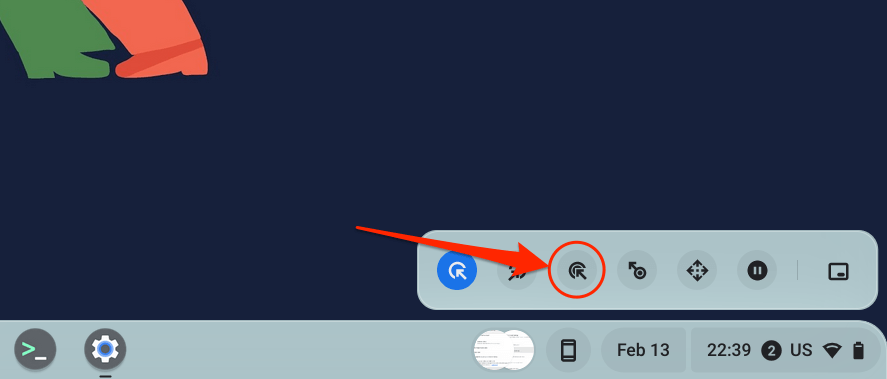
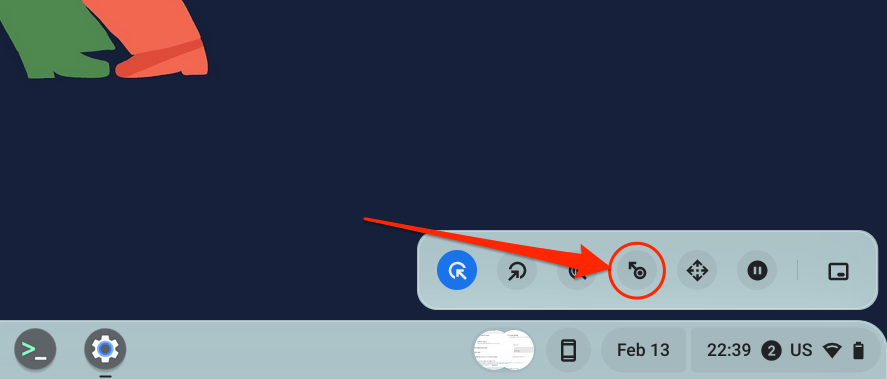
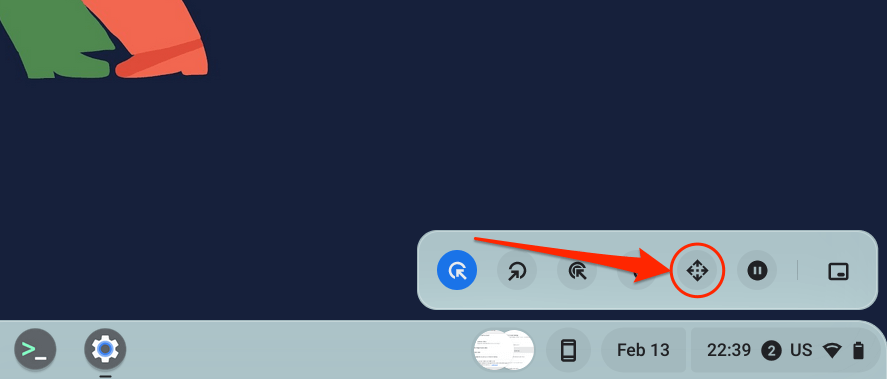
Coloque o cursor na página ou aplicativo que deseja navegar e aguarde o atraso do clique automático. Depois, passe o cursor nas teclas de seta para esquerda/direita/para cima/para baixo ou nas opções de rolagem para navegar na página. Por fim, pressione o ícone Xno meio para fechar a barra de navegação. O clicker automático reverte para a opção de clique com o botão esquerdo.
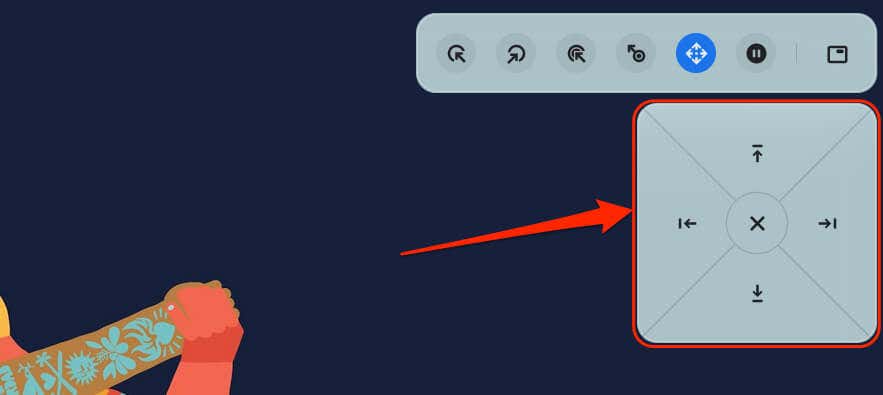
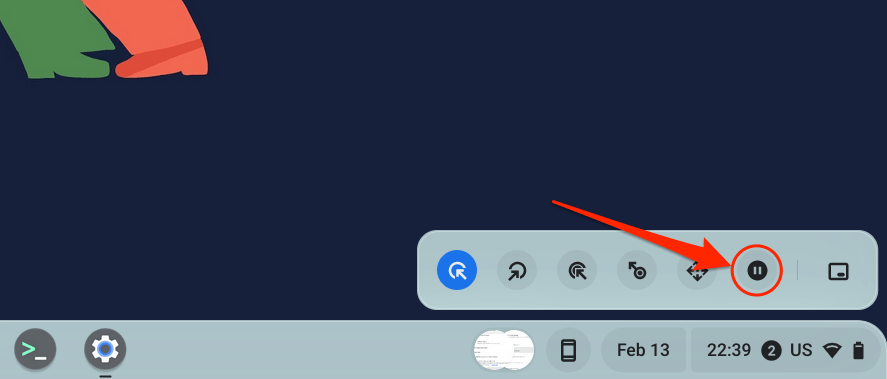
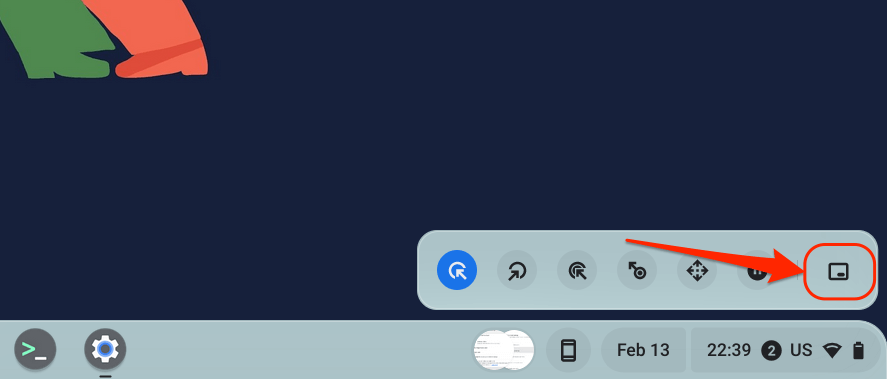
Personalizar configurações de clique automático
Além de aumentar ou diminuir o atraso do clique automático, há outras maneiras de configurar o dispositivo de clique automático do seu Chromebook.
Ative Cliques automáticosnas configurações do seu Chromebook (Configurações>Acessibilidade>Cursor e touchpad) e explore-os recursos de clique automático:.
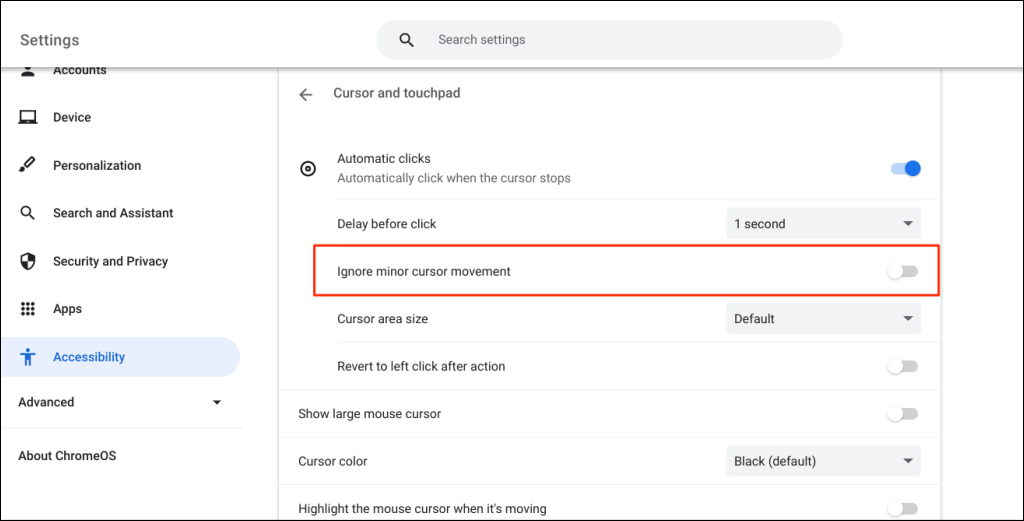
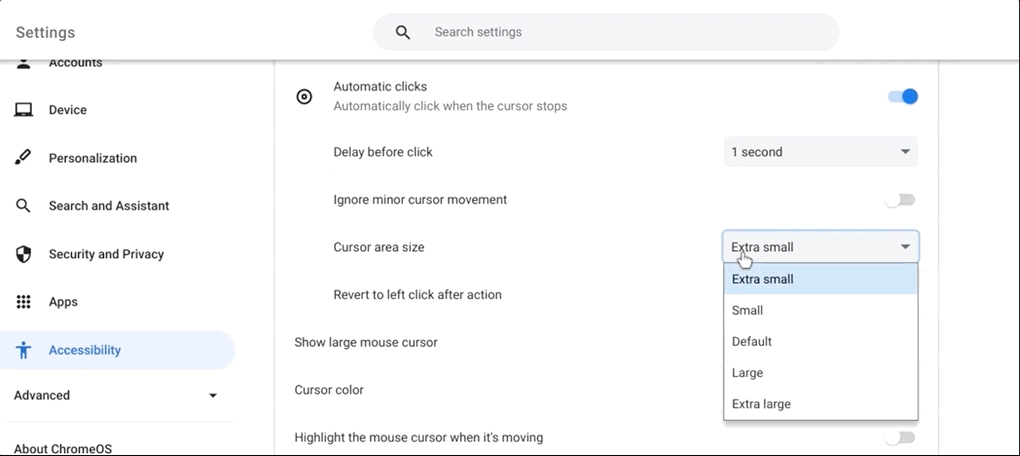
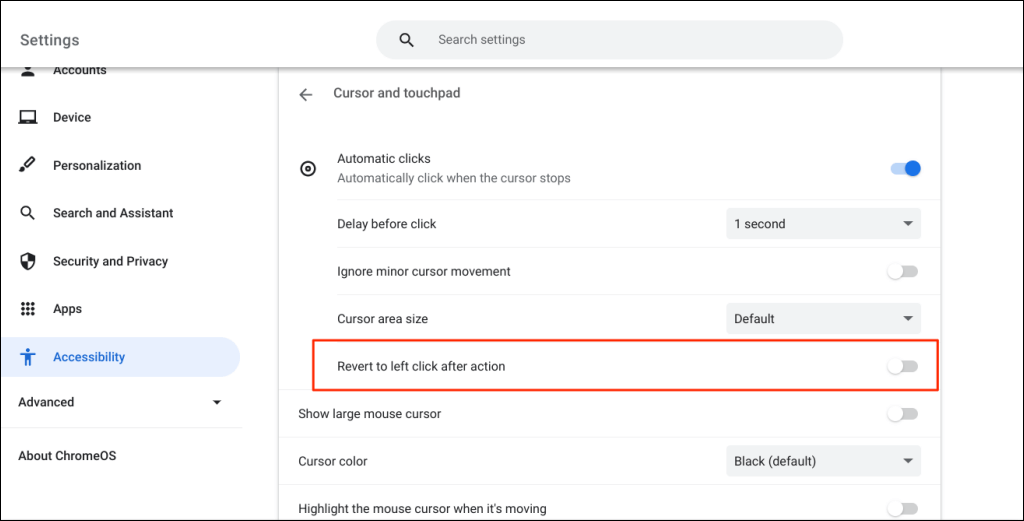
Desative o clicker automático do seu Chromebook
Deseja desativar a ferramenta de clique automático? Acesse Configurações>Acessibilidade>Cursor e touchpade desative Cliques automáticos.
Desfrute de uma navegação sem estresse
Compartilhe este tutorial com usuários de Chromebook com deficiências motoras ou deficiências relacionadas. Eles vão agradecer por isso. Reinicie seu Chromebook ou atualizar seu sistema operacional se tiver problemas para ativar ou usar a ferramenta de clique automático.
.