Você não gosta do papel de parede padrão do seu Chromebook? Mostraremos várias maneiras de personalizar seu papel de parede e definir Chromebook para exibir protetores de tela quando estiver inativo.
Observação:talvez você não consiga alterar as configurações do papel de parede ou usar papéis de parede personalizados em um Chromebook para trabalho ou escola. Entre em contato com o administrador do trabalho ou da escola se não for possível alterar o papel de parede do Chromebook.
Como alterar o papel de parede do seu Chromebook
Siga as etapas abaixo para alterar ou personalizar o papel de parede do seu Chromebook por meio do app “Papel de parede e estilo”.
Como alternativa, abra o aplicativo Configurações, selecione Personalizaçãona barra lateral e selecione Definir seu papel de parede e estilo.
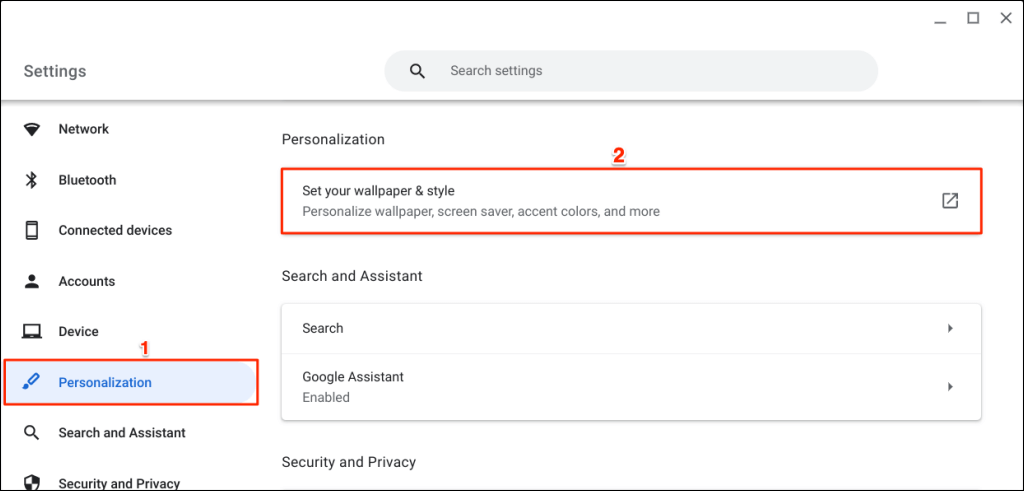
Você também pode acessar o app “Papel de parede e estilo” diretamente na barra de pesquisa do seu Chromebook.
Pressione a tecla de pesquisano teclado, digite papel de paredena barra de pesquisa e selecione Alterar papel de paredena seção “Configurações”.
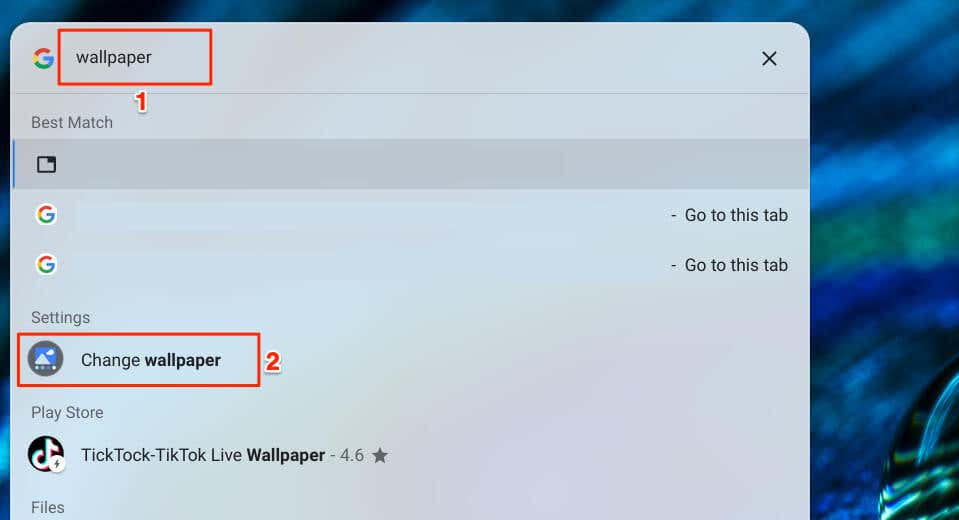
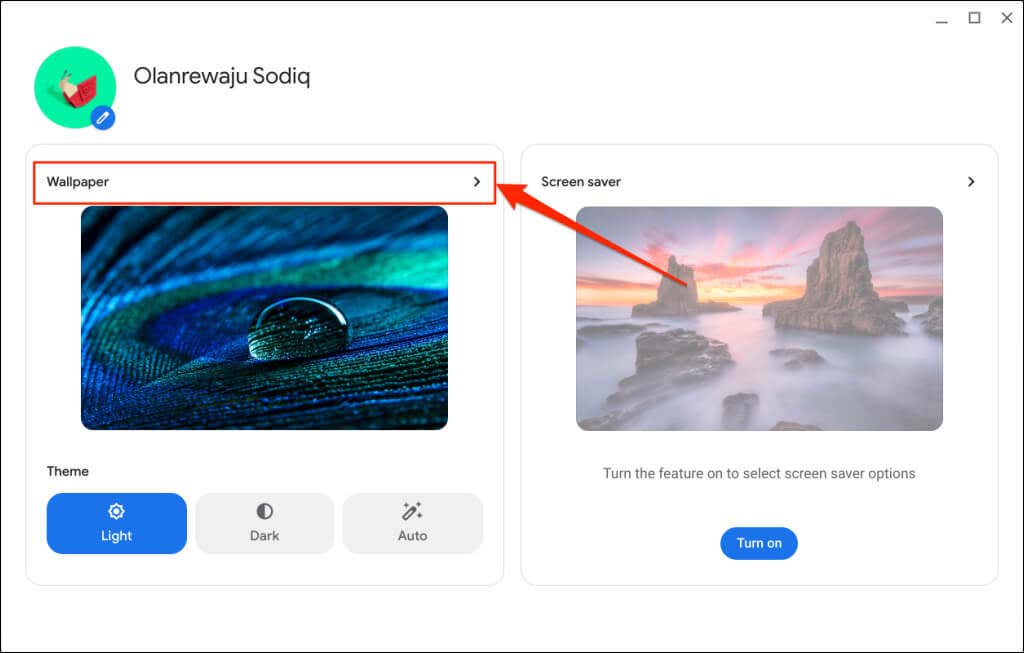
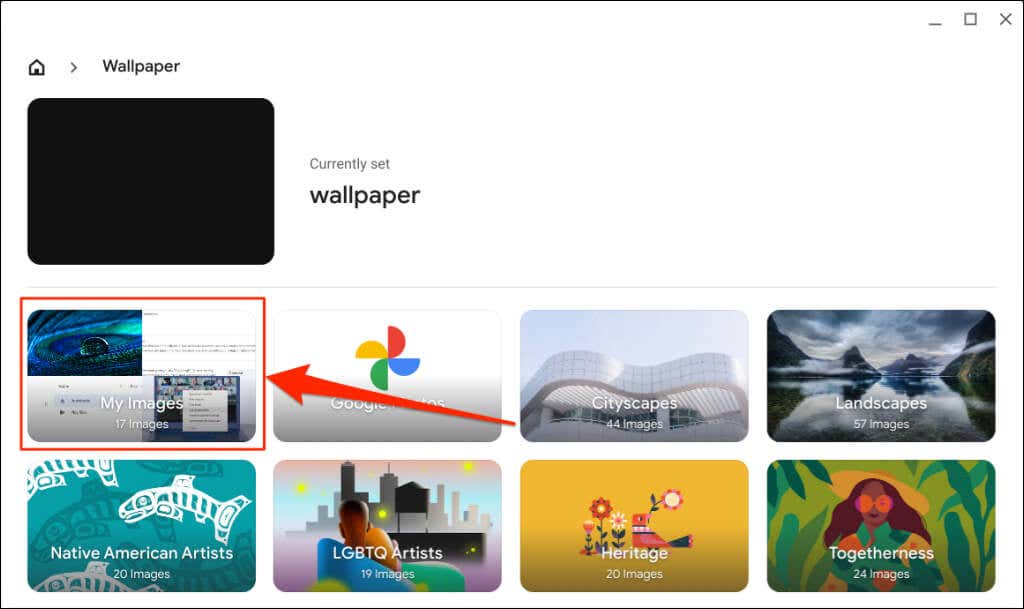
A categoria “Google Fotos” armazena arquivos de imagem em seu Google Fotos. Outras categorias contêm imagens, imagens ou ilustrações temáticas predefinidas pelo Google ou pelo fabricante do seu Chromebook.
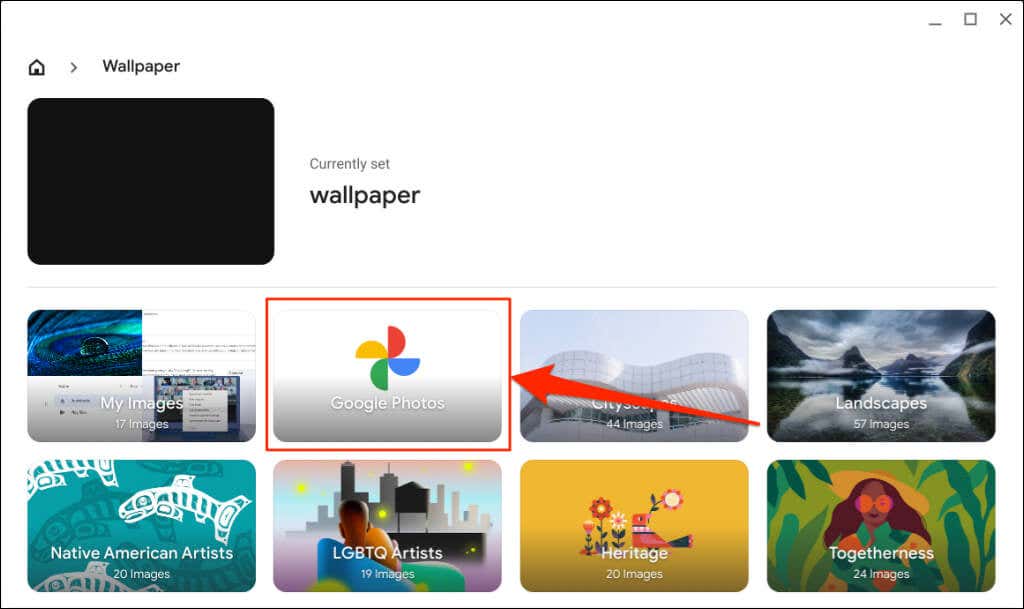
As imagens nas categorias “Radiance” e “Element” têm temas alternativos. Seu papel de parede muda quando você ativa/desativa os temas escuros.
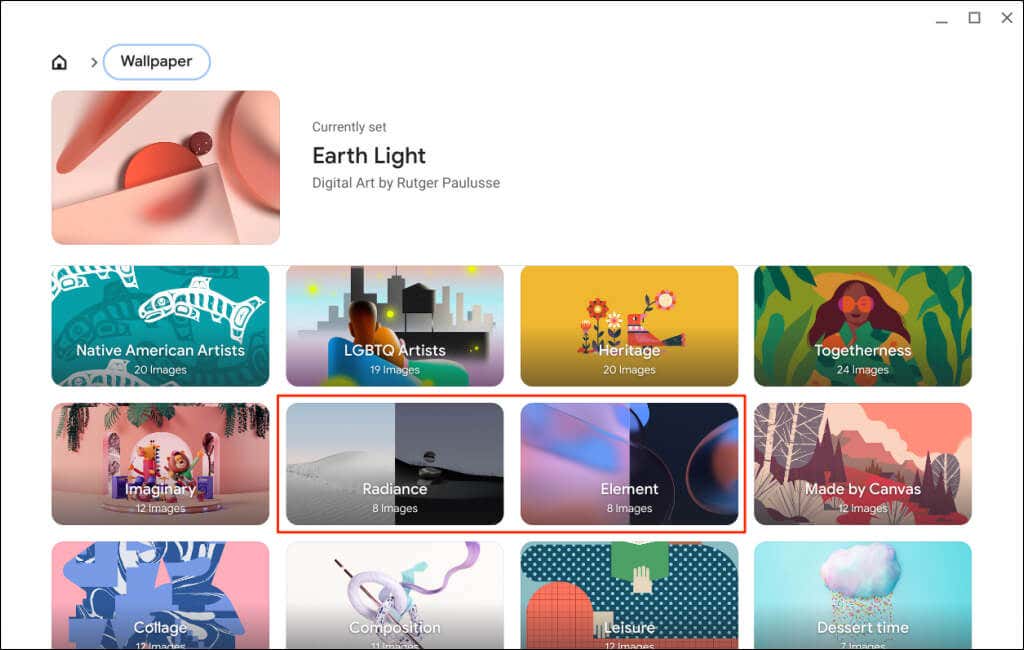
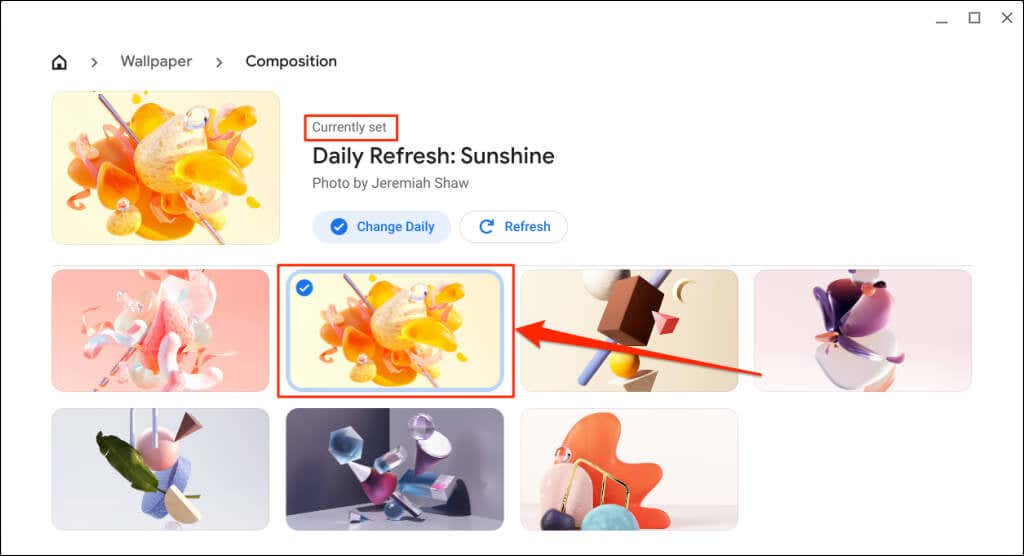
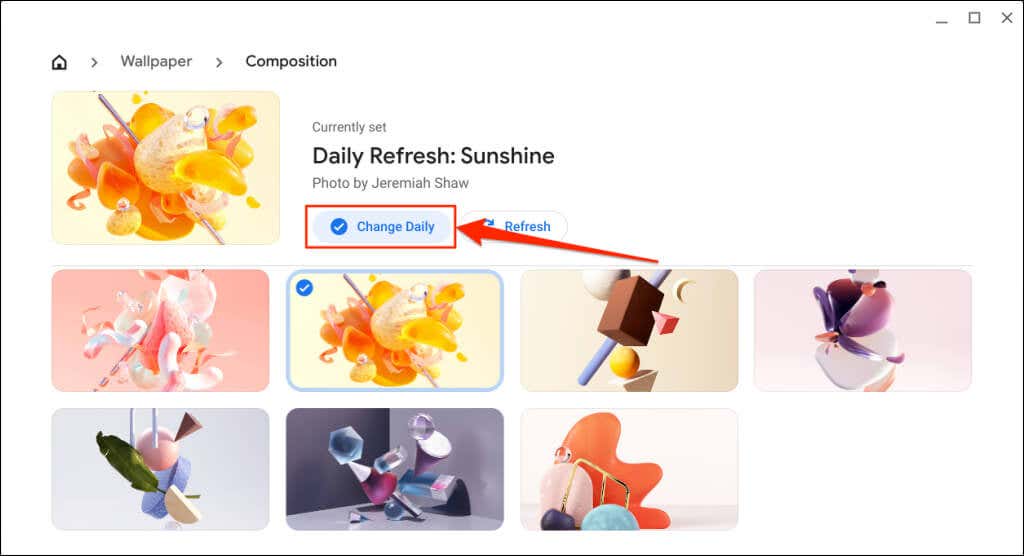
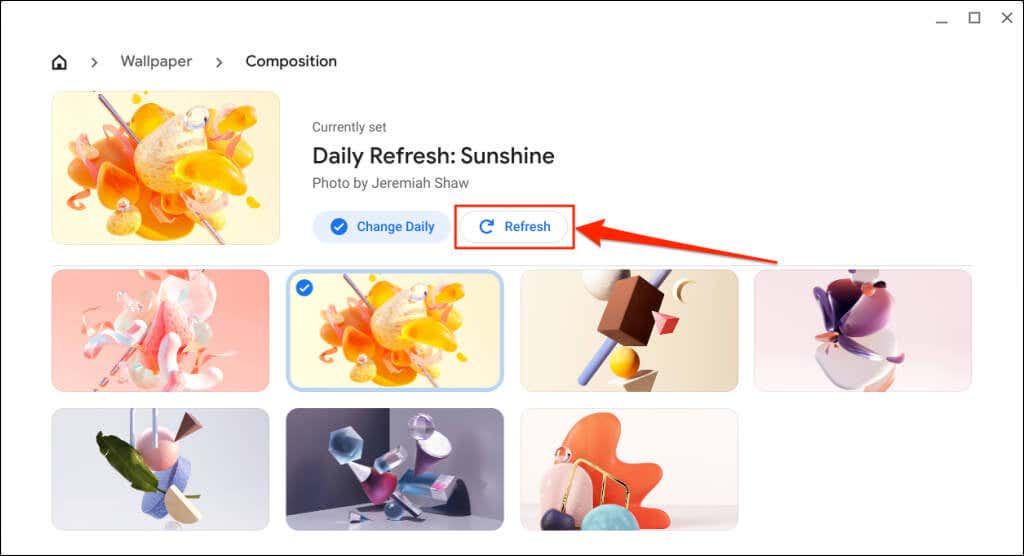
Definir papel de parede no aplicativo Arquivos
Você pode criar um arquivo de imagem (em formato PNG ou JPG) como papel de parede do seu Chromebook por meio do app Arquivos.
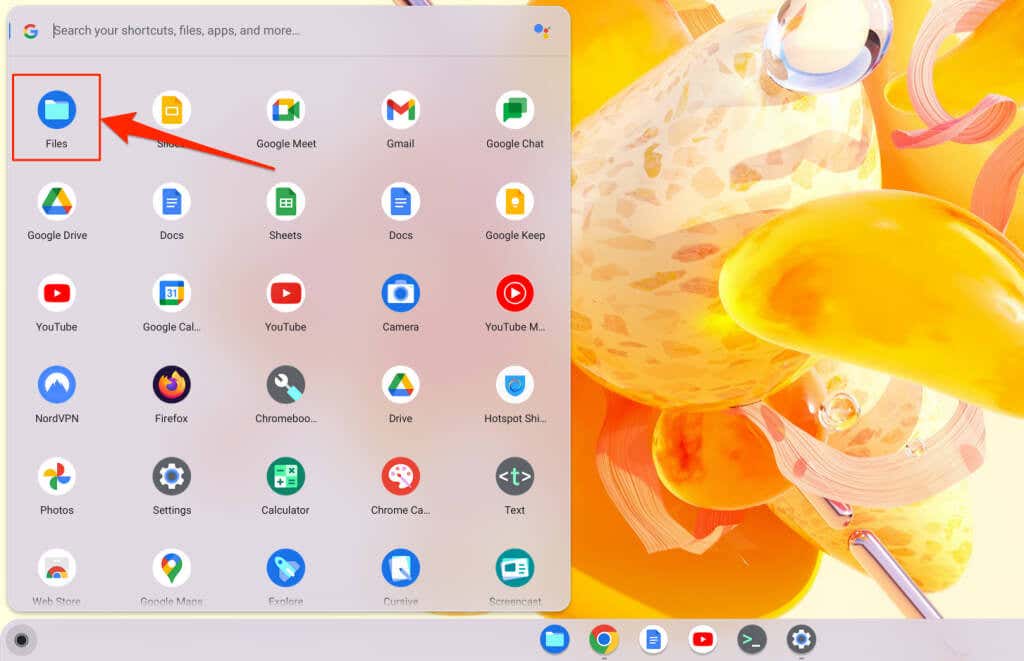
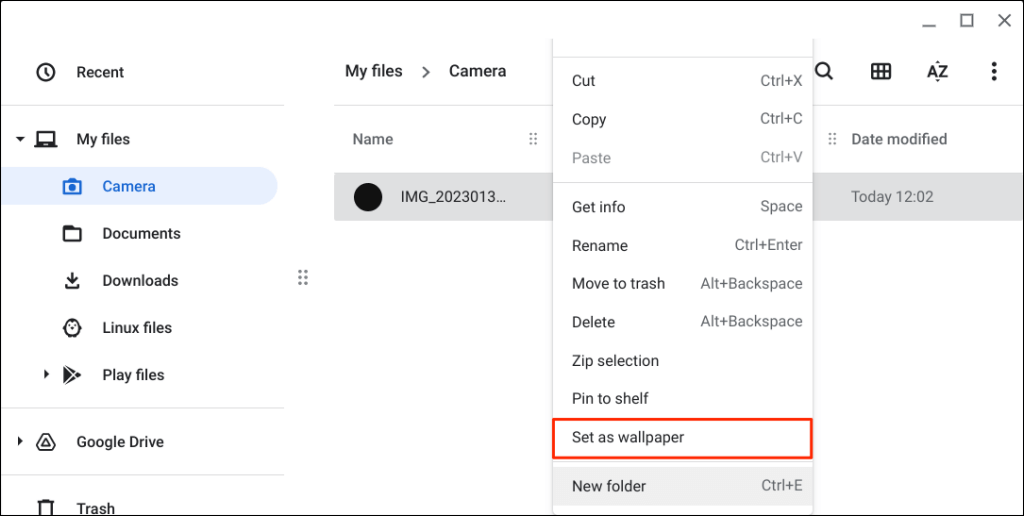
Sincronizar papel de parede em vários Chromebooks
Você pode usar ou sincronizar seu papel de parede e outras configurações em todos os dispositivos ChromeOS vinculados à sua Conta do Google.
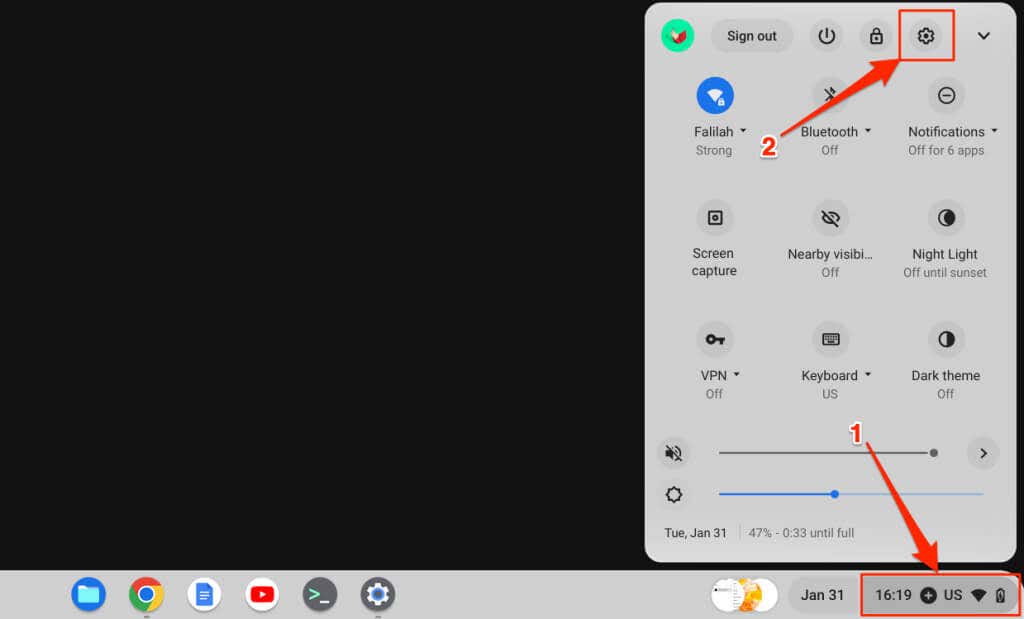
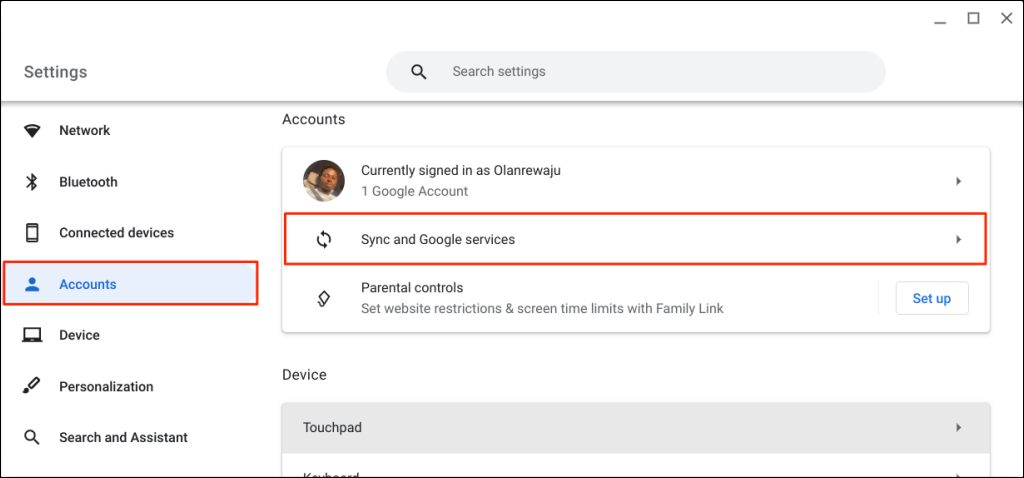
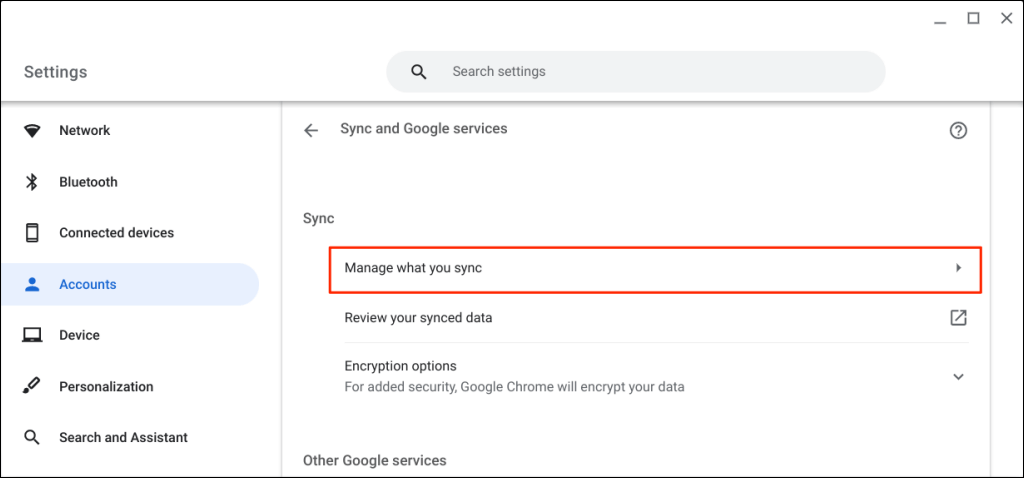
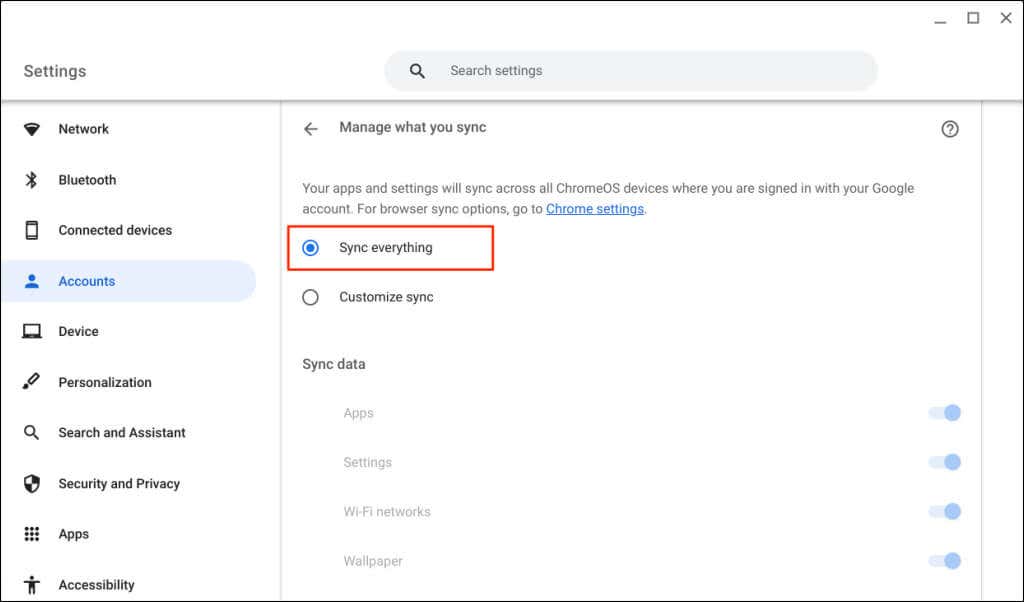
Você também pode selecionar Personalizar sincronizaçãoe ativar Papel de parede.
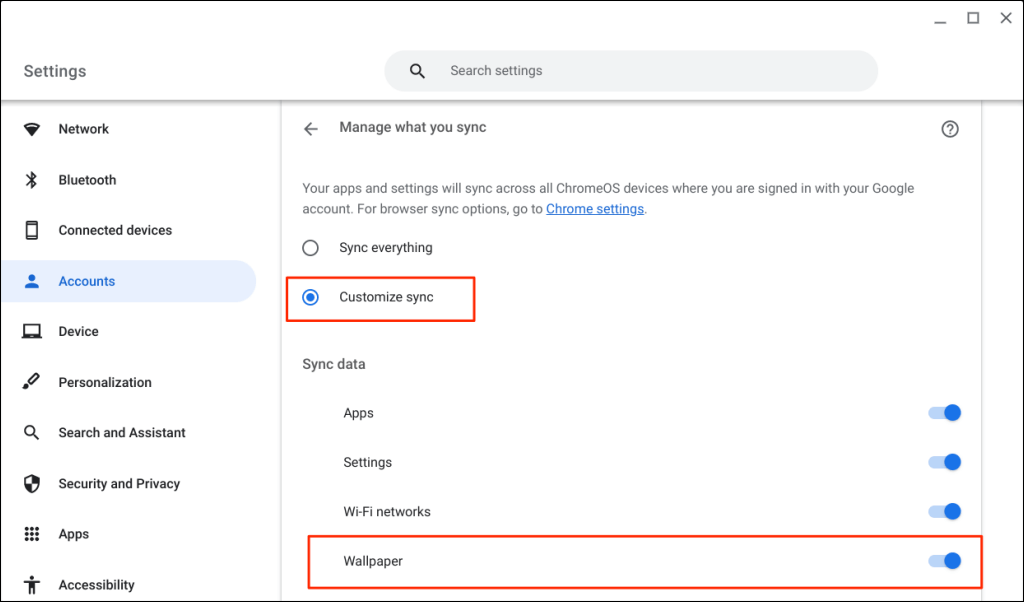
Como alterar a proteção de tela do seu Chromebook
O recurso de proteção de tela do ChromeOS exibe imagens selecionadas ou personalizadas na tela quando você usa o O Chromebook está inativo. Isso equivale a cerca de 6,5 minutos de inatividade com a bateria e 8,5 minutos quando carregada ou conectada.
Siga as etapas abaixo para ativar o recurso de proteção de tela e definir a proteção de tela do seu Chromebook.
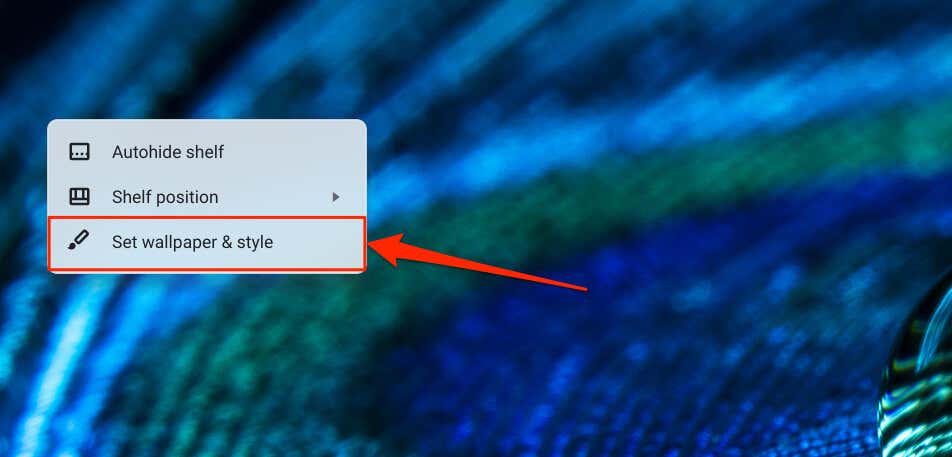
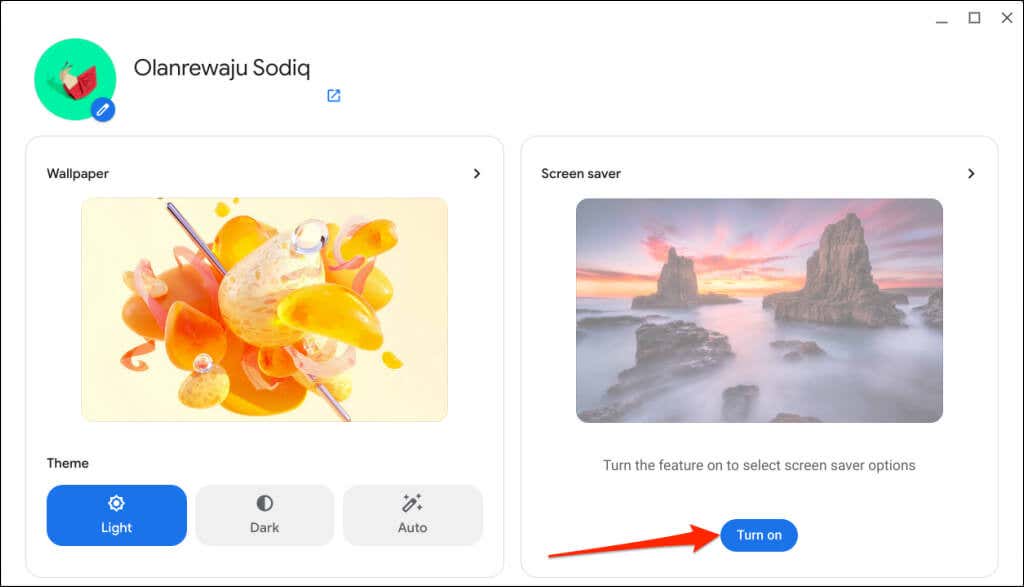
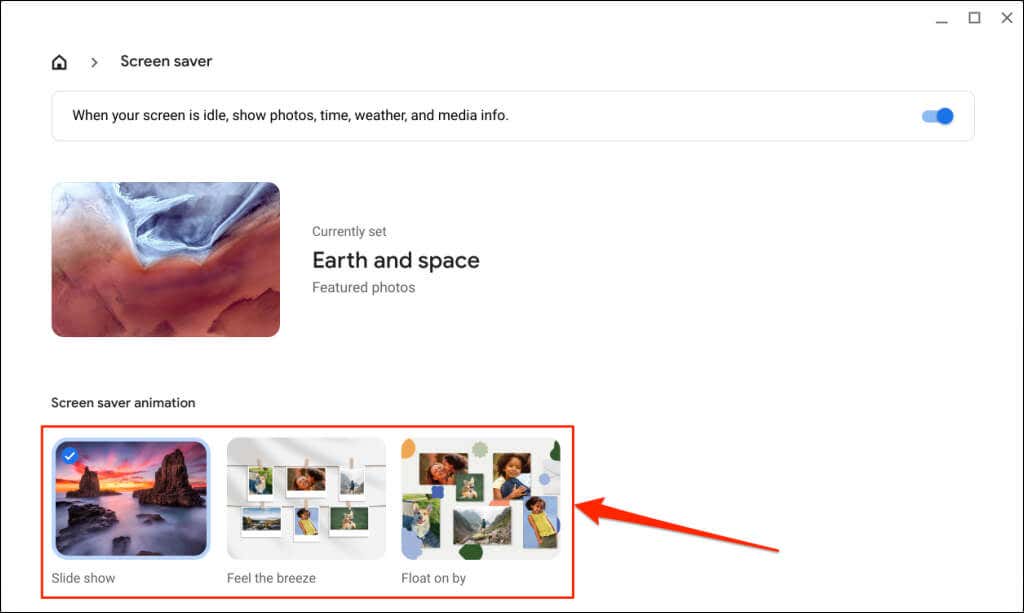 .
.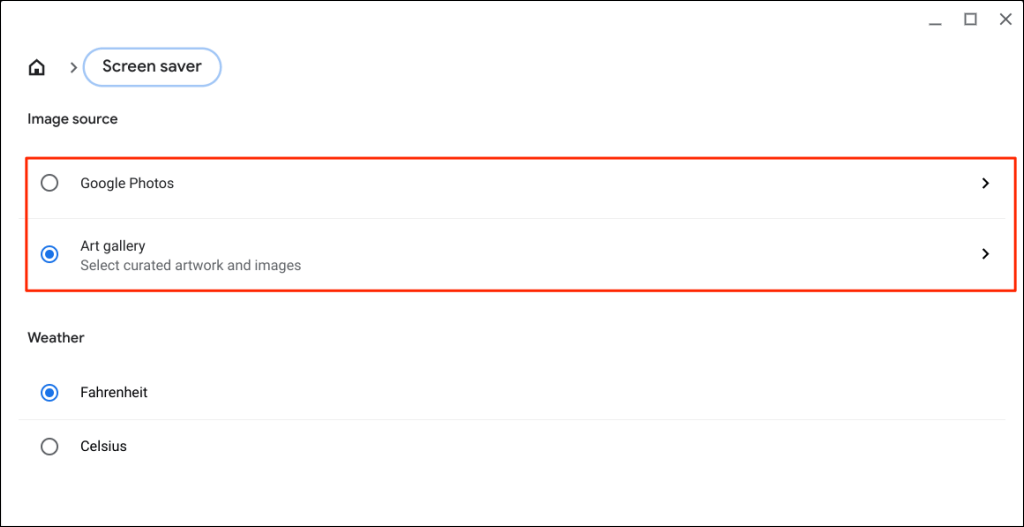
Selecione Google Fotospara usar imagens dos seus álbuns do Google Fotos na animação do protetor de tela do seu Chromebook.
A opção Galeria de artealterna imagens selecionadas e obras de arte do Google Earth, NASA ou Google Earth como papel de parede do seu Chromebook.
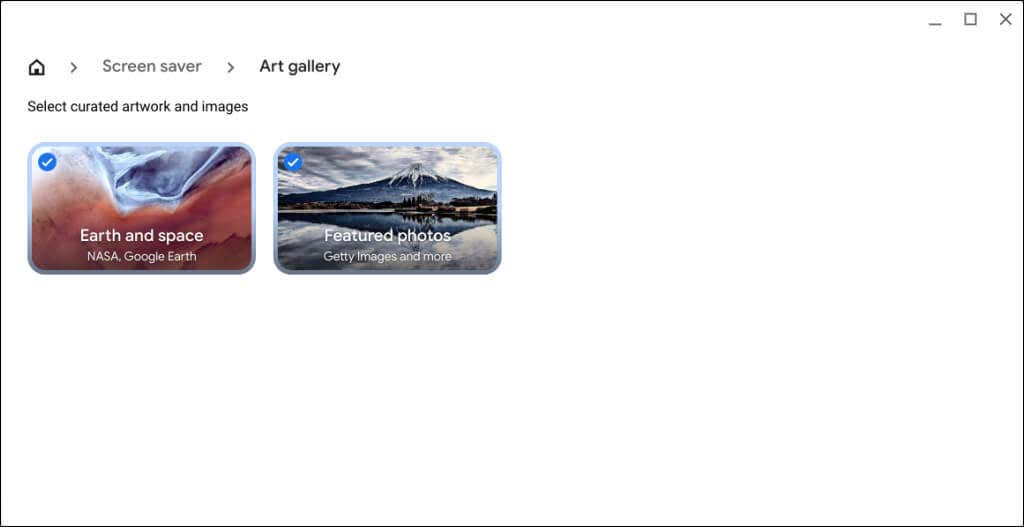
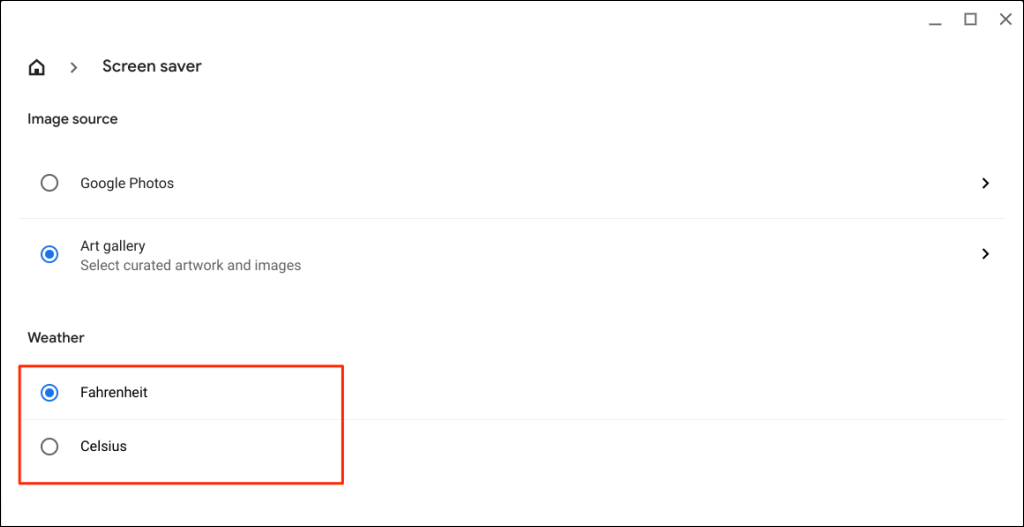
Dica divertida:você pode baixar imagens do aplicativo “Papel de parede e estilo” para o armazenamento local do seu Chromebook. Clique com o botão direito em uma imagem, selecione Salvar imagem como, altere a imagem ou deixe-a como está e selecione Salvar.
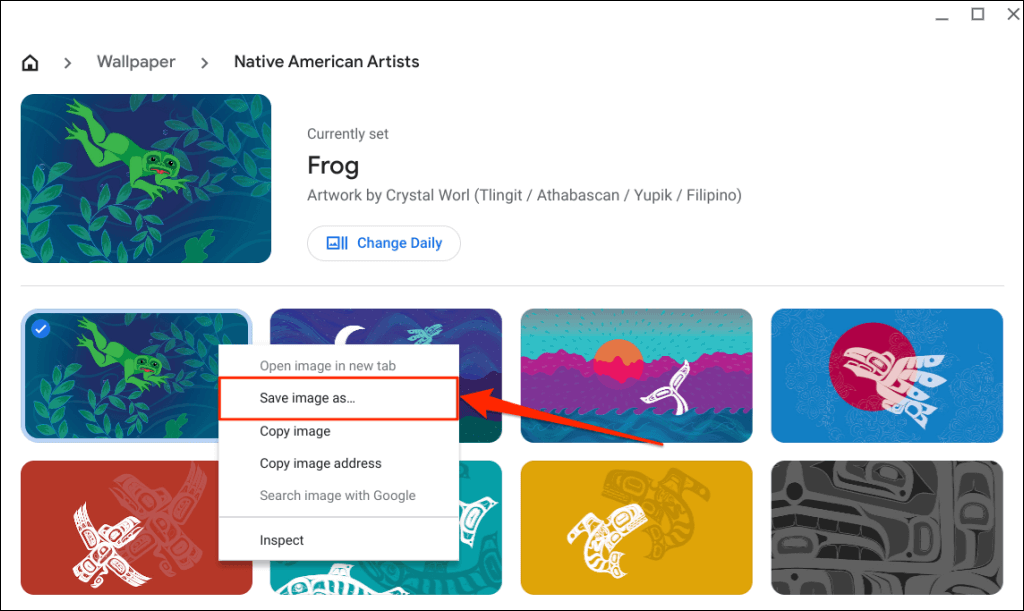
Onde encontrar papéis de parede divertidos
Há muitos lugares para encontrar papéis de parede esteticamente agradáveis para plataformas como Remover respingo, InterfaceLIFT, Wallhaven e HDWallpapers.net forneça alguns dos melhores papéis de parede para Windows, Mac e Chromebooks.
Se você adora anime, confira WallHaven.cc, Minitóquio, Abismo de papel de parede e ParedeAqui papéis de parede de anime incríveis. Se você preferir um papel de parede ou protetor de tela limpo e simplificado, Desktops Simples, VladStudio e Covil de papéis de parede têm papéis de parede minimalistas ótimos.
Corrigir problemas com alteração de papéis de parede ou protetores de tela
Lembre-se de usar imagens nos formatos JPG ou PNG ao definir um papel de parede personalizado. O ChromeOS não oferece suporte a imagens nas extensões de arquivo WEBP, TIFF e GIF. Converta um arquivo de imagem não suportado em JPG ou PNG extensões antes de torná-lo seu papel de parede. Reinicie seu Chromebook ou atualize seu sistema operacional se ainda tiver problemas para configurar ou alterar seu papel de parede.
.