Você tem um Chromebook sobressalente espalhados pela casa ou em sua área de trabalho? Você pode usá-lo bem como um monitor secundário improvisado para o seu PC. Autônomo monitores estão ficando loucamente caros, então, se você ainda não pode pagar por um, leia este guia para aprender a usar seu Chromebook como um segundo monitor.
O ChromeOS não tem um integrado ferramenta que permite fazer isso, então você precisará de soluções de terceiros. Testamos várias ferramentas (gratuitas e pagas), mas só encontramos um produto confiável - Duet Display.

Antes de qualquer coisa, devemos mencionar que o Duet Display é um aplicativo pago (custa US $ 9,99). Você só precisará comprar o aplicativo Android em seu Chromebook (na Google Play Store). Os clientes Mac e Windows são gratuitos, desde que você seja um usuário pago.
Ele também funciona sem fio, então você não precisa de nenhum cabo. No entanto, seus dispositivos devem estar na mesma rede Wi-Fi para que o aplicativo funcione.
Configurar Duet Display no Chromebook
Abra a Play Store, pesquise Duet Display e clique em Instalarpara baixar o aplicativo em seu Chromebook.
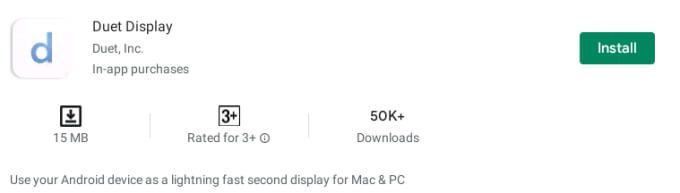
Abra o Duet Display, crie um (verifique a conta em seu e-mail também) e clique em Conectarpara vincular o monitor de seu Mac ou PC com Windows ao Chromebook.
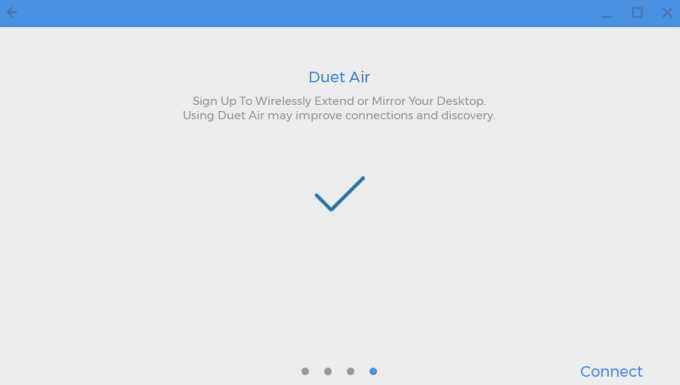
O aplicativo agora está pronto para receber sinais visuais de outros dispositivos conectados à sua conta Duet Air. A próxima etapa é configurar o Duet Display em seu computador Mac ou Windows.
Configurar Duet Display no Mac
Visite o Site da Duet Display e clique no botão
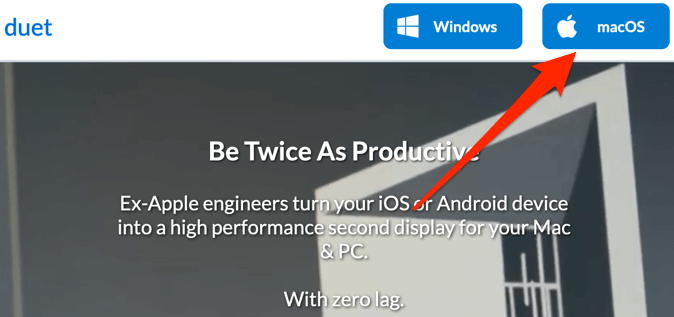
Se o seu Mac executa macOS Catalina (10.15) ou posterior, você precisará conceder ao Duet Display “Acessibilidade” e acesso à Tela. Vá para Preferências do sistema>Segurança e privacidade>Privacidade>Acessibilidadee clique no ícone de cadeado na parte inferior da janela- canto esquerdo.
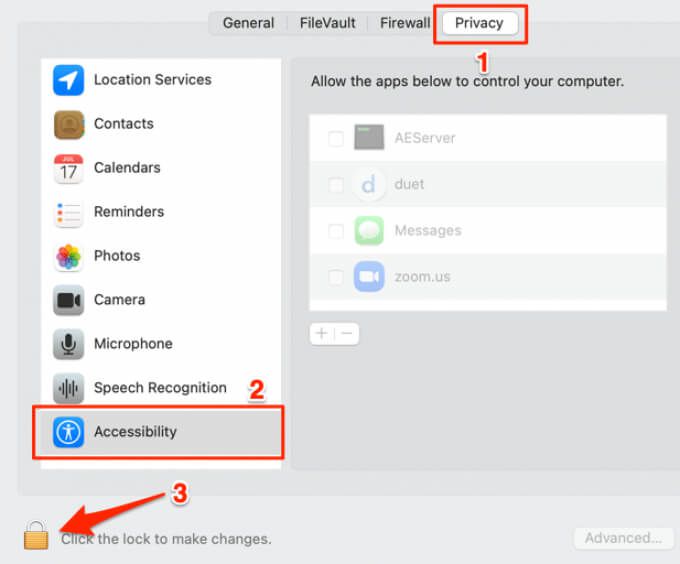
Verifique duetopara conceder ao aplicativo acesso para controlar seu Mac.
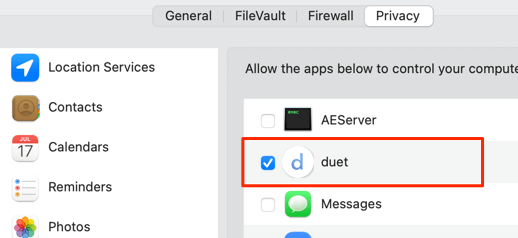
A seguir, para acesso à gravação de tela; selecione Gravação de telana barra lateral e marque dueto.
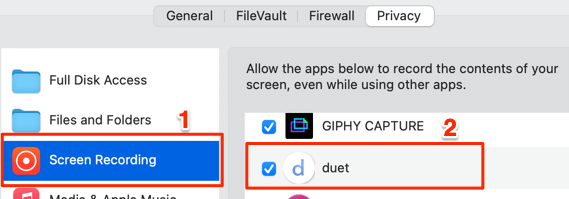
Embora você possa usar o cliente Mac do Dual Display sem uma conta, o login em sua conta Duet permite uma conexão segura e mais rápida com seu Chromebook. Portanto, recomendamos fazer login em sua conta do Duet Air; iniciar o aplicativo e clicar em Sign In For Remote Desktop.
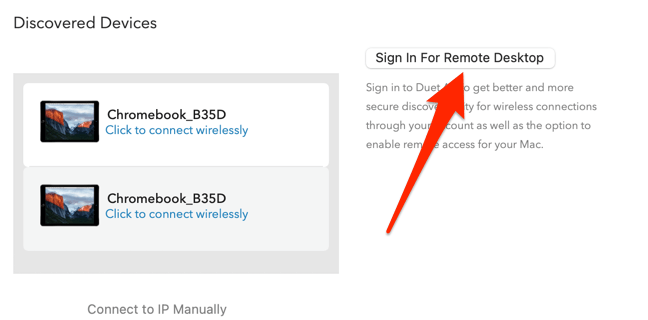
Há uma última coisa que você precisa fazer : ativa o compartilhamento de tela no aplicativo Duet. Clique em Perfilna barra lateral e marque Compartilhamento de tela ativado.
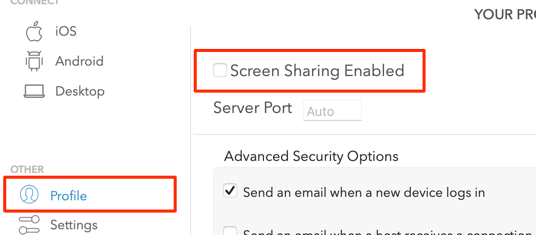
Agora você pode continuar a usar o aplicativo para projetar ou estender a tela do seu Mac para o Chromebook.
Use o Chromebook como Segundo monitor no Mac
Certifique-se de que o Duet Display tenha as permissões necessárias para funcionar corretamente. Da mesma forma, certifique-se de conectar seus dispositivos à mesma rede Wi-Fi.
1. Inicie o aplicativo Duet em seu Chromebook.
2. Abra o aplicativo em seu Mac e vá para a guia Android.
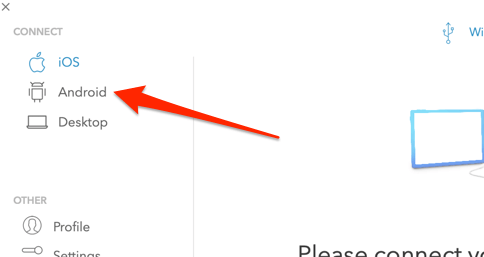
O aplicativo deve detectar automaticamente seu Chromebook ou outros dispositivos “Duet Air” conectados à sua rede Wi-Fi.
3. Quando seu Chromebook aparecer na seção “Dispositivos descobertos”, toque em Clique para conectar-se sem fio.
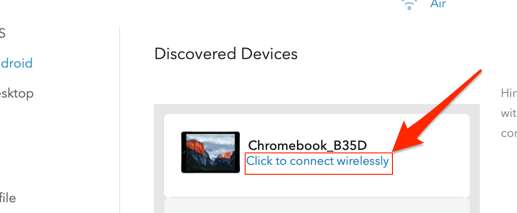
Se o aplicativo não estiver detectando seu Chromebook automaticamente, selecione Conectar ao IP manualmente, digite o IP do seu Chromebook endereço e selecione Conectar.
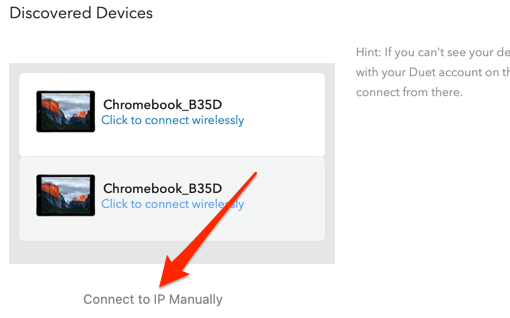
Você encontrará o endereço IP do seu Chromebook em Configurações>Rede>Rede conectada>Endereço IP.
4. O Duet permite que você espelhe e amplie a tela do seu Mac. Se o seu Mac tiver um Barra de Toque, você pode alternar facilmente entre os modos “Monitores de espelho” ou “Estender área de trabalho”.

Para alternar o modo de exibição em Macs sem Touch Bar, vá para as configurações do Duet, selecione Ajustar configuraçõese marque Espelho de exibição.
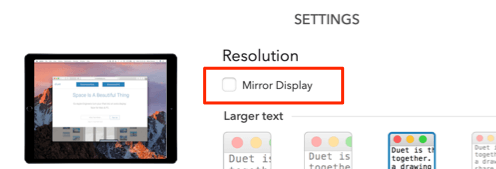
Outra maneira de alternar os modos de exibição é clicar no ícone de espelhamento na barra de menus do Mac e selecionar Espelho de tela retina embutida.
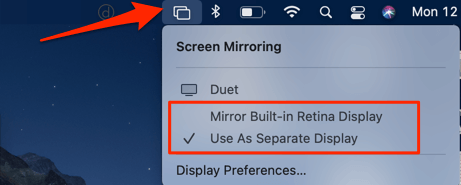
Para mover um aplicativo ou janela para o Chromebook tela, arraste o aplicativo para a borda direita da tela do seu Mac. A janela do aplicativo aparecerá em seu Chromebook na borda esquerda da tela.
Se você deseja modificar ou alternar as posições da tela, vá para Preferências do sistema>Monitores>Disposiçãoe arraste a tela (retângulo azul) para uma posição diferente. Curiosamente, você também pode mover apenas a barra de menus; arraste o retângulo branco na parte superior da tela para a segunda tela.

Quer você esteja espelhando ou estendendo seu display, o Duet é inteligente o suficiente para detectar o teclado e o trackpad do seu Mac ou PC. Você também pode usar o teclado ou trackpad do Chromebook, se desejar.
Configurar Duet Display no Windows
Visite o Site da Duet Display e baixe o cliente de configuração do Windows. Instale o aplicativo e reinicie o computador. Conecte seu PC à mesma rede Wi-Fi do Chromebook e inicie o Duet.
Vá para a guia Are clique em Fazer login para acesso remotopara conectar sua conta Dual Air.
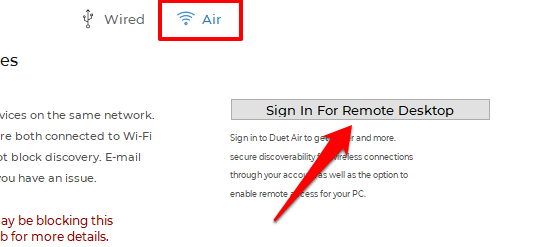
Em seguida, vá para a guia Perfile marque Compartilhamento de tela ativado.
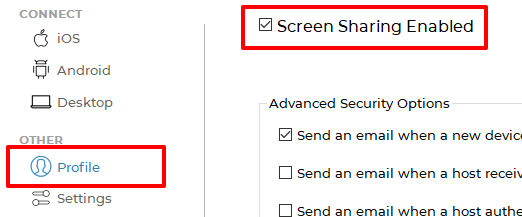
Finalmente, vá para a guia Configuraçõese marque Ativar Duet Air.
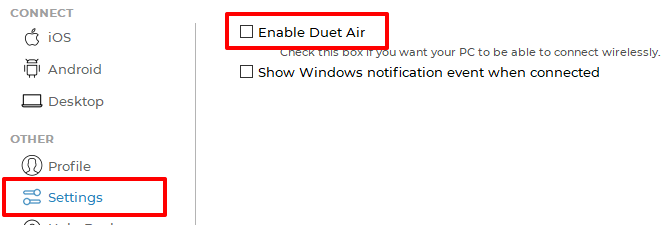
Tudo é agora para usar o Chromebook como um segundo monitor para o seu PC.
Use o Chromebook como segundo monitor no Windows
Observação:embora o Duet seja compatível com Windows, o aplicativo funcionou melhor e mais suavemente no Mac. O aplicativo ocasionalmente travava em nosso PC com Windows de teste, principalmente depois de conectar a um Chromebook. Às vezes, ele não abriria a menos que reiniciássemos nosso PC. De acordo com nossa pesquisa, alguns outros usuários do Windows também não conseguiram usar o aplicativo sem problemas em seus dispositivos, mas alguns outros conseguiram fazê-lo funcionar sem problemas.
Isso pode ser devido a configurações de hardware variáveis. Ou talvez, um bug no cliente Windows. Experimente o aplicativo em seu PC com Windows e conte-nos sua experiência.
Se você configurou o aplicativo corretamente, o aplicativo Duet em seu Windows deve detectar automaticamente seu Chromebook imediatamente. Caso contrário, feche e reabra o aplicativo ou reinicie seu computador.
Na guia Ar, selecione Androidna barra lateral e clique em seu Chromebook. Se você ainda não conseguir encontrar seu Chromebook na lista de dispositivos descobertos, clique em Conectar ao IP manualmentee digite o endereço IP do seu Chromebook.
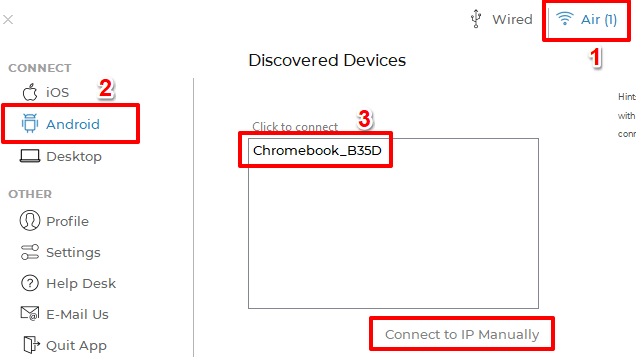
Vá para Configurações>Rede>Rede conectada>Endereço IPpara verificar o IP de seu Chromebook. A área de trabalho do seu PC deve aparecer no Chromebook.
Configurações importantes da tela do Duet
Ao projetar ou espelhar sua tela para o Chromebook, você encontrará algumas configurações importantes nas configurações do aplicativo página. Veja o que eles significam e como podem afetar sua experiência de uso do aplicativo:
1. Tamanho do texto:existem cinco tamanhos de texto para escolher. Quanto maior for o tamanho do texto, menor será a resolução da tela no seu Chromebook.
2. Tela de retina:se você marcar a opção Retina, o Duet simulará uma tela de retina em seu Chromebook dobrando a densidade de pixels. Embora essa configuração melhore a qualidade da imagem, fará com que o aplicativo consuma mais energia da bateria.
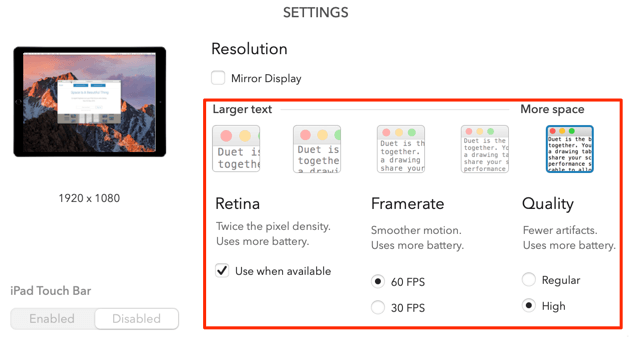
3. Taxa de quadros:há duas opções: 60 FPSe 30 FPS. Escolher o taxa de quadros mais alta proporcionará um movimento mais suave, mas às custas da bateria do seu dispositivo.
4. Qualidade:O Duet também oferece a você a liberdade de escolher a qualidade de transmissão de sinal de sua preferência. A qualidade altafornece a melhor experiência com menos artefatos digitais. Na qualidade Regular, textos e imagens terão mais detalhes. Além disso, o aplicativo consumirá menos energia da bateria.
O aplicativo Duet ajusta automaticamente a tela do seu Chromebook quando você altera qualquer uma dessas configurações. Para a melhor experiência, recomendamos as configurações mais altas disponíveis. No entanto, certifique-se de conectar seus dispositivos a uma fonte de energia ao usar o aplicativo.
Inverta o interruptor
Você também pode usar o aplicativo Duet para projetar sem fio a tela do seu Chromebook para um Mac ou PC com Windows. Conecte os dispositivos à mesma rede Wi-Fi e inicie o Duet Display. Seu Mac ou PC com Windows deve aparecer no painel do aplicativo em seu Chromebook; selecione Espelhoou Estenderpara projetar sua tela de acordo.
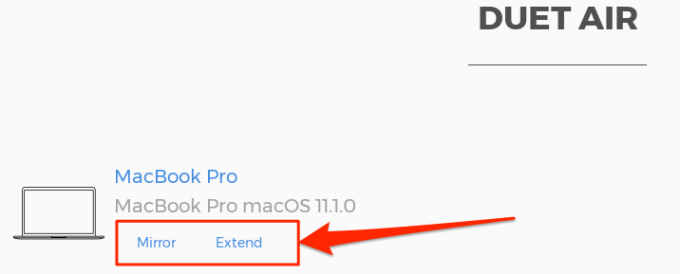
Se você tiver alguma dúvida, deixe um comentário ou visite o Duet Display Help Center para obter ajuda.