Laptops são ótimos, mas como computadores portáteis, eles sempre têm pouco espaço na tela. Conectar dois monitores externos a um computador pode transformá-lo em uma verdadeira usina de produtividade, mas nem sempre é claro como conectar dois monitores a um laptop. Dependendo do seu modelo exato, você tem muitas opções diferentes.

Use o monitor interno com um monitor externo
Se tudo o que você deseja são dois monitores no total , você pode usar um único monitor externo além daquele que está embutido no seu laptop. Claro, isso não é o mesmo que conectar dois monitores ao seu laptop, mas sabemos que haverá alguns que querem apenas uma configuração de monitor duplo e não sabem que você pode fazer isso desta forma.
Se for você, então você já encontrou sua solução; simplesmente conecte o monitor externo onde quer que o laptop permita e mantenha a tela do laptop aberta. Ambos devem funcionar lado a lado.
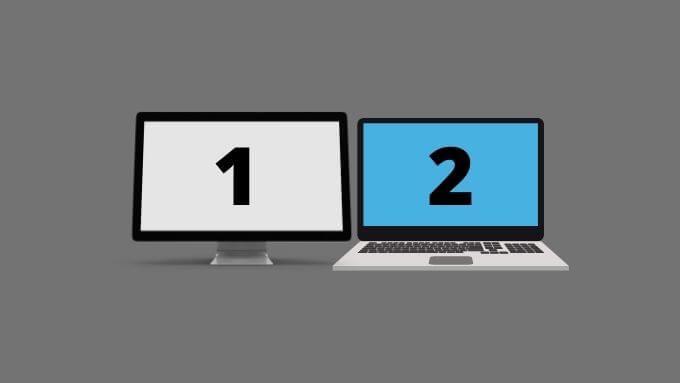
Use Thunderbolt Passthrough (se disponível)
Alguns laptops modernos têm uma porta Thunderbolt 3. No entanto, a maioria dos novos laptops tem pelo menos uma porta USB-C. Ambas as tecnologias usam um conector idêntico. Se você precisar se atualizar no Thunderbolt, consulte HDG explica: O que é Thunderbolt? para obter mais informações.
Dispositivos Thunderbolt 3 podem ser “encadeados em série”, o que também é verdadeiro para monitores Thunderbolt 3. Portanto, se você tiver dois monitores Thunderbolt 3, poderá conectar o primeiro à porta Thunderbolt 3 do seu computador e o segundo ao primeiro monitor da cadeia.
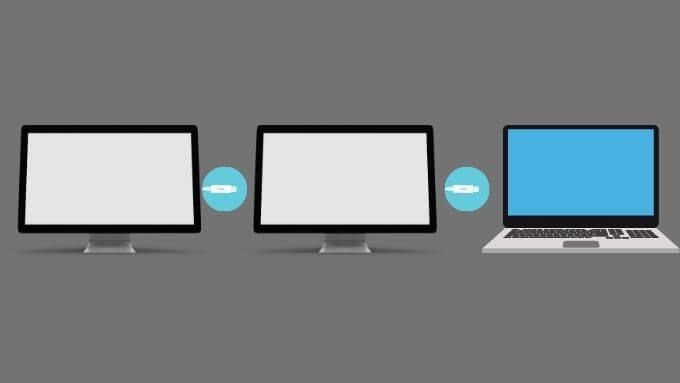
Este é um elegante solução, mas ainda é incomum, e os monitores Thunderbolt 3 são relativamente raros e caros. Se você já tem uma tela Thunderbolt 3 (você deve verificar!), Então não é muito ultrajante comprar uma segunda para uma configuração como esta, mas para a maioria das pessoas, o gasto total será muito para justificar.
Se você possui um dos mais recentes Apple M1 computadores, infelizmente há uma limitação nos MacBooks Apple M1, que permitem apenas um único monitor externo. A Apple prometeu resolver isso em uma atualização futura do macOS, mas, no momento, isso só é possível por meio de soluções alternativas de terceiros que envolvem dongles e drivers de vídeo específicos. Não há solução macOS nativa.
Conecte um monitor a cada tipo de saída (se houver suporte)
Há uma boa chance de que seu laptop tenha mais de um tipo de saída de vídeo. Por exemplo, o computador em que está sendo escrito tem uma porta HDMI e uma saída Mini-DisplayPort. O primeiro está conectado à GPU dedicada e o segundo está conectado à GPU Intel integrada. É possível conectar um monitor a ambas as saídas e fazer com que ambas funcionem ao mesmo tempo. Ambos os monitores devem ser executados junto com a tela interna, somando-se a uma configuração de monitor triplo.

Existem algumas limitações a serem lembradas. Primeiro, a GPU em questão precisa oferecer suporte ao número de monitores necessários. CPUs modernas integradas geralmente suportam até três monitores, de modo que cobririam duas unidades externas, bem como a tela interna. GPUs dedicadas geralmente suportam três ou mais.
Antes de sair e comprar monitores, você precisa confirmar com o fabricante do seu laptop por meio de sua página da web, manual ou suporte ao cliente se o seu laptop oferece suporte a monitores separados em cada saída de tela.
Use Dongles
O advento dos laptops ultrafinos também nos trouxe uma geração de computadores portáteis que quase não têm portas. Os Apple MacBooks mais recentes têm apenas portas Thunderbolt 3, começando com apenas duas portas nos modelos básicos. Se quiser monitorar saídas nesses computadores, você precisa de um dongle.

Se quiser conectar mais de um monitor externo, você precisa de um dongle com várias saídas de vídeo, ou você precisa de dois dongles, cada um conectado em sua própria porta Thunderbolt 3 ou USB-C.
Lembre-se de que os M1 Apple MacBooks atualmente têm um limite de um monitor para monitores externos. Para Macs baseados em Intel e computadores Windows, esse geralmente não é o caso.
Use um monitor USB
Alguns monitores oferecem uma conexão de monitor USB e também há muitos dispositivos USB portáteis exibe no mercado hoje. Isso essencialmente transforma suas portas USB em saídas de vídeo adicionais e fornece uma maneira simples de adicionar um segundo monitor externo se o seu laptop tiver apenas uma saída de monitor.

Lembre-se de que monitores USB pode apresentar atraso, taxas de atualização mais baixas e qualidade de imagem inferior do que outras opções. Isso depende do desempenho do seu computador e da largura de banda USB disponível. Eles ainda são excelentes para conteúdo como Folga, e-mail ou páginas da web. Só não vídeo ou videogame de alta qualidade.
Use um Multihead Splitter
Vários dispositivos no mercado oferecem a opção de “dividir” a saída de um único monitor em vários. A maneira como esses dispositivos conseguem isso pode ser diferente. Por exemplo, alguns se apresentam como um único monitor para o computador e lidam com a distribuição da imagem em várias telas. Com esses adaptadores, não é possível usar os recursos de monitor duplo de seu sistema operacional porque ele pensa que há apenas uma tela.
Como consequência, os aplicativos de tela inteira são estendidos por todas as telas externas vinculadas ao divisor. Ainda não é uma solução ruim se você usar várias janelas ajustadas a cada metade da tela virtual.

Outros tipos de divisor são mais inteligentes do que isso, mas depende do tecnologia de exibição subjacente. Por exemplo, um hub DisplayPort que oferece três portas será registrado como vários monitores independentes no computador. Isso é possível graças a um recurso DisplayPort 1.2 (e mais recente) conhecido como Transporte Multi-Stream (MST). Com o MST, você pode conectar vários monitores DisplayPort em série de forma semelhante aos monitores Thunderbolt 3. O hub faz esse encadeamento internamente, mas o layout real da conexão é o mesmo que encadear os monitores entre si.
Se o seu laptop tiver uma saída DisplayPort compatível com MST, você poderá comprar um desses divisores ( conhecido como hub MST) e resolva seu problema de exibição externa por um custo menor do que o Thunderbolt 3 e com uma escolha mais ampla de monitores.
Obtenha uma docking station proprietária
Embora o uso de padrões como USB, Thunderbolt e DisplayPort seja bom o suficiente para a maioria dos usuários, não se esqueça de que existem soluções proprietárias. Muitos laptops têm conectores personalizados que permitem adicionar uma docking station (às vezes chamada de “replicador de porta”) que funciona como uma solução nativa. Essas portas de encaixe geralmente usam uma conexão que vai diretamente para os barramentos de alta velocidade da placa-mãe do laptop, garantindo uma experiência e compatibilidade premium.

Essas estações de encaixe geralmente têm uma infinidade de saídas de exibição. Por exemplo, os produtos Dell E-Port permitem que laptops compatíveis conectem facilmente dois monitores externos, oferecendo várias conexões DVI e DisplayPort. Se esta opção está disponível para você dependerá inteiramente do modelo específico do seu laptop.
Você precisa de dois monitores?
Embora existam muitos casos de uso legítimos para conectar dois monitores externos ao seu laptop, você deve avaliar se precisa de uma configuração tão elaborada para suas necessidades. Se tudo o que você deseja é mais espaço na área de trabalho, considere um monitor ultralargo, que só precisa de uma única saída de vídeo. Confira Ultrawide vs. Monitor duplo para uma discussão aprofundada de ambas as opções e qual é a melhor para você.