Desativando inicialização segura desbloqueia alguns recursos avançados em PCs com Windows. Somente computadores desabilitados para inicialização segura podem instalar Linux, inicializar a partir de dispositivos não confiáveis e usar determinadas placas gráficas de reposição. No entanto, você deve (re)ativar a inicialização segura para atualizar seu PC para o Windows 11.
Você não precisa se preocupar em ativar a inicialização segura se planeja instalação limpa do Windows 11 a partir de uma unidade USB. Mas é algo que você deve fazer para atualize para o Windows 11 sem perder nenhum dado. Este tutorial aborda etapas para verificar o status de inicialização segura do seu computador. Além disso, mostraremos como ativar a inicialização segura para instalação do Windows 11.
O que é inicialização segura no Windows?
Secure Boot é um padrão de segurança desenvolvido por um grupo de fabricantes de computadores. O recurso de segurança está escrito no firmware do seu PC para manter o seu dispositivo seguro. O firmware ou Sistema Básico de Entrada/Saída (BIOS) é um componente de hardware que inicializa antes do sistema operacional. Quando você liga o computador, a inicialização segura verifica programas e malwares não confiáveis pelo fabricante do dispositivo.
Por exemplo, digamos que seu PC esteja infectado com um bootkit direcionado ao bootloader do seu computador (o software que inicia o Windows). A inicialização segura detecta e desliga o bootkit, garantindo que seu computador inicialize com um arquivo de bootloader autêntico.

Para melhorar a segurança no Windows 11, a Microsoft projetou o sistema operacional para funcionar em computadores compatíveis com inicialização segura. O requisito de inicialização segura tem bons motivos, mas alguns computadores não têm o recurso habilitado por padrão. Felizmente, ativar a inicialização segura não é complicado.
Verifique a elegibilidade do Windows 11 usando “PC Health Check”
Antes de ativar a inicialização segura, use o aplicativo PC Health Check para confirmar se o seu computador pode executar o Windows 11. O aplicativo diagnostica o hardware do seu PC de forma abrangente e relata problemas com a inicialização segura e outros componentes do sistema.
Instale o aplicativo PC Health Check e selecione Verificar agorana seção “Apresentando o Windows 11”.
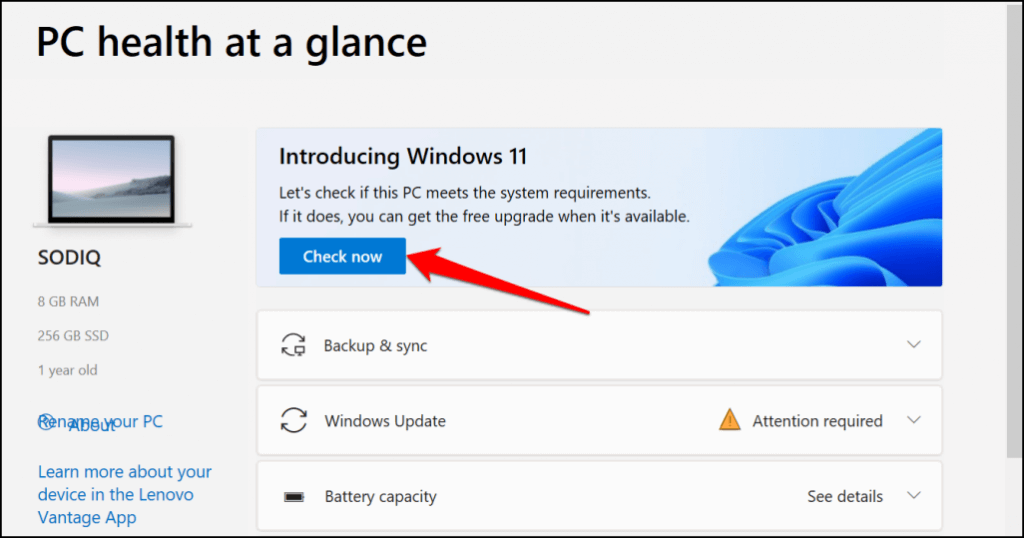
O aplicativo PC Health Check e o utilitário de configuração do Windows 11 exibirão um erro “Este PC deve suportar inicialização segura” se a inicialização segura estiver desabilitada em seu dispositivo. A seção a seguir contém instruções passo a passo sobre como verificar o status de inicialização segura do seu computador..
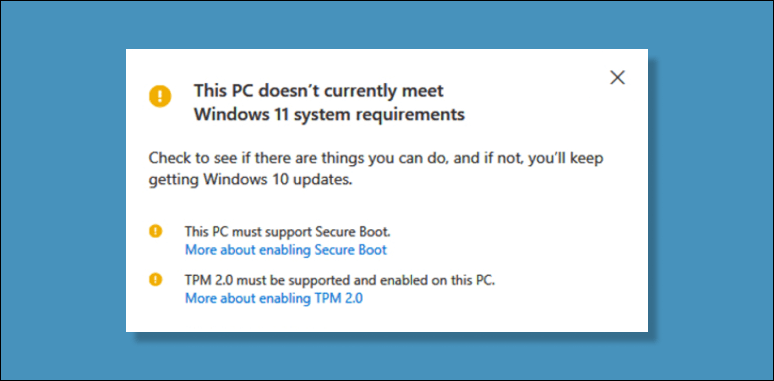
Módulo de plataforma confiável versão 2.0 (TPM 2.0) é outra configuração de segurança que você deve ativar para executar o Windows 11. Se o aplicativo PC Health Check exibir outros erros relacionados ao processador, seu computador provavelmente não atende aos requisitos. Requisito do sistema TPM. Habilite o TPM nas configurações do BIOS do seu PC e tente instalar o Windows 11 novamente.
Como verificar o status de inicialização segura no Windows
Use a ferramenta Informações do sistema Microsoft para verificar o status de inicialização segura do seu sistema.
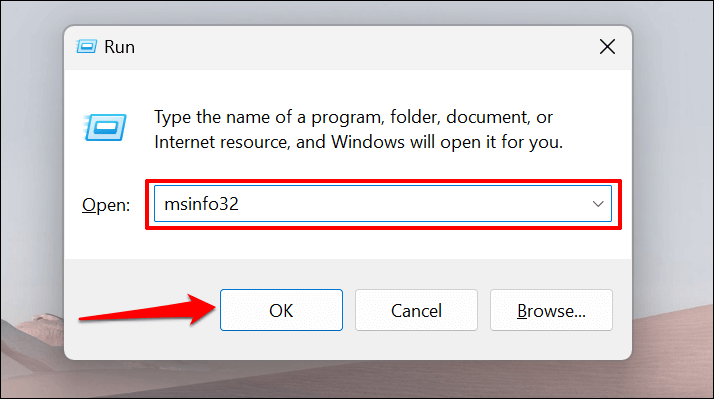
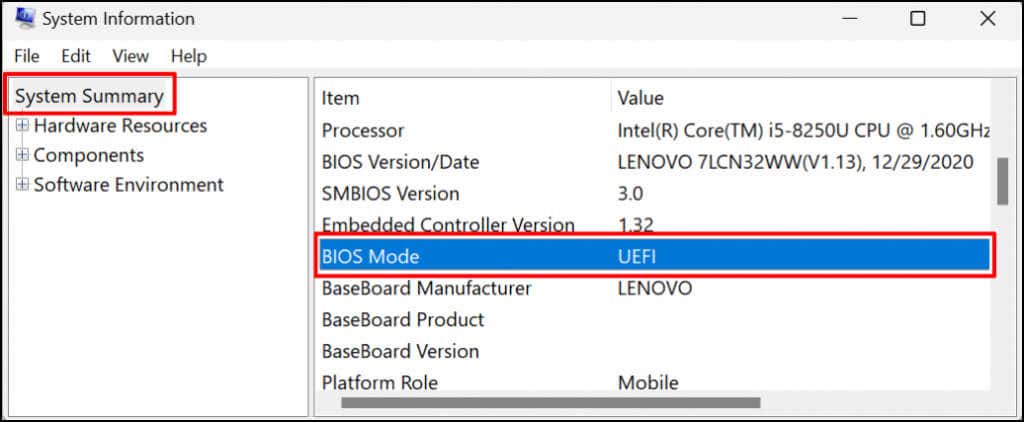
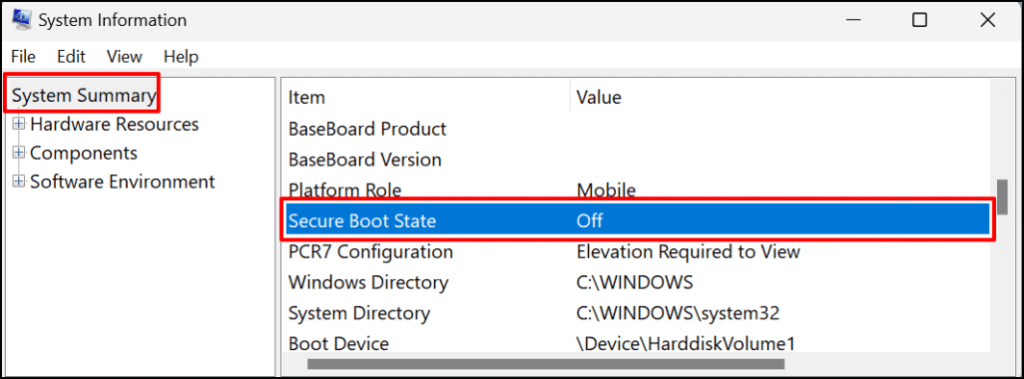
Se você não conseguir encontrar “Estado de inicialização segura”, pressione Ctrl+ F, digite inicialização segurana barra de pesquisa e pressione Enter.
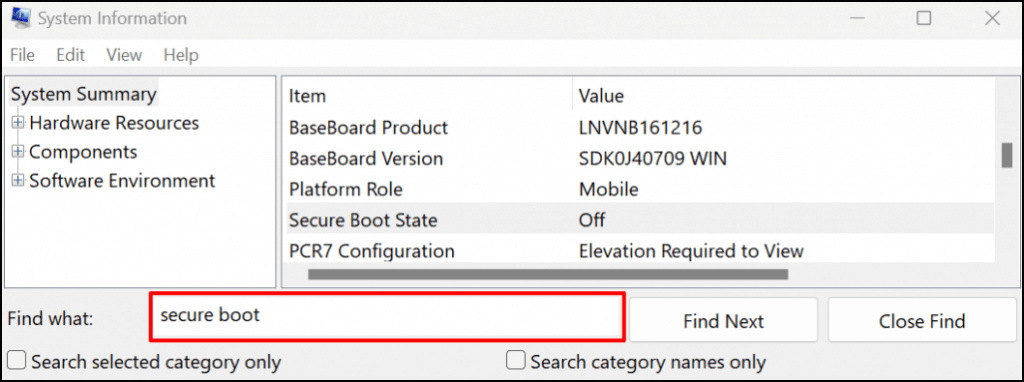
Se o valor for “Desativado”, a inicialização segura estará desativada no seu PC. Prossiga para a próxima seção para saber como ativar a inicialização segura. Depois, ative a inicialização segura e agora você poderá atualizar seu PC para o Windows 11.
Observação:Se o seu PC usa BIOS legado, você sempre pode mudar para UEFI (Unified Extensible Firmware Interface). A ferramenta MBR2GPT (Master Boot Record to GUID Partition Table) permite alternar entre Legacy BIOS e UEFI sem reinstalar o Windows. Consulte este tutorial sobre como alterar o BIOS do Windows 10 para o modo UEFI para obter instruções detalhadas.
Como ativar a inicialização segura no Windows
Se o recurso de inicialização segura do seu computador estiver desativado, veja como ativá-lo novamente.
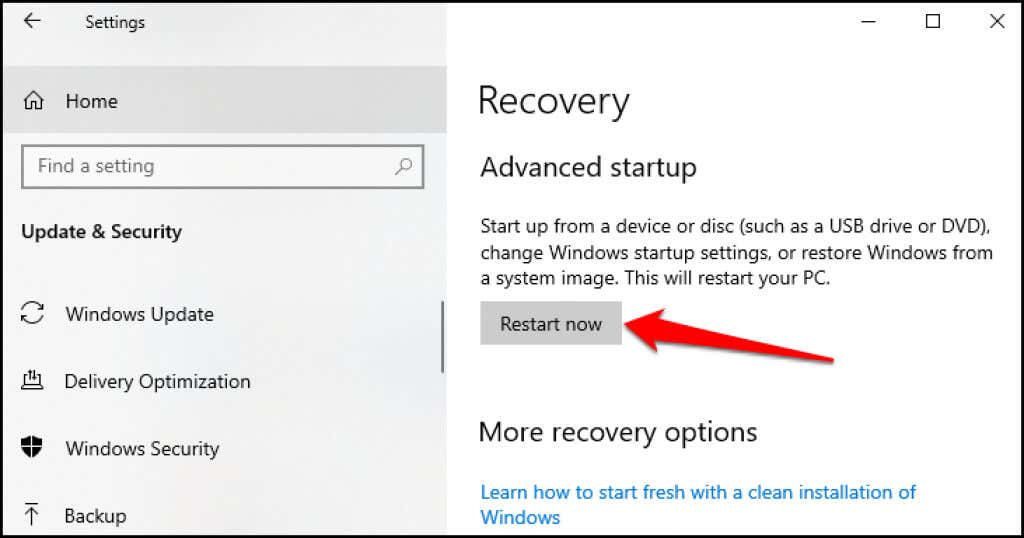
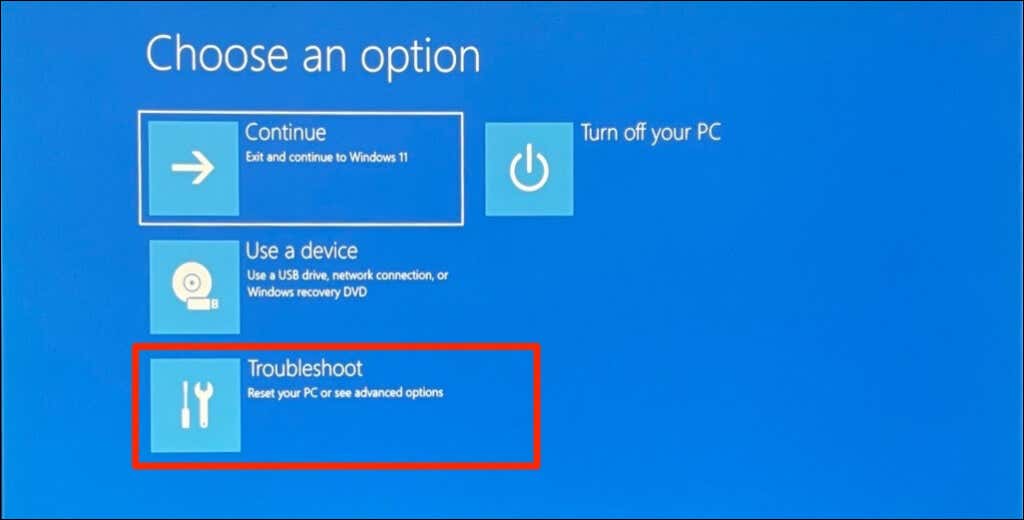
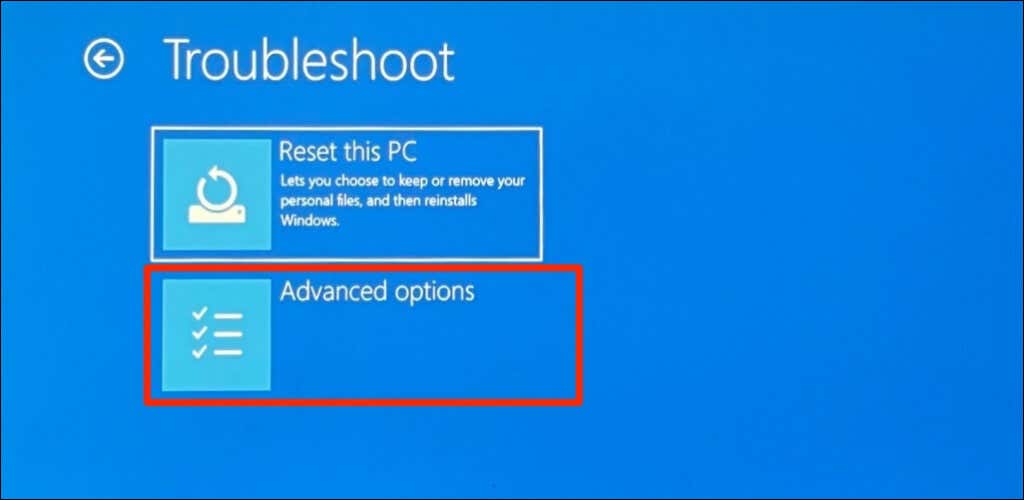
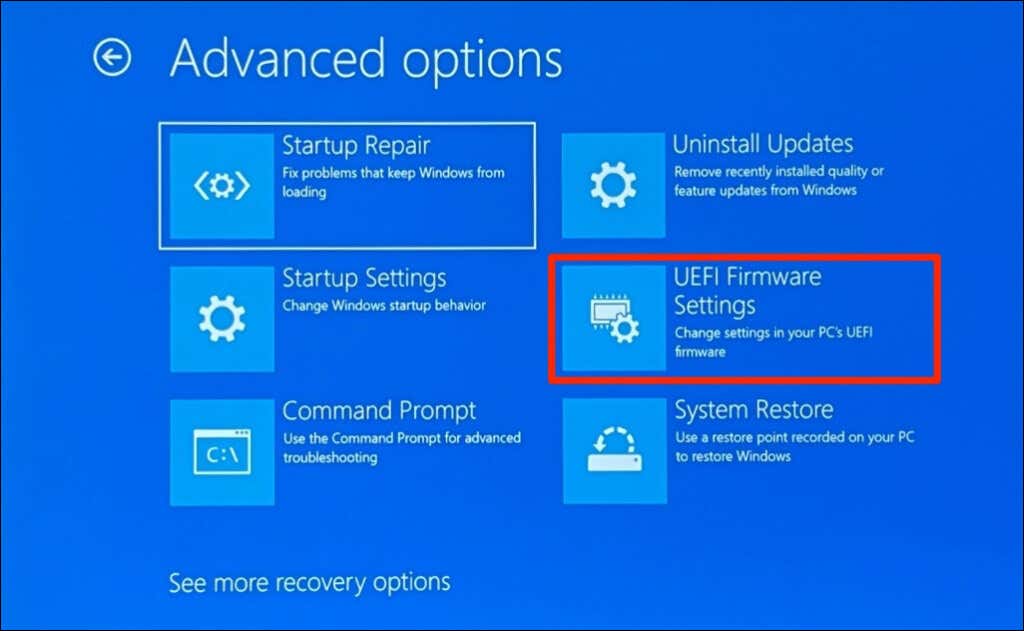
Observação:Se você não encontrar “Configurações de firmware UEFI” na página, a placa-mãe do seu PC não possui um chip TPM. Isso significa que seu computador não pode executar o Windows 11.
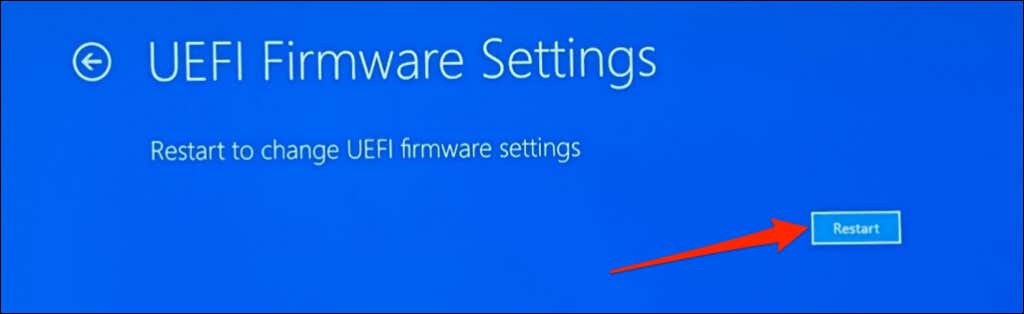
Aguarde até que seu computador inicialize o utilitário de configuração do BIOS. A interface da página de configurações do BIOS irá variar dependendo do modelo ou fabricante da placa-mãe do seu computador.
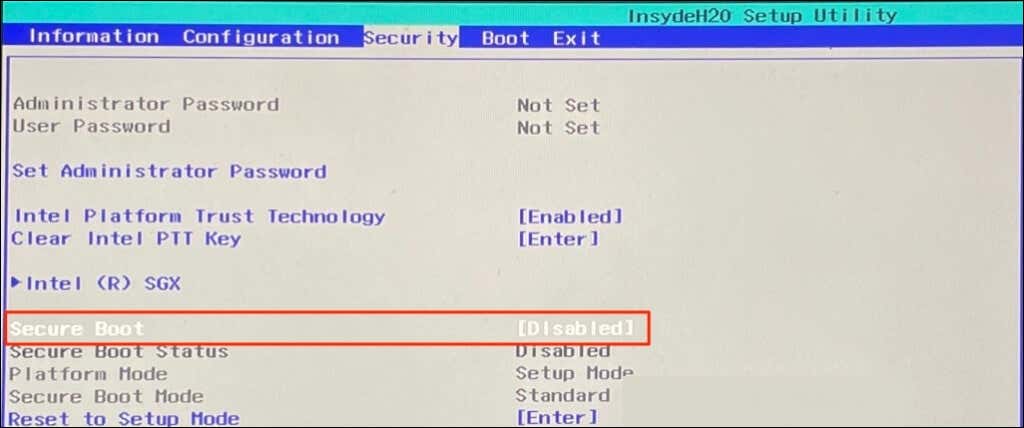
Se desativado, use as teclas de seta do teclado para navegar até Inicialização segurae pressione Enter. Selecione Ativadoe pressione Enternovamente.
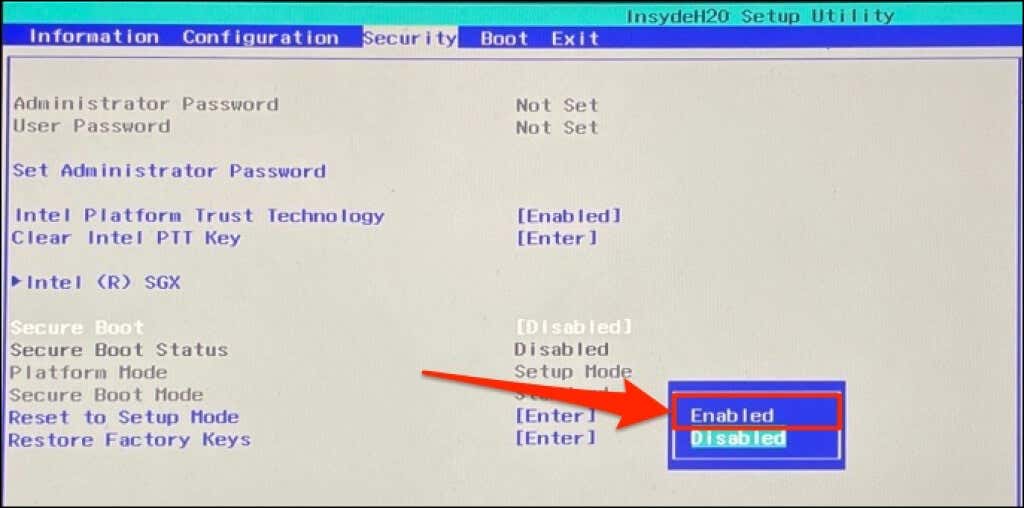
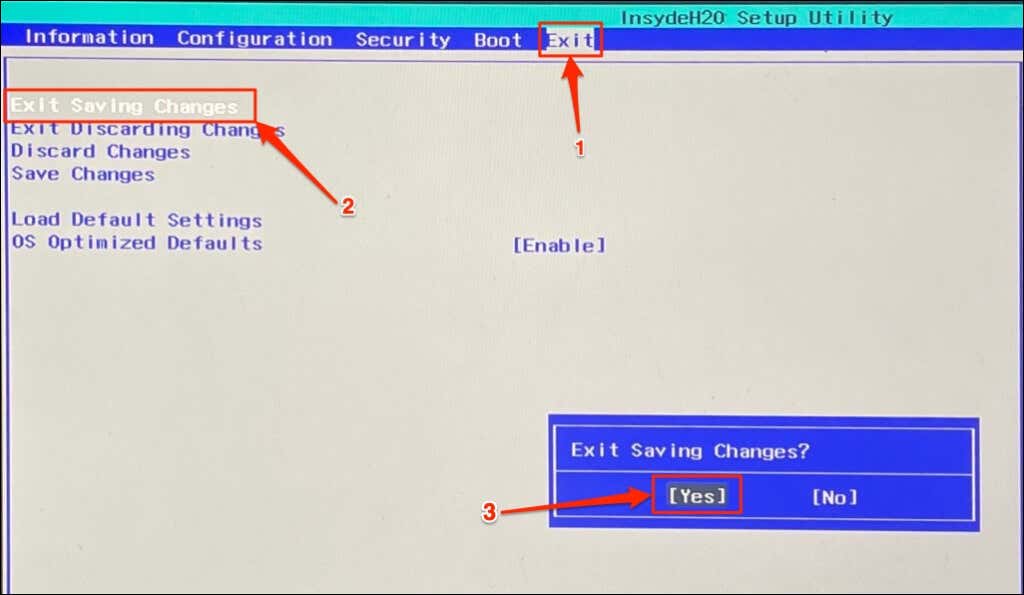
Aguarde a reinicialização do computador e tente atualizar para o Windows 11 novamente. Você também deve usar a ferramenta Informações do sistema para confirmar se o estado de inicialização segura do seu PC está ativado.
Não é possível ativar a inicialização segura? Experimente estas etapas
Se o seu computador não permitir que você ative a inicialização segura, redefinir o BIOS para as configurações padrão, tente novamente. Às vezes, pode ser necessário reinicie seu PC (sem excluir arquivos) para reativar a inicialização segura. Entre em contato com o fabricante do seu PC para obter suporte se essas etapas de solução de problemas falharem.
.