Uma unidade USB inicializável é a melhor abordagem para uma instalação limpa do Janelas 11. Mas configurar uma unidade flash com os arquivos necessários, e muito menos usá-la para inicializar um computador e configurar o sistema operacional mais recente da Microsoft do zero, pode parecer assustador. Felizmente, o procedimento não é tão difícil quanto parece.
As instruções abaixo orientarão você sobre tudo o que você deseja saber sobre a instalação do Windows 11 usando uma unidade USB inicializável.
Como criar uma unidade USB inicializável do Windows 11
É possível criar uma unidade USB inicializável do Windows 11 usando a ferramenta de criação de mídia da Microsoft. Ele cuida de tudo, desde a formatação da unidade USB com o formato correto até o download e configuração dos arquivos necessários para inicializar na configuração do Windows 11.
Mas antes de começar, aqui está o que você precisa:
1. Vá para a página Download Janelas 11 da Microsoft. Em seguida, role para baixo até a seção Criar mídia de instalação do Windows 11 e selecione Baixar agora para obter a ferramenta de criação de mídia.
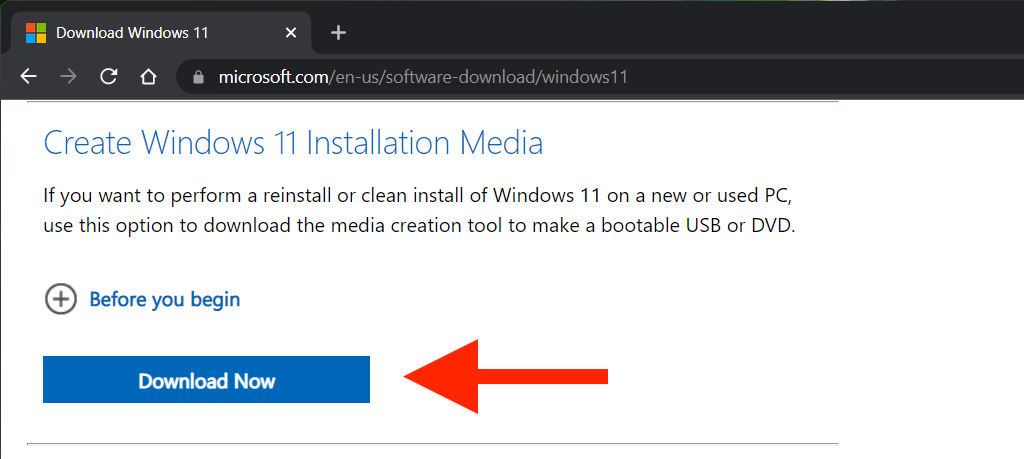
2. Execute o arquivo MediaCreationToolW11.exe baixado para iniciar a ferramenta de criação de mídia. Você não precisa instalá-lo, mas precisa fornecer privilégios administrativos.
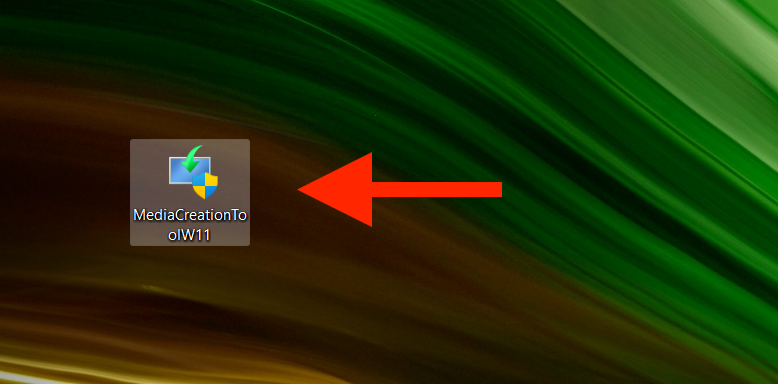
3. Selecione Aceitar para concordar com os termos de licença de software da Microsoft.
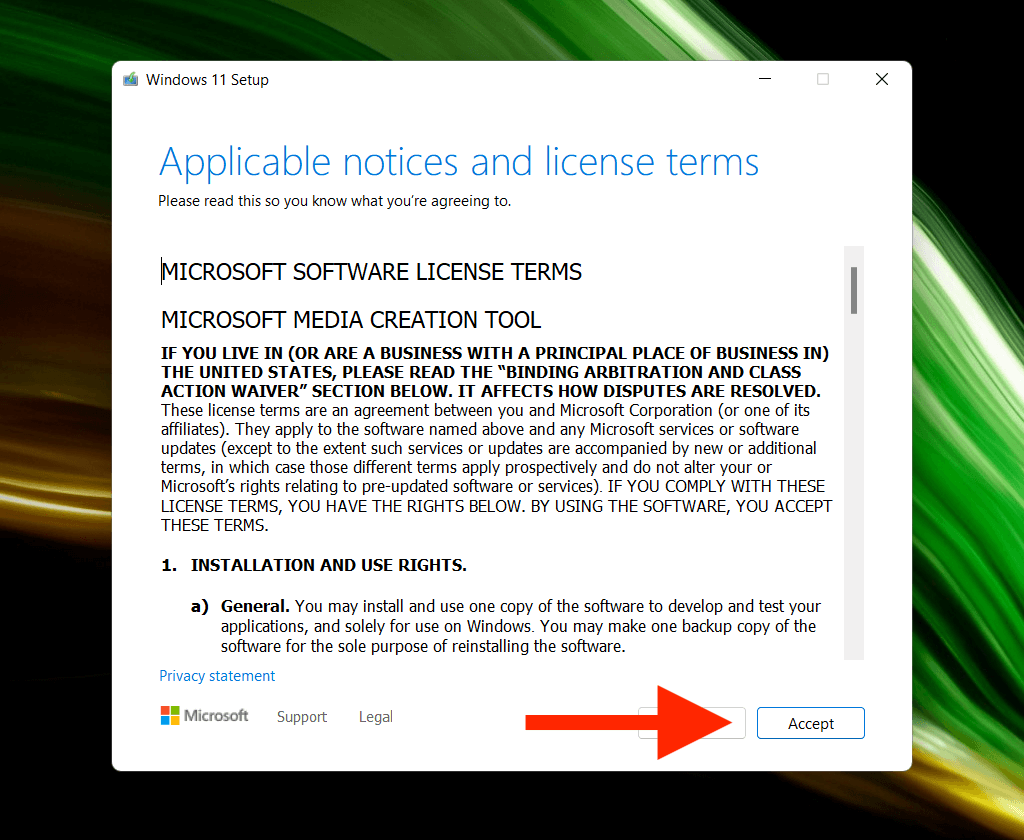
4. Especifique o Idioma (por exemplo, Estados Unidos) e a Edição (Windows 11).
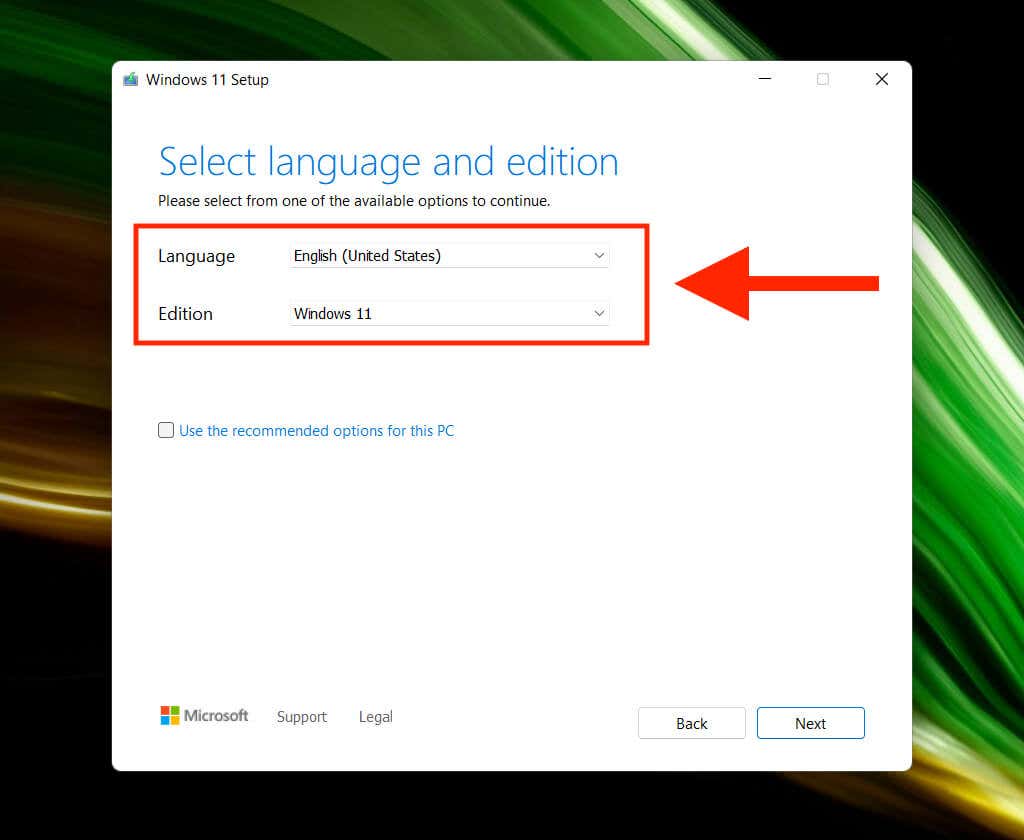
5. Conecte a unidade USB e selecione o botão de opção ao lado de unidade flash USB .
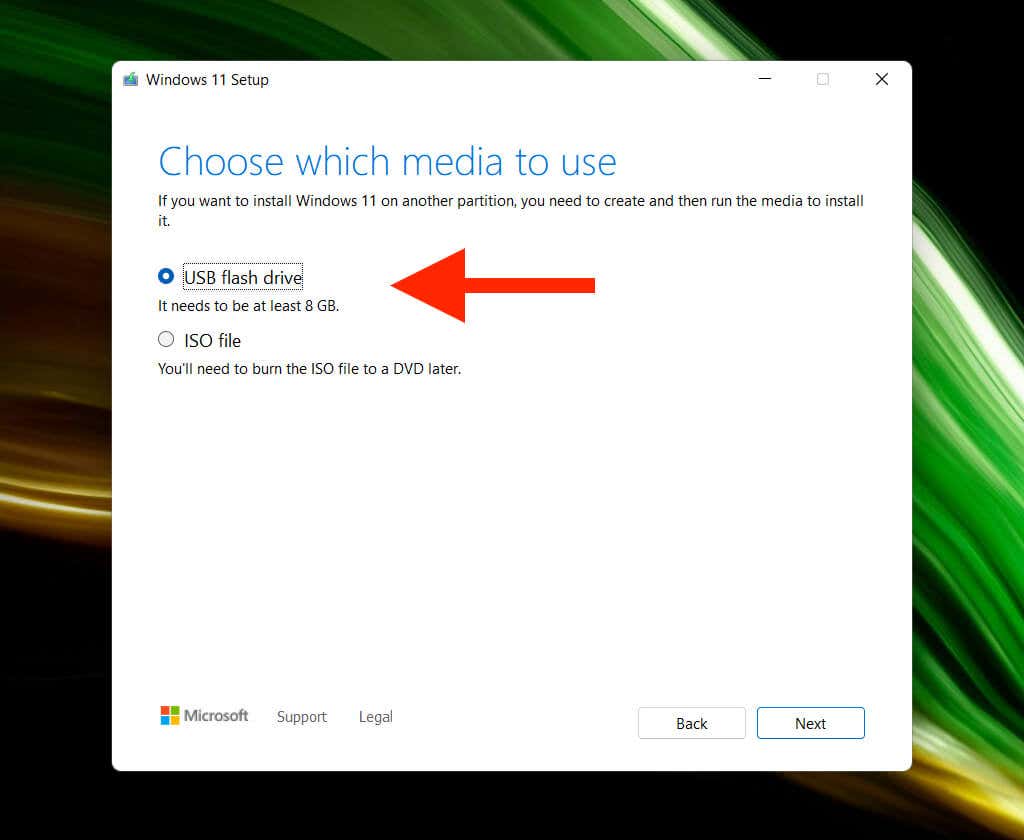
6. Selecione a unidade flash USB correta na lista em Unidades removíveis .
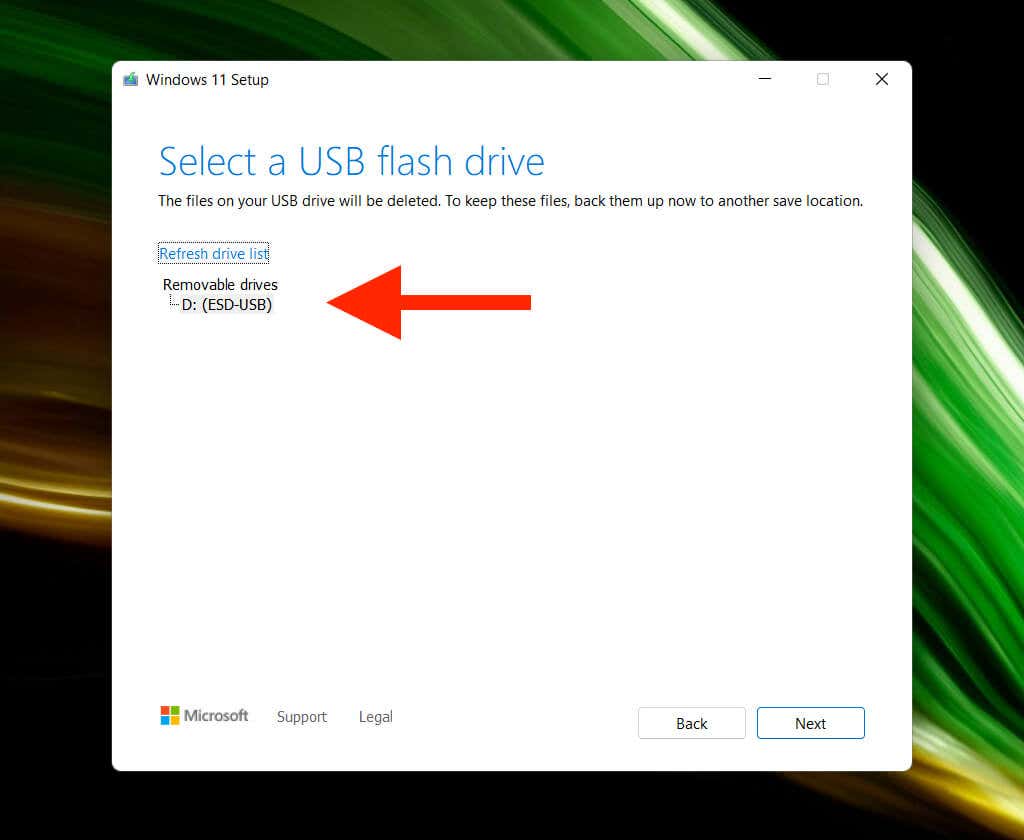
Aviso: a ferramenta de criação de mídia apagará permanentemente todos os dados da unidade USB. Se ainda não o fez, faça backup antes de selecionar Próximo .
7. Aguarde a ferramenta de criação de mídia baixar e configurar a unidade USB. Dependendo da velocidade da conexão com a Internet, isso pode levar até uma hora (ou até mais)..
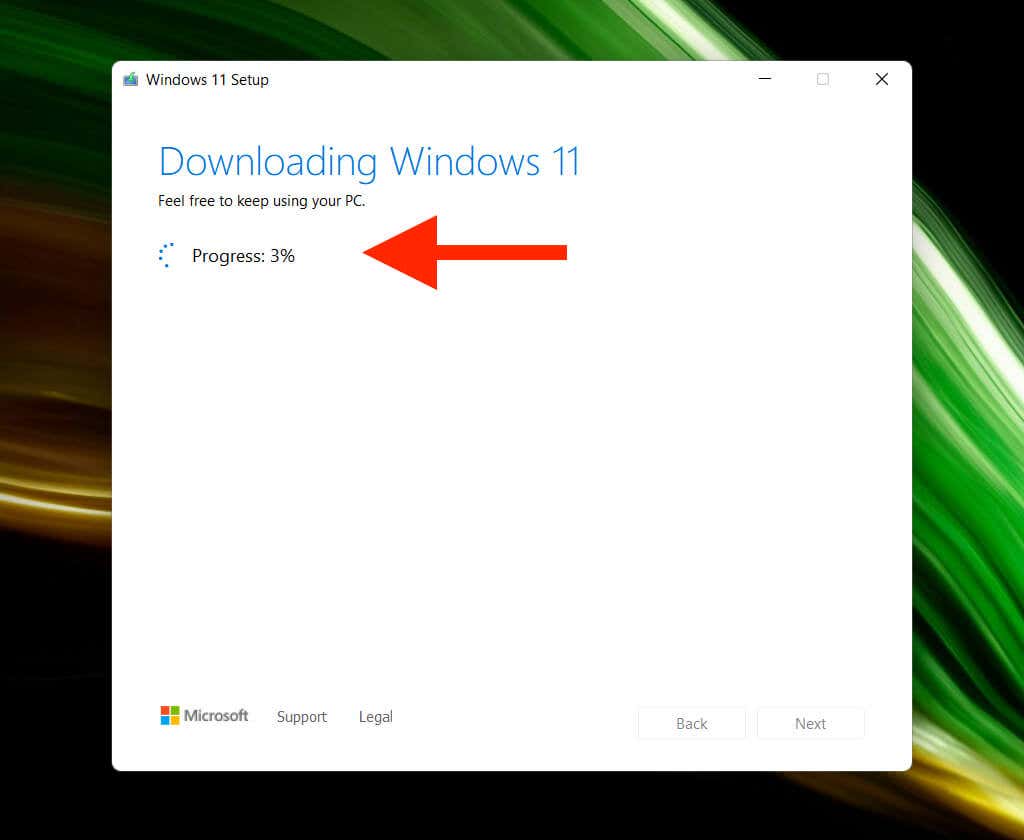
8. Selecione Concluir . A unidade USB está pronta para instalar o Windows 11. Desconecte-a se você planeja instalar o Windows 11 em um PC diferente.
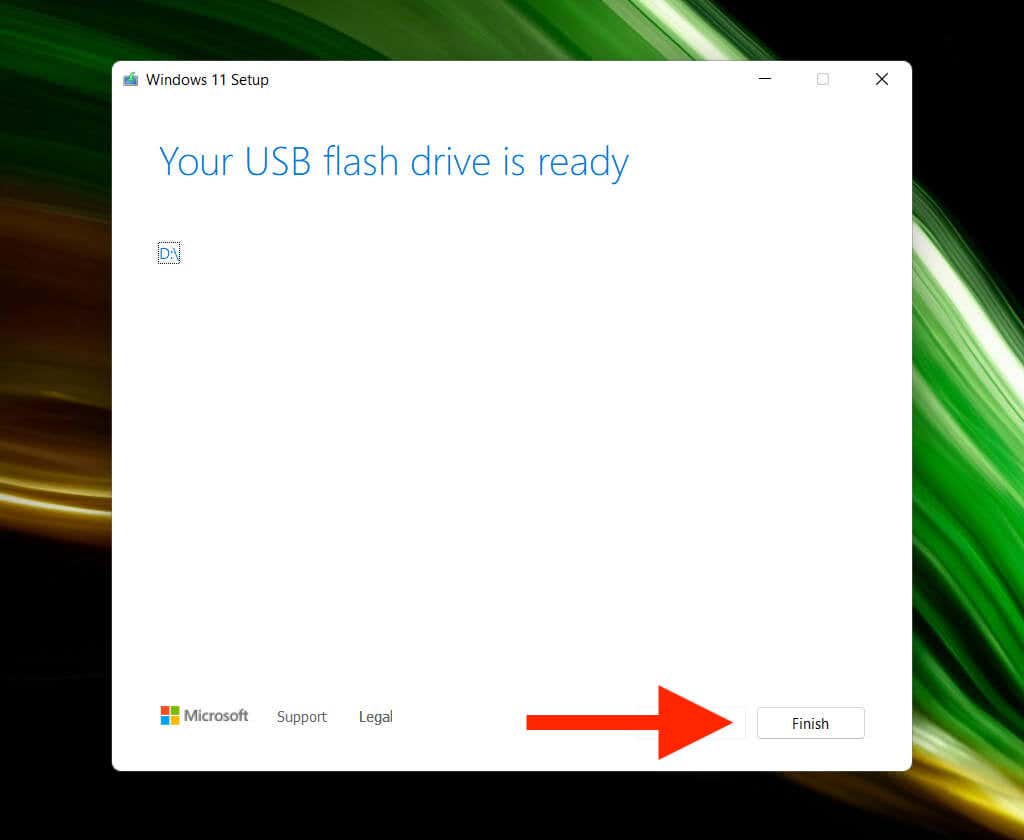
Observação: você também pode crie um USB inicializável do Windows 11 no Mac. No entanto, você precisa contar com uma solução alternativa, já que a ferramenta de criação de mídia funciona no macOS.
Como instalar o Windows 11 usando uma unidade USB inicializável
O Windows 11 impõe requisitos de sistema rigorosos como suporte para TPM (Módulo de plataforma confiável) 2.0. Portanto, a menos que você planeje instalá-lo em um modelo de desktop ou laptop relativamente recente, você deve garantir que o PC seja compatível com o Windows 11 usando o aplicativo Verificação de integridade do PC da Microsoft.
Desde que seu PC atenda aos requisitos de sistema do Windows 11, a parte mais complicada a seguir envolve acessar o Gerenciador de inicialização do seu PC. Isso consiste em pressionar a tecla relevante na inicialização do computador, como F2 , F9 ou F12 . É melhor verificar com o fabricante do PC a chave exata. Por exemplo, você pode abrir o Boot Manager em laptops Acer pressionando F9 .
Depois de invocar o Gerenciador de inicialização, use as teclas de seta para cima e para baixo para selecionar a unidade USB e pressione Enter para inicialize a partir dele. Se tiver problemas para acessá-lo, você deverá acesse o UEFI e altere a ordem de inicialização.
Após inicializar a partir da unidade USB, você deverá ver a tela de configuração do Windows 11. Siga as etapas a seguir para instalar o Windows 11.
1. Especifique seu idioma, hora e formato atual e teclado ou método de entrada e selecione Próximo .
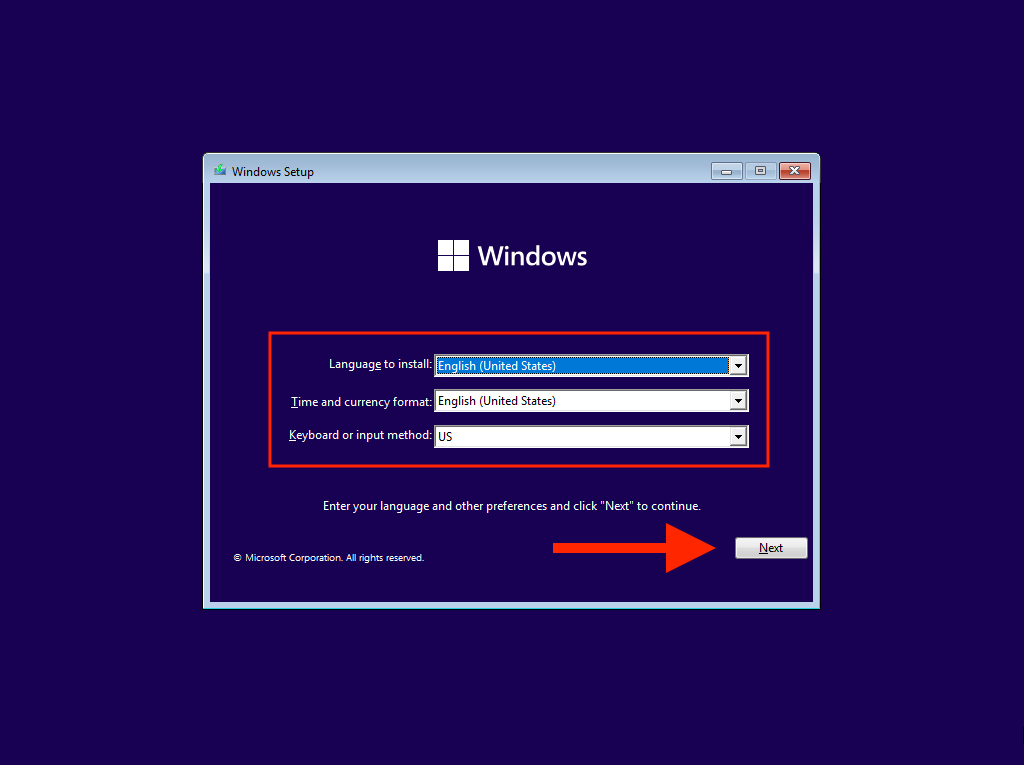
2. Selecione Instalar agora .
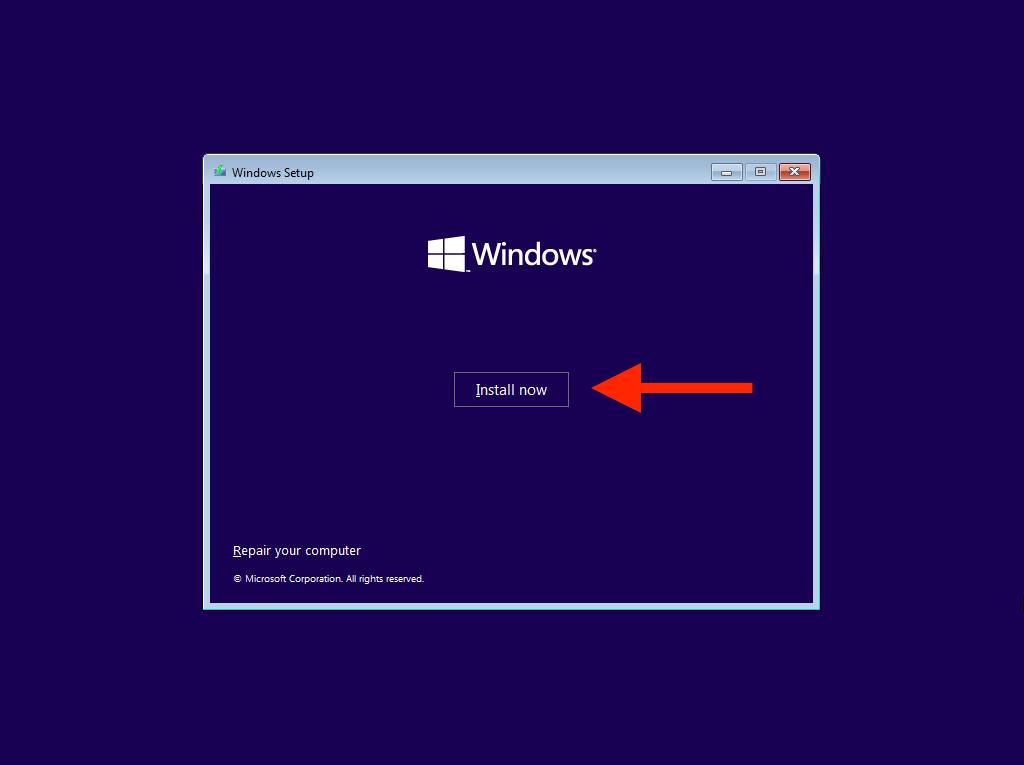
3. Insira sua chave de produto do Windows e selecione Avançar . Se você não tiver uma ou quiser ativar o Windows 11 mais tarde, selecione Não tenho uma chave de produto .
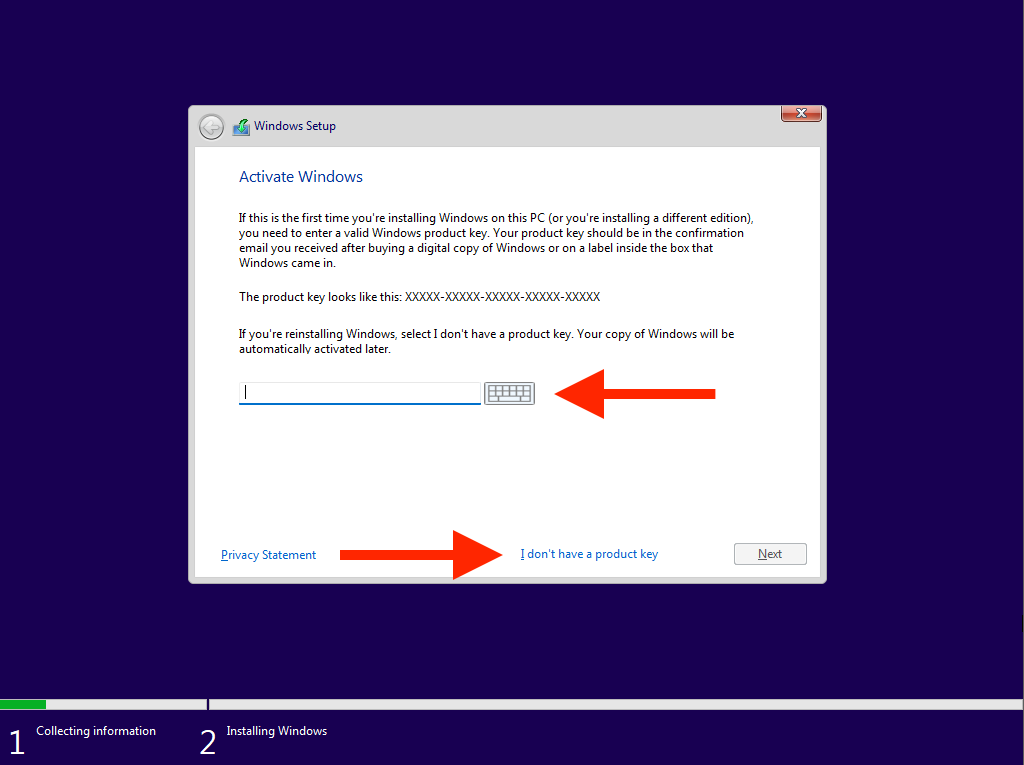
4. Selecione a versão do sistema operacional que deseja instalar, por exemplo, Windows 11 Home ou Windows 11 Pro . Certifique-se de que corresponde à sua licença do Windows 11.
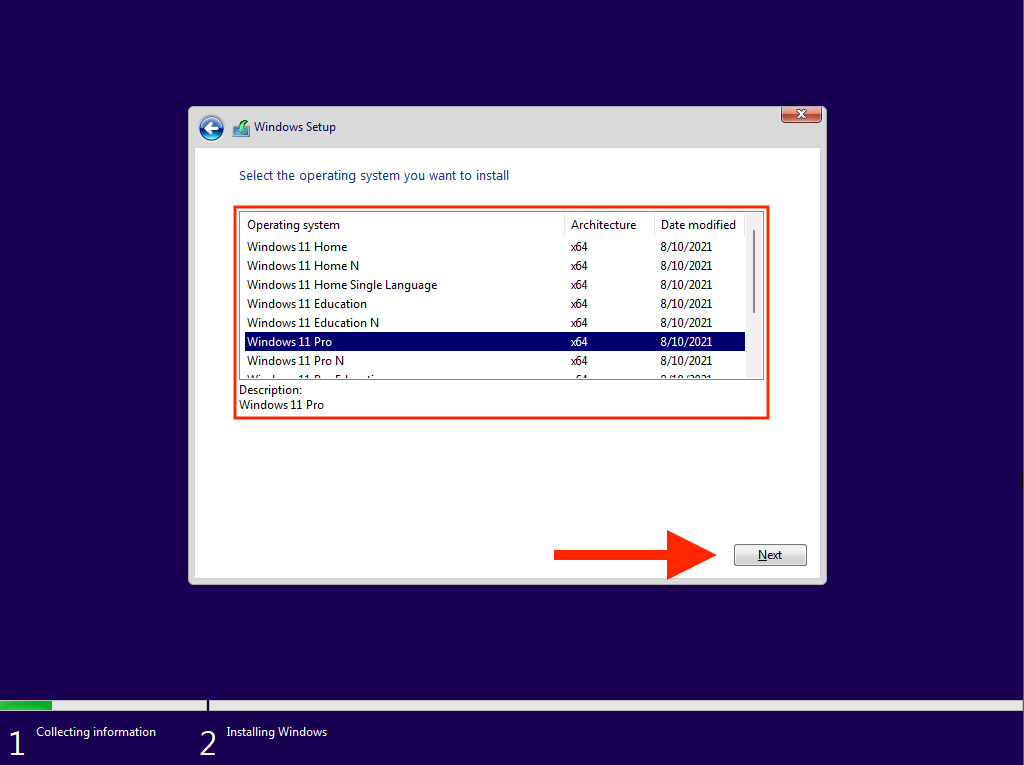
5. Aceite os termos de licença de software da Microsoft e selecione Próximo .
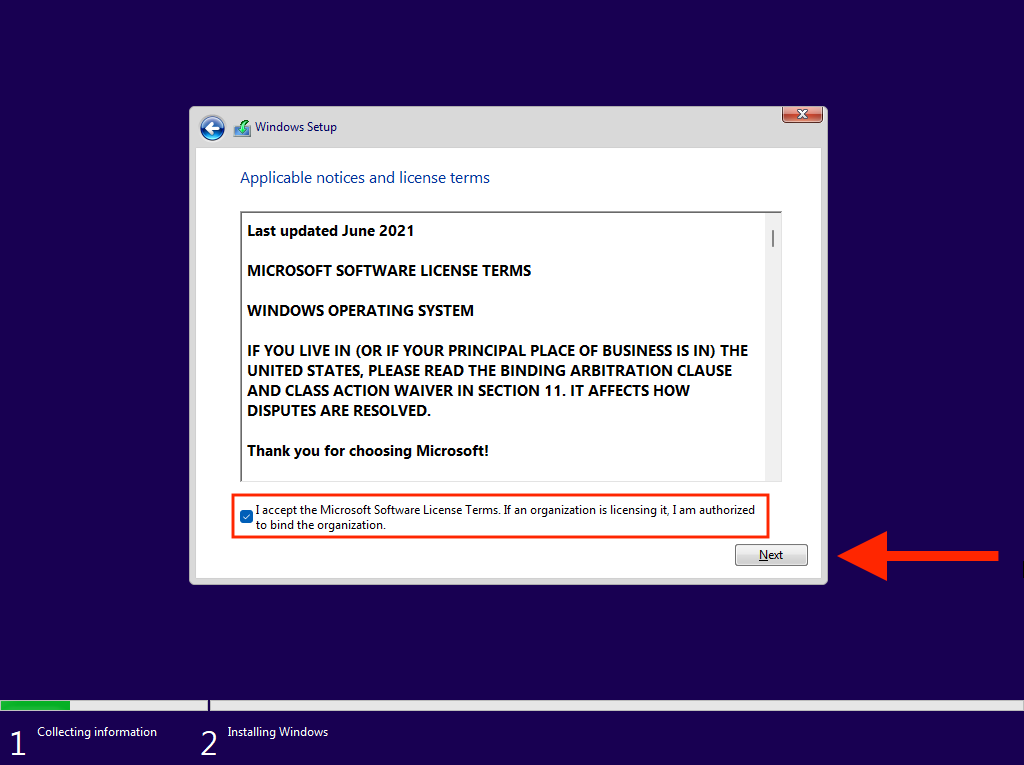
6. Selecione a opção Personalizada para fazer uma instalação limpa do Windows 11. Se quiser atualizar de uma iteração anterior do sistema operacional enquanto mantém seus dados intactos, selecione Atualizar . p>.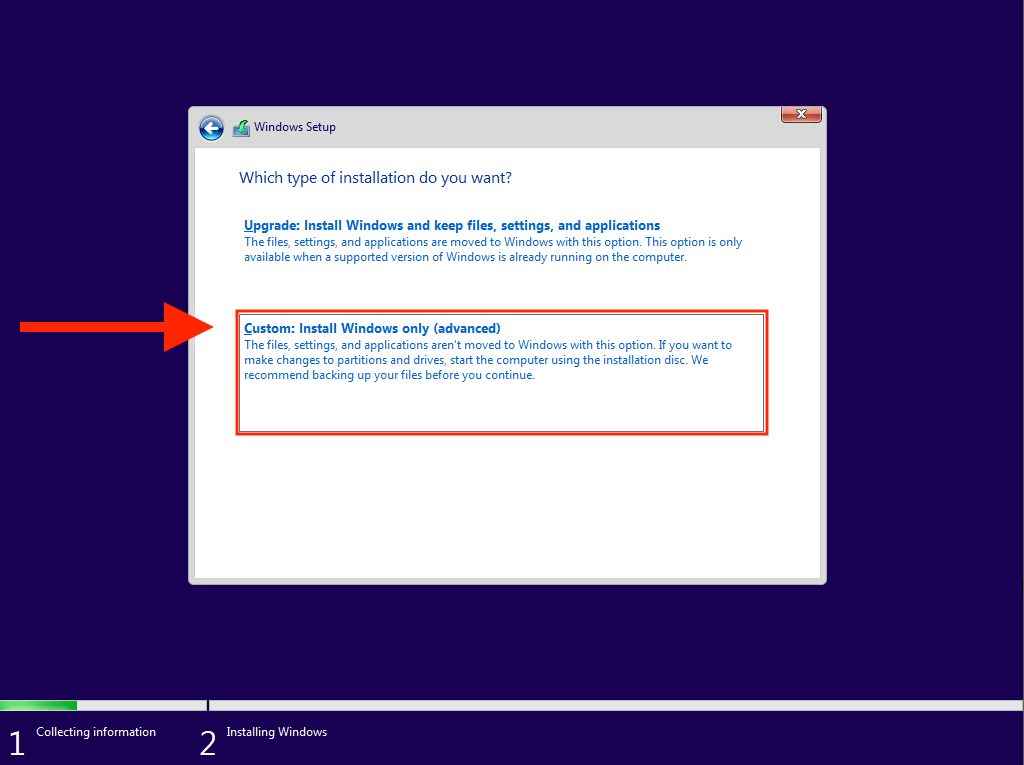
7. Escolha a unidade ou partição onde deseja instalar o Windows 11 e selecione Avançar . Se você optar por realizar uma instalação limpa na etapa acima, perderá todos os dados da unidade ou partição.
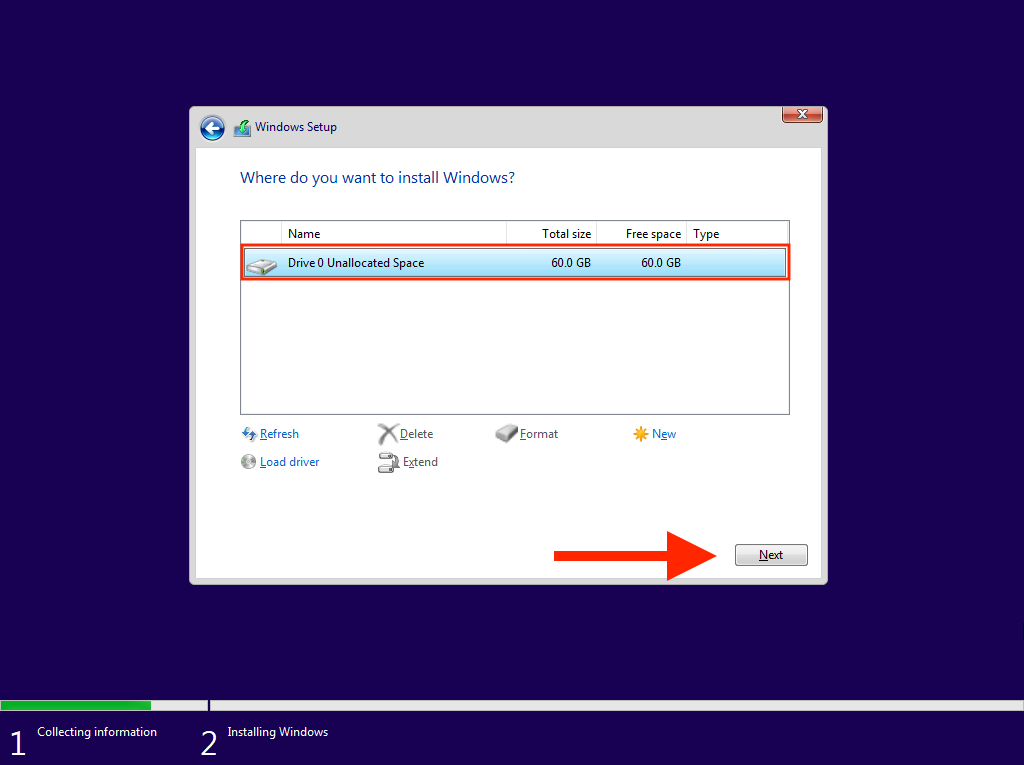
8. Aguarde até que a instalação do Windows copie e instale o Windows 11 a partir da unidade USB inicializável.
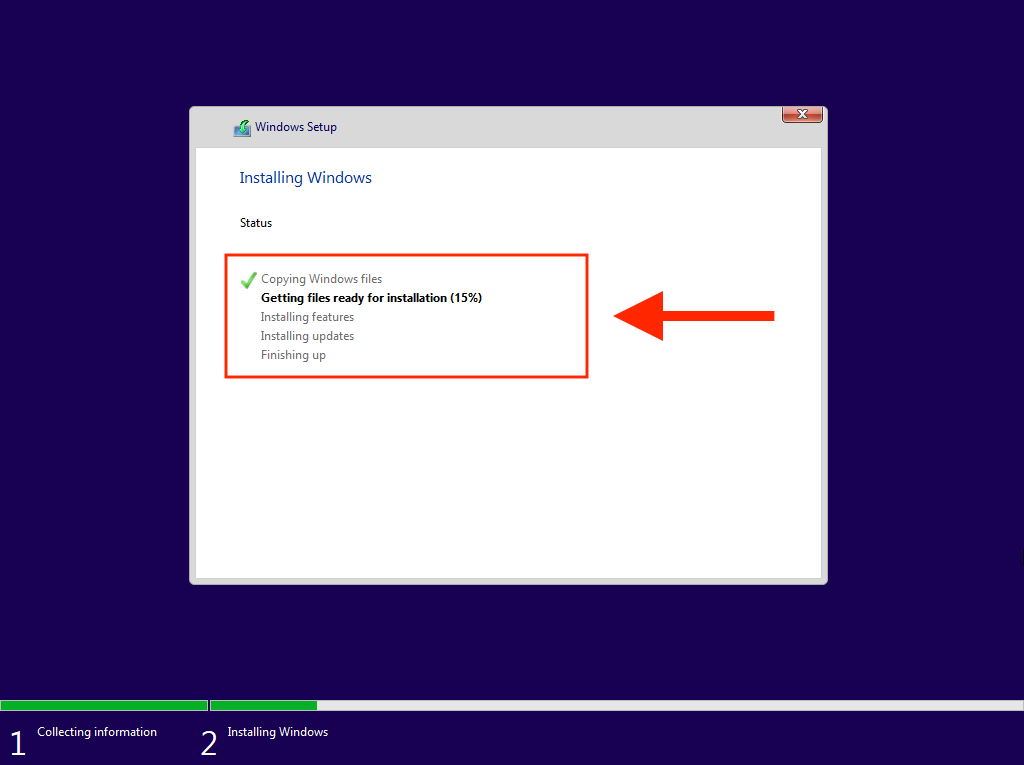
Seu PC será reiniciado automaticamente depois que a Instalação do Windows concluir a instalação do Windows 11. Você deverá então concluir a configuração do sistema operacional em seu PC.
Como terminar de configurar o Windows 11 em seu PC
Depois de instalar o Windows 11, você deve percorrer várias páginas de opções para concluir a configuração do sistema operacional. Eles são autoexplicativos e envolvem a especificação do país ou região, o ajuste das configurações de privacidade, a configuração de Windows Olá e assim por diante. Aqui está um breve resumo dos mais importantes.
Insira um nome exclusivo para o PC
Se quiser se conectar ao seu computador a partir de outros dispositivos, você deve inserir um nome exclusivo que possa reconhecer rapidamente. Não pode consistir apenas em números ou exceder 15 caracteres.
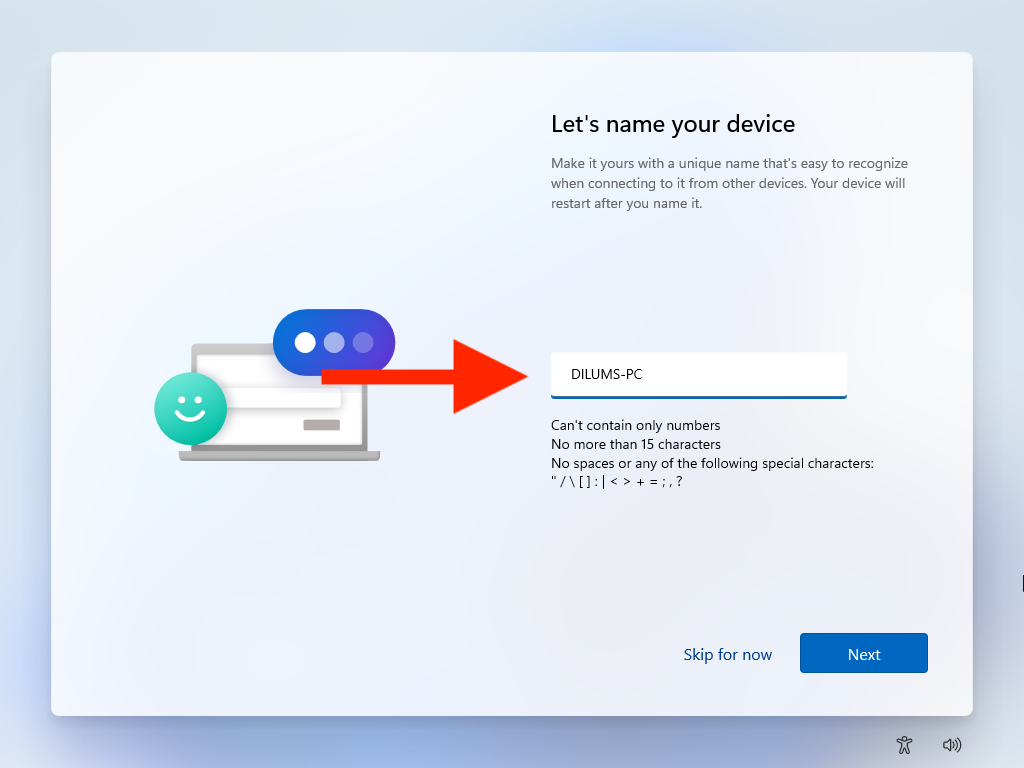
Faça login com sua conta da Microsoft
Fazer login com uma conta da Microsoft oferece a opção de sincronizar configurações e preferências com dispositivos Windows e fazer login em aplicativos padrão, como Microsoft Edge e Skype. Se for A licença do Windows está vinculada à sua conta da Microsoft, fazer login também ajuda na ativação.
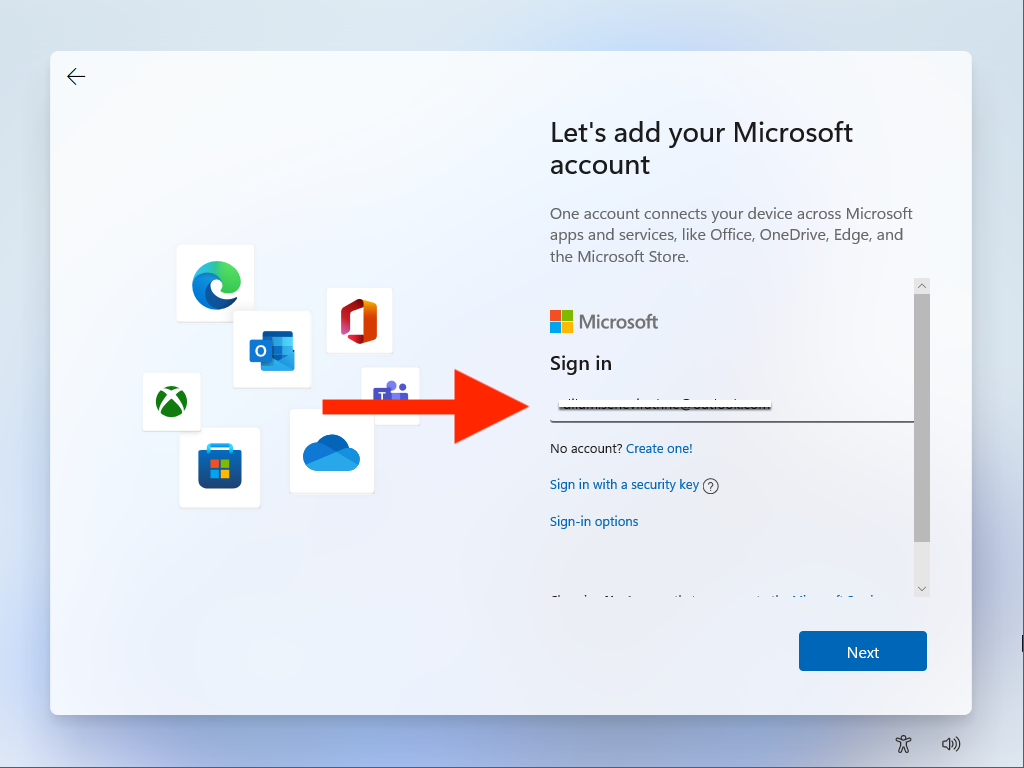
Se não quiser fazer login, você pode optar por uma conta off-line selecionandoOpções de login >Conta off-line .
Restaurar ou configurar como um novo dispositivo
Se você entrou com uma conta da Microsoft, você pode decidir se deseja restaurar quaisquer configurações, preferências e aplicativos da instalação anterior do Windows. Caso contrário, selecione a opção Configurar como novo dispositivo para configurar seu PC do zero.
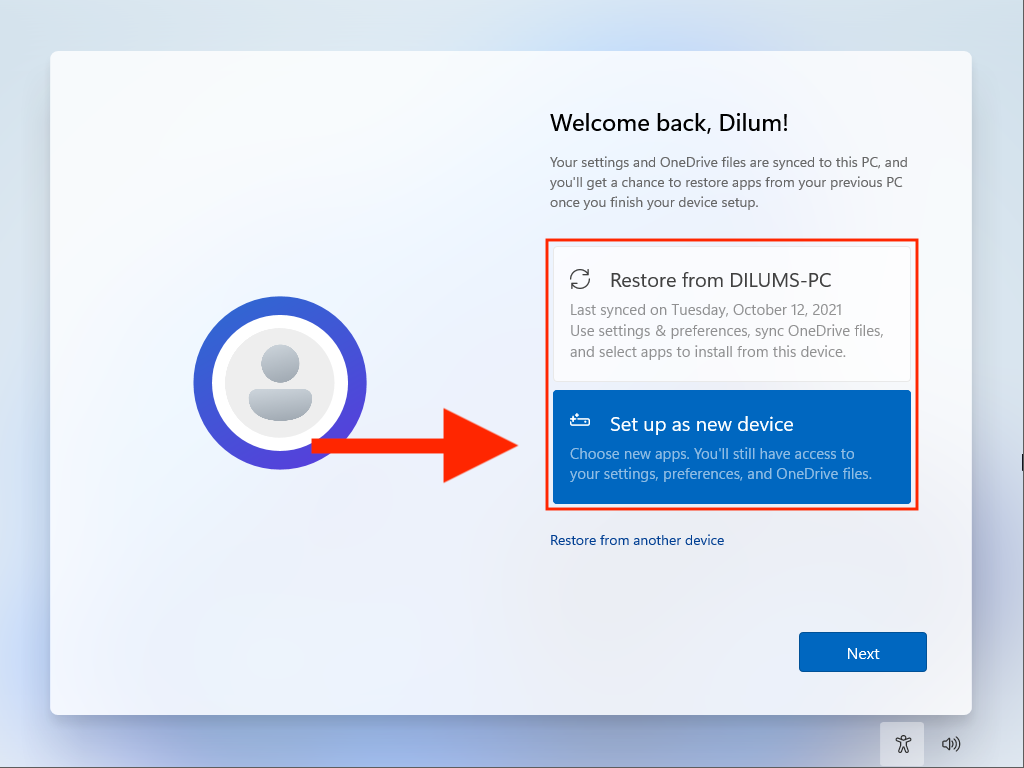
Depois de concluir a configuração do Windows 11, talvez seja necessário esperar um pouco mais até que a Instalação do Windows conclua a instalação das atualizações pendentes. Você pode então começar a usar o Windows 11 imediatamente..
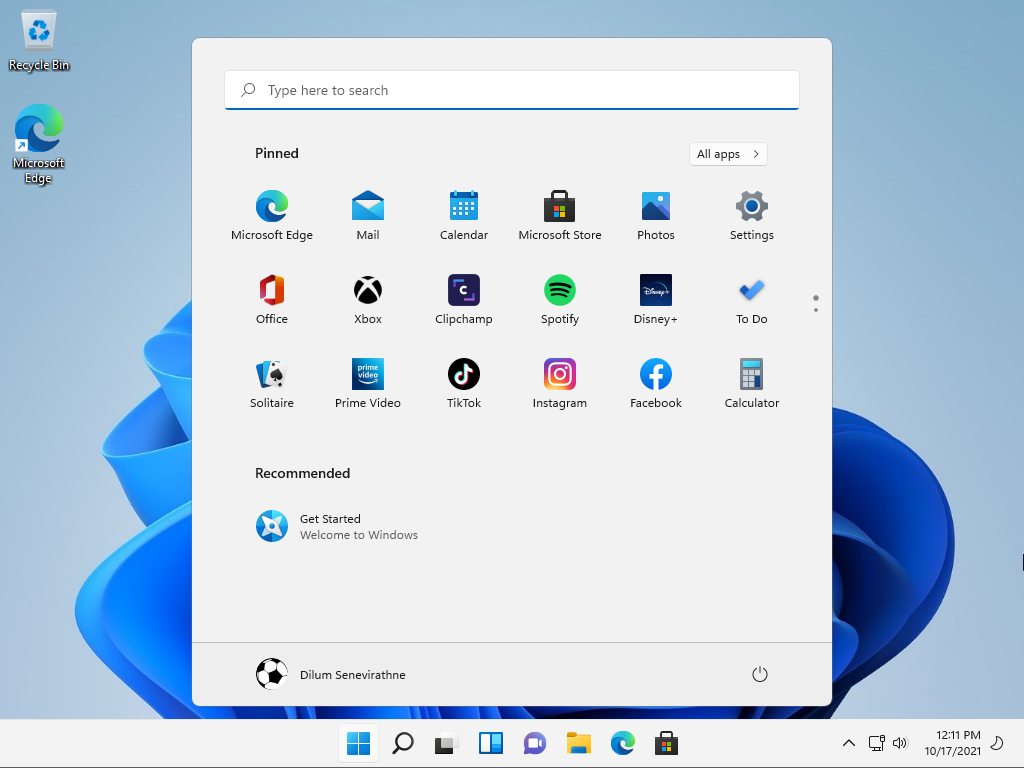
Se você ainda não ativou o Windows 11, não se esqueça de resolver isso acessando Iniciar >Configurações >Sistema >>Ativação .
Não se esqueça de manter o Windows 11 atualizado
Você concluiu a instalação do Windows 11 usando a unidade USB inicializável que criou. Parabéns! Agora você deve fazer questão de manter o sistema operacional atualizado. Vá para Configurações >Windows Update para gerenciar o atualização do Windows. Dessa forma, você não apenas obtém as correções de segurança e atualizações de desempenho mais recentes, mas também evita que quaisquer bugs ou problemas conhecidos atrapalhem sua experiência com o Windows 11.
.