PowerShell oferece todo o controle necessário sobre seu PC com Windows e é fácil de aprender. Portanto, abandone Prompt de comando e use os comandos do Windows PowerShell para automatizar essas tarefas administrativas repetitivas.
Aprender sobre o PowerShell também ensinará como lidar com a maioria das Linux tarefas administrativas dentro do shell bash. O PowerShell é semelhante ao que você encontra na maioria dos Linux Distribuições.
O que é PowerShell?
O Windows PowerShell é uma interface de linha de comando e uma linguagem de script desenvolvida pela Microsoft para administradores de sistema. Mas você não precisa ser administrador ou programador para usá-lo porque é muito mais simples do que outras linguagens de programação. É semelhante ao inglês normal e todos podem entendê-lo e usá-lo para administrar seus computadores.
Os comandos usados no Windows PowerShell são conhecidos como “cmdlets”. Eles permitirão que você ative uma ação específica, ou uma série de ações, em seu computador. Essas ações podem ser simples, como fazer login em uma rede sem fio, ou mais complexas, como automatizar tarefas repetitivas específicas.
Para abrir o PowerShell, pressione o botão Iniciar , digite “powershell ” na caixa de pesquisa e selecione Windows PowerShell . Você abrirá a interface de linha de comando, onde estará pronto para começar a digitar comandos.
Neste artigo, abordaremos dez dos comandos mais úteis e fáceis do PowerShell.
1. Obtenha ajuda
O cmdlet Get-Help é um ótimo lugar para começar no PowerShell. Ele fornece uma visão geral do que você pode fazer e também é ótimo quando você precisa de mais informações sobre um cmdlet específico.
Basta abrir a janela do PowerShell e digitar Get-Help . Isso abrirá uma visão geral abrangente que lhe ensinará o que é o PowerShell e você compreenderá sua funcionalidade e estrutura. Você também pode acessar a web para obter arquivos de ajuda mais avançados diretamente pela interface. Você pode baixar esses arquivos para uso posterior.
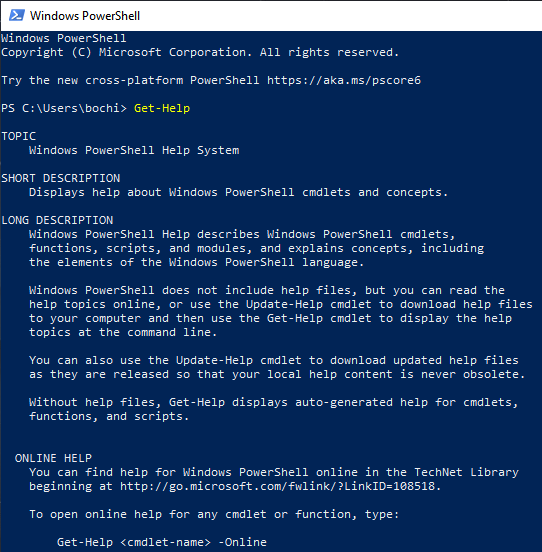
Mas esse não é o fim do comando get-help. Tipo:
Obter ajuda *
O PowerShell listará todos os cmdlets que você pode usar naquele momento. A lista provavelmente será enorme e você não precisará aprender todos os cmdlets exibidos. Mas fique à vontade para lê-los e explorar todas as possibilidades disponíveis..
Tipo:
Get-Help
Você não precisa dos colchetes, basta digitar o nome do comando de seu interesse e este cmdlet lhe dará as informações básicas sobre ele. Para uma explicação ainda mais detalhada de um comando, digite:
Get-Help
Se você precisar de um exemplo de como usar um determinado tipo de comando:
Get-Help
2. Obter-Comando
Deseja recuperar informações sobre um comando específico ou conjunto de comandos rapidamente? O cmdlet Get-Command fará isso por você. Existem tantas opções no Get-Command, mas você, como usuário básico do PowerShell, não precisa da maioria delas. Aqui estão alguns cmdlets básicos que serão úteis, especialmente ao navegar pelos comandos disponíveis.
Se você quiser uma lista de cmdlets específicos do mesmo tipo:
Get-Command -
Por exemplo, esta frase complexa ordenará que seu computador exiba uma lista de todos os comandos do tipo cmdlet disponíveis e os classifique por ordem alfabética do substantivo em seu nome:
Cmdlet Get-Command -Type | Classificar-Objeto -Propriedade Substantivo | Formato-Tabela -GroupBy Substantivo
Este é um excelente exemplo de um comando mais complexo que fará com que o PowerShell execute uma tarefa complicada. Depois de entender a sintaxe, você verá que usar o PowerShell costuma ser a maneira mais rápida e fácil de realizar algumas tarefas no seu computador.
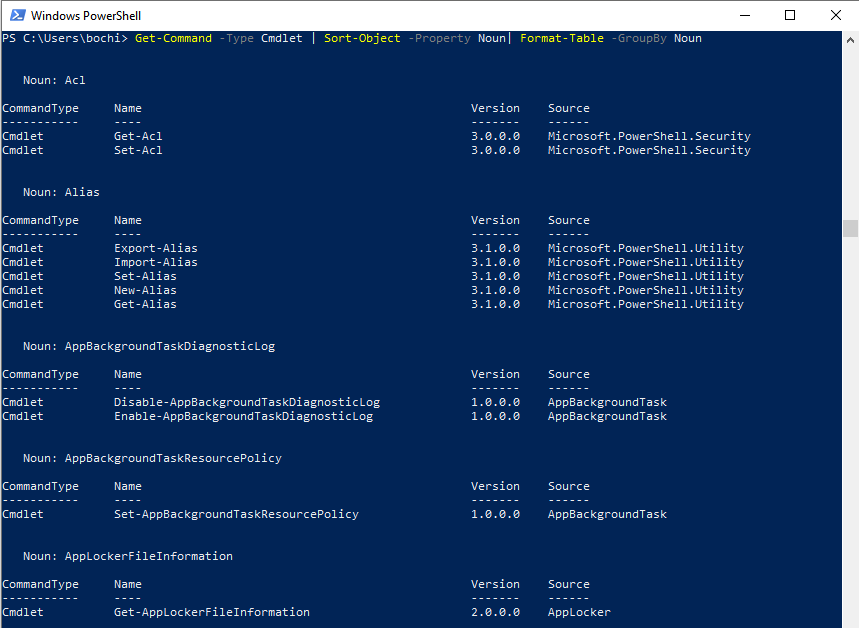
Se você quiser encontrar um comando específico pelo nome, basta digitar:
Get-Command -Name
Se você não sabe o nome exato do comando que está procurando, mas sabe parte do nome, digite:
Get-Command -Name
Este cmdlet irá encarregar seu computador de encontrar comandos que correspondam melhor ao que você digitou no campo
3. Obter conteúdo
Se quiser ver o conteúdo de um arquivo, use o cmdlet Get-Content. Você precisará especificar a localização exata do arquivo para que seu computador possa encontrá-lo..
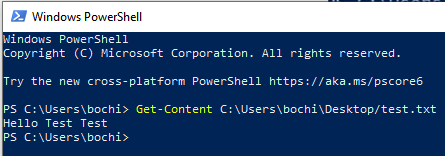
No exemplo acima, você pode ver o conteúdo de um arquivo de texto de teste criado para esse fim. Este é um comando simples, mas se você souber o que ele faz, poderá combiná-lo com outros comandos e executar tarefas realmente poderosas por meio do Windows PowerShell.
4. Obter-Processo
O cmdlet Get-Process fornecerá informações sobre os processos atualmente em execução no seu computador. Você pode ver o uso de memória, ciclos de CPU, ID do processo e outros atributos.
Se você adicionar o nome do processo a esse cmdlet, poderá ver as informações sobre um processo específico. Por exemplo, se você quiser informações sobre o processo de inscrição no Discord, basta digitarGet-Process Discord .
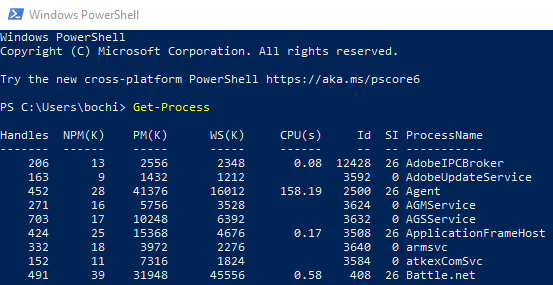
Você pode iniciar ou interromper processos por meio do PowerShell simplesmente substituindo o prefixo “Get” da sintaxe. Para iniciar um processo, digite:
Start-Process
Para interromper um processo, digite:
Stop-Process
5. Obter serviço
Como administrador do sistema, você pode achar o cmdlet Get-Service muito útil. Este cmdlet simples exibirá todos os serviços atualmente em execução no seu sistema e permitirá que você os controle. Isso significa que você pode ver todos os programas atualmente em execução para fazer seu computador funcionar.
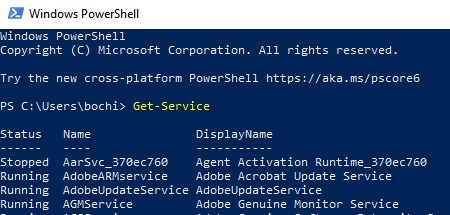
Agora você pode usar o nome do serviço para controlá-lo. Use comandos como Restart-Service
6. Obter item
Se você precisar de um item específico, poderá ser mais rápido encontrá-lo por meio do PowerShell do que usando uma barra de pesquisa integrada ao seu sistema operacional. É especialmente conveniente se você souber a localização do arquivo necessário. Basta usar o comando desta forma:
Obter item C:
Isso exibirá a lista de arquivos no disco rígido “C:”. Você pode ser ainda mais específico e pesquisar em todos os diretórios do perfil do usuário ou se aprofundar nos diretórios “documentos” ou “downloads”. Para fazer isso, digite:
Get-Tem C:\users\
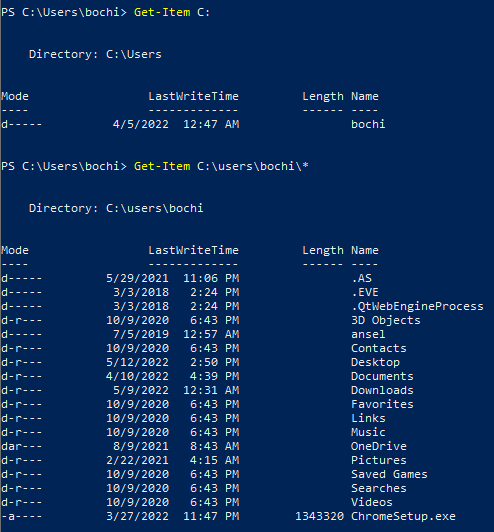
Se precisar recuperar um item filho de um contêiner, como um diretório do sistema, você pode usar o cmdlet Get-ChildItem . Este comando mostrará todos os arquivos e diretórios dentro desse contêiner. Assim como acontece com o cmdlet Get-Item, você precisará especificar o caminho do contêiner.
Para excluir itens, você pode substituir o sufixo “Obter” por “Remover”. Isso permitirá que você exclua tudo, desde arquivos e pastas até chaves e funções de registro. Digite Remover-Item
7. ConvertTo-Html
Este comando irá ajudá-lo a converter um objeto .NET em um arquivo HTML que pode ser exibido em navegadores da Web. Este é um cmdlet de saída, o que significa que funciona muito bem com outros cmdlets. Basta adicioná-lo ao final de outros cmdlets e incluir um caminho de arquivo específico.
Por exemplo, se você quiser criar um arquivo HTML que exiba o nome, o caminho e a empresa de todos os processos atuais de um computador local, digite:
Obter-Processo | ConvertTo-Html -Nome da propriedade, caminho, empresa -Título “Informações do processo” | Nome do arquivo de saída do arquivo.htm

Substitua filename.htm pelo nome de arquivo desejado.
Para abrir o arquivo criado, use o cmdlet Invoke-Item plus
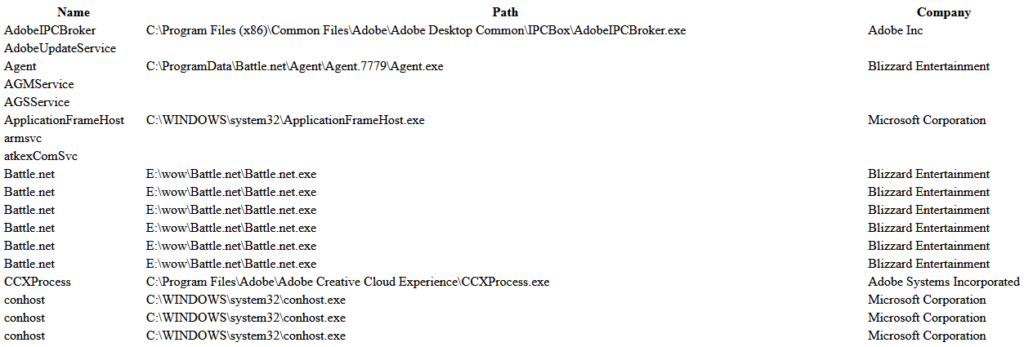
8. Política de execução definida
Se quiser executar scripts locais do PowerShell, você terá que alterar a política de execução do próprio PowerShell. Em computadores Windows, a política de execução é sempre restrita e você precisará alterá-la para RemoteSigned ou Unrestricted. Em computadores não Windows, como Linux ou Mac, normalmente é definido como Irrestrito e não pode ser alterado.
Se quiser saber mais sobre a política de execução do PowerShell, basta digitar:
ajuda Set-ExecutionPolicy
O PowerShell exibirá os arquivos de ajuda sobre a política de execução no seu computador ou notificará você se não houver nenhum. Mas também fornecerá um link que você pode seguir e ler sobre o assunto online..
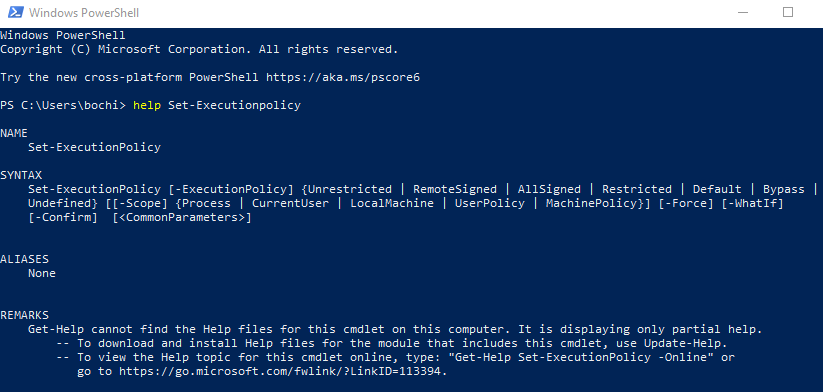
Para definir a política como RemoteSigned, basta digitar:
Set-Executionpolicy RemoteSigned
Para defini-lo como tipo Irrestrito:
Set-Executionpolicy irrestrita
Para verificar a configuração atual da política de execução, digite:
Política Get-Execution
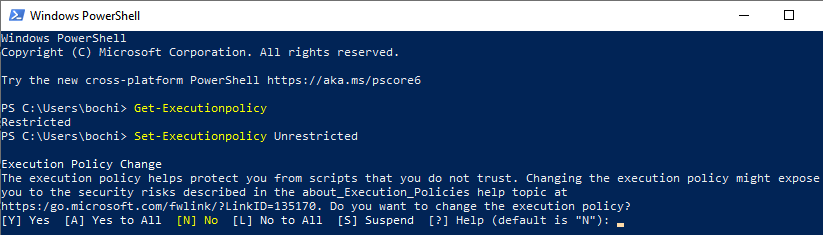
Como as políticas de execução fazem parte das estratégias de segurança do PowerShell, ele solicitará a confirmação da alteração. Digite Y apenas se tiver certeza de que deseja continuar.
9. Selecionar objeto
Este comando é usado para selecionar objetos e conjuntos de objetos, objetos únicos e objetos em uma posição específica em um array. Existem diferentes parâmetros que você pode usar para especificar os objetos que deseja selecionar. Entre eles estão propriedades, valores numéricos e objetos de entrada específicos.
Para selecionar objetos por atributo de propriedade, você precisará especificar atributos como nome, ID ou CPU. Você pode até agrupar os atributos, mas deve separá-los por vírgula ao digitar o comando. Para ver o cmdlet Select-Object em ação, digite:
Obter-Processo | Select-Object -Property ProcessName, ID, CPU
O PowerShell listará todos os processos atuais e seus atributos, conforme mostrado abaixo.
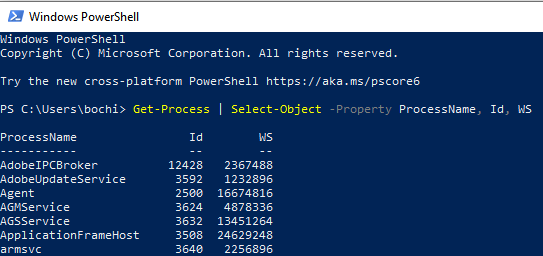
Agora você pode usar o comando -EpandProperty para obter informações detalhadas sobre o atributo específico. Se você quiser detalhes sobre a propriedade Modules do tipo do atributo ProcessName:
Get-Process Chrome | Select-Object -Property ProcessName -ExpandProperty Módulos | Lista de formatos
A saída “Format-list” do comando existe para tornar os resultados formatados e legíveis.
10. Exportar-CSV
Às vezes, os comandos do PowerShell resultam em listas longas, como vimos com o cmdlet Get-Command. Listas longas e muitas informações são difíceis de ler e você vai querer isso de uma forma mais organizada. Para fazer isso, exporte todos os dados para um arquivo CSV. Você pode fazer isso diretamente no PowerShell usando a função Export-CSV.
Por exemplo, vimos que o cmdlet Get-Command nos fornece uma longa lista de todos os cmdlets disponíveis que podemos usar no PowerShell naquele momento. Você pode combinar Get-Command e Export-CSV para criar uma lista detalhada com valores separados por vírgula, como nome, origem e versão que aplicativos como o Excel podem reconhecer..
Para fazer isso, digite o seguinte comando no prompt de comando do PowerShell, mas observe que você pode definir qualquer caminho que desejar e nomear seu arquivo de maneira diferente:
Obter-Comando | Selecione Nome, Fonte, Versão | exportar-csv D:\AllCommands.csv
Agora você pode abrir a lista no Excel e deverá ver algo semelhante à imagem a seguir.
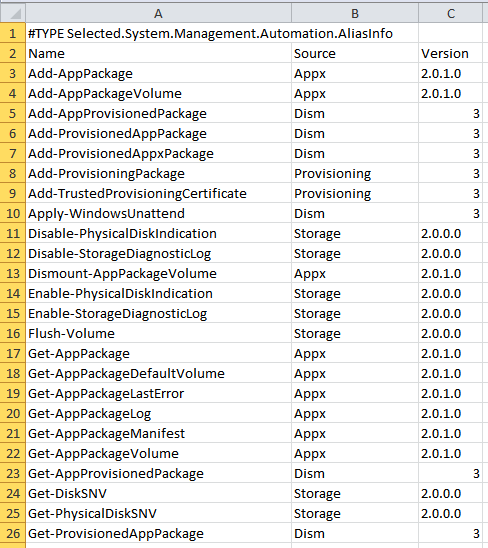 .
.