Em maçã M1 computadores, você pode executar aplicativos iOS diretamente no seu Mac (desde que os desenvolvedores permitam). Isso confunde a linha entre o uso de aplicativos no telefone e no computador, mas e os sistemas Windows?
Embora não exista uma maneira legal de executar aplicativos do iPhone no Windows, você podeexecutar aplicativos Android no Windows 11 usando um recurso integrado do sistema operacional. Testamos esse recurso em um sistema Windows 11 e documentamos a experiência para você.
Visão geral dos requisitos do aplicativo Android do Windows 11
Existem vários obstáculos a serem superados antes de acessar esse recurso do Windows. Eles são discutidos em detalhes abaixo. Mas, para resumir, você precisará do seguinte:
Alguns desses requisitos são temporários, como ser apenas nos EUA ou fazer parte do programa Windows Insider.
Os requisitos do sistema são os seguintes:
Notavelmente, CPUs AMD Ryzen 2000 ou Intel de 7ª geração ou anteriores não podem executar aplicativos Android no Windows 11.
Você precisa usar uma versão de visualização
A primeira e mais importante coisa que você deve saber desde o início é que este não é um recurso lançado oficialmente do Windows 11. No momento em que este artigo foi escrito, você precisa se inscrever no programa Windows Insider para acessar o recurso. Para que o recurso funcione, você precisará do Windows 11 Public Preview Build 1.8.32837.0 ou superior.
Você pode ativar o Programa Windows Insider nas configurações do Windows Update por meio do aplicativo Configurações.
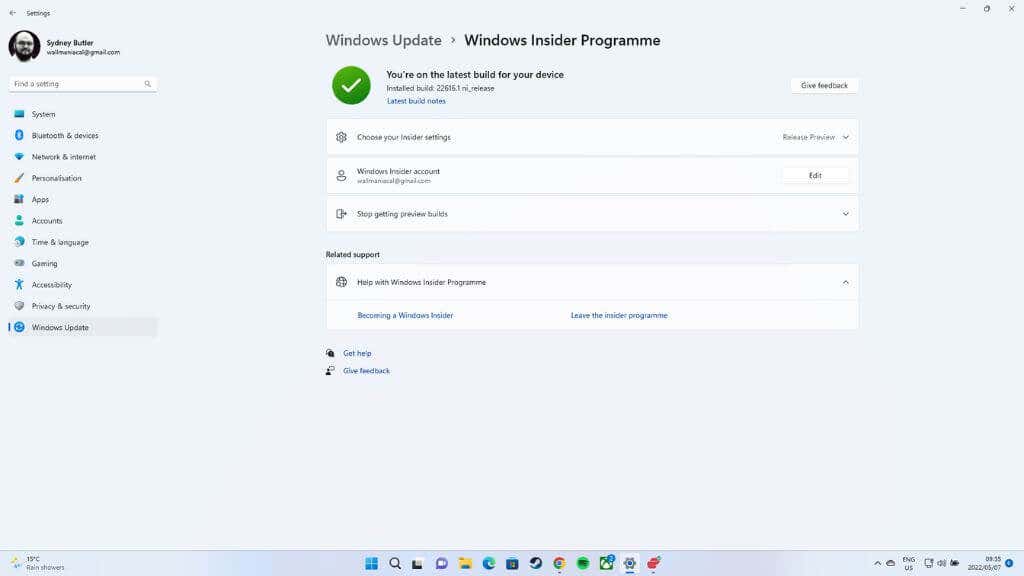
Esteja avisado que isso mudará a instalação do Windows para uma versão Beta. Como tal, não há garantias em relação à estabilidade, desempenho ou segurança dos dados.
Não recomendamos que um usuário médio opte pelas versões do Windows Insider do Windows 11. Não recomendamos o uso das versões do Windows Insider em computadores de missão crítica necessários para o trabalho ou a escola. A menos que você precise executar aplicativos Android em seu sistema Windows 11, considere esperar até que esse recurso seja lançado como uma atualização oficial..
“Link para telefone” e “Link para Windows” são diferentes!
Você pode pensar que já pode acessar aplicativos Android no seu Windows, o que pode ser confuso, considerando que modelos específicos de telefones têm uma função “Link to Windows” usando o Aplicativo Phone Link para Windows (anteriormente chamado de Seu telefone ).
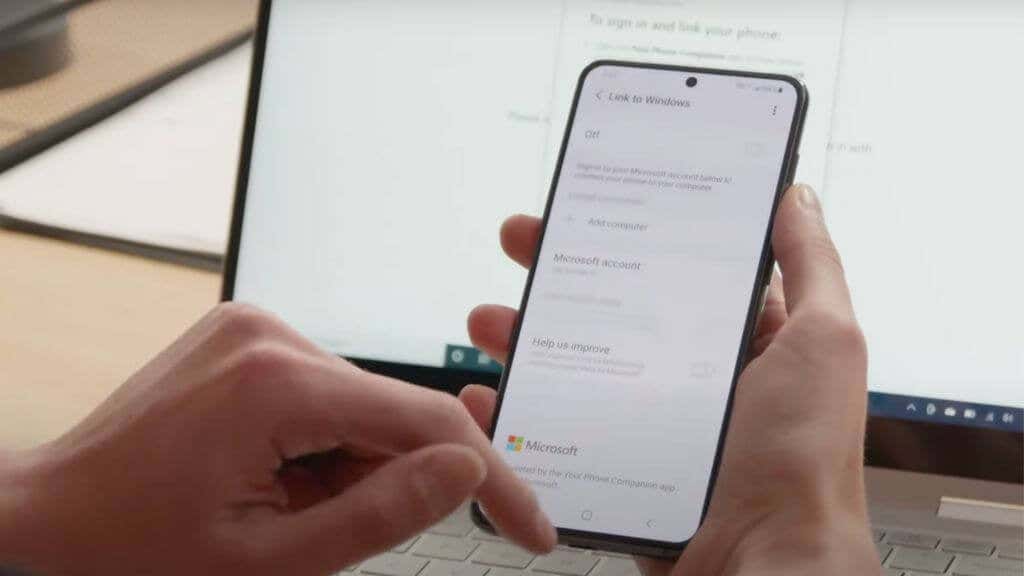
Se você ativar esse recurso, a tela do telefone será transmitida para a área de trabalho do Windows e você poderá controlá-la usando o Windows. Isso dá a aparência de aplicativos Android em execução no seu PC com Windows 11. No entanto, os aplicativos ainda estão em execução no seu telefone Android, com a tela sendo transmitida para o Windows.
Como o Windows 11 executa aplicativos Android
Os aplicativos Android são executados em uma arquitetura completamente diferente da usada pelos computadores Windows. Os dispositivos Android usam a arquitetura de CPU ARM e o Windows usa a arquitetura x86 usada pelas CPUs Intel e AMD. Existe uma versão ARM do Windows 11, mas não vamos discutir isso aqui e é relativamente raro em comparação com toda a base instalada do Windows 11.
Para executar aplicativos Android no Windows, a tecnologia de virtualização é usada para criar um sistema Android emulado dentro do Windows. Em outras palavras, uma máquina virtual contendo o aplicativo simula o hardware de um telefone. Ele consegue isso emulando um processador ARM, traduzindo entre as duas “linguagens” diferentes da CPU.
É por isso que um dos requisitos críticos para usar aplicativos Android no Windows 11 em um sistema x86 é o suporte à virtualização de hardware. Se a sua CPU suportar isso, ela deverá estar ativada por padrão. Você sempre pode verificar o menu BIOS ou UEFI do sistema se o recurso estiver presente e ativado.
Como preparar seu PC para aplicativos Android no Windows 11
Depois de garantir que você se inscreveu no programa Windows Insider, opte pela versão do Public Preview e instale a atualização. Agora você está pronto para iniciar o processo de instalação do aplicativo Android.
Você provavelmente espera que isso aconteça por meio da Microsoft Store, mas isso é apenas o começo da jornada:
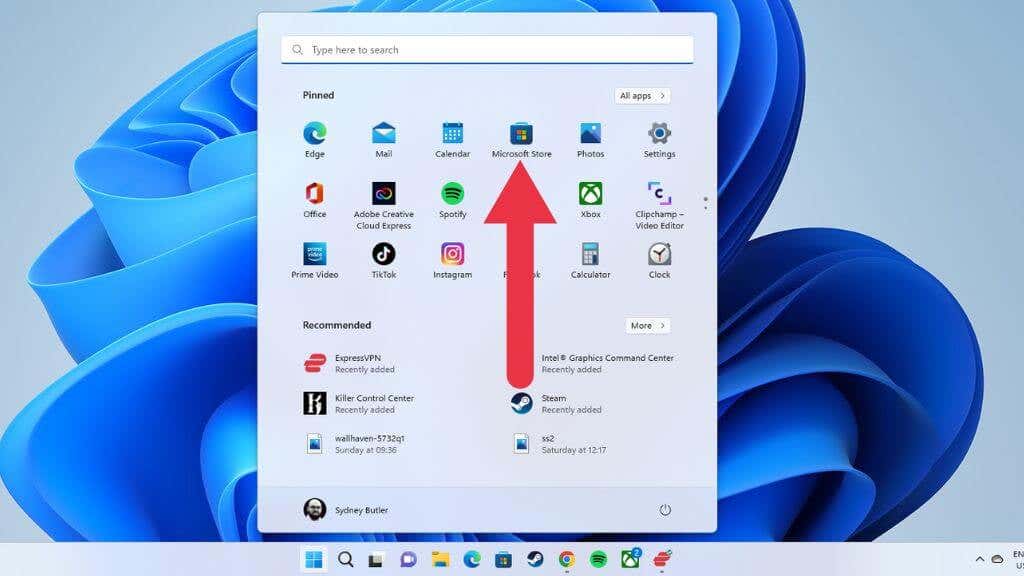
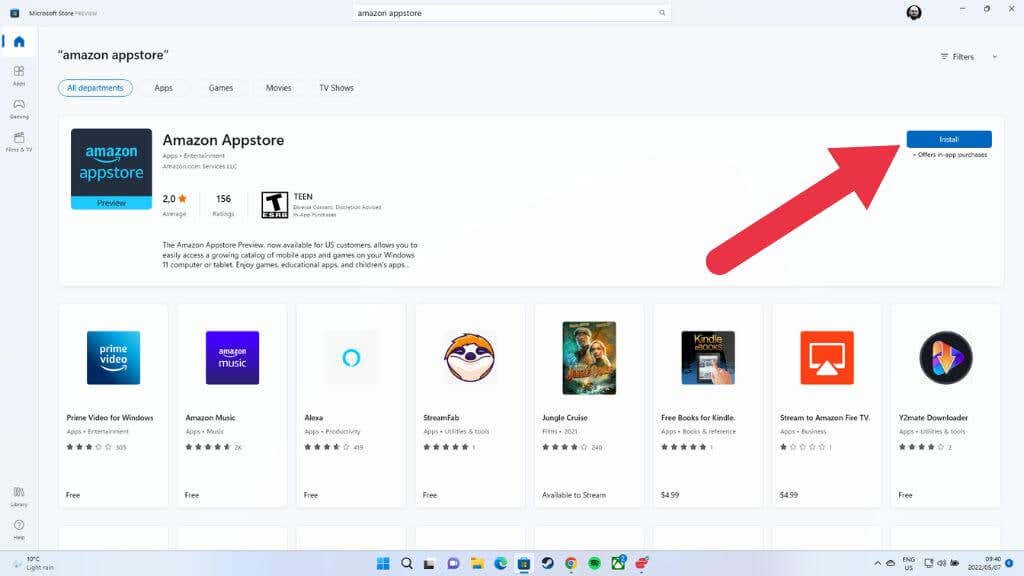
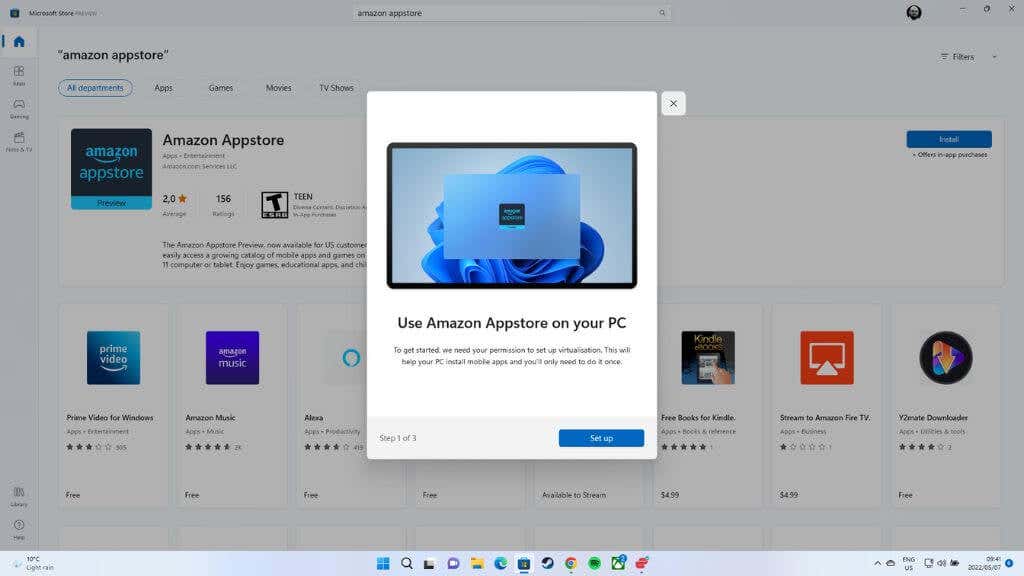
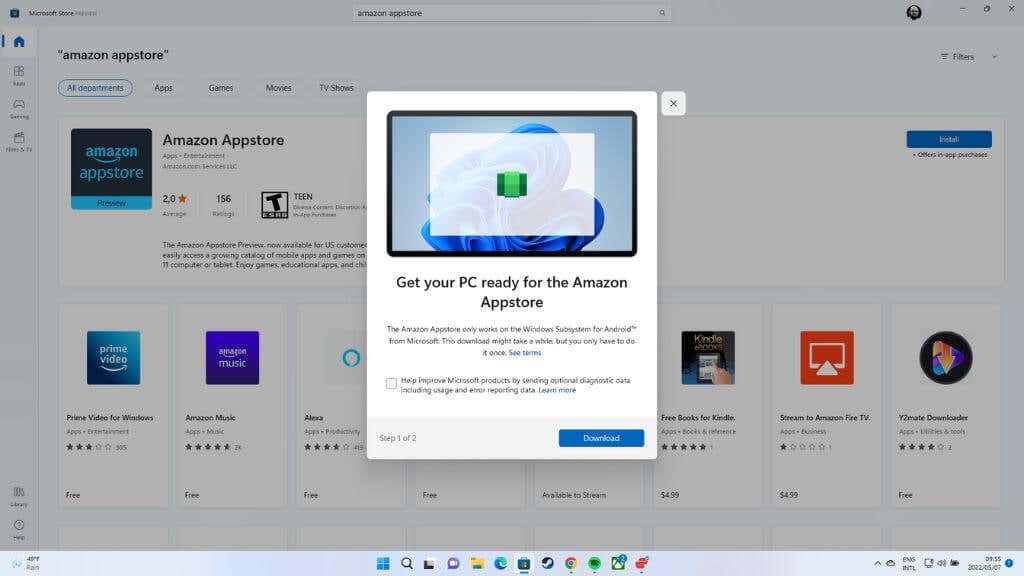
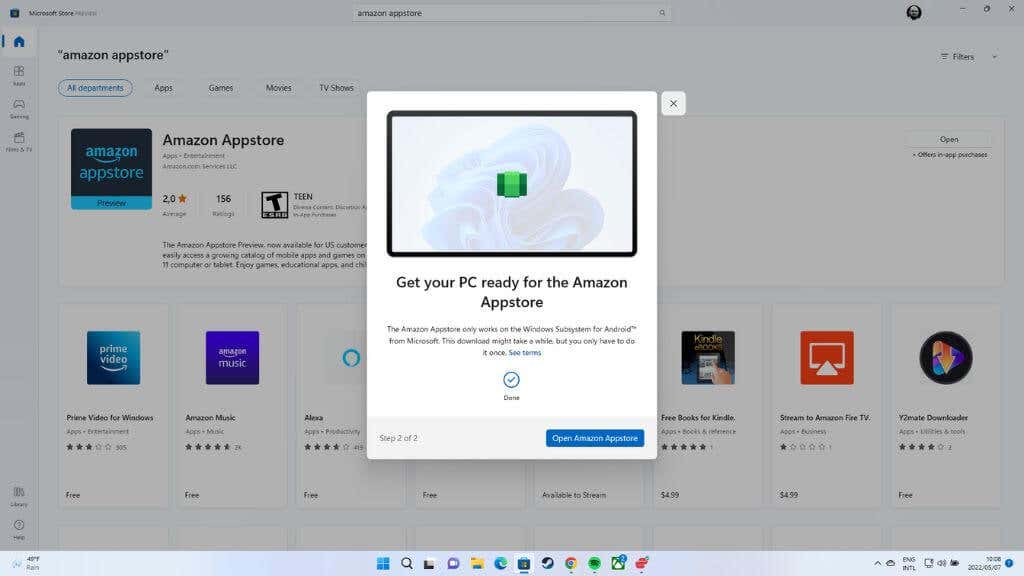
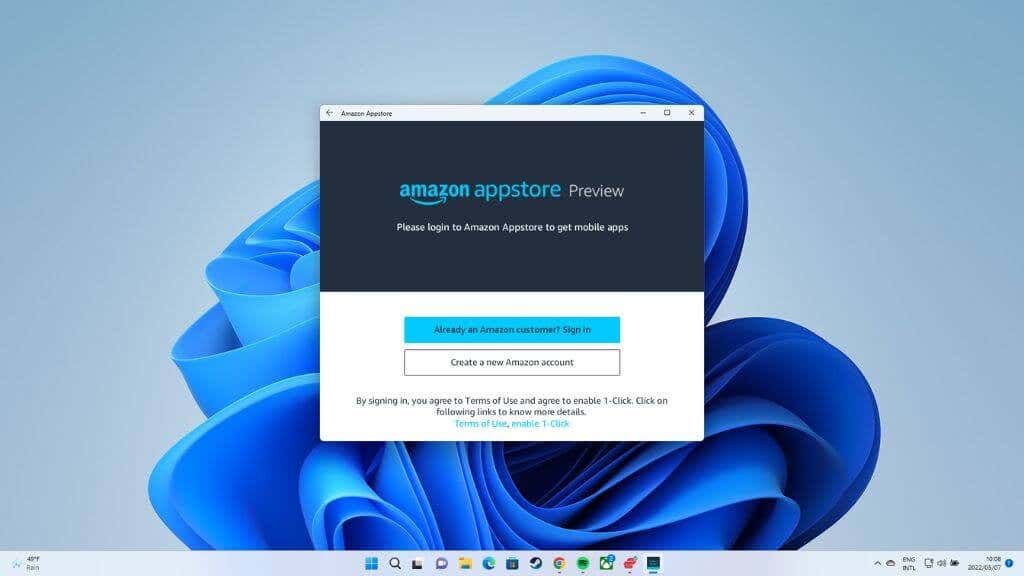
Este é um processo único. No futuro, você não precisará passar por isso novamente, a menos que reinstale o Windows ou mude para uma versão que não tenha esse recurso. Seu PC agora está pronto para aplicativos Android.
Instalação de aplicativos Android no Windows 11
Com a configuração inicial concluída, agora podemos instalar aplicativos Android, mas precisamos encontrá-los primeiro:
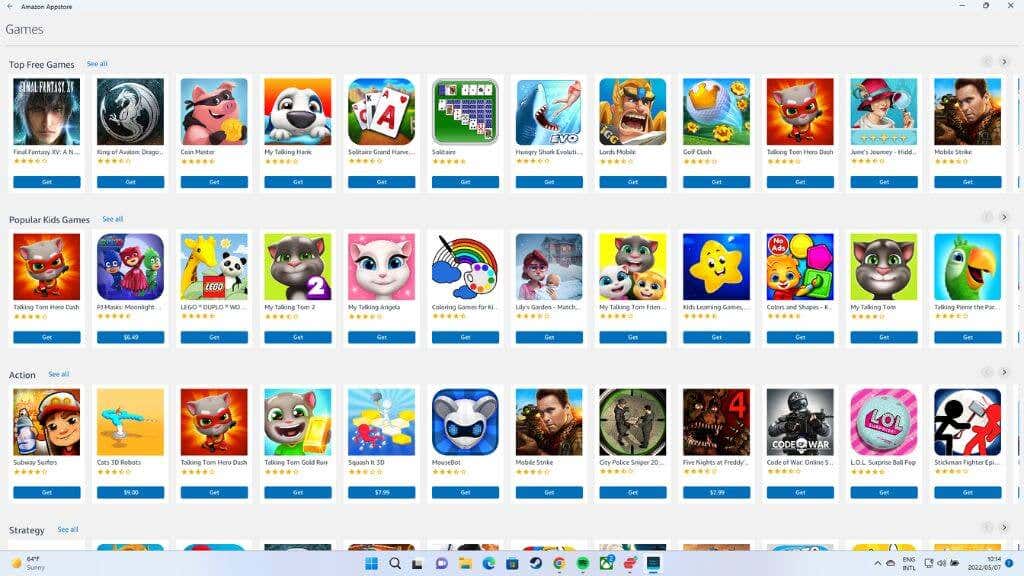
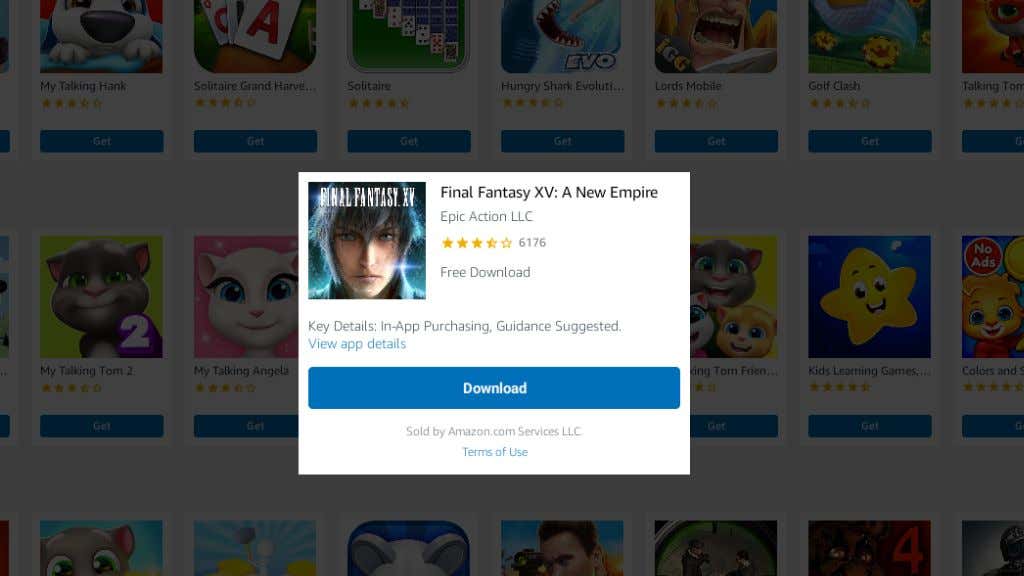
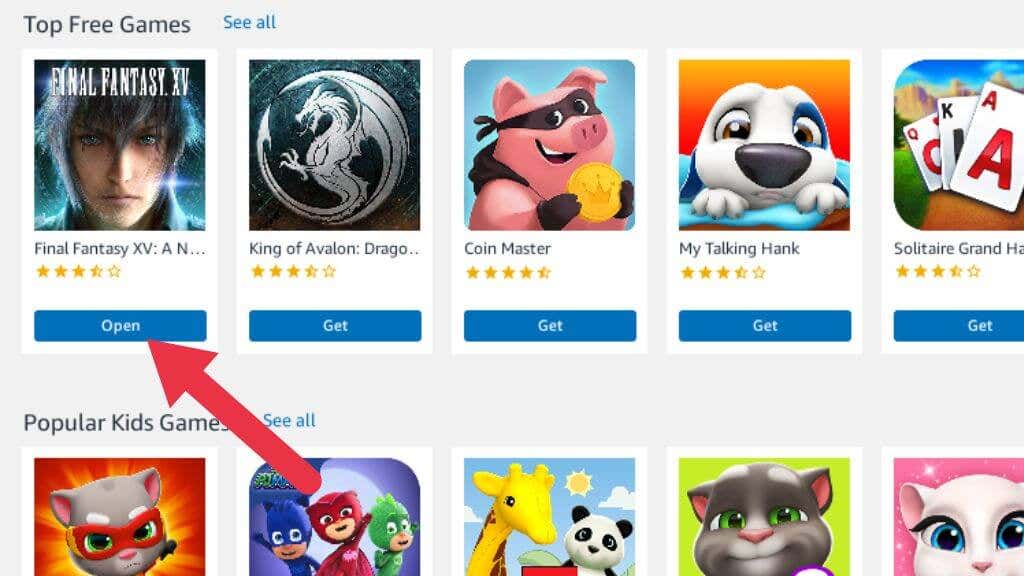
Seu aplicativo será aberto e você poderá começar a usá-lo.
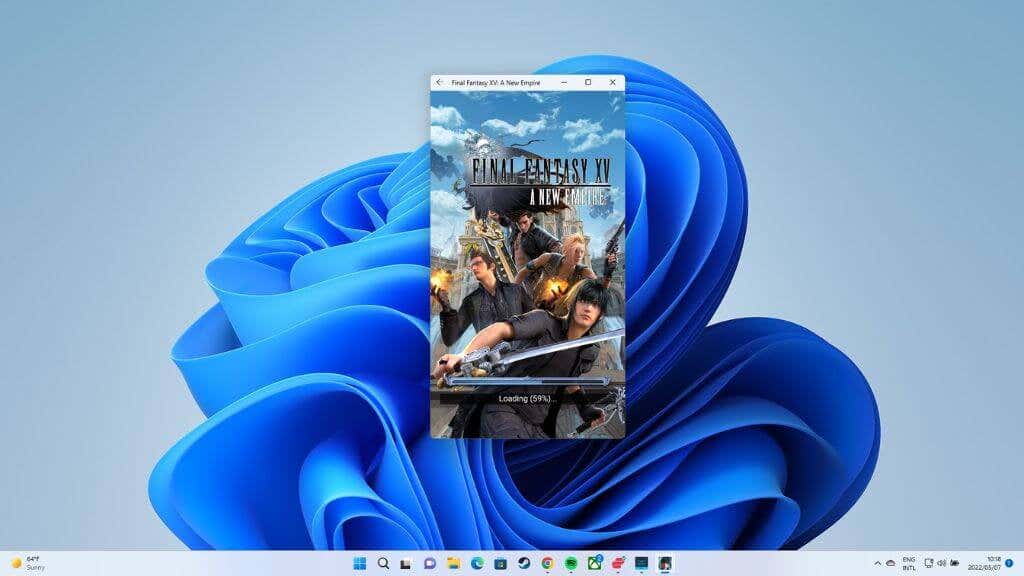
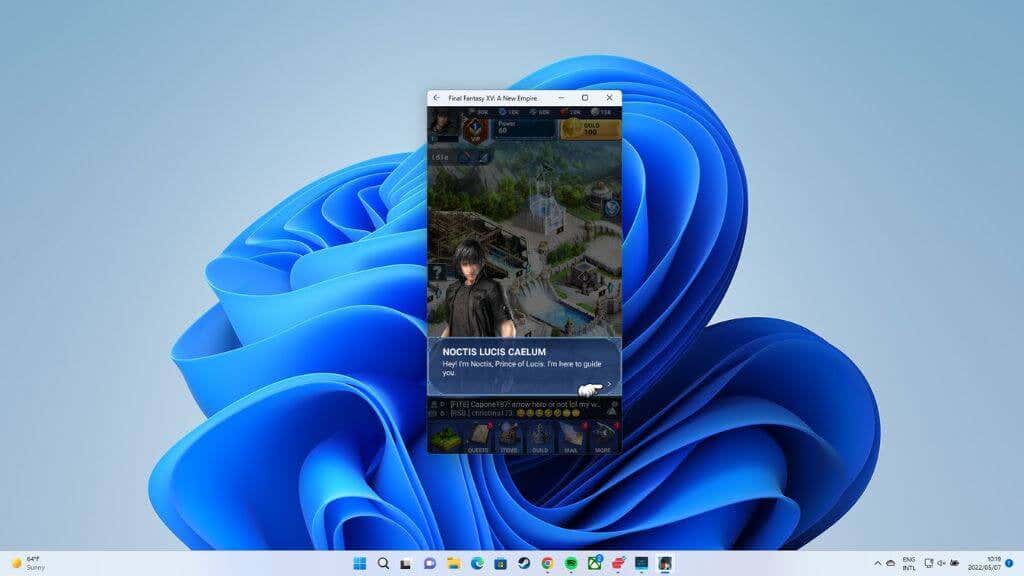
Sideload de aplicativos Android no Windows 11
Você pode ficar desapontado por estar limitado à Amazon Appstore (semelhante a Acender dispositivos), mas você pode fazer o sideload de aplicativos Android que não estão na app store, se necessário. Carregamento lateral significa simplesmente instalar aplicativos diretamente de um arquivo baixado, em vez de uma loja formal..
Os riscos do carregamento lateral
O sideload apresenta vários riscos e desvantagens. Como o Arquivo .apk do Android não vem de uma loja de aplicativos onde malware e outras verificações de segurança são realizadas, você corre o risco de instalar malware em seu sistema.
Como o aplicativo será executado em um contêiner virtualizado, é improvável que malwares destinados ao Android afetem seu computador Windows. No entanto, você ainda pode se tornar vítima de spyware ou outras coisas desagradáveis que podem afetar o aplicativo e seu uso.

Além da segurança e proteção, o outro grande problema com o sideload é que você não receberá atualizações. Em vez disso, você terá que encontrar e baixar manualmente o arquivo .apk da versão mais recente do aplicativo.
O que você precisa para fazer sideload de aplicativos no Windows 11
O processo de sideload de aplicativos no Windows 11 não é tão simples quanto poderia ser e vai muito além do escopo deste artigo. Primeiro, você precisará baixar o software ADB (Ponte de depuração do Android ) para Windows.
Depois de instalar as ferramentas da plataforma ADB, as configurações do subsistema Windows para Android precisam ter o Modo de desenvolvedor ativado.
A partir daí, acesse o prompt de comando para conectar as ferramentas da plataforma ao endereço IP virtual do subsistema Windows para Android. Você também precisará usar comandos do prompt de comando para instalar os arquivos APK baixados.
Recomendamos que apenas desenvolvedores ou usuários avançados tentem fazer o sideload de aplicativos Android no Windows.
Maneiras alternativas de executar aplicativos Android no Windows 11
Existem soluções de terceiros se a solução nativa do Windows para executar aplicativos Android não estiver funcionando para você, tiver um desempenho péssimo ou não quiser usar uma versão beta do Windows. Você pode conferir nossa lista dos melhores emuladores Android para Windows, mas há dois que valem a pena mencionar aqui se você estiver com pressa.
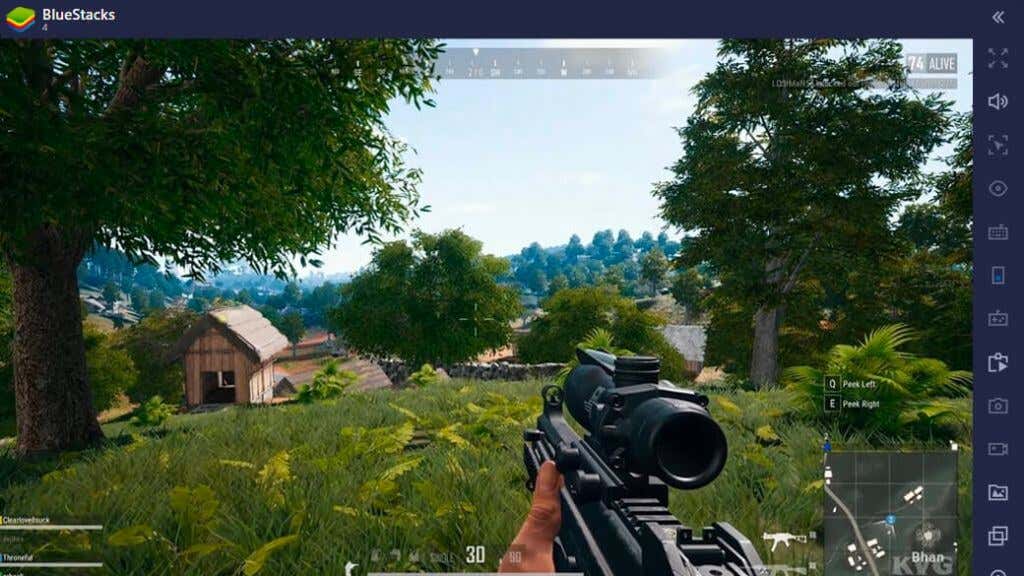
BlueStacks é um emulador de Android focado no desempenho. Se você quiser jogar videogames Android especificamente em seu computador com Windows 11, esta seria nossa principal sugestão.
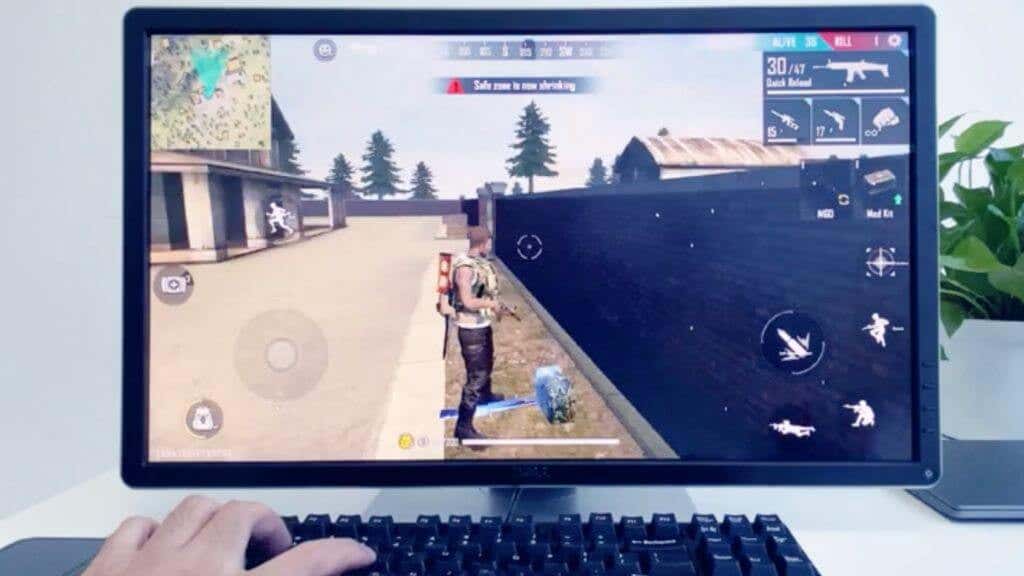
Se você quiser usar aplicativos móveis de uso mais geral, considere NoxPlayer. Embora também seja um emulador voltado para jogos, ele permite fazer o sideload de aplicativos em vez de apenas instalá-los na Google Play Store..
Como contornar as restrições regionais
Se você não está nos EUA, aqui vai uma dica. Mude a região do Windows para os Estados Unidos, ative um VPN com um servidor de localização nos EUA e reinicie a Windows Store. Você encontrará a Amazon Appstore, onde não estava disponível antes. No entanto, ainda ocorrerá um erro de região. Resolvemos isso baixando a App Store em Amazonas, o que resolveu o problema.
O futuro dos aplicativos Android no Windows 11
Embora seja bom ver esse recurso prometido finalmente chegar às mãos dos usuários do Windows 11, a experiência é muito menos refinada do que deveria ser e o suporte a aplicativos é muito limitado.
Infelizmente, não conseguimos encontrar nenhum roteiro concreto da Microsoft em relação ao futuro desse recurso. Ainda assim, esperamos que ele receba atualizações regulares assim que for lançado como uma atualização principal para todos os sistemas Windows 11.
.