Você continua encontrando o erro “Configuração incompleta devido a uma conexão limitada” ao emparelhar um dispositivo Bluetooth em um PC com Windows 11 ou 10? Este tutorial mostrará como corrigir isso.
Quando você emparelhar um dispositivo Bluetooth ao seu PC, o Microsoft Windows baixa automaticamente todos os drivers aplicáveis para que ele funcione corretamente. No entanto, se você fizer isso em conexão de internet medida, as restrições de uso de dados podem interferir e criar erros de “Configuração incompleta devido a uma conexão medida” no gerenciador de dispositivos Bluetooth. Continue lendo para saber o que você deve fazer para corrigir o erro de conexão medida por Bluetooth no Windows 11 e 10.
Permitir downloads de drivers
Por padrão, conexões limitadas evitam que o Windows use dados sem sua permissão. Suponha que você veja a mensagem “Configuração incompleta devido a uma conexão medida” imediatamente após emparelhar um dispositivo Bluetooth. Nesse caso, você deve configurar seu computador e permitir que ele baixe drivers mesmo estando em uma rede limitada.
1. Abra o menu Iniciar e selecione Configurações . Ou pressione Tecla Windows + I .
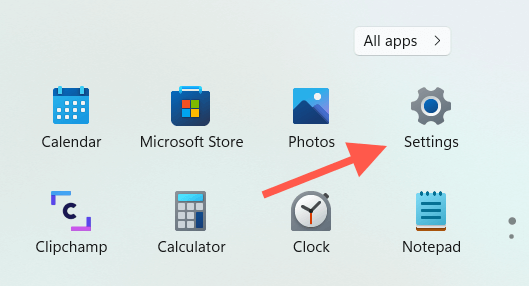
2. Selecione Bluetooth e dispositivos no painel esquerdo da janela Configurações para revelar uma lista de dispositivos conectados. No Windows 10, selecione Dispositivo >Bluetooth e pule a próxima etapa.
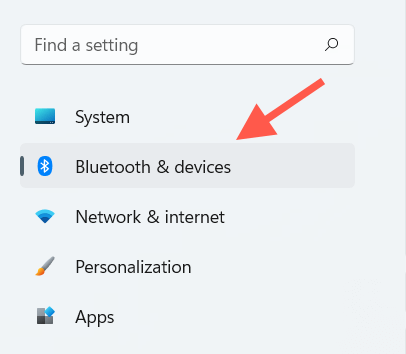
3. Selecione Ver mais dispositivos .
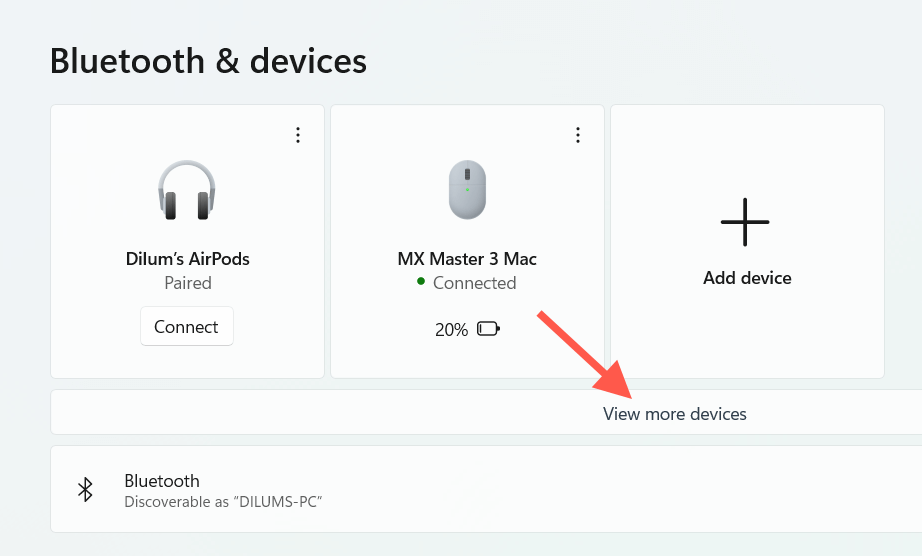
4. Role para baixo no gerenciador de Bluetooth e ative a chave ao lado de Fazer download em conexões medidas .
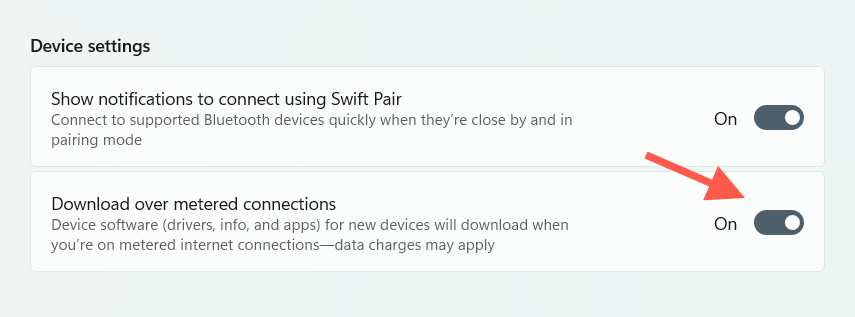
5. Saia do aplicativo Configurações.
Adicione novamente o dispositivo Bluetooth
Se o erro de conexão medida por Bluetooth persistir, você deverá remover e adicionar novamente o dispositivo Bluetooth problemático ao seu PC. Isso fará com que seu PC faça outra tentativa de baixar os drivers relevantes.
1. Selecione Iniciar >Configurações .
2. Selecione Bluetooth e dispositivos (Windows 11) ou Dispositivos >Bluetooth (Windows 10).
3. Selecione Mais (três pontos) ao lado do dispositivo Bluetooth (ou apenas clique no nome do dispositivo no Windows 10) e selecione Remover dispositivo ..
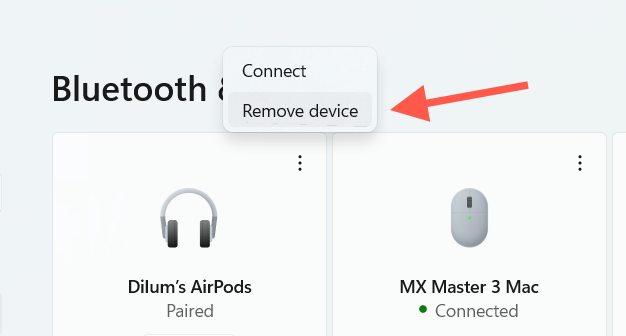
4. Selecione Sim para confirmar.
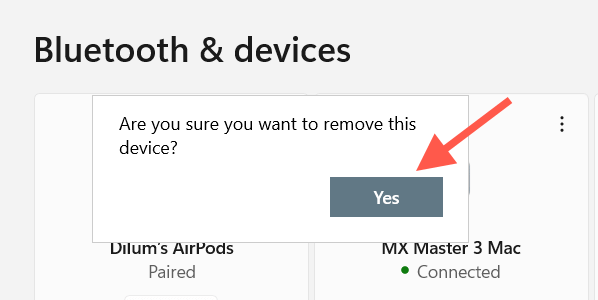
5. SelecioneAdicionar dispositivo .
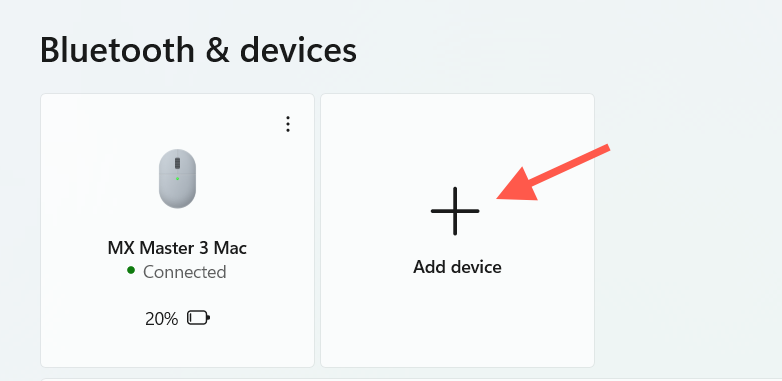
6. Selecione Bluetooth .
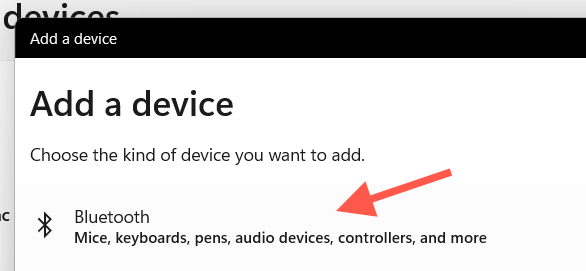
7. Repita o processo de emparelhamento do dispositivo Bluetooth e conecte-o novamente ao PC.
Desativar conexão medida
Às vezes, o Windows pode não conseguir baixar drivers de dispositivo em conexões limitadas, apesar de permitir isso. A melhor maneira de corrigir isso é desmarcar sua conexão com a Internet como uma rede limitada e tentar o processo de emparelhamento novamente.
1. Abra o aplicativo Configurações .
2. Selecione Rede e Internet na barra lateral.
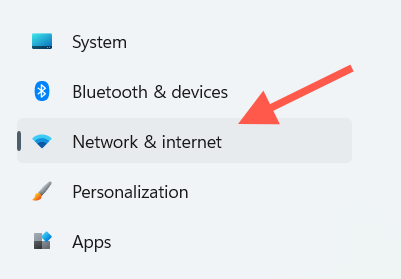
3. Selecione Propriedades na parte superior da tela.
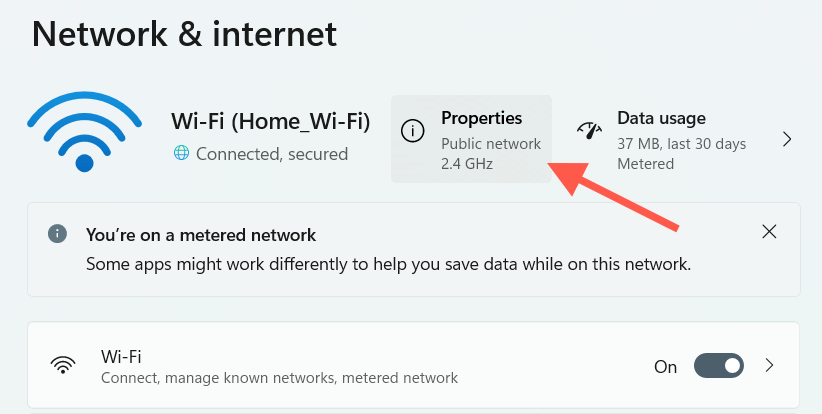
4. Desative a chave ao lado da configuração Definir como conexão medida .
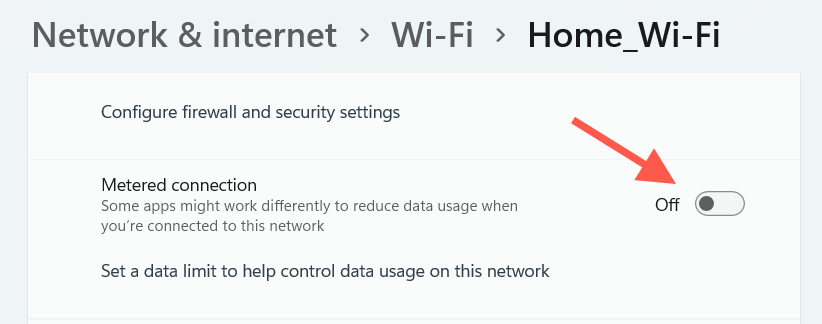
5. Desative e reconecte o dispositivo Bluetooth ao computador.
Se isso ajudar, sinta-se à vontade para voltar e reativar a opção Definir como conexão inserida na etapa 4 . Caso contrário, mantenha-o desativado e passe para a próxima correção.
Reinicie seu computador
Se você tentou reiniciar o computador, verifique se isso faz diferença. Abra o menu Iniciar e selecione Reiniciar . Assim que o computador for reiniciado, remova e adicione novamente o dispositivo Bluetooth.
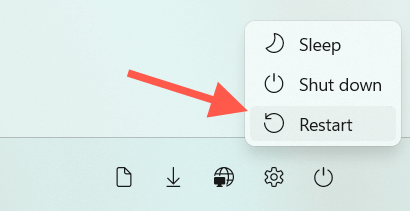
Esqueça e adicione novamente a conexão de rede
A próxima correção envolve remover e reconectar a rede Wi-Fi que aciona o erro “Configuração incompleta devido a uma conexão medida”. Isso deve resolver quaisquer configurações corrompidas que façam com que seu computador continue sendo lembrado como uma conexão medida.
1. Selecione o ícone de status do Wi-Fi na bandeja do sistema.
2. Selecione o botãoExpandir conexões Wi-Fi (seta para a direita) para revelar uma lista de redes sem fio.
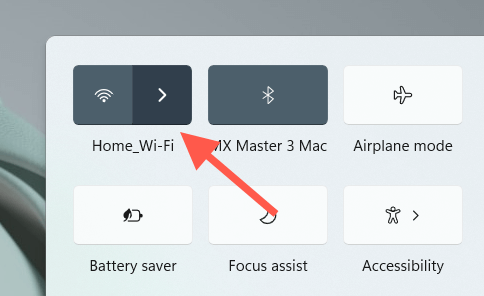
3. Clique com o botão direito na rede à qual você está conectado e selecione Esquecer .
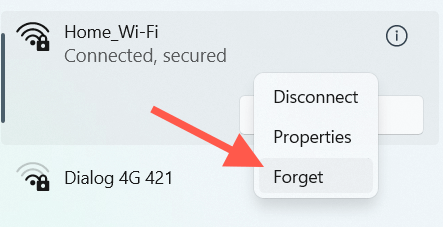
4. Selecione a rede sem fio novamente e selecione Conectar .
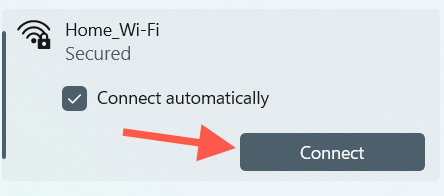
5. Insira a chave de segurança da rede (senha).
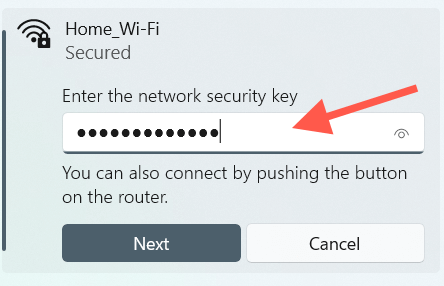
6. Selecione Avançar para reconectar-se à rede sem fio..
7. Remova e adicione novamente o dispositivo Bluetooth.
Use uma conexão de Internet diferente
Outra solução provável que pode ajudar envolve repetir o processo de emparelhamento do dispositivo Bluetooth após conectar-se a uma rede Wi-Fi diferente, se possível. Verifique se ela não está configurada como uma conexão medida antes de continuar.
Execute o solucionador de problemas de rede
Tanto o Windows 11 quanto o 10 têm solucionadores de problemas automáticos que podem resolver problemas persistentes de conectividade com a Internet e Bluetooth. Tente executá-los agora.
1. Abra o aplicativo Configurações .
2. Role para baixo e selecione Solucionar problemas . No Windows 10, selecione Atualização e segurança >Solucionar problemas .
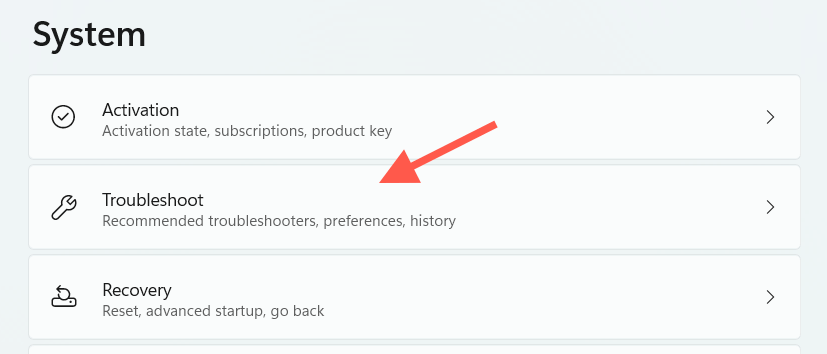
3. SelecioneOutros solucionadores de problemas (Windows 11) ou Solucionadores de problemas adicionais (Windows 10).
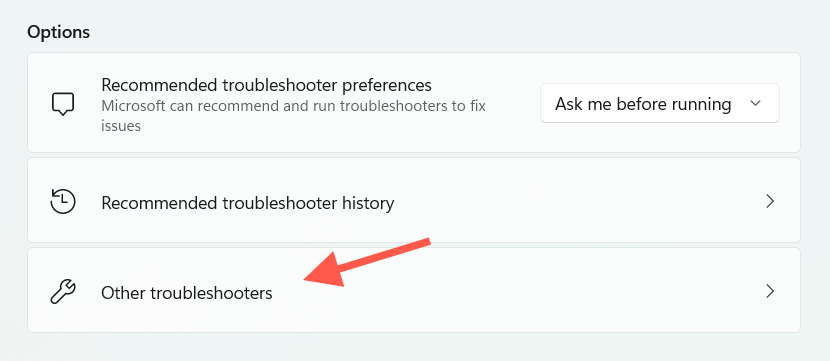
4. Execute a solução de problemas para conexões com a Internet.
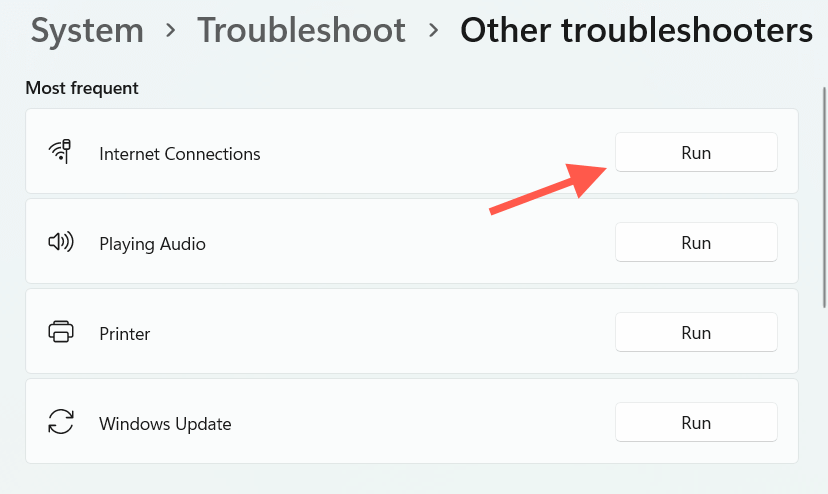
5. Role para baixo até a seção Outros e execute as soluções de problemas para Bluetooth e adaptadores de rede .
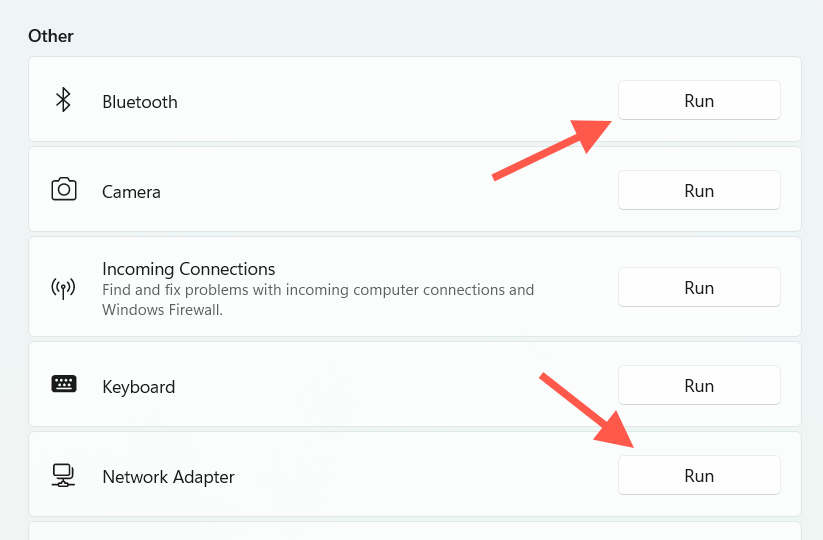
6. Remova e adicione novamente o dispositivo Bluetooth.
Atualizar o Windows
Atualizar o Windows pode resolver problemas conhecidos que ocorrem durante a conexão de dispositivos Bluetooth. Certifique-se de desmarcar a conexão com a Internet como uma rede limitada antes de começar.
1. Abra o aplicativo Configurações .
2. SelecioneWindows Update .
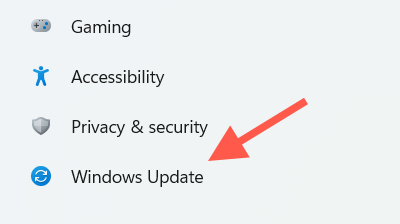
3. Selecione Verificar atualizações . Em seguida, selecione Baixar e instalar se você encontrar alguma atualização pendente.
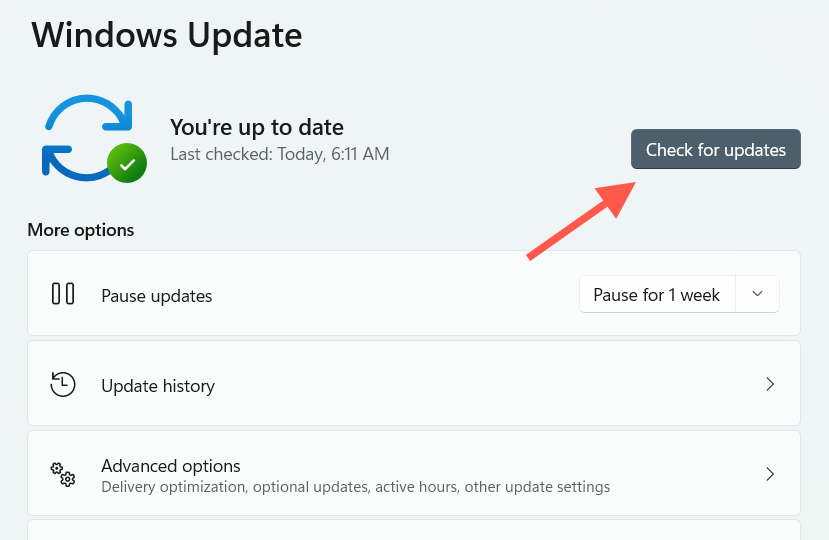
Selecione Opções avançadas >Atualizações opcionais e baixe todas as atualizações de driver de dispositivo, se disponíveis. No Windows 10, escolha Ver atualizações opcionais . Você pode fazer isso emparelhando o dispositivo Bluetooth com o seu PC novamente.
Verifique o software de suporte
Verifique se há algum software de suporte ou driver de dispositivo que você possa baixar do site do fabricante, por exemplo, Opções da Logitech para mouses e teclados Logitech. Se disponíveis, instale-os e verifique se isso faz com que o erro “Configuração incompleta devido a uma conexão medida” desapareça..
Redefinir configurações de rede
Se nenhuma das correções acima ajudar, é hora de redefinir as configurações de rede no Windows. Isso pode ajudar a descartar problemas subjacentes que impedem o seu PC de baixar os drivers relevantes para o dispositivo Bluetooth.
1. Abra o aplicativo Configurações .
2. Selecione Rede e Internet .
3. Selecione Configurações de rede avançadas . Pule esta etapa no Windows 10.
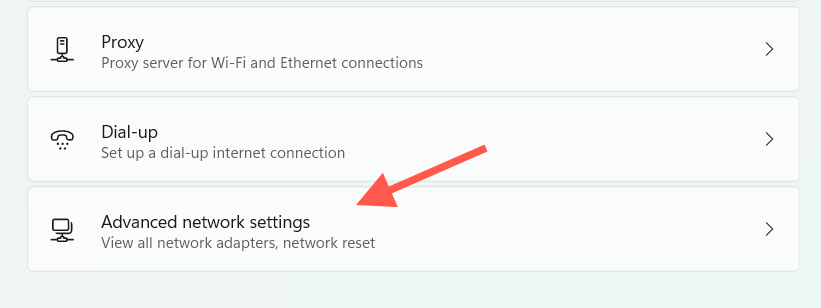
4. Selecione Redefinir rede .
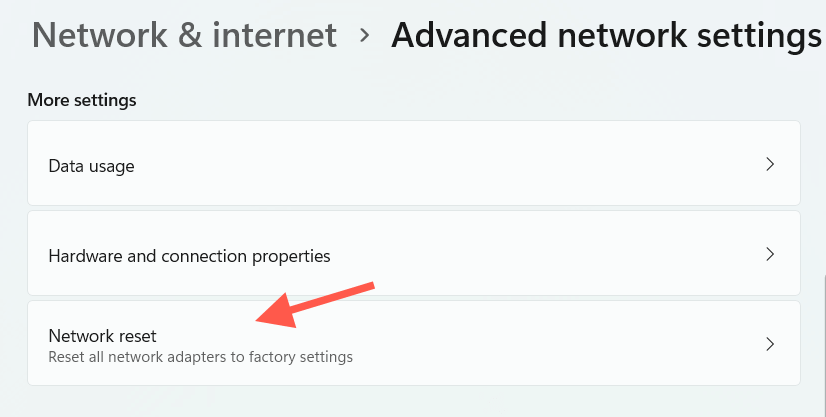
5. Selecione Redefinir agora .
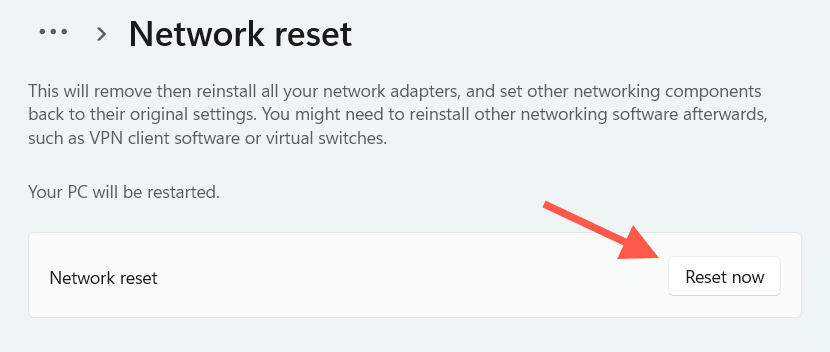
Depois que o computador for reiniciado, conecte-se a uma rede Wi-Fi e emparelhe o dispositivo Bluetooth com o computador novamente.
Observação : talvez seja necessário reinstalar software relacionado à rede (se o Windows não fizer isso automaticamente) do fabricante do seu PC —Dell, HP, Lenovo, etc. — e configurar qualquer VPNs ou proxies após o procedimento de redefinição.
Configuração concluída
A “Configuração incompleta devido a uma conexão medida” no Windows 11/10 geralmente é um problema trivial que você pode resolver rapidamente, mas pode exigir solução de problemas avançada em casos raros. Apenas certifique-se de permitir downloads de drivers em conexões limitadas antes de conectar qualquer dispositivo Bluetooth para minimizar as chances de ocorrer o mesmo problema.
.