Os arquivos de dados baseados em texto são um dos métodos mais comuns de armazenamento de dados no mundo atual. Isso ocorre porque os arquivos de texto, em geral, consomem o último espaço e são mais fáceis de armazenar. Felizmente, é muito fácil inserir arquivos CSV (valores separados por vírgula) ou TSV (valores separados por tabulação) no Microsoft Excel.
Se você deseja inserir CSV ou TSV em uma planilha do Excel, é necessário apenas saber especificamente como os dados no arquivo são separados. Você não precisa necessariamente conhecer os detalhes sobre os dados, a menos que queira reformatar esses valores em strings, números, porcentagens e muito mais.
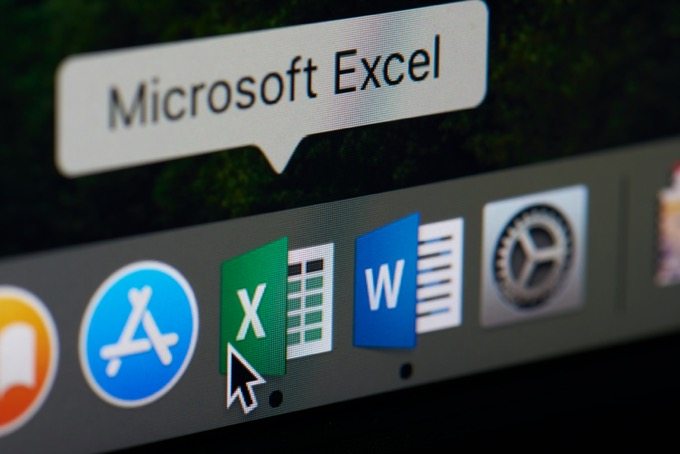
Neste artigo, você aprenderá como insira um arquivo CSV ou TSV na planilha do Excel e como reformatar esses dados no processo de importação, para economizar algum tempo.
Como inserir um arquivo CSV em uma planilha do Excel
Antes de inserir um arquivo CSV na planilha do Excel, você precisa confirmar que o arquivo de dados está realmente separado por vírgula (também conhecido como "delimitado por vírgula").
Verifique se está separado por vírgula Arquivo
Para fazer isso, abra o Windows Explorer e navegue até o diretório em que o arquivo está armazenado. Selecione o menu Exibire verifique se o Painel de visualizaçãoestá selecionado.
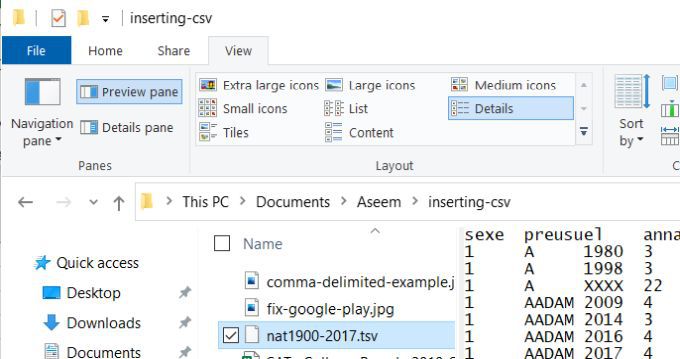
Em seguida, selecione o arquivo que você acredita que contém dados separados por vírgula . Você deverá ver uma vírgula entre cada parte dos dados no arquivo de texto.
In_content_1 all: [300x250] / dfp: [640x360]->O exemplo abaixo vem de um conjunto de dados do governo contendo os resultados das notas dos estudantes do SAT College Board 2010.
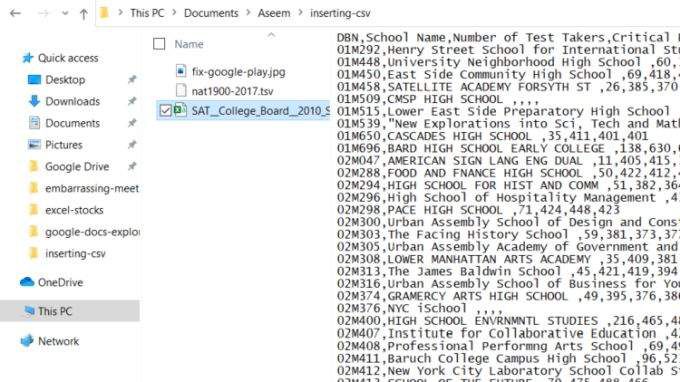
Como você pode ver, a primeira linha é a linha do cabeçalho. Cada campo é separado por uma vírgula. Todas as outras linhas seguintes são uma linha de dados, com cada ponto de dados separado por vírgula.
Este é um exemplo de como é um arquivo com valores separados por vírgula. Agora que você confirmou a formatação dos dados de origem, está pronto para inseri-los na planilha do Excel.
Insira um arquivo CSV na sua planilha
Para inserir a fonte Arquivo de dados CSV na planilha do Excel, abra uma planilha em branco.
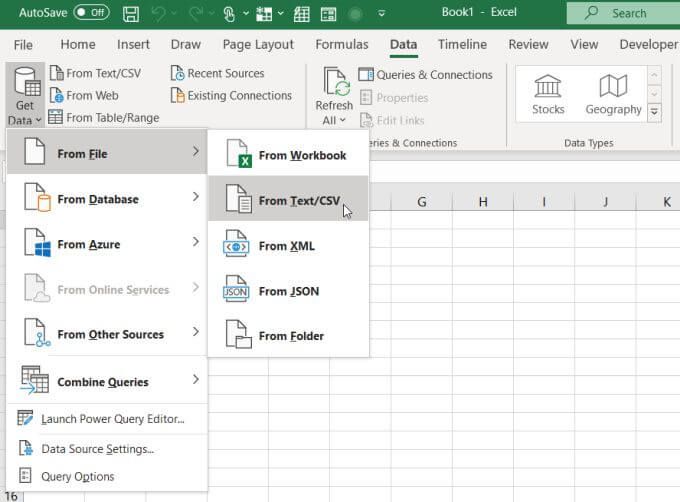
Nota: Como alternativa, você também pode selecionar Do texto / CSV diretamente na faixa de opções.
Isso abrirá o navegador de arquivos. Navegue até onde você armazenou o arquivo CSV, selecione-o e selecione Importar.
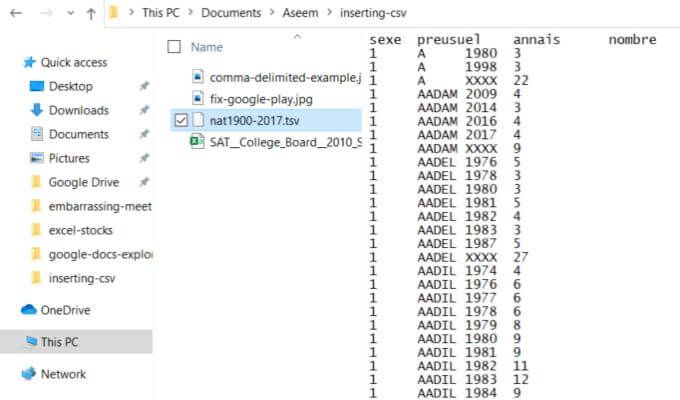
Isso abrirá o assistente de importação de dados. O Excel analisa os dados recebidos e define todas as caixas suspensas de acordo com o formato do arquivo de dados de entrada, com base nas 200 primeiras linhas.
Você pode ajustar essa análise alterando qualquer uma das seguintes configurações:
Quando estiver pronto para importar os dados, selecione Carregarna parte inferior desta janela. Isso trará todo o conjunto de dados para sua planilha em branco do Excel.
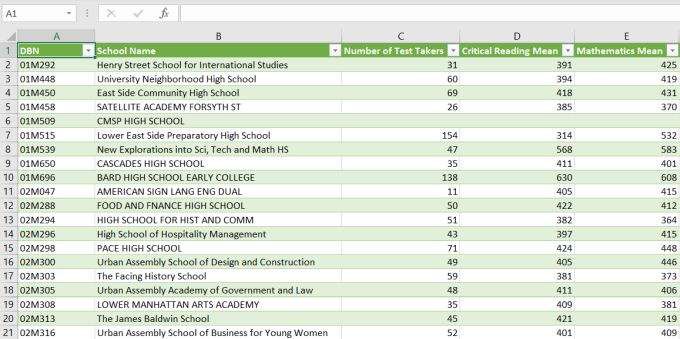
Depois de ter esses dados em uma planilha do Excel, você poderá reorganizar esses dados, agrupar linhas e colunas ou execute Funções do Excel nos dados.
Importar arquivo CSV para outros elementos do Excel
Uma planilha não é tudo em que você pode importar dados CSV. Na última janela, se você selecionar Carregar emem vez de Carregar, verá uma lista de outras opções.
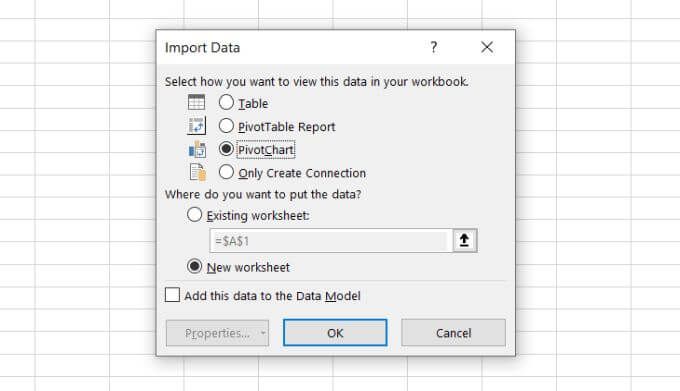
As opções nesta janela incluem:
A opção Gráfico Dinâmico é muito poderosa. Ele permite que você pule as etapas de armazenamento dos dados em uma tabela e selecione os campos para criar tabelas ou gráficos.
Como parte do processo de importação de dados, você pode escolher os campos, filtros, legendas e dados do eixo para criar esses gráficos em uma única etapa.
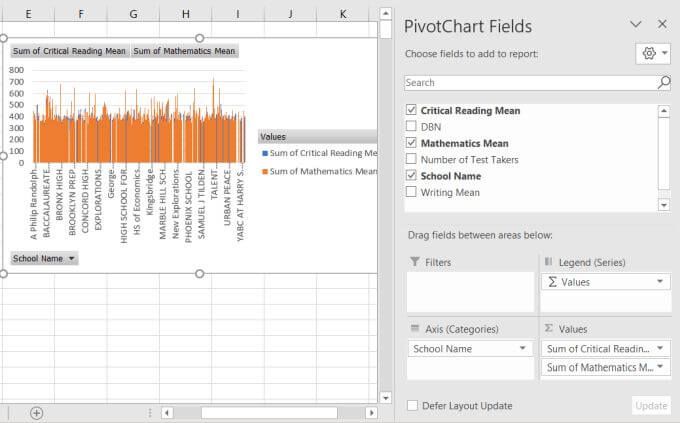
Como você Como é possível inserir um arquivo TSV em uma planilha do Excel, existe muita flexibilidade na inserção de CSV em uma planilha do Excel.
Como inserir um arquivo TSV em uma planilha do Excel
E se o arquivo recebido for uma guia delimitado em vez de delimitado por vírgula?
O processo é basicamente o mesmo da seção anterior, mas você deve usar a caixa suspensa Delimitadorpara selecionar Guia.
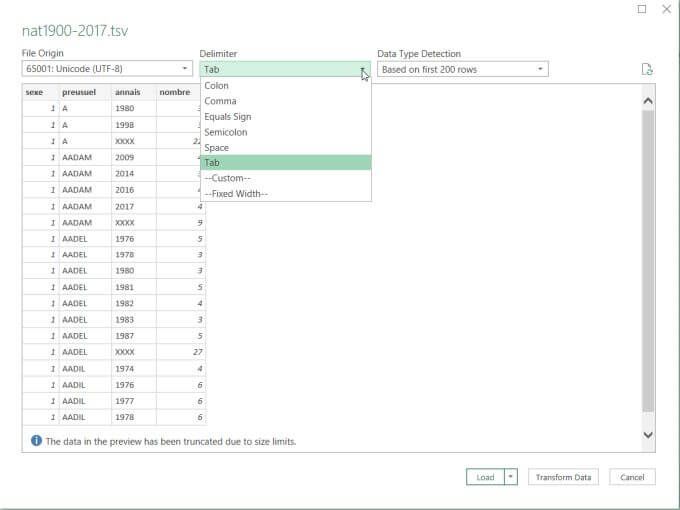
Além disso, lembre-se de que, ao procurar o arquivo de dados, o Excel assume automaticamente que você está procurando um arquivo * .csv. Portanto, na janela do navegador de arquivos, lembre-se de alterar o tipo de arquivo para Todos os arquivos (*. *)para ver o arquivo do tipo * .tsv.
Depois de selecionar o delimitador correto, a importação de dados para qualquer planilha do Excel, gráfico dinâmico ou relatório dinâmico funciona exatamente da mesma maneira.
Como o Transform Data funciona
Na janela Importar dados, se você selecionar
Essa janela fornece informações sobre como o Excel converte automaticamente os dados que estão importação. É também aqui que você pode ajustar como esses dados são convertidos durante a importação.
Se você selecionar uma coluna neste editor, verá o tipo de dados assumido na seção Transformar na faixa de opções.
No exemplo abaixo, você pode ver que o Excel assumiu que desejaria converter os dados nessa coluna em um formato de número inteiro.
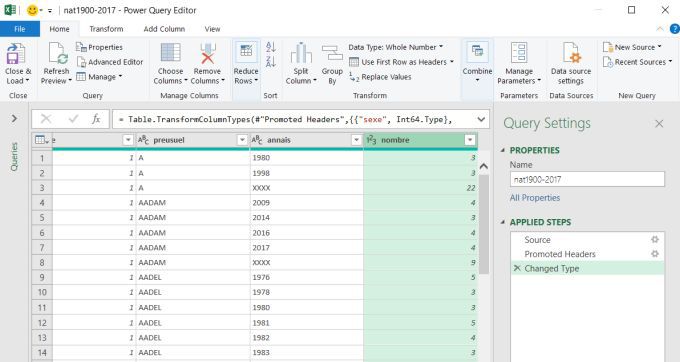
Você pode alterar isso selecionando a seta para baixo ao lado do tipo de dados e selecionando o tipo de dados que você preferir.
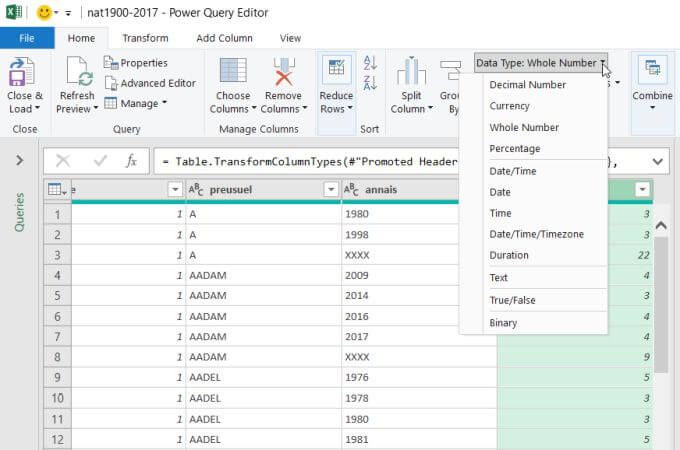
Você também pode reordenar colunas neste editor selecionando uma coluna e arrastando-a para a posição em que deseja na planilha.
Se o arquivo de dados recebidos não tiver uma linha de cabeçalho, você pode alterar Usar Primeira Linha como Cabeçalhospara Usar Cabeçalhos como Primeiro Linha.
Normalmente, você nunca deve usar o Power Query Editor, pois o Excel é muito bom em analisar arquivos de dados recebidos.
No entanto, se esses arquivos de dados são inconsistentes na formatação dos dados ou você deseja reorganizar a aparência dos dados na sua planilha, o Power Query Editor permite fazer isso.
Seus dados estão em um banco de dados MySQL? Aprenda como conectar o Excel ao MySQL trazer esses dados. Se seus dados já estiverem em outro arquivo do Excel, também existem maneiras de mesclar dados em vários arquivos do Excel em um arquivo.