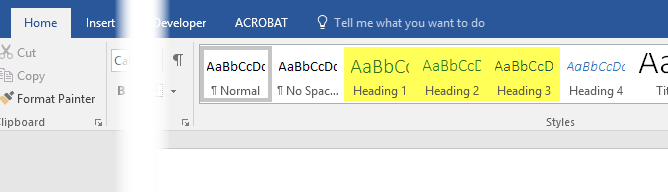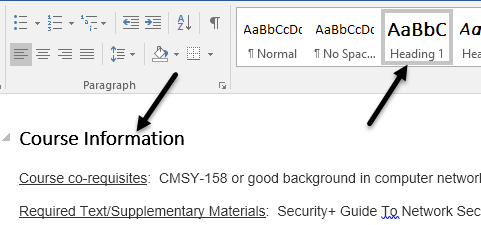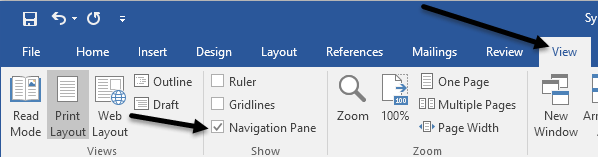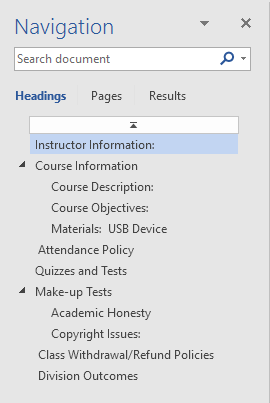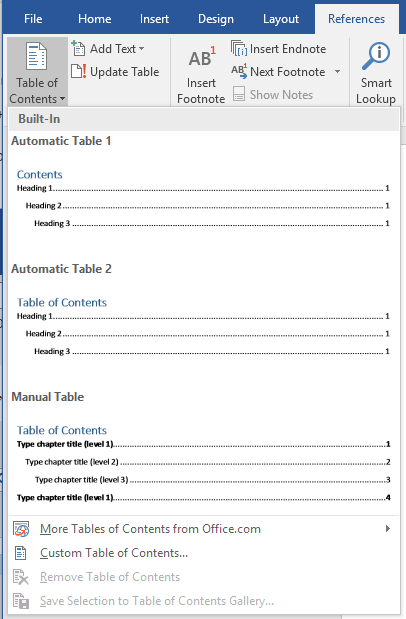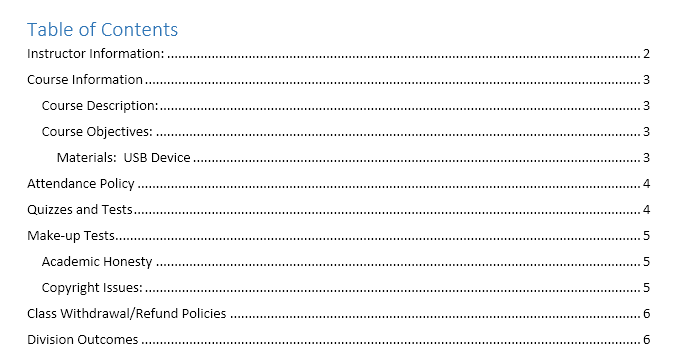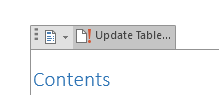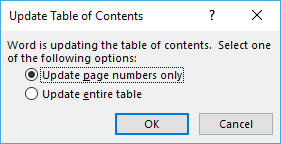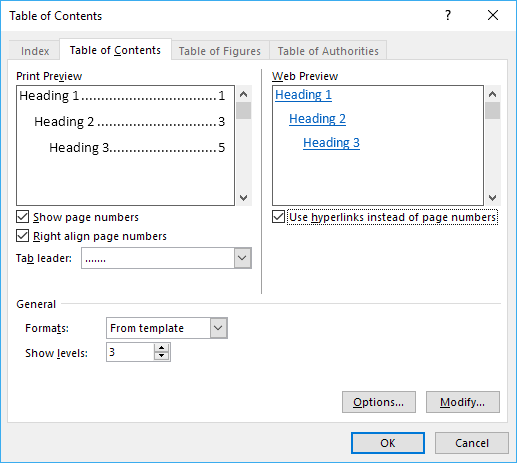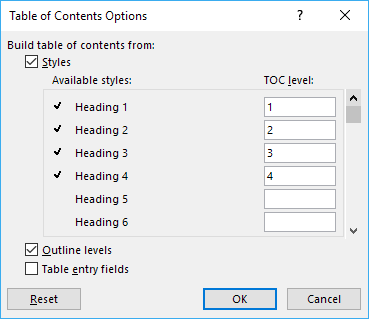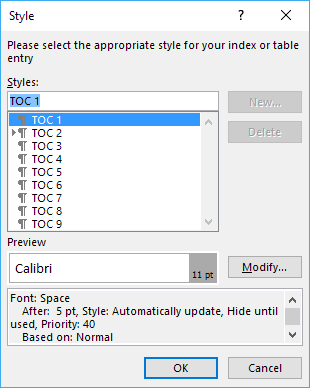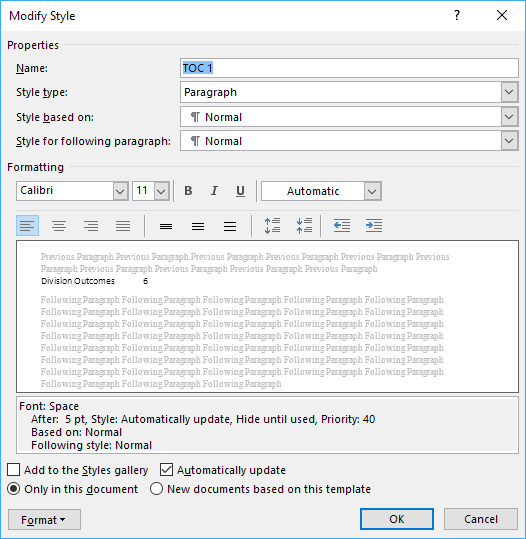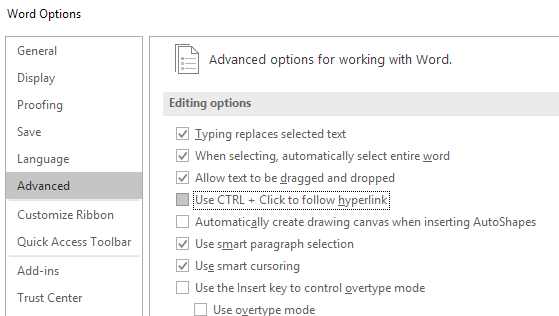Agora que voltei à escola depois de muito tempo, também estou de volta para criar várias apresentações do PowerPoint e escrever relatórios no Word. Há muitos recursos no Word que a maioria das pessoas nunca usa, a menos que estejam na escola.
Um desses recursos é o Índice. O Word tem um ótimo recurso que permite criar um índice de aparência atraente automaticamente se você souber que tipo de títulos usar. O melhor é que, mesmo que você já tenha um documento do Word com muito conteúdo, é muito fácil editá-lo para gerar o índice automaticamente.
Neste artigo, estou vai orientá-lo através do processo de configuração do seu documento do Word com os títulos corretos e, em seguida, falar sobre como criar o índice. Também vou falar sobre como você pode personalizar o índice ao seu gosto.
Configurar e exibir cabeçalhos no Word
A primeira coisa que você desejará fazer antes você pode criar qualquer índice para configurar seus cabeçalhos. Por padrão, os cabeçalhos permitidos que você pode usar são H1 (Título 1), H2 (Título 2)e H3 (Título 3). / p>
Pode encontrar estes títulos na caixa Estilosno separador principal Inícioem a fita. Estes são os únicos três que você pode usar para um TOC padrão. Se você adicionar um TOC personalizado, também poderá usar H4 (Título 4), H5 (Título 5), H6 (Título 6), Legenda, Títuloe Título do TOC.
Ao analisar seu documento para adicionar os diferentes cabeçalhos, sinta livre para escolher qualquer dos títulos acima mencionados, se apenas H1, H2 e H3 se sentirem muito restritos. Você só precisará inserir um sumário personalizado e alterar algumas configurações, que também mencionarei.
É muito fácil aplicar títulos a texto no Word. Basta clicar na linha com o texto e, em seguida, clicar no estilo de título que você deseja aplicar.
Percorra o documento e adicione quantas destes títulos como você gostaria. Observe que, quando você adiciona cabeçalhos, será difícil ver os cabeçalhos, mesmo que tenha marcas de parágrafo visíveis. Para ver rapidamente todos os cabeçalhos em um documento do Word, clique na guia Visualizare marque a caixa em Painel de Navegação.
Quando você fizer isso, um painel aparecerá no lado esquerdo do documento e você poderá ver os vários cabeçalhos, sub-títulos, etc.
Clicar em qualquer um dos itens da lista levará você a esse título no documento do Word. Essa é uma ótima maneira de ver rapidamente sua estrutura de cabeçalhos antes de criar seu TOC final.
Adicionando um índice no Word
Agora que todos os nossos cabeçalhos estão configurados corretamente, vamos vá em frente e insira um índice. Primeiro, começaremos com a configuração padrão do TOC no Word. Antes de começar, pode ser uma boa ideia adicionar uma página em branco no início do seu documento.
Para fazer isso, vá até o topo da sua primeira página atual e clique em Inserire Página em branco. Agora, clique em Referências, Índicee selecione uma das opções Automáticana parte superior.
Uma tabela manual será apenas texto de preenchimento no formato de um sumário, mas você terá que fazer manualmente todas as alterações. Quando você insere o TOC automático, você deve ver algo assim:
Incrível! Agora você tem um TOC bem formatado em seu documento do Word! Depois de inserir o sumário, você ainda poderá fazer alterações nos títulos do documento, mas as alterações não serão refletidas automaticamente no sumário.
Para atualizar o sumário, basta clicar dentro dele. e, em seguida, clique em Update Tablena parte superior.
Ele perguntará se você deseja atualizar apenas os números de página ou a tabela inteira. Se você modificou, inseriu ou excluiu títulos, deverá escolher tabela inteira. Se você acabou de adicionar mais conteúdo ao seu documento, mas não adicionou ou removeu nenhum título, poderá escolher apenas números de página.
Personalizar Sumário
Se você usou títulos diferentes de H1, H2 e H3, você perceberá que eles não aparecerão no sumário. Para usar esses títulos extras, você precisa escolher Índice personalizadoao inserir o sumário.
Isso abrirá a caixa de diálogo de opções para o TOC. Você pode alterar algumas configurações básicas, como mostrar os números de página e alinhar os números à direita ou não. Em Geral, você pode escolher entre vários estilos e também pode optar por mostrar mais níveis além de três, que é o cabeçalho H3.
clique em Opções, você pode escolher itens extras para construir o TOC com. Se você rolar para baixo, poderá selecionar Subtítuloe cabeçalho TOC.
Para personalizar a aparência do índice, você precisa clicar no botão Modificar. Se você simplesmente clicar com o botão direito do mouse no TOC e escolher Fonteou Parágrafo, ele não formatará o sumário. Ao clicar em Modificar, você receberá outra caixa de diálogo onde poderá editar cada nível de TOC. TOC 1 é H1, TOC 2 é H2, etc.
Clique no segundo botão Modificare você ' Será capaz de alterar a formatação desse título em particular. Então, se você quiser, você pode tornar todos os títulos H1 em negrito e um tamanho de fonte diferente.
Se você clicar no Formato botão na parte inferior, você pode personalizar ainda mais configurações como parágrafo, guias, borda, quadro, numeração, etc. Aqui está meu índice com H1 como negrito e com um tamanho de fonte maior.
s>
Por fim, se você pressionar a tecla CTRL e clicar em qualquer item do sumário, você será levado a essa página. No entanto, se você achar que é chato ter que pressionar a tecla CTRL, você pode mudar isso indo até Arquivo- Opçõese clicando em Avançado.
Vá em frente e desmarque a caixa Usar CTRL + clique para acompanhar o hiperlink. Agora você pode clicar nos itens do sumário como links sem manter pressionada a tecla CTRL. Infelizmente, isso só funciona na sua cópia local do Word. Quando você envia um e-mail para alguém e, se essa configuração não for alterada, ele terá que clicar em CTRL +. É sobre isso quando se trata de índice no Word. Aproveite!