Números de página são úteis para artigos curtos e ensaios. Eles são essenciais para escrever documentos longos, como livros e dissertações. Se você tiver um índice analítico, a numeração de páginas pode economizar muito tempo e esforço na busca de tópicos e capítulos.
Esteja usando o Word ou o Google Docs, você pode adicionar números de página em diferentes formatos de número no cabeçalho, rodapé ou margem de seu documento e, em seguida, personalizá-los de acordo com sua preferência.
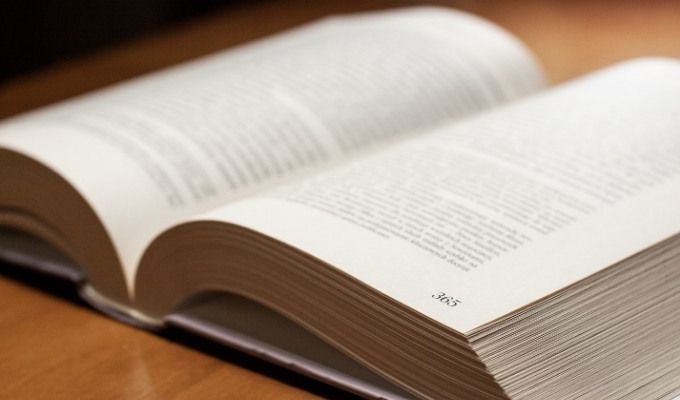
Como para inserir números de página no Word no Windows
Observação:as instruções para adicionar números de página neste guia se aplicam às versões recentes do Word.
Em um PC com Windows, siga as etapas abaixo.
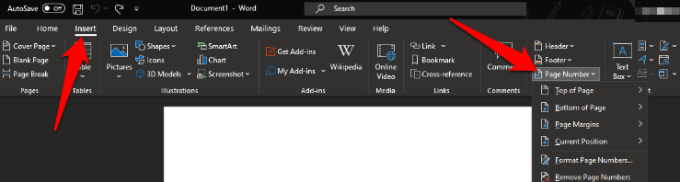
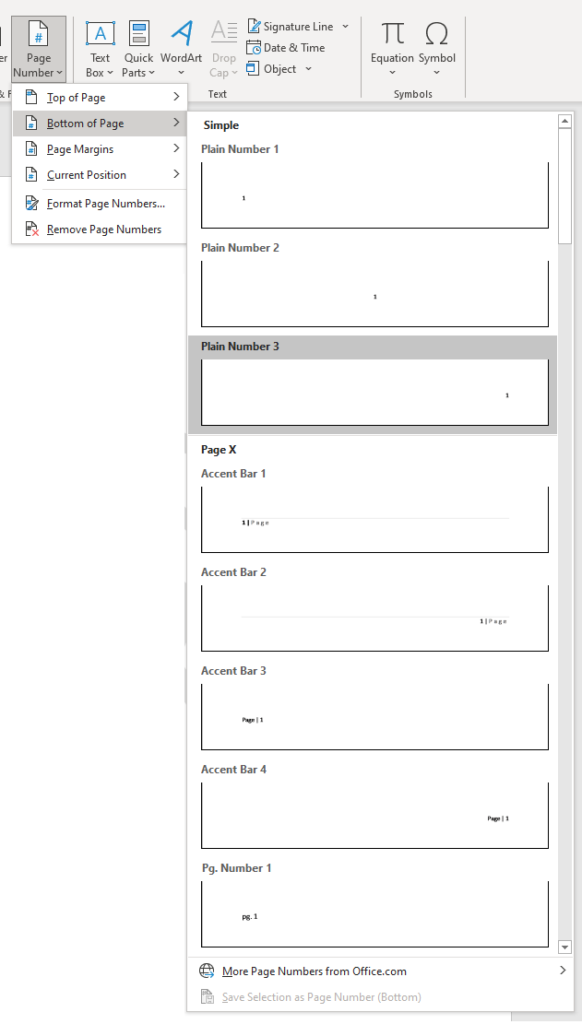

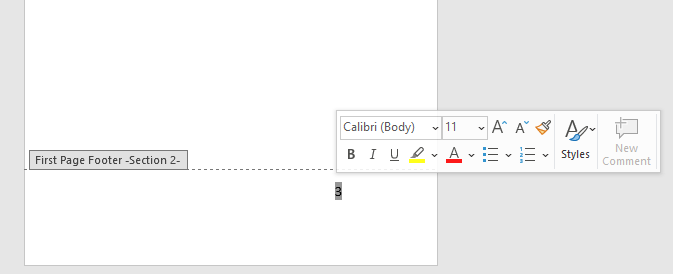
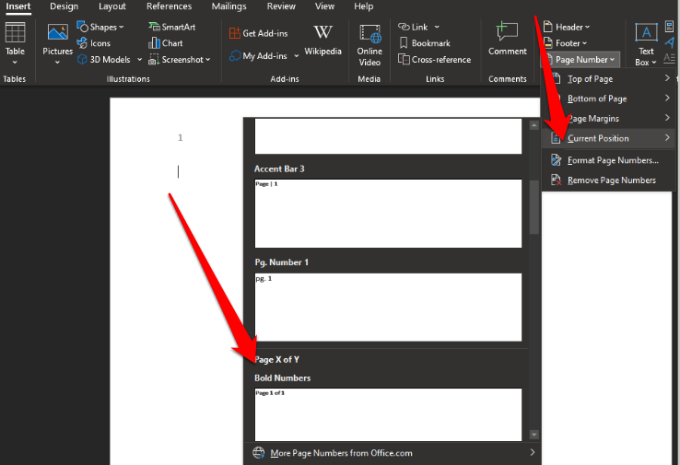
Como inserir números de página no Word no Mac
Em um Mac, siga as etapas abaixo.

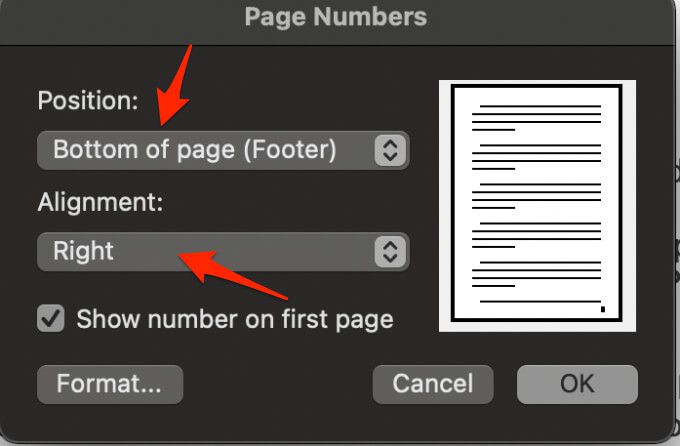

Se precisar ajustar a posição ou o formato dos números de página posteriormente, você pode fazer isso clicando duas vezes na parte superior ou inferior da página no Word e, em seguida, selecionando Cabeçalho e rodapé>

Clique duas vezes fora do cabeçalho ou selecione Cabeçalho e rodapé>Fechar cabeçalho e rodapépara sair.
Se você deseja ver o número total de páginas como Página 1 de 10, clique duas vezes no cabeçalho ou rodapé, clique em Cabeçalho e rodapé>Rodapé>Semáforoe, em seguida, clique duas vezes no cabeçalho ou rodapé para sair.
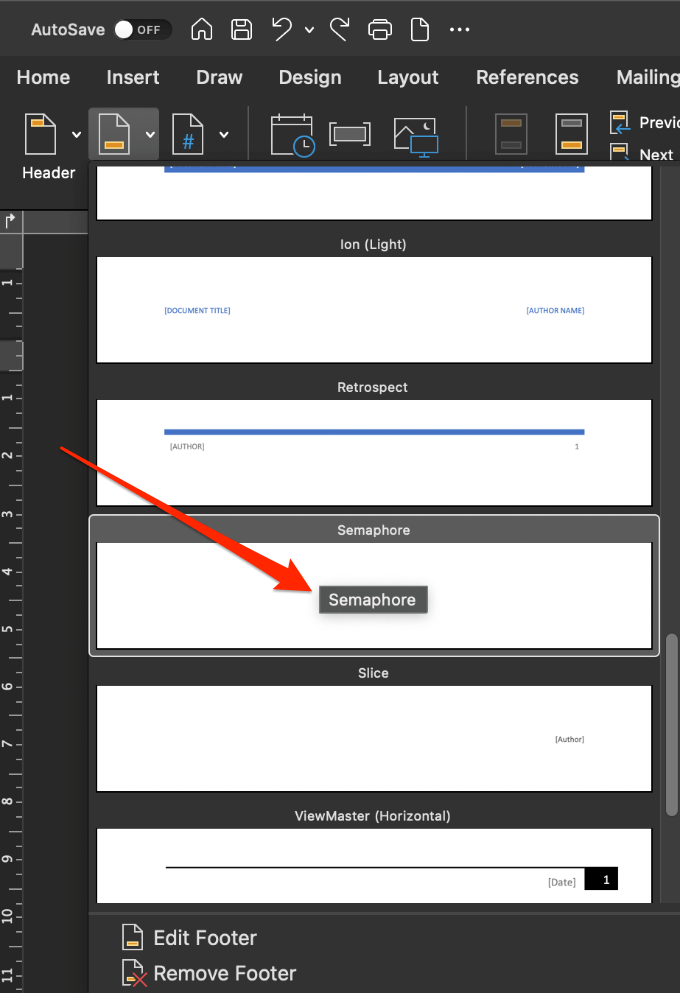
Nota: Se você não vir os números das páginas que deseja após inseri-los, verifique se há quaisquer gráficos ou outros elementos no cabeçalho ou rodapé e movê-los.
Inserir números de página no Word Online (versão da Web)
Você pode inserir números de página em Word Online usando as seguintes etapas.

Nota: Para incluir o total número de páginas no Word para a web, clique em Inserir>Números de página>Incluir contagem de páginapara um formato X de Y e selecione um local.

Nota: Selecione Visualizar>Visualização de leiturapara ver seu cabeçalho ou rodapé com os números das páginas.
Iniciar números da página posteriormente em um Documento do Word
Se quiser que os números das páginas comecem na segunda ou terceira página, em vez da primeira página do documento, você pode usar a opção Primeira página diferenteno Word.
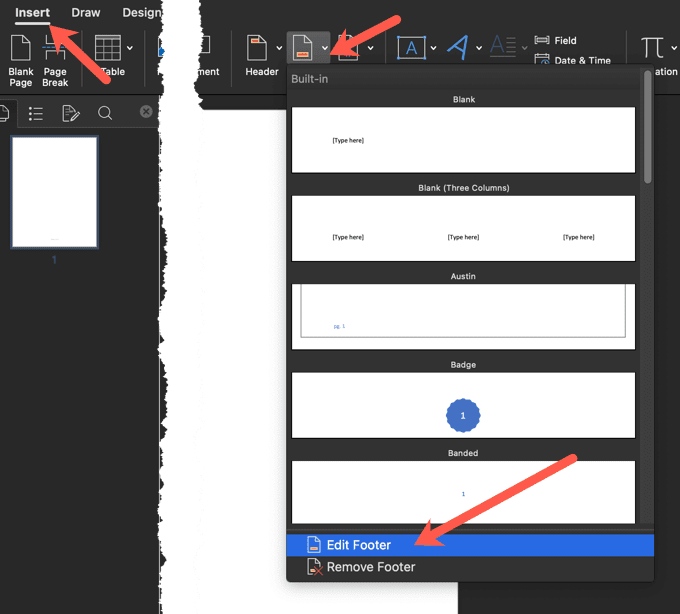
Esta opção não se aplica apenas à primeira página, mas também à primeira página de qualquer outra seção do documento.

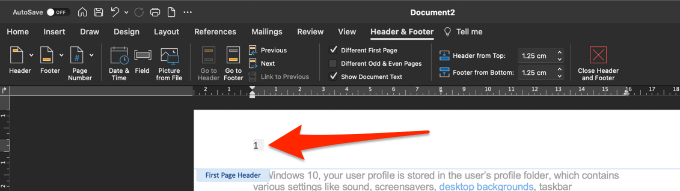
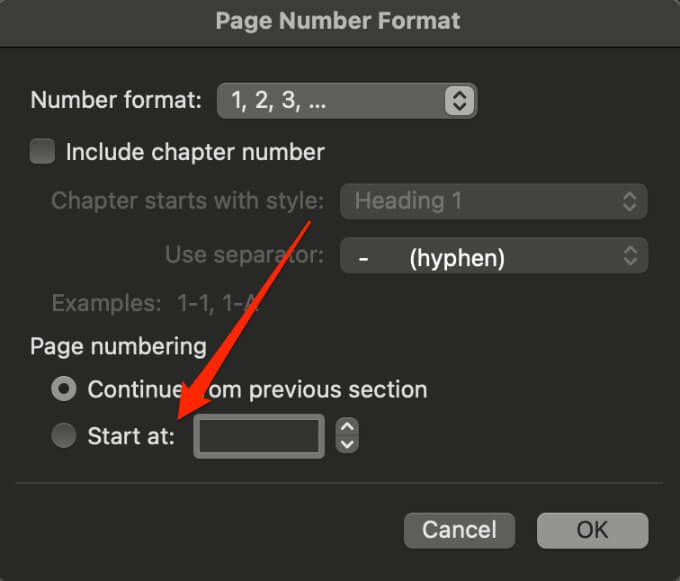
Iniciar numeração de página na terceira página do Word
Se você deseja usar impressão frente e verso no Word, as páginas ímpares serão impressas primeiro e, em seguida, as páginas pares no lado oposto do papel. Você pode alterar as configurações para iniciar a numeração da página na página três.
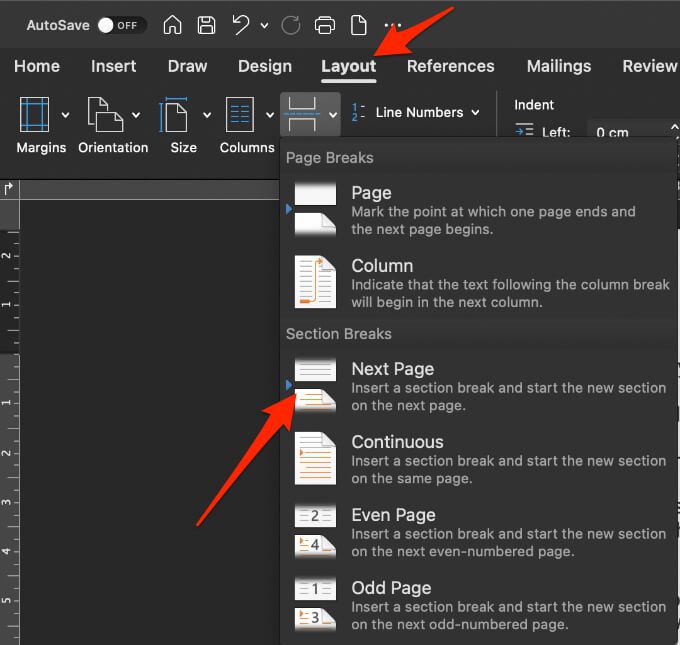
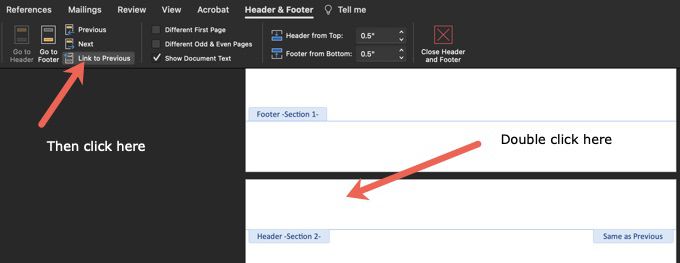
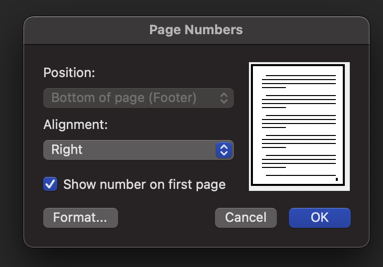
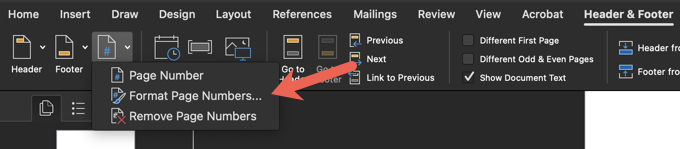
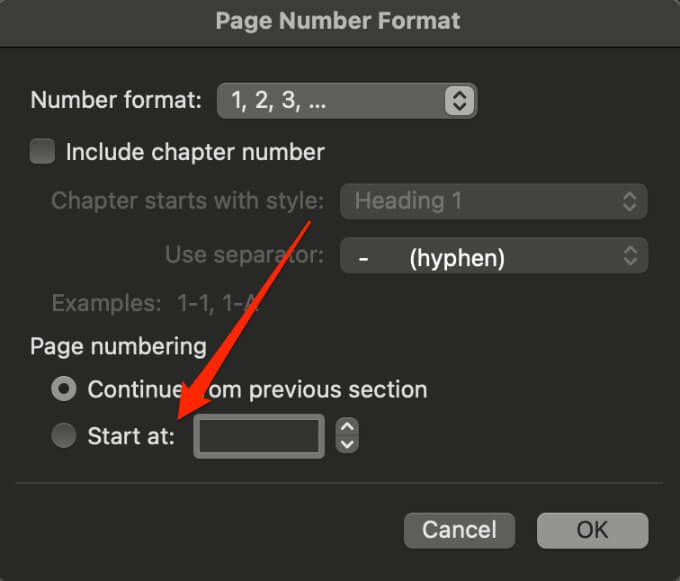
Se você estiver usando o Word Online em um navegador da web, você não pode iniciar a numeração de páginas posteriormente no documento.
Remover números de página no Word
Se você não precisa mais de números de página em seu documento e deseja remover todos eles, pode fazer isso em um algumas etapas rápidas.

Observação: se você não vir o botão Remover números de página, clique duas vezes no cabeçalho ou rodapé, selecione o número e selecione Excluir.
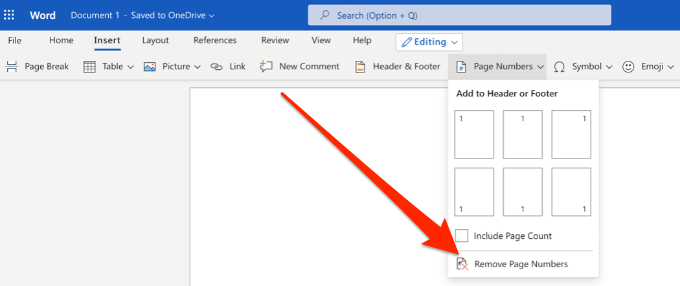
Como inserir números de página no Google Docs
Assim como no Microsoft Word, você pode inserir números de página no Google Docs. No entanto, no Google Docs, os números não são incluídos automaticamente nas páginas.
É fácil adicionar números de página a partir de uma página específica, de seções específicas do documento ou de todo o documento.
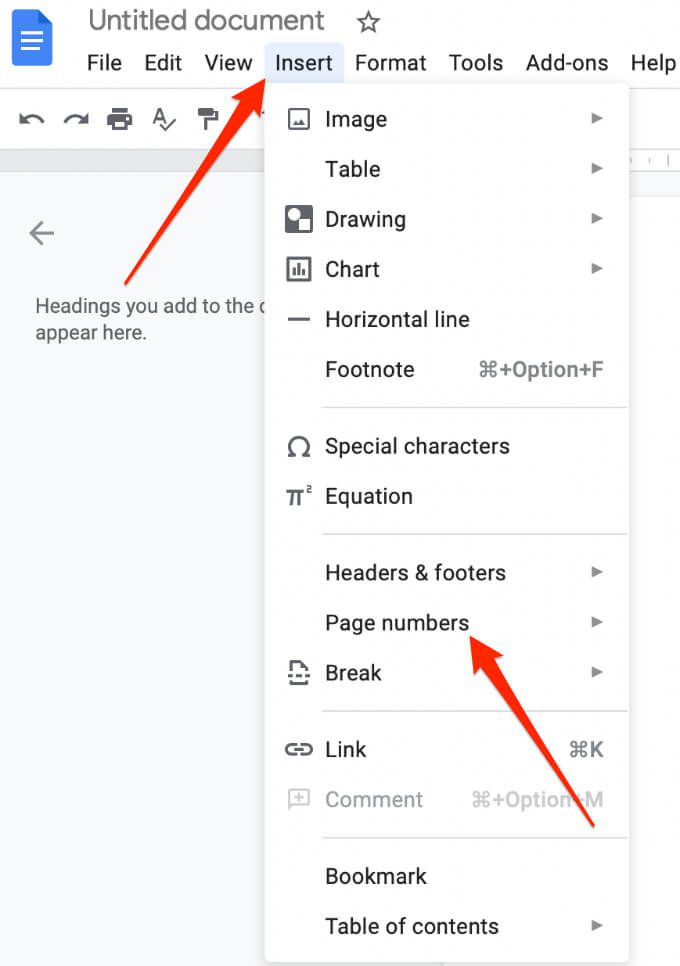
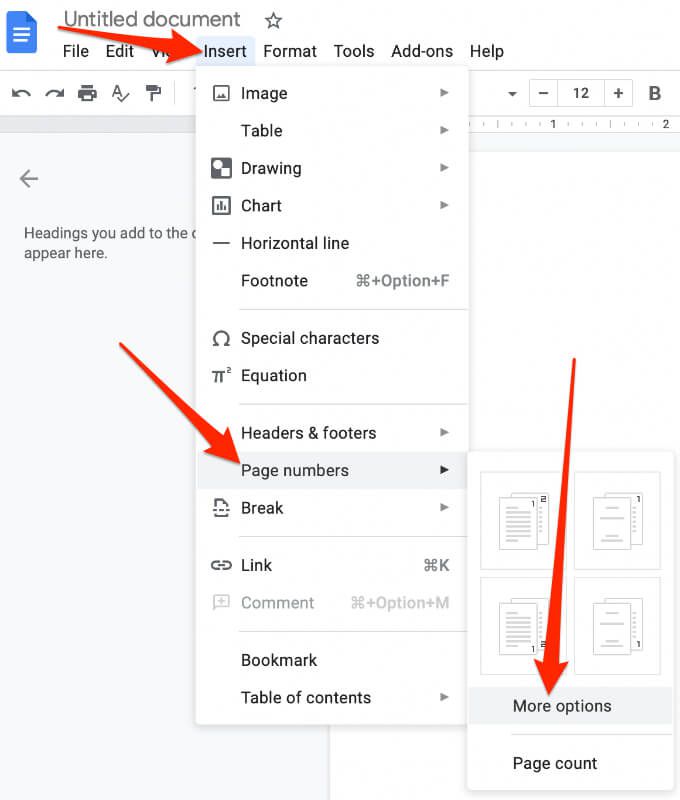
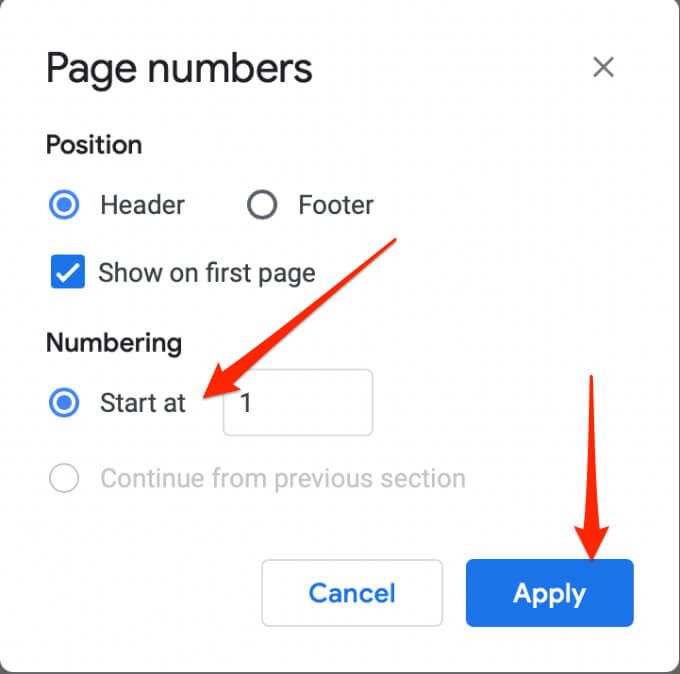
Observação: se você não vir a opção Aplicar, selecione uma seção de seu conteúdo, selecione Inserir>Quebrae escolha um tipo de pausa para adicionar uma quebra de seção.
Iniciar numeração de página na página 2 no Google Docs
Para um documento de várias páginas, você pode iniciar a numeração de página na segunda página em vez de começar da página de rosto.
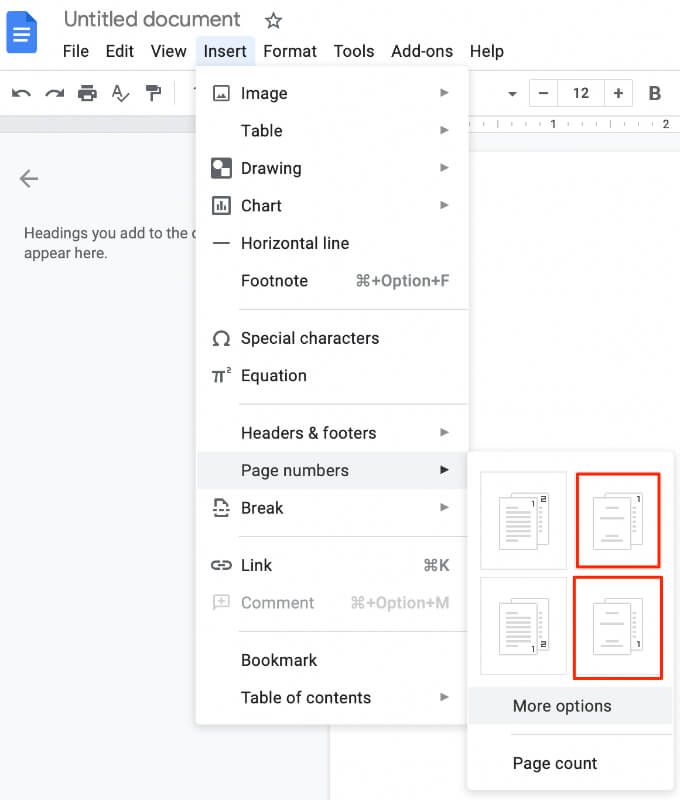
Encontre o seu caminho em um documento
Quando o seu documento requer números em cada página, você pode inseri-los facilmente no Word ou Google Docs usando as etapas acima.
Adoraríamos ouvir suas dicas e truques para inserir ou formatar a numeração de páginas. Conte-nos sobre isso em um comentário.