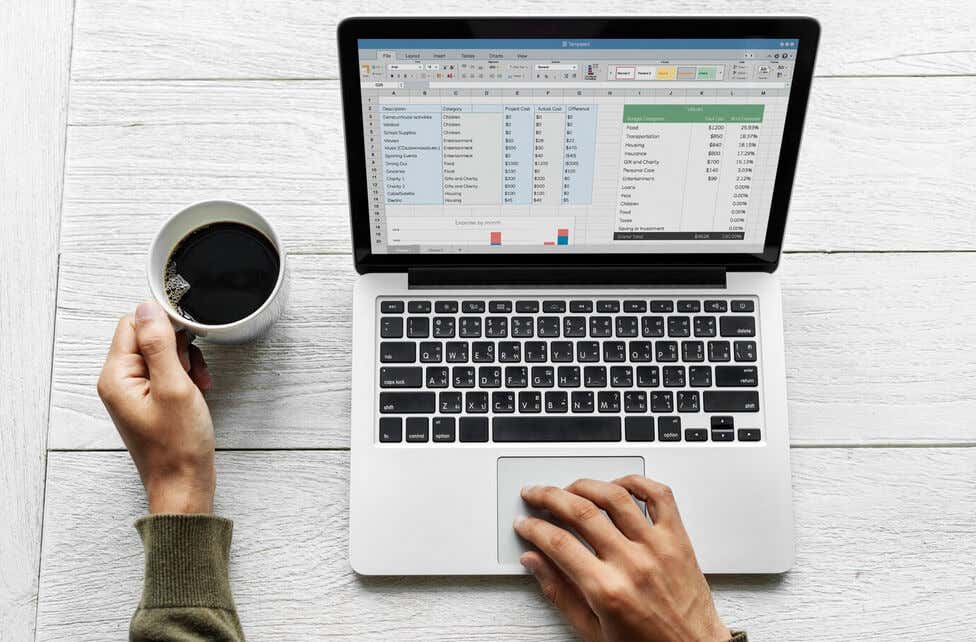
Esteja você monitorando cronogramas de projetos, gerenciando dados financeiros ou planejando eventos, a capacidade de adicionar ou subtrair datas no Excel é uma virada de jogo, e estamos aqui para ajudar.
Trabalhando com datas no Microsoft Excel às vezes pode parecer como navegar em um labirinto, especialmente quando você precisa adicionar ou subtrair dias, meses ou anos. Neste guia completo, mergulhamos nas complexidades da manipulação de datas no Excel.
1. Adicione ou subtraia dias até a data com uma fórmula
Se quiser adicionar ou subtrair um número específico de dias a uma data em uma célula ou datas em uma coluna inteira, você usará uma operação aritmética específica.
Adicionando dias a uma data em uma célula
Existem diversas fórmulas que você pode usar para adicionar vários dias a uma data em uma célula do Excel e exibir automaticamente a data futura em uma célula separada.
A fórmula mais simples é a referência de célula + número de dias que você deseja adicionar. Digamos que você queira adicionar 10 dias à data na célula A2. Sua fórmula será =A2+10
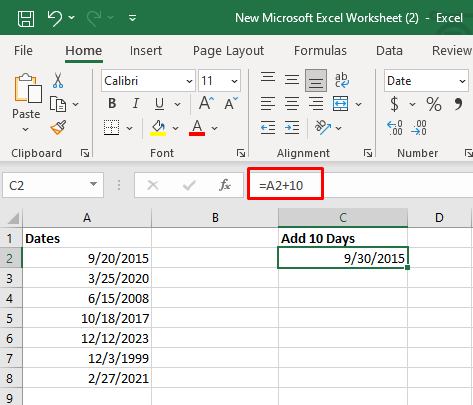
Outra fórmula simples que você pode usar é a função DATA(ano, mês, dia). Essa fórmula é semelhante a esta: =DATA(2015, 9, 20)+10
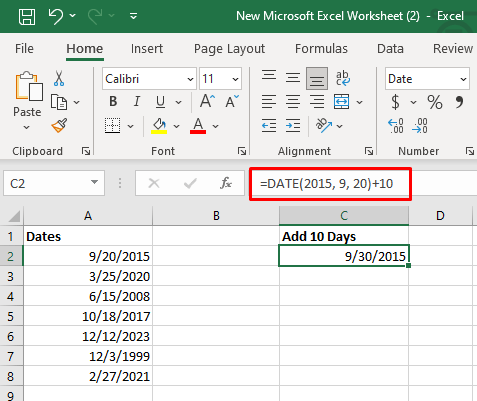
E por fim, a terceira possibilidade de como adicionar dias a uma data na célula é fazê-lo como resultado de outra função. Você pode, por exemplo, usar a função HOJE(). A fórmula é =HOJE()+10.
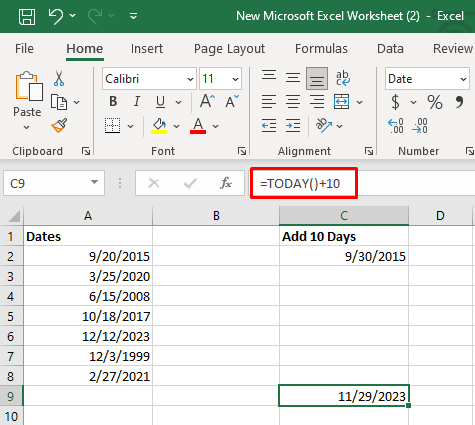
Como você pode ver, para esta função específica você não precisa ter a data de hoje escrita na célula. Uma célula vazia servirá porque o Excel pode reconhecer a data atual.
Subtraindo dias de uma data em uma célula
Subtrair um determinado número de dias de um determinado dia é semelhante a adicioná-lo. Na verdade, as fórmulas permanecem as mesmas, mas em vez de +N dias, você usará -N dias. Aqui estão os exemplos:
=A2-10
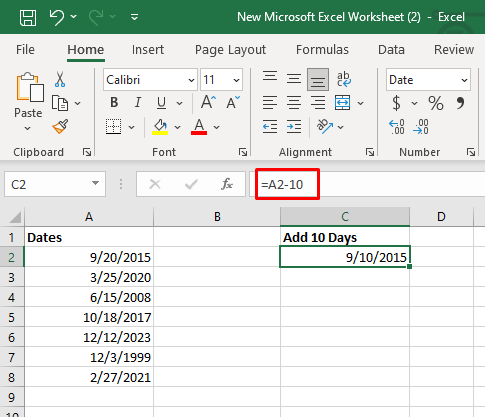
=DATA(2015, 9, 20)-10
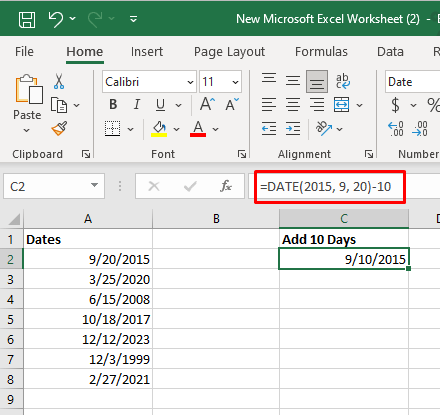
=TODAY()-10
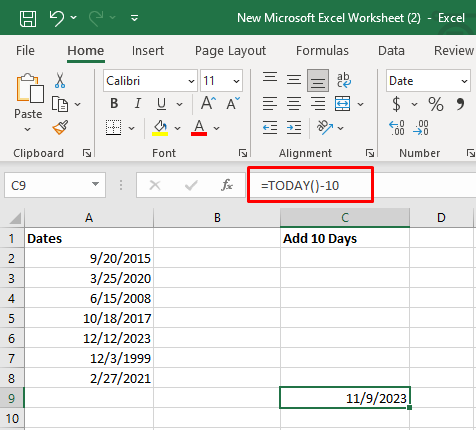
2. Adicionar ou subtrair dias até a data sem fórmula
Se não gostar de usando fórmulas do Excel, você pode usar o recurso Colar especial do Excel para adicionar ou subtrair um número específico de dias de várias datas. Veja como:
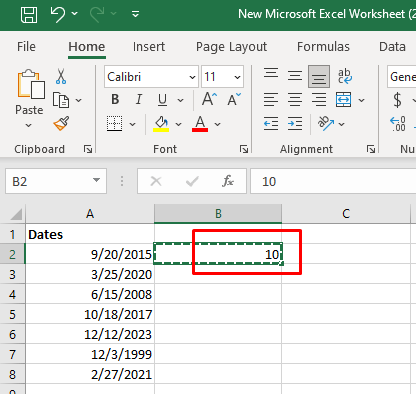
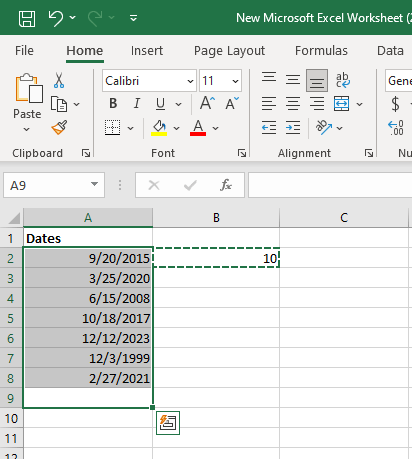
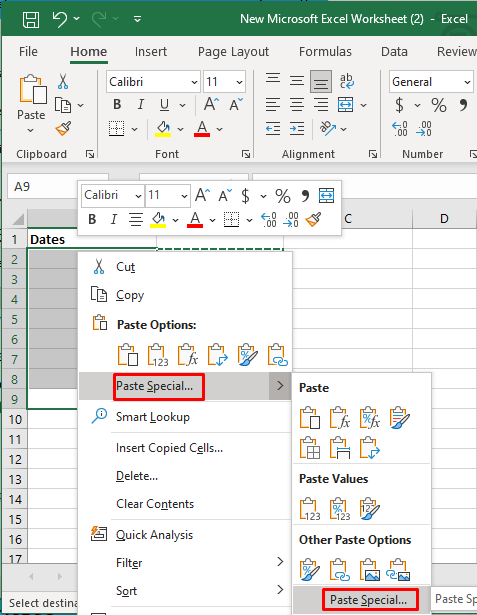
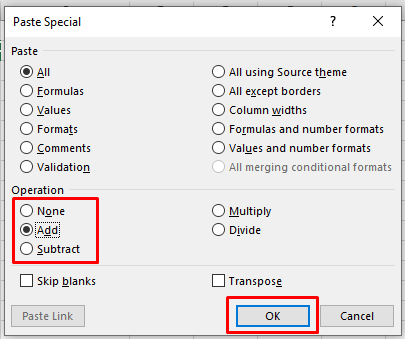
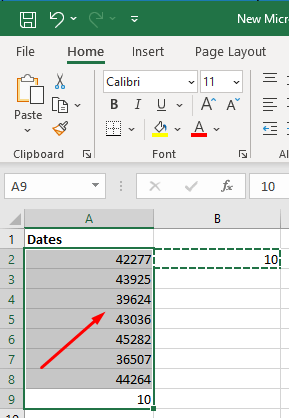
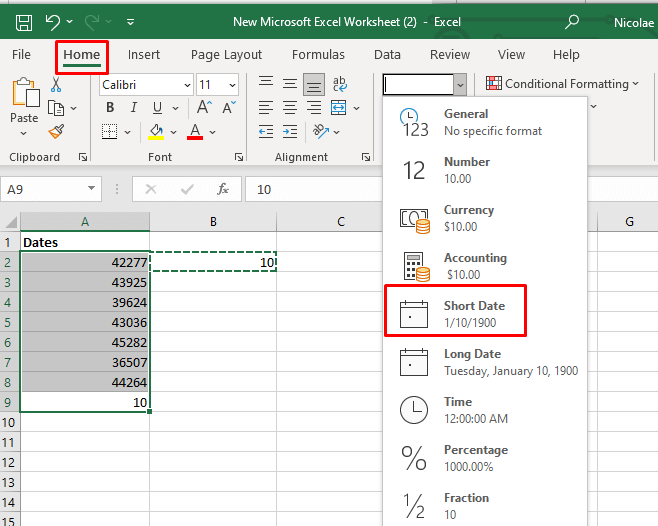
3. Adicionar ou subtrair semanas até a data no Microsoft Excel
Adicionar ou subtrair semanas das datas nas células do Excel é semelhante a adicionar ou subtrair dias. Na verdade, você usará as mesmas fórmulas, mas em vez de adicionar dias, multiplicará o número de semanas que deseja adicionar por 7.
Vamos ver as fórmulas nos exemplos.
Se você quiser adicionar 4 semanas, sua fórmula deverá ficar assim:
=A2+4 *7
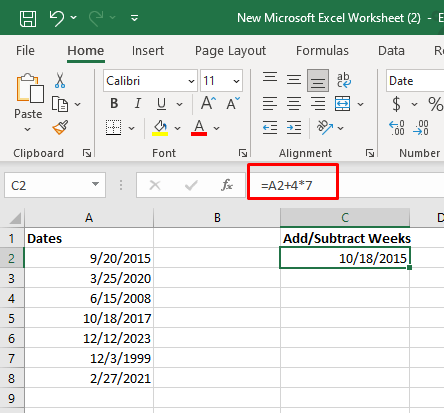
=DATA(2015, 9, 20)+4*7
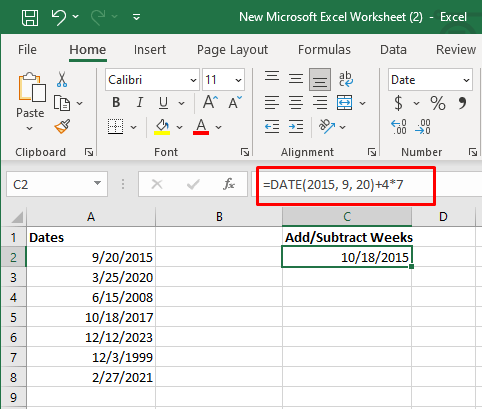
=HOJE()+4*7
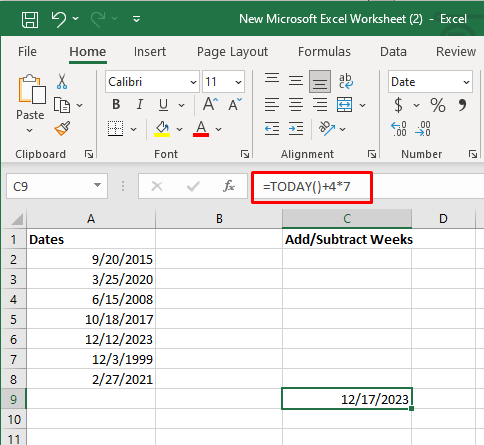
Subtrair semanas é o mesmo. Em vez de +N semanas, você usará -N semanas.
A2-4 *7
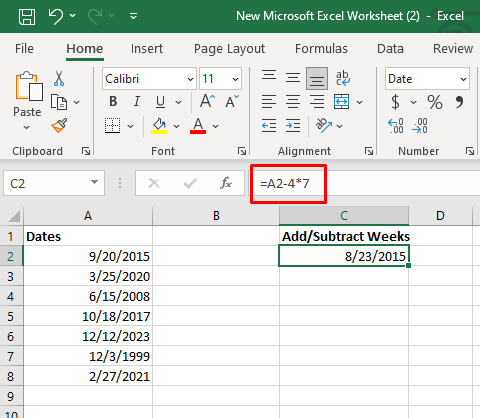
=DATA(2015, 9, 20)-4*7
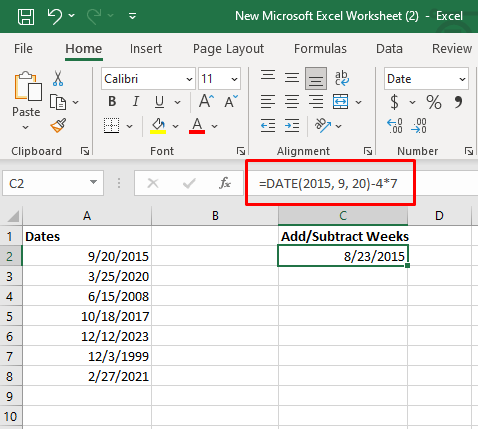
=TODAY()-4*7
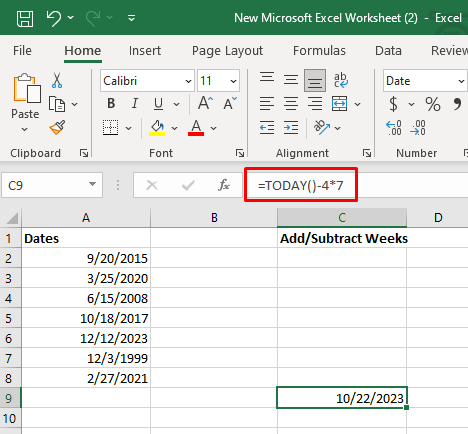
4. Adicionar ou subtrair meses até a data no Microsoft Excel
Existem duas funções que você pode usar para adicionar ou subtrair um mês inteiro de uma data em uma célula. Você usará a função DATE ou EDATE.
Adicionar ou subtrair meses com a função DATE do Excel
Você precisará de três células do Excel para adicionar um mês ou meses inteiros a uma data específica. Na primeira célula, digamos A2, você tem a data à qual deseja adicionar meses. Em C2, digite o número de meses que deseja adicionar (por exemplo, 2). Você digitará a seguinte fórmula na coluna B, célula 2:
=DATA(ANO(A2),MÊS(A2),+$c$2,DIA(A2))
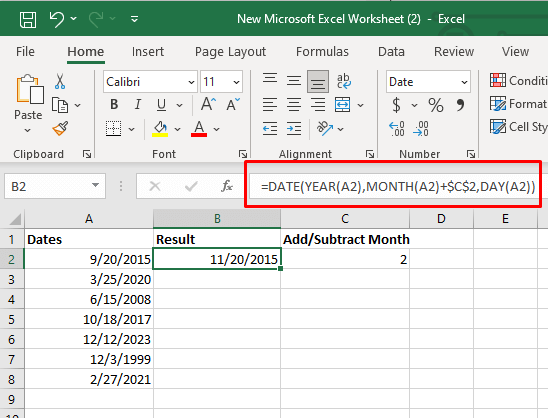
Subtrair com esta fórmula é fácil. Basta adicionar -2 na célula C2 ou na parte apropriada da fórmula:.
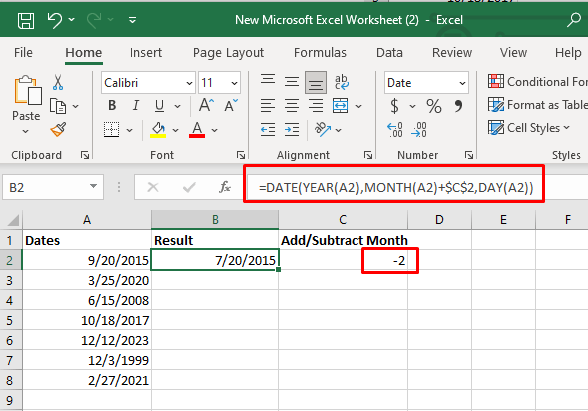
Ou
=DATA(ANO(A2),MÊS(A2),-$c$2,DIA(A2))
Você também pode inserir o número de meses desejado diretamente na fórmula, em vez de digitá-lo na célula C2 e referenciá-lo.
=DATA(ANO(A2),MÊS(A2),+2,DIA(A2))
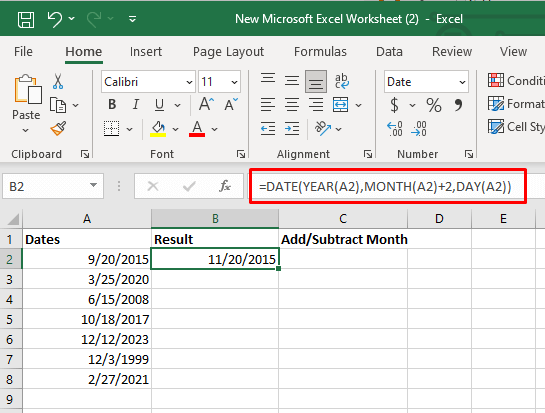
Adicionar ou Subtraia meses com a função EDATE do Excel
A fórmula EDATE retornará uma data com um número especificado de meses antes ou depois da data de início. Esta fórmula contém dois argumentos. O valor da Data de Início (a data à qual você deseja adicionar meses) será o primeiro argumento. O segundo argumento será o número de meses que você deseja adicionar ou subtrair.
Sua fórmula ficará assim: =EDATE(referência de célula de data de início, meses a serem adicionados). Você pode usar o mesmo formato da função DATE.
Exemplo de adição de meses: =EDATE(A2,$C$2)
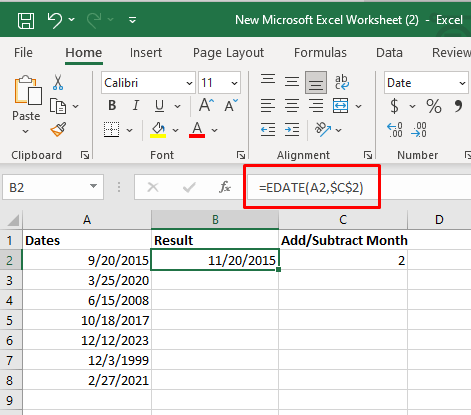
Você pode usar a mesma fórmula para subtrair meses da mesma forma que com a função DATA. Basta colocar um número negativo em uma célula C2 e usar a mesma fórmula.
Exemplo de subtração de meses: =EDATE(A2,$C$2)
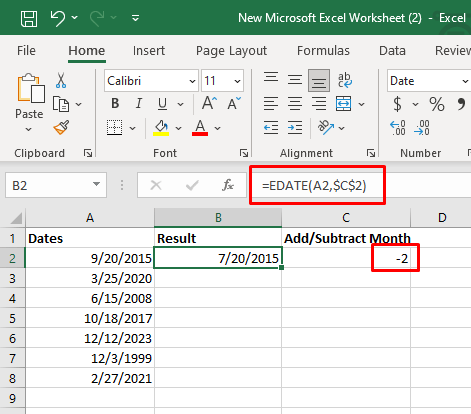
5. Adicionar ou subtrair anos acumulados no Microsoft Excel
Você pode usar a função DATA no Excel para adicionar qualquer número de anos a uma determinada data, da mesma forma que a usa para adicionar meses. Desta vez, você terá que especificar quantos anos deseja adicionar.
Sua fórmula ficará assim: DATA(ANO(data) + N anos, Mês(data), Dia(data))
Vamos ver em um exemplo. Digamos que você queira adicionar dois anos à data na célula. Sua fórmula deve ser a seguinte:
=DATA(ANO(A2)+2,MÊS(A2),DIA(A2))
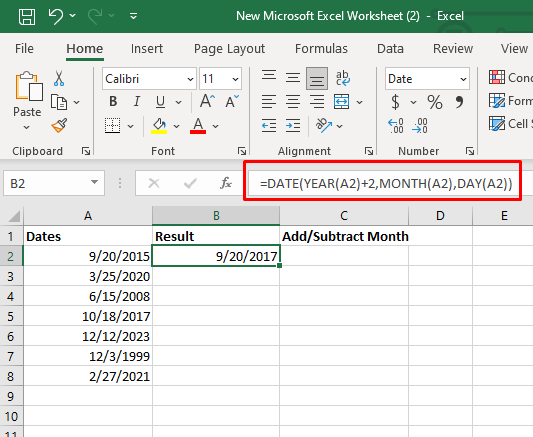
Para subtrair um ano de uma data, podemos usar a mesma fórmula, mas em vez de positivo, você deve usar o valor negativo para anos.
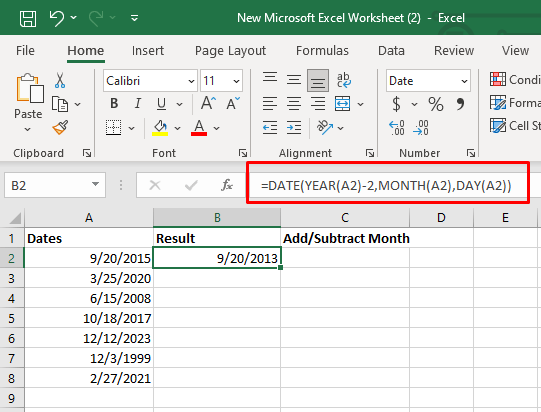
Outra forma de subtrair um ano é digitar o -N de anos na célula separada, C2. Nesse caso, você usará =DATE(YEAR(A2)+$C$2,MONTH(A2),DAY(A2))
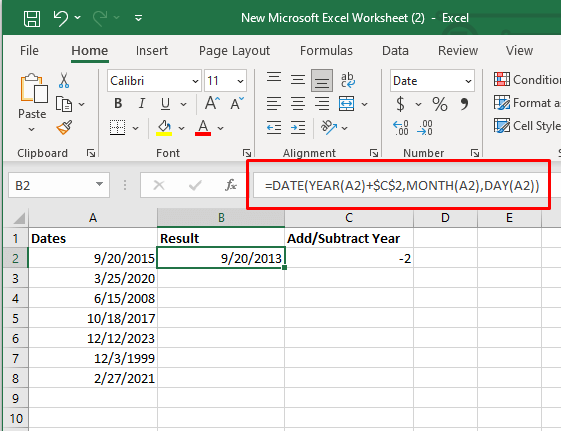
6. Adicione ou subtraia uma combinação de anos, meses, semanas e dias acumulados no Microsoft Excel
Se quiser adicionar ou subtrair uma combinação de anos, meses e dias à sua data, você usará a mesma função DATA do Excel.
Para adicionar anos, meses e dias, sua fórmula deve ficar assim:
DATA(ANO(data) + X anos, MÊS(data) + Y meses, DIA(data) + Z dias
Para subtraí-los:
DATA(ANO(data) – X anos, MÊS(data) – Y meses, DIA(data) – Z dias.
Se você quiser ver no exemplo, a fórmula a seguir adiciona 2 anos, 3 meses e 10 dias:
=DATA(ANO(A2)+2,MÊS(A2)+3,DIA(A2)+10)
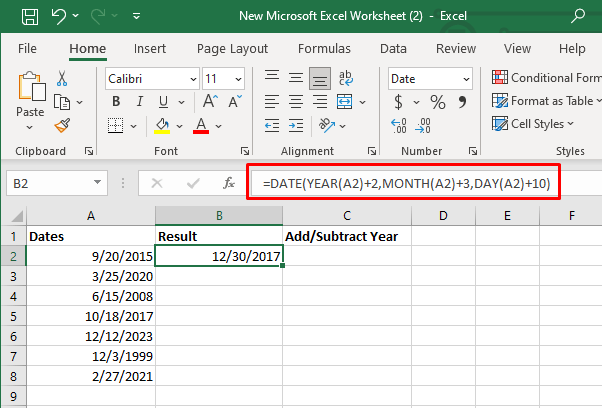
=DATA(ANO(A2)-2,MÊS(A2)-3,DIA(A2)-10)
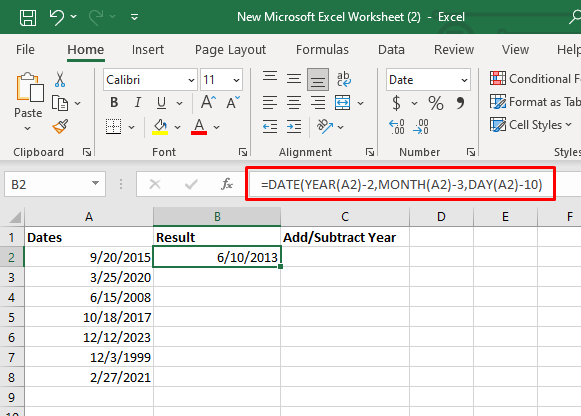
Quer você esteja calculando prazos de projetos, prevendo eventos futuros ou gerenciando agendas financeiras, a capacidade de ajustar datas sem esforço é um recurso poderoso. Continue experimentando diferentes funções e fórmulas e aprimore suas habilidades para se tornar um verdadeiro mestre do Excel.
.