A adição de música a uma apresentação do Google Slide pode incrementá-la e manter seu público envolvido. No entanto, diferentemente de Power Point, o Google Slides não oferece suporte direto a arquivos de áudio e música.
Este artigo mostra várias soluções alternativas para adicionar efetivamente música de fundo às suas apresentações do Google Slide.
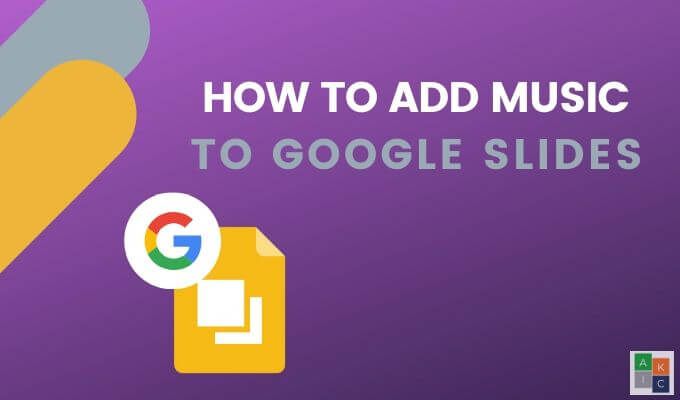
Adicione um link a um serviço de streaming on-line
Pesquise uma faixa de música que você gosta nos serviços de música on-line, como Grooveshark, Spotify ou Soundcloud. Se você não tem acesso a um desses serviços, é fácil.
Usaremos o Spotify. Inscreva-se em uma conta gratuita do Spotify e baixar o aplicativo ou ouça diretamente do seu navegador.
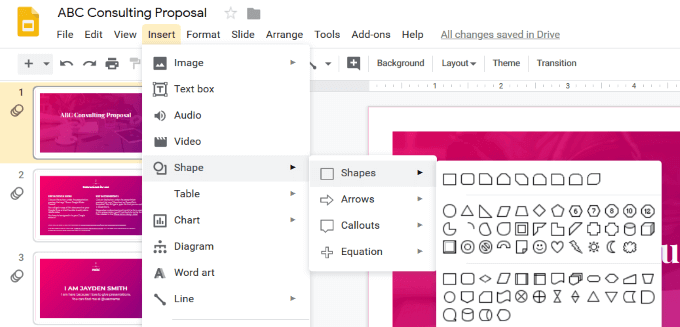
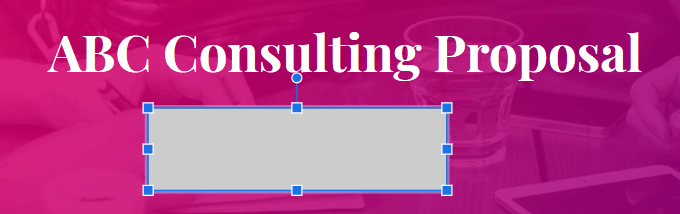
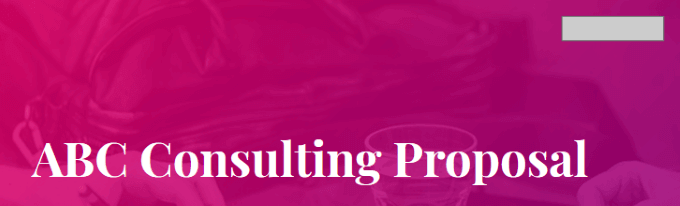
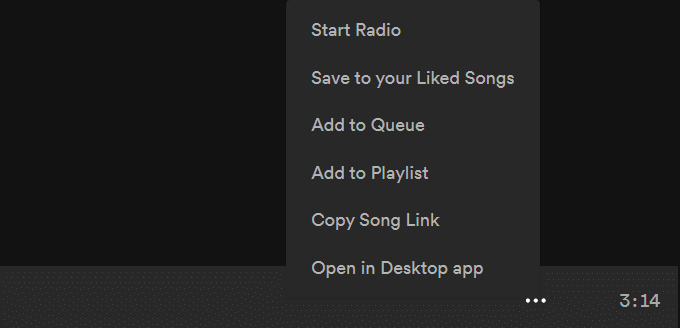
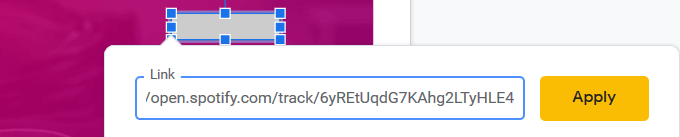
Antes de fazer sua apresentação na frente de uma audiência, certifique-se de fazer login na versão do Spotify para navegador. Lembre-se de que o arquivo de áudio será aberto em uma nova guia e você precisará clicar nele para iniciar a música. Portanto, você deve ter acesso ao computador em que a apresentação de slides está sendo reproduzida.
Adicione um vídeo do YouTube
Apresentações Google não ' Não suporta adicionar arquivos de áudio a apresentações, mas permite adicionar vídeos. Ao adicionar um vídeo do YouTube diretamente à sua apresentação, você pode usar as opções de reprodução do player de vídeo para iniciar a música. O vídeo continuará sendo reproduzido até você passar para o próximo slide.
In_content_1 all: [300x250] / dfp: [640x360]->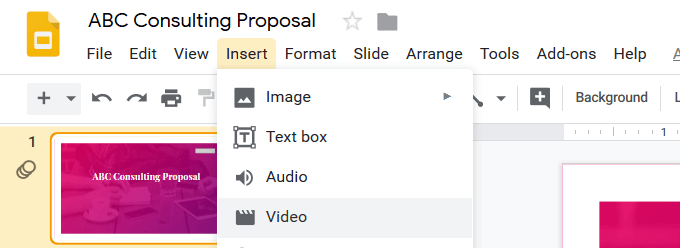
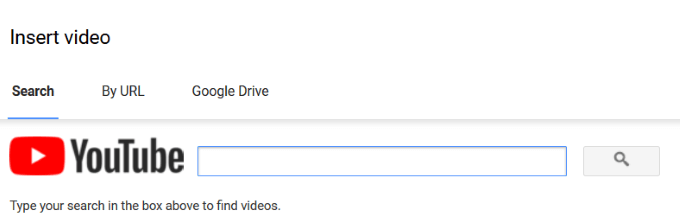
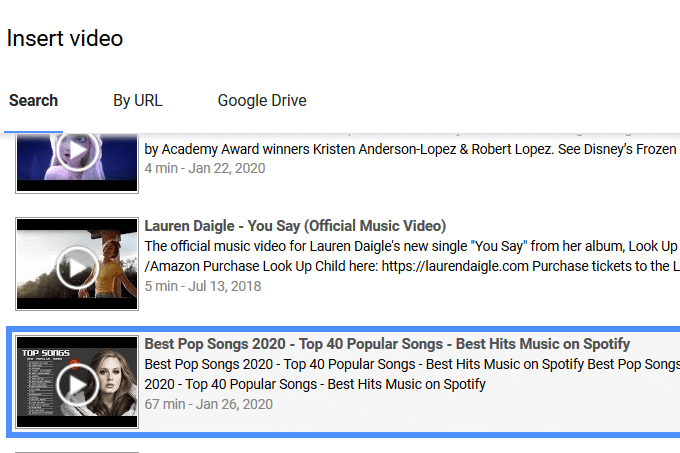
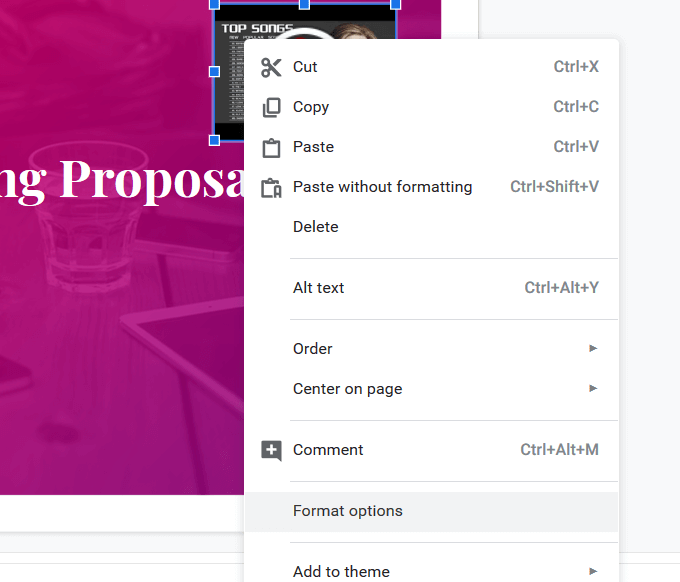
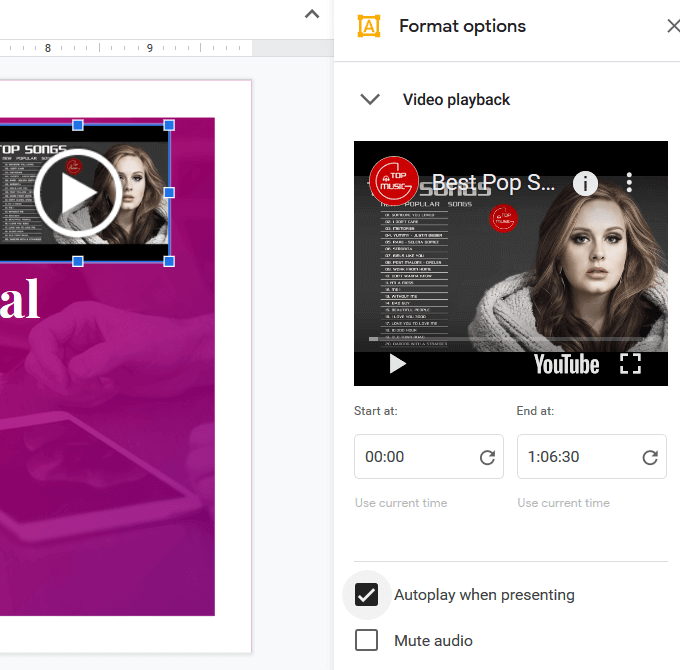
Se você deseja incluir diferentes áudio de fundo (dos vídeos) em mais slides, siga as mesmas etapas acima. Selecione e copie o vídeo que você inseriu para usar o mesmo de slides diferentes.
Cole-o em cada slide em que você deseja que o som seja reproduzido. À medida que avança para o próximo slide, lembre-se de que haverá uma pausa na música, pois você deve clicar no botão de reprodução para iniciar o áudio em cada slide.
Para transições mais suaves, altere os tempos o arquivo de vídeo. Atualize a hora de início do vídeo em cada slide nas configurações Reprodução de vídeo. Caso contrário, o vídeo será reiniciado toda vez que você for para um slide que inclua o arquivo de vídeo.
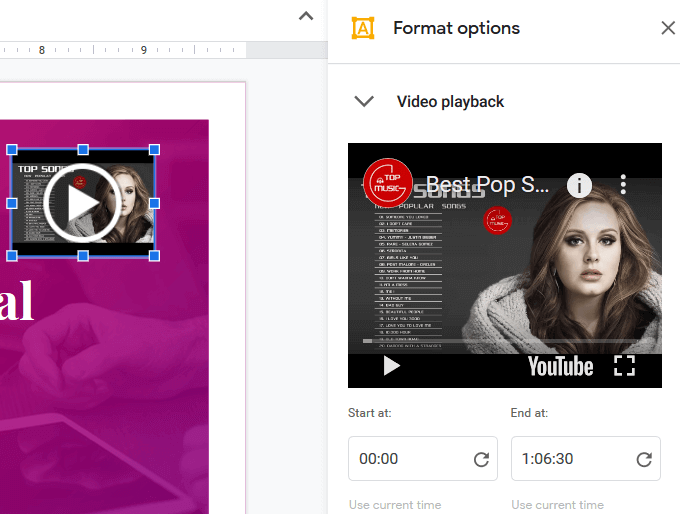
Esta não é uma solução ideal para executar músicas em uma apresentação inteira. No entanto, se você quiser usar a música como destaque em um ou dois slides, ela poderá funcionar bem.
Use o Google Drive
Você pode adicionar um arquivo de áudio personalizado à sua apresentação enviando-o primeiro para o Google Drive. Verifique se você está usando a mesma conta do Google.
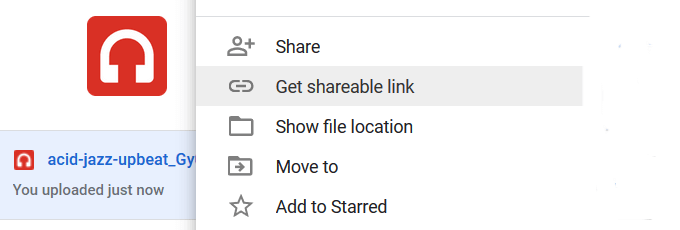
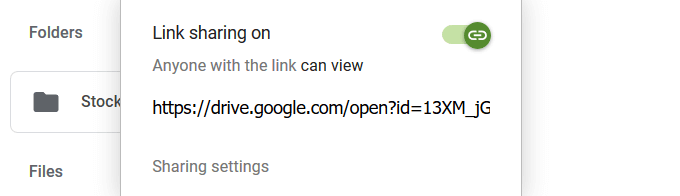
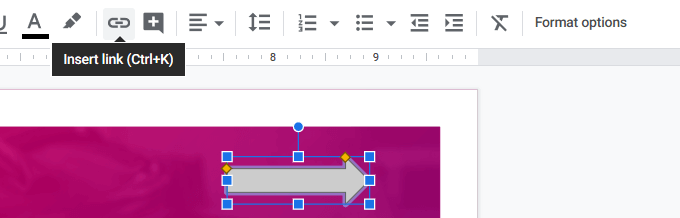
A outra opção é adicionar texto ao slide e vincular seu arquivo de áudio para isso.

Siga as mesmas etapas acima para adicionar um arquivo de vídeo do Google Drive à sua apresentação.
A adição de músicas a uma apresentação do Google Slide não é tão fácil nem direta. como adicionar áudio a apresentações do PowerPoint.
No entanto, o Apresentações Google oferece muitos benefícios sobre o PowerPoint, como:
você criou uma apresentação usando o Apresentações Google? Leia The Quick Guide To Creating Stunning Apresentações Google para saber como.