Você precisa editar sua apresentação do Powerpoint no Apresentações Google, mas não sabe como? Não há motivo para se preocupar. Nós temos você coberto. Como o Google Slides e o Microsoft PowerPoint são dois dos programas de software de apresentação mais populares, as duas empresas garantiram que seus arquivos sejam compatíveis.
Embora o Google Slides não tenha alguns dos efeitos e recursos do Powerpoint, o processo de conversão ainda funciona muito bem Abaixo, mostraremos como converter uma apresentação do Powerpoint em slides do Google.
Abra o Google Drive
Tudo o que você precisa para acessar o Google Drive é um Conta do Google. Se você possui um endereço do Gmail, já possui uma Conta do Google. Caso contrário, crie um agora lendo Criando uma conta do Google.
Comece navegando para o Google Drive. Você pode chegar lá de duas maneiras diferentes. Uma maneira é colocar http://drive.google.com no navegador da Web, para onde você será direcionado diretamente para o Google Drive.
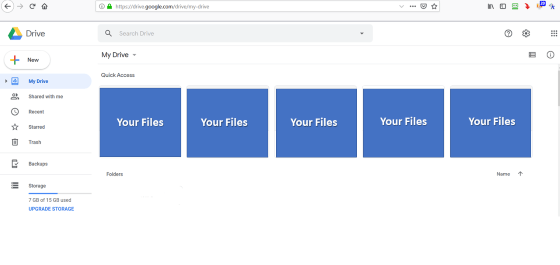
A outra maneira é acessar o Google Drive a partir de qualquer página do Google. Por exemplo, se você estiver conectado ao Google (se não estiver, será solicitado), clique no ícone de grade ao lado da foto do seu perfil no canto superior direito da tela e selecione Drive.
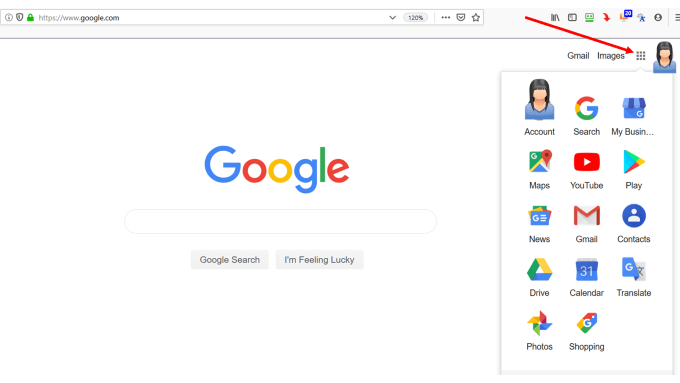
Se alguém compartilhou uma apresentação com você, ela será exibida em Apresentações.
Passe o mouse sobre a barra de pesquisa e veja as opções de arquivo abertas. Clique em Apresentações.
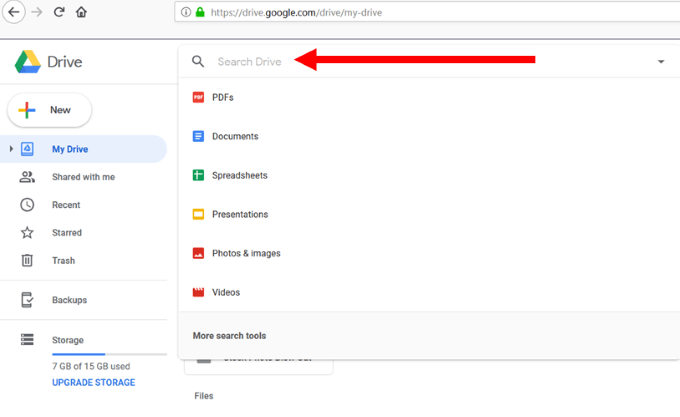
Se não foi compartilhado, você precisará enviá-lo do seu computador.
Carregue ou arraste sua apresentação do Powerpoint para o Google Drive
No Google Drive, clique em Novolocalizado diretamente no ícone do Drive.
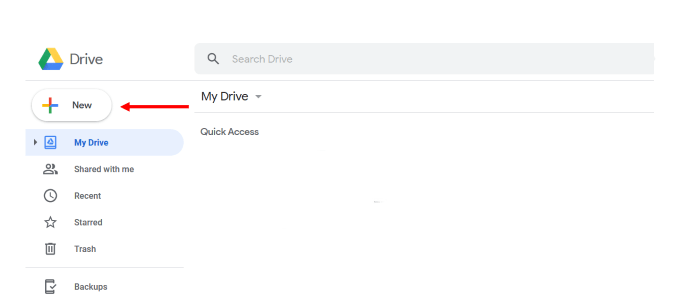
Selecione a apresentação do Powerpoint a partir da sua localização no seu computador e carregue-a no seu Drive.
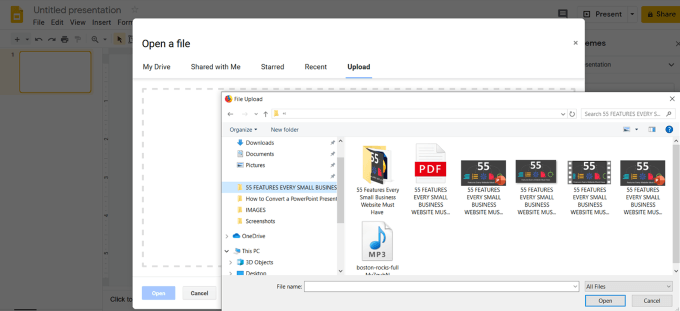
Uma mensagem de confirmação será exibida no canto inferior direito da tela do computador avisando quando o upload for concluído.
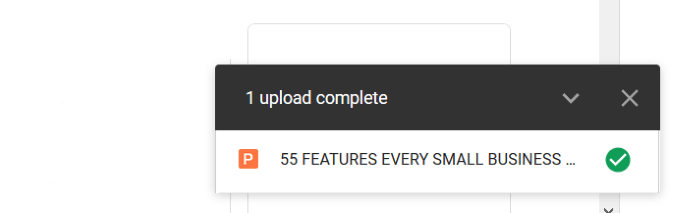
Você também pode arrastar e soltar um arquivo de apresentação do seu computador diretamente para você r Google Drive. Se você não vir o arquivo listado no Drive, atualize a página e, se o fez o upload corretamente, será o primeiro arquivo listado.
Clique com o botão direito do mouse no arquivo de apresentação, consulte Abra come clique em Apresentações Google. O Google converterá automaticamente seus slides do Powerpoint para o formato do Google Slide.
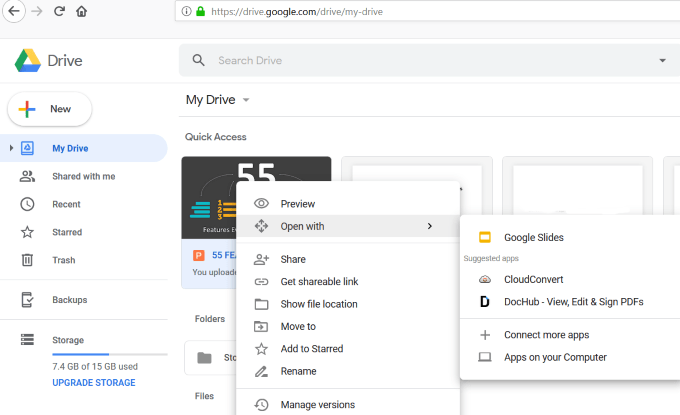
Como mencionado acima, nem todos os recursos do Powerpoint funcionarão no Apresentações Google. Você receberá uma notificação do Google, onde poderá saber mais sobre quais recursos não funcionarão.
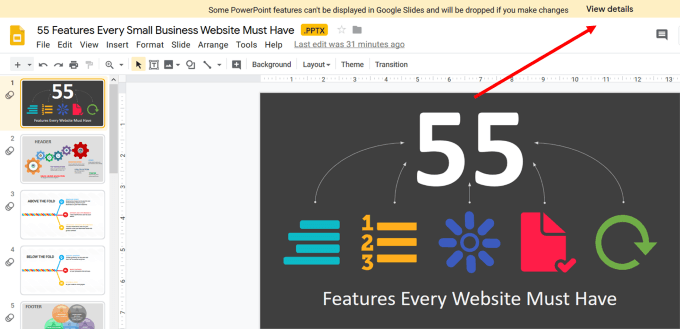
Nesse caso, alguns efeitos de texto, animações e efeitos de imagem não funcionarão corretamente no Apresentações Google e serão removidos.
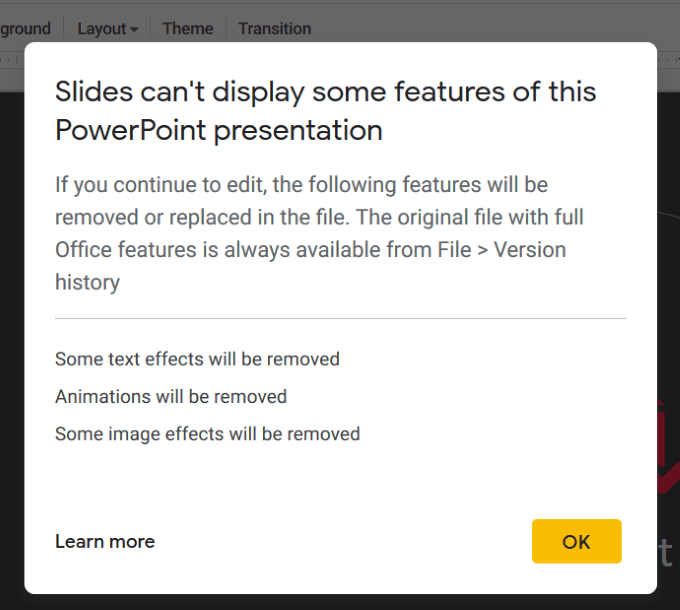
Seu arquivo de apresentação está pronto para editar, compartilhar ou fazer o download.
Importar sua apresentação do Powerpoint diretamente para o Google Slides
Faça login na sua conta do Google Drive. Clique no botão que diz Novosob o logotipo do Drive no qual você clicou acima.
Escolha Apresentações do Googleno menu suspenso e selecione apresentação em branco.
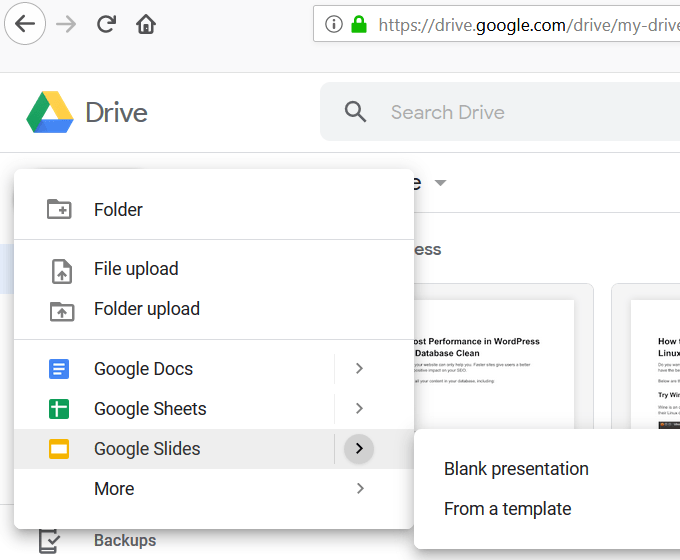
Na sua nova apresentação em branco, clique em Arquivoe depois em
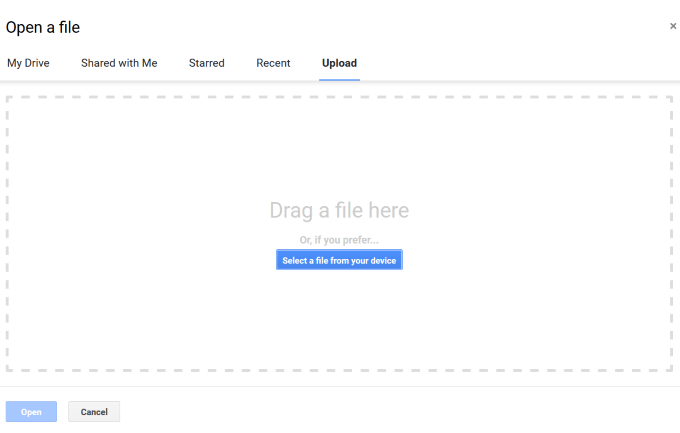
Você pode arrastar seu Powerpoint apresentação do seu computador para a área que diz Arraste um arquivo aqui.
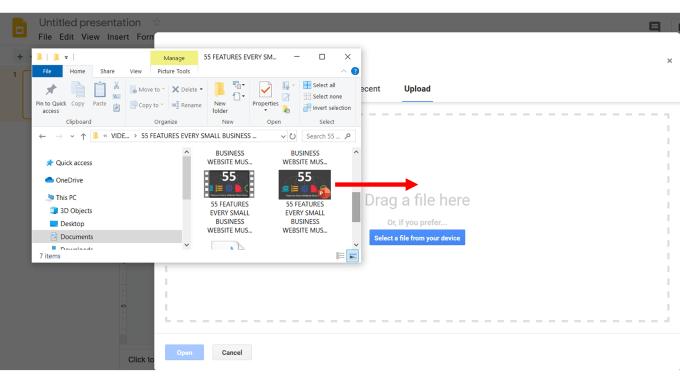
Ou você pode clicar no botão azul e localizar o arquivo no seu computador para enviá-lo.
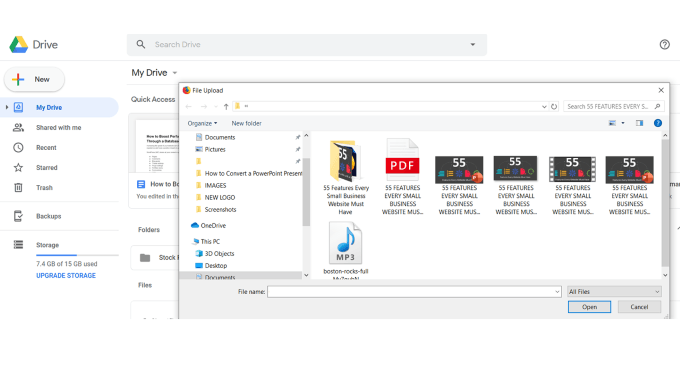
Sua apresentação do Powerpoint foi convertida automaticamente no Google Slides. Este método não transporta a extensão .PPTX no nome do arquivo, como o outro processo.
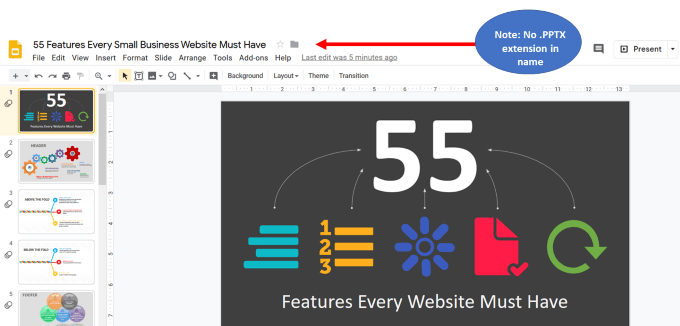
Como converter alguns slides, não uma apresentação inteira
Comece no painel do Google Slides. Clique em Arquivoe depois Importar slides.
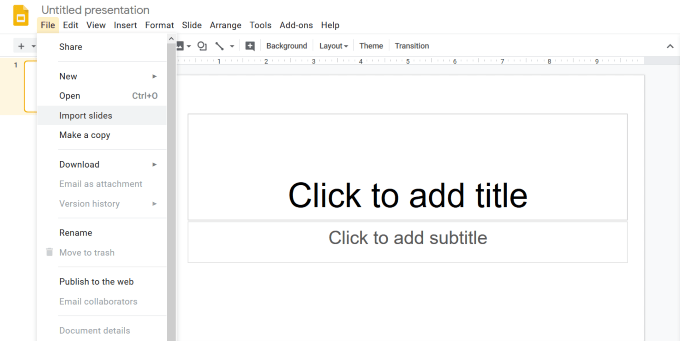
Agora você verá duas opções. Você pode escolher uma apresentação já no seu Google Drive ou fazer upload de uma no seu computador.
Escolha a apresentação que deseja usar. Com as duas opções, todos os slides incluídos estarão disponíveis para seleção.
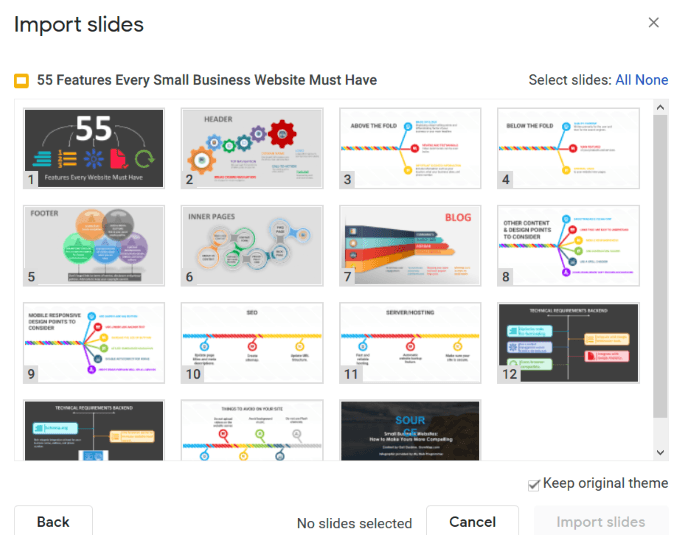
Selecione os slides que deseja para importar e clique em Importar slides.
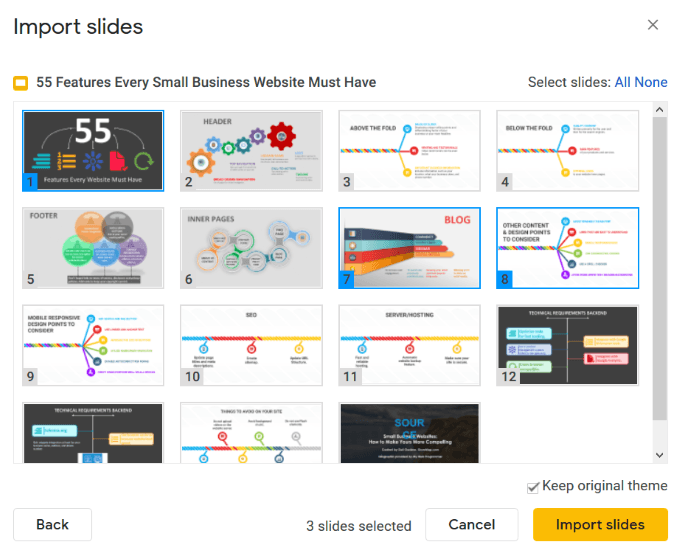
Seus slides selecionados estão agora nos slides do Google, prontos para edição.
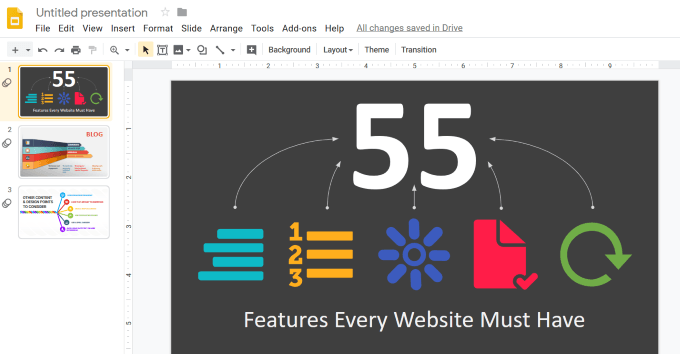
Compartilhe sua apresentação de slides do Google com outras pessoas
Por padrão, sua apresentação é privada e só pode ser visualizada por você.
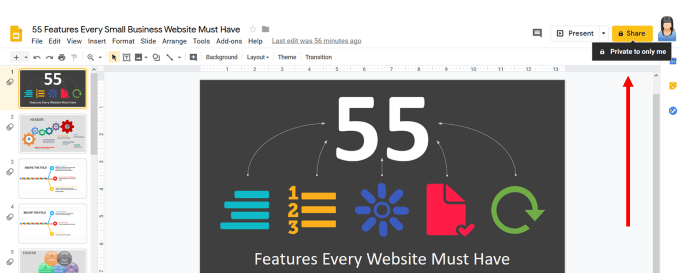
Para compartilhar com outras pessoas, clique no botão amarelo Compartilhar. Você verá que pode compartilhar a apresentação com pessoas específicas, digitando o nome ou endereço de e-mail.
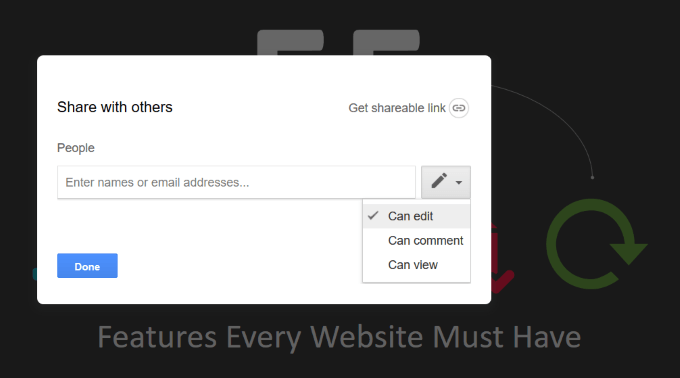
Como a captura de tela acima indica, você tem três maneiras de compartilhar o arquivo com as pessoas específicas que você escolheu. São eles:
Se você estiver trabalhando em colaboração em um projeto com um colega de trabalho ou cliente, você provavelmente desejará permitir que eles editem a apresentação.
Quando você clica na opção Avançadono canto inferior direito lado esquerdo da caixa pop-up, você verá várias opções adicionais para compartilhar.
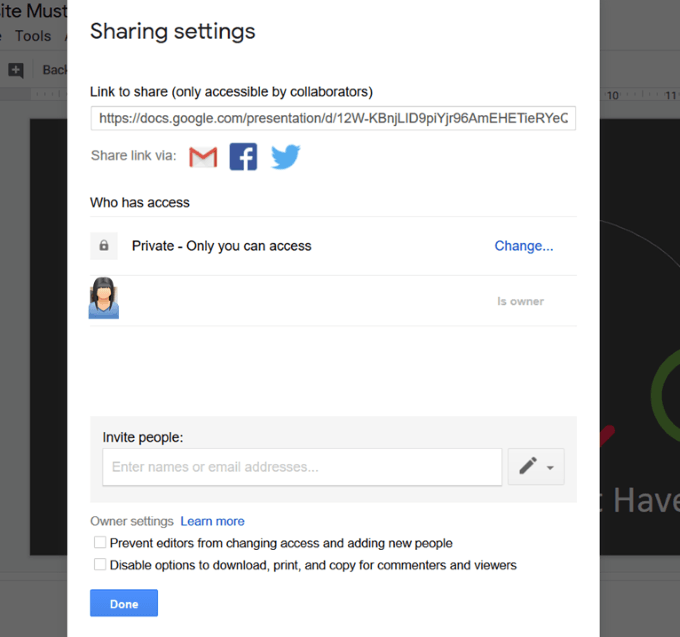
As outras opções, como visto acima, incluem:
O que mais você pode fazer com sua apresentação de slides do Google?
Para ver o que mais você pode fazer com seu novo arquivo, volte para o Google Drive e clique com o botão direito do mouse na apresentação.
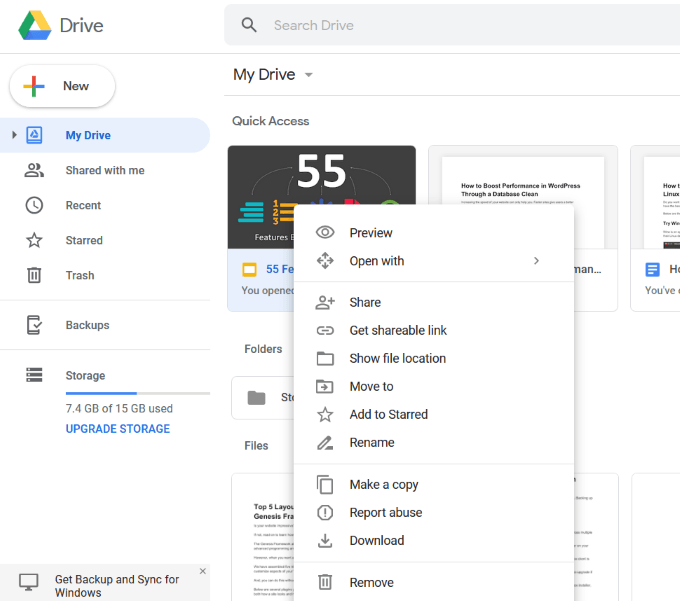
Baixe sua apresentação
Você também pode fazer o download da apresentação do Google Slides, indo para Arquivoe segurando o mouse em Downloadno painel do Google Slides.
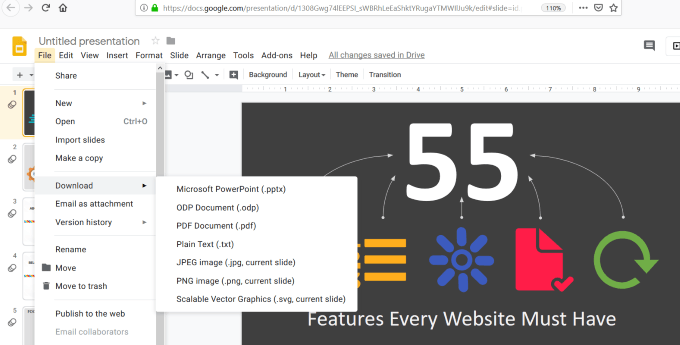
Se você deseja fazer o download do seu arquivo editado apresentação apenas no Powerpoint (não nas outras opções da captura de tela acima), você pode fazer isso no painel do Google Drive.
Clique com o botão direito do mouse no arquivo e selecione Download. Quando o download estiver concluído, você verá uma caixa pop-up solicitando que você abra o arquivo no Powerpoint.
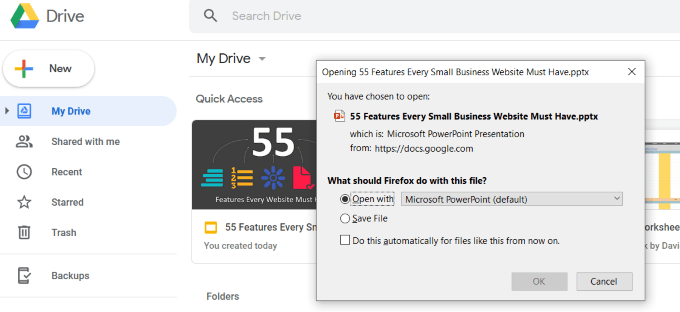
Como você pode ver, é fácil converter sua apresentação do Powerpoint em slides do Google. Basta algumas etapas e seu arquivo é convertido automaticamente pelo Google.