Hoje em dia é rápido e fácil configurar uma máquina virtual Ubuntu, para que você possa brincar com o Linux sem formatar seu sistema. No entanto, para realmente aproveitar ao máximo sua máquina virtual Ubuntu, não seria bom se o host operacional pudesse interagir com o convidado? Essa é uma das coisas que você pode fazer com o VirtualBox Guest Additions, e mostraremos como instalá-lo.
Lingo essencial do VirtualBox
Antes de entrarmos nos detalhes das Adições de Convidados, existem alguns conceitos básicos que você precisa saber para entender tudo isso. Se você já conhece bem a linguagem das máquinas virtuais, pode simplesmente pular para a próxima seção, mas se não, fique por aqui por um minuto.
Já mencionamos os dois conceitos mais importantes no parágrafo inicial: sistema host e sistema convidado.
O sistema operacional host é o sistema operacional real em execução na máquina “bare metal”. Esse é o computador físico real. Não há nada entre o seu sistema operacional e o hardware do computador.
O sistema convidado, a máquina virtual, é executado como um aplicativo dentro do sistema operacional host. O sistema convidado “pensa” que está rodando em um computador real e vê todo o “hardware” que espera, mas é tudo simulado.
Por definição, existe uma barreira rígida entre o sistema convidado e o sistema host. Isso inclui todos os aplicativos em execução no sistema convidado. É por isso que, por exemplo, é seguro testar vírus ou fazer outras coisas arriscadas com uma máquina virtual. Bem, desde que você não tenha uma conexão de rede com a VM ativa!
O que as adições de convidados podem fazer?
Os Guest Additions são, como o nome sugere, softwares adicionados ao sistema operacional guestpara que ele ganhe superpoderes assustadores que nenhuma máquina virtual deveria ter.
Brincadeiras à parte, o objetivo principal das adições de convidados é integrar a máquina virtual ao sistema operacional host sem perder as vantagens da barreira virtualizada entre os dois. Ao instalar as adições, você obtém alguns recursos muito úteis:
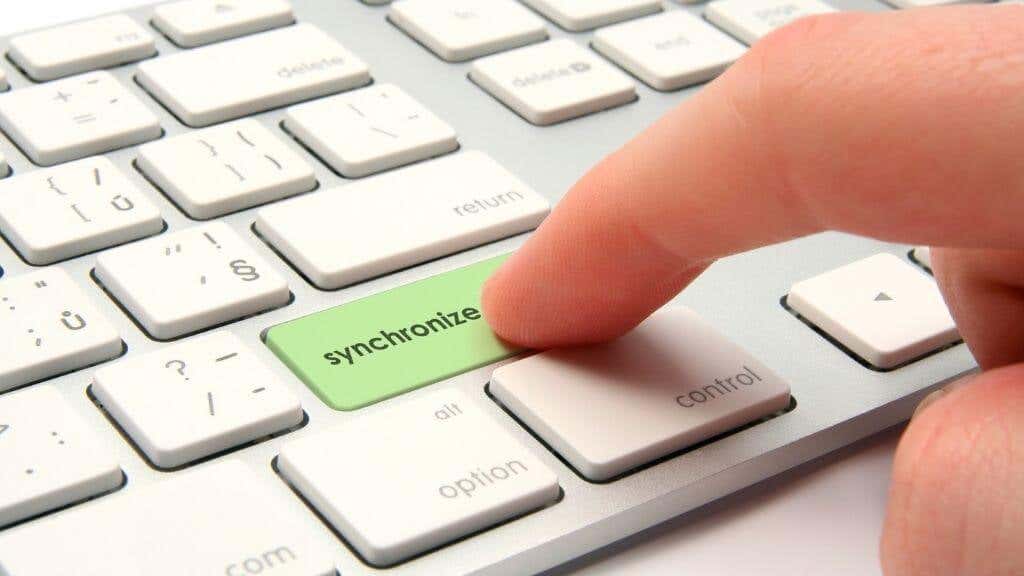
Existem ainda mais recursos realmente úteis. Leia o Documentação do VirtualBox oficial para obter detalhes técnicos se quiser saber mais.
Você tem uma máquina virtual funcionando?
Este artigo não é sobre como configurar uma máquina virtual Ubuntu, mas você precisa de uma máquina VirtualBox Ubuntu funcional e configurada corretamente para instalar o VirtualBox Guest Additions no Ubuntu. Se precisar, vá para Como instalar Linux no Windows com VirtualBox e certifique-se de ter feito tudo da maneira certa. Se sua VM Ubuntu estiver em ordem, estamos prontos para prosseguir com o processo de instalação real.
Instalando adições de convidados do Ubuntu
Supondo que você tenha uma VM Ubuntu funcional no VirtualBox pronta para uso, você pode instalar facilmente as adições de convidados.
No entanto, antes de fazer isso, recomendamos que você tire um snapshot da sua VM, caso algo dê errado com a instalação da adição de convidado. Lembre-se que estes são drivers e utilitários instalados na VM, portanto alteram o sistema virtual.
Você pode tirar um instantâneo de duas maneiras. A primeira é pressionar a tecla host + T . Por padrão; a tecla Ctrl correta é a chave do host , a menos que alguém tenha alterado isso nas configurações. A chave do host atual é exibida no canto inferior direito da janela da máquina virtual. Como alternativa, basta usar Máquina >Tirar instantâneo .
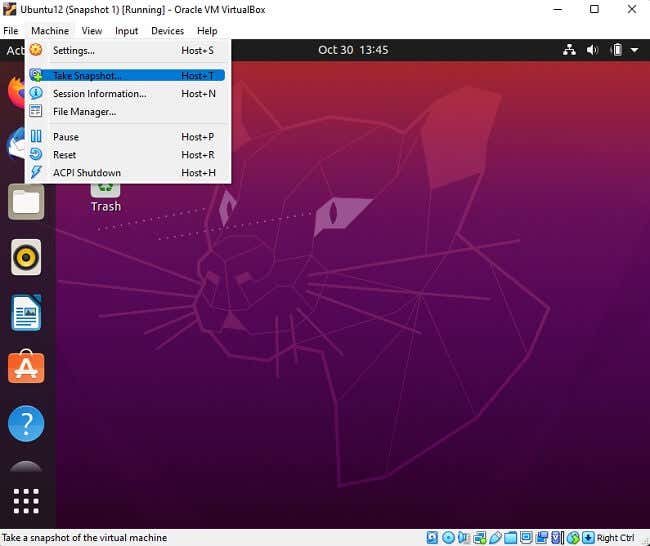
Nomeie o snapshot, salve-o e retorne à sua VM.
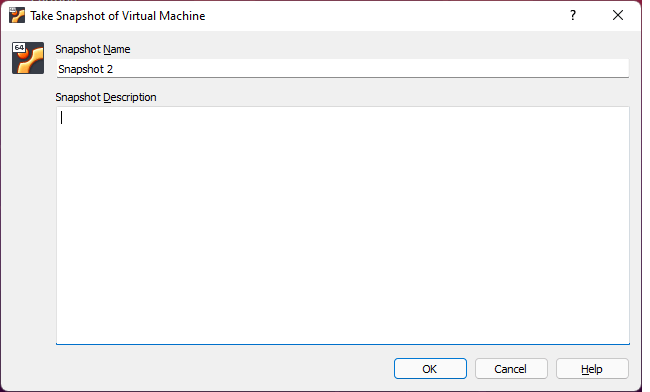
Agora, selecione Dispositivos e então Inserir CD de adições para convidados .
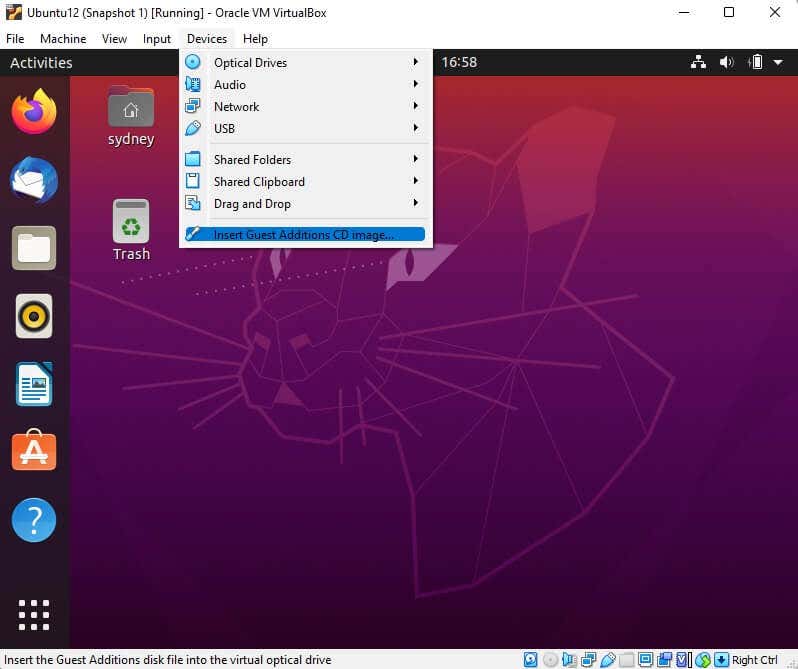
Você receberá esta mensagem do Ubuntu, selecione Executar .
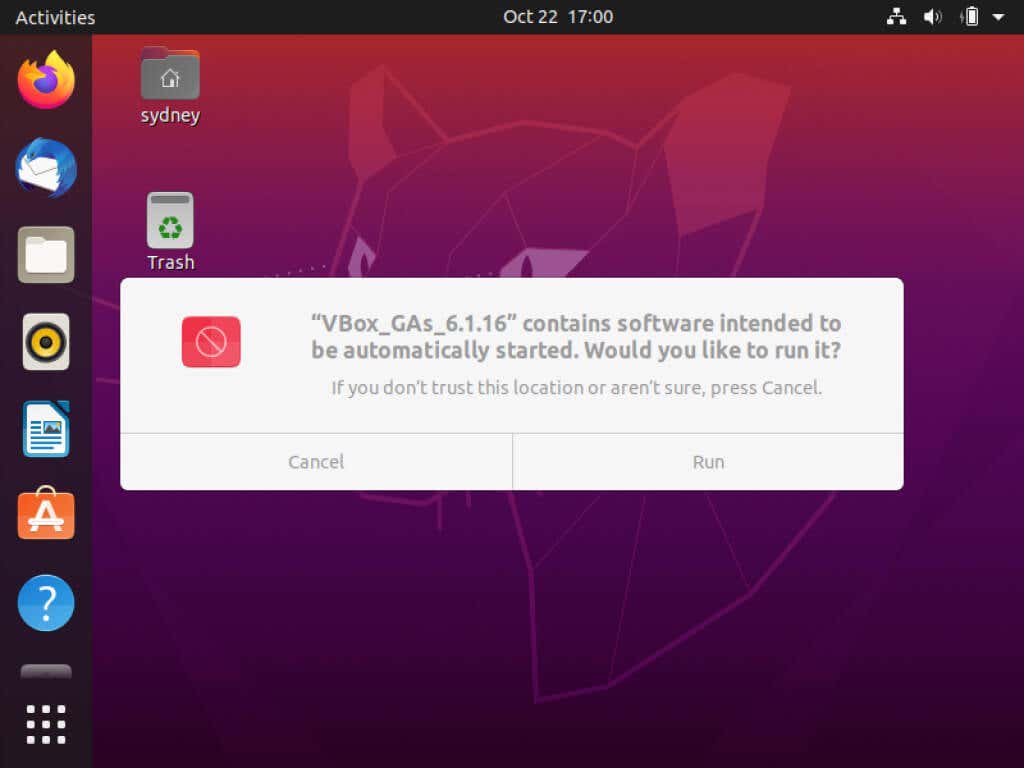
Agora, digite sua senha de administrador e selecione Autenticar ..
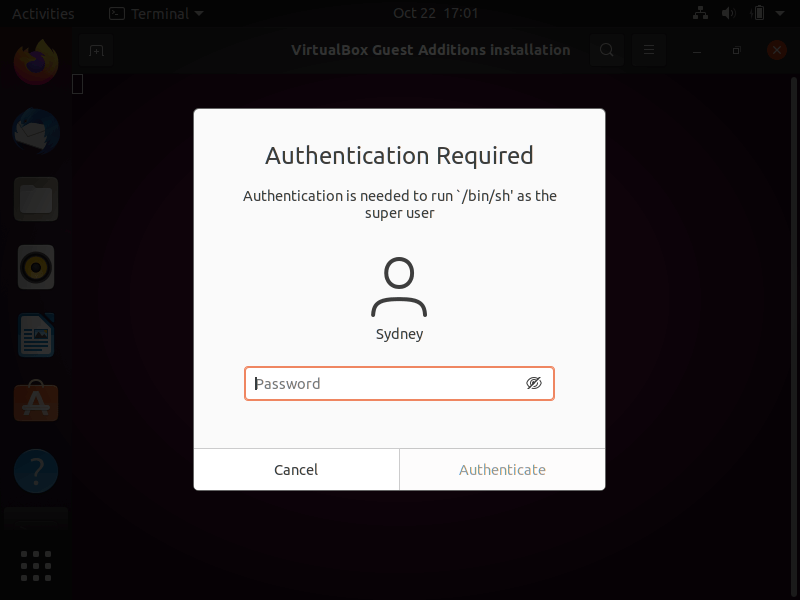
O software executará e instalará adições de convidados. Você pode receber um erro sobre o sistema não estar configurado para construir módulos do kernel, simplesmente ignore-o e pressione Enter .
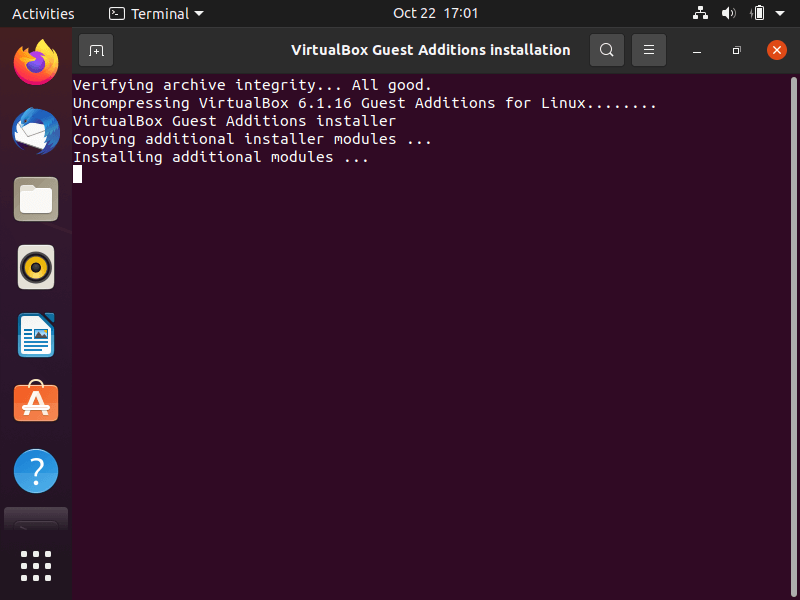
Adivinhe? Isso é tudo que havia para fazer. As adições de convidados agora estão instaladas e você deve estar pronto para começar. Porém, você deve testar para ver se a instalação funcionou corretamente ou não.
Testando adições de convidados
Para garantir que o Guest Additions esteja funcionando conforme o esperado, você fará alguns testes rápidos.
Primeiro, mova o ponteiro do mouse sobre os ícones da área de trabalho no Ubuntu, de fora da janela da máquina virtual. Eles destacam? Você pode clicar em um ícone na área de trabalho e mover o ponteiro do mouse para o sistema operacional host?
A seguir, vamos testar se as pastas compartilhadas estão funcionando corretamente.
Primeiro, selecione Dispositivos >Pastas compartilhadas >Configurações de pastas compartilhadas no menu da máquina virtual.
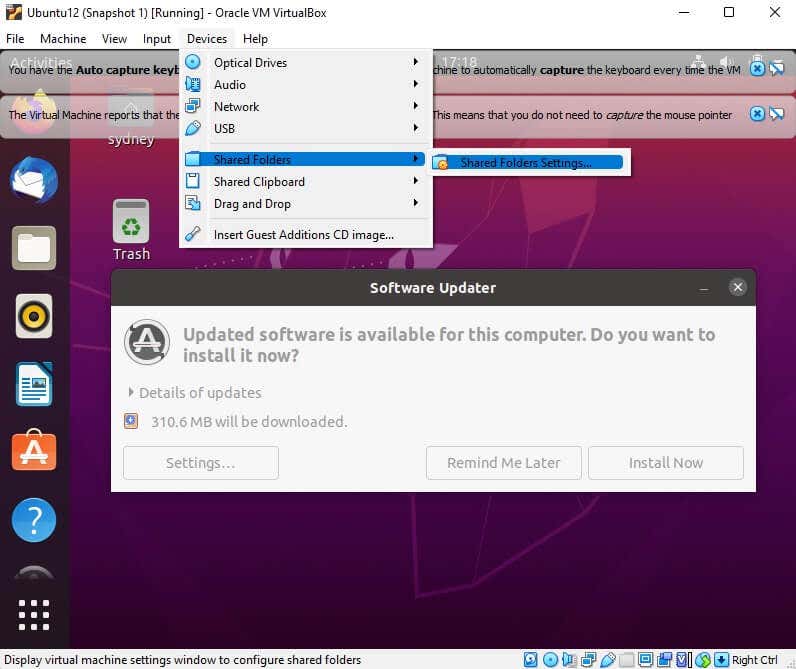
Agora, selecione o ícone adicionar compartilhamento .
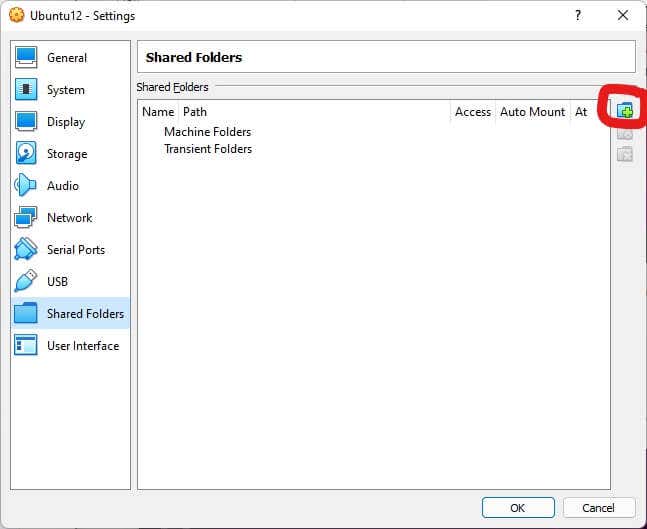
Em seguida, em Caminho da pasta , escolha Outro e procure e selecione a pasta no computador host que você deseja compartilhar com a máquina virtual. Certifique-se de escolher Montar automaticamente para que a pasta receba automaticamente uma letra de unidade no sistema convidado.
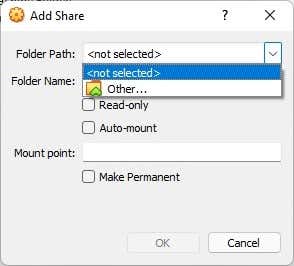
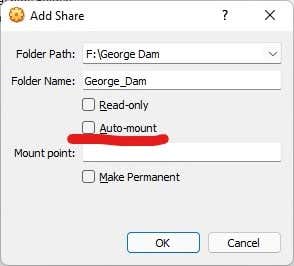
Quando terminar, selecione OK e você verá sua pasta compartilhada listada em pastas temporárias . Lembre-se, estamos apenas testando se as adições de convidados estão funcionando corretamente; você sempre pode voltar e tornar sua pasta compartilhada permanente.
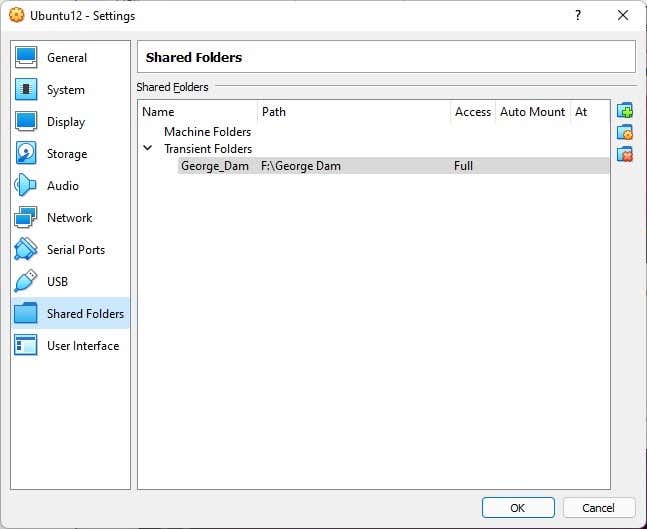
Agora, selecione OK novamente e navegue até sua pasta inicial na máquina virtual , e você deverá ver a pasta e seu conteúdo. A menos que você tenha tornado a pasta somente leitura, você também pode copiar arquivos do convidado para o host dessa forma.
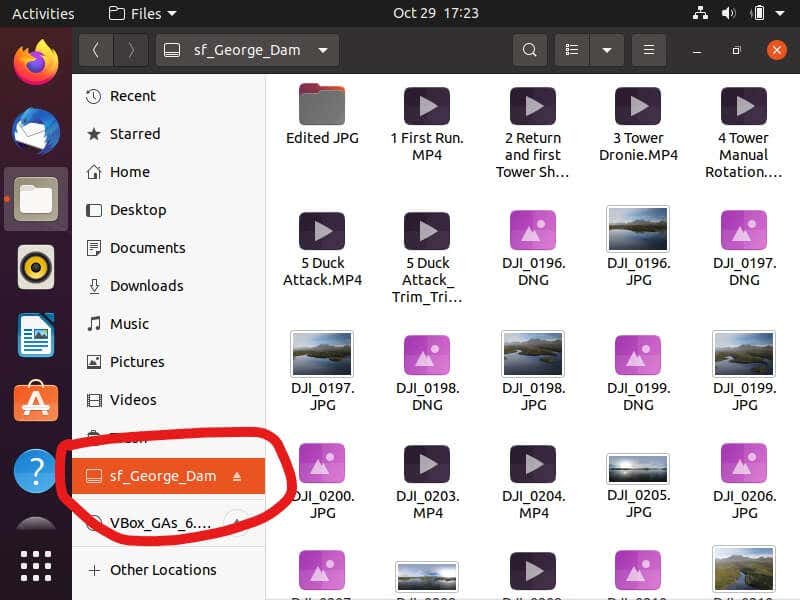
Para um guia mais detalhado sobre pastas compartilhadas, confira Compartilhe pastas entre o sistema operacional host e convidado no VirtualBox.
Levando o Ubuntu além das máquinas virtuais
Ter uma máquina virtual Ubuntu Linux (ou qualquer Linux) à mão é excelente para praticamente qualquer finalidade. Ainda assim, você nunca obterá o mesmo desempenho ou compatibilidade que o bare metal oferece..
Quando você se sentir confortável com o Linux depois de brincar com ele no VirtualBox, você pode considerar a inicialização dupla do Ubuntu com o Windows. Se isso for um compromisso muito grande, dê uma olhada em nossa lista dos melhores sistemas operacionais Linux portáteis. Dessa forma, você pode inicializar no Linux sem alterar nada no próprio computador.
.