Criar um gráfico de Gantt do Google Docs pode ser uma ferramenta útil de gerenciamento de projetos. Os gráficos de Gantt podem ajudá-lo a estabelecer o contexto visual para o cronograma e o progresso do seu projeto. Você também pode usar outros programas para criar gráficos de Gantt, mas eles podem ser complexos, especialmente para algo como a avaliação de um cliente.
Você também pode criar um gráfico de Gantt no Excel, mas um gráfico de Gantt do Google Docs pode ser facilmente acessado na nuvem. Você pode permitir que membros autorizados tenham acesso de edição para que eles possam colaborar em um Documento Google sem precisar enviar e receber a planilha por e-mail.
Crie um gráfico de Gantt do Google Docs
Antes de começar a criar um gráfico de Gantt do Google Docs, você precisa preencher a planilha do Google com alguns dados.
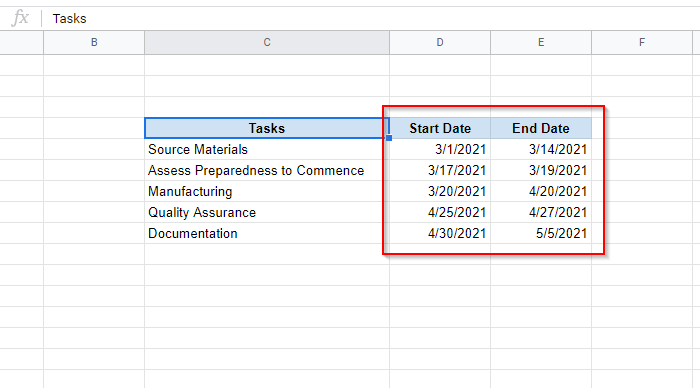
Veja como você pode preparar cada coluna:
[Data de início de uma tarefa – Data de início da primeira tarefa]
Neste exemplo, a seguinte fórmula deve ser inserida na célula relevante:
=int(D5)-int($D$5)
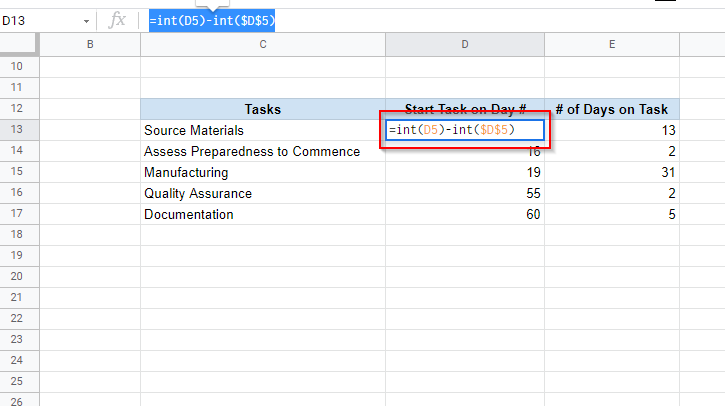
Depois de inserir a fórmula, você pode aplicá-la às células restantes arrastando a seleção da borda. O cifrão na fórmula ajuda preservar uma referência de célula quando você aplica a fórmula a outras células.
A fórmula calcula diferença entre duas datas como um número inteiro (é isso que a função INT faz). Sem a função INT, você poderá receber uma saída com um valor decimal.
Se você vir uma data de 1900 depois de inserir esta fórmula, certifique-se de ter formatado a célula como um número e não como uma data..
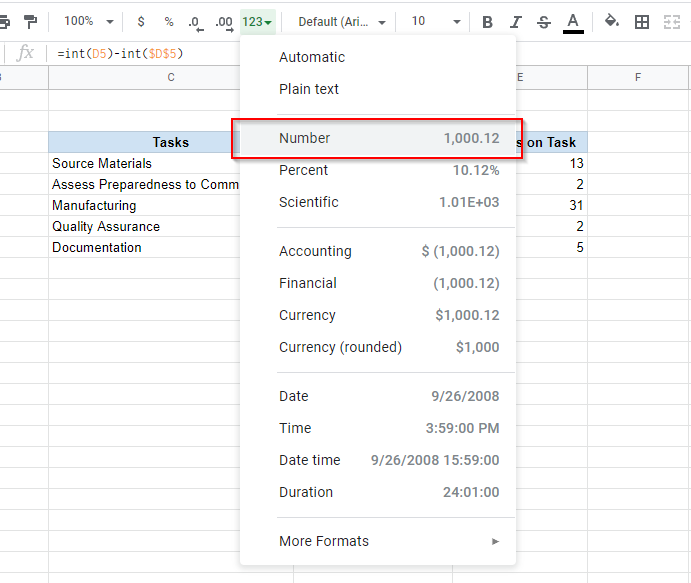
[Data de término de uma tarefa – Data de início da primeira tarefa] – [Data de início da tarefa – Data de início da primeira tarefa]
Neste exemplo, a fórmula usada para calcular o número de dias gastos em uma tarefa é:
=(int(E5)-int($D$5))-(int(D5)-int($D$5))
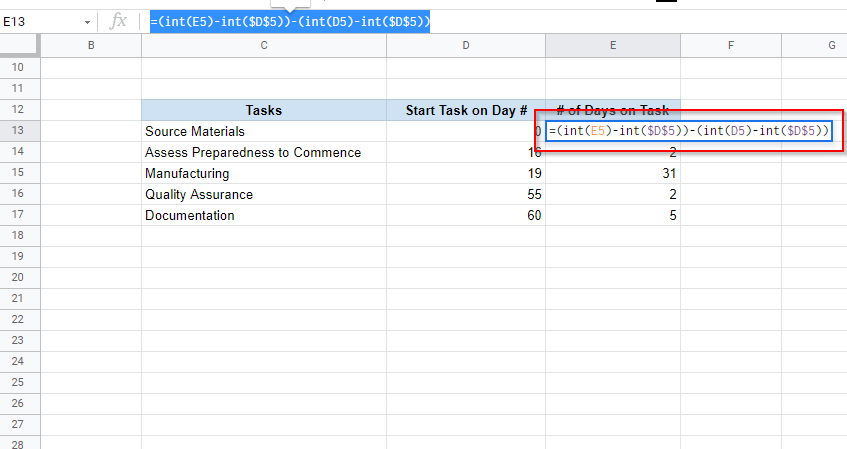
Certifique-se de colocar as duas operações de subtração entre parênteses. Caso contrário, você poderá receber uma saída incorreta.
Quando terminar, arraste a seleção da borda para aplicar fórmulas ao restante das células, assim como fez na coluna anterior. Além disso, certifique-se de que as células estejam formatadas para exibir um número e não uma data.
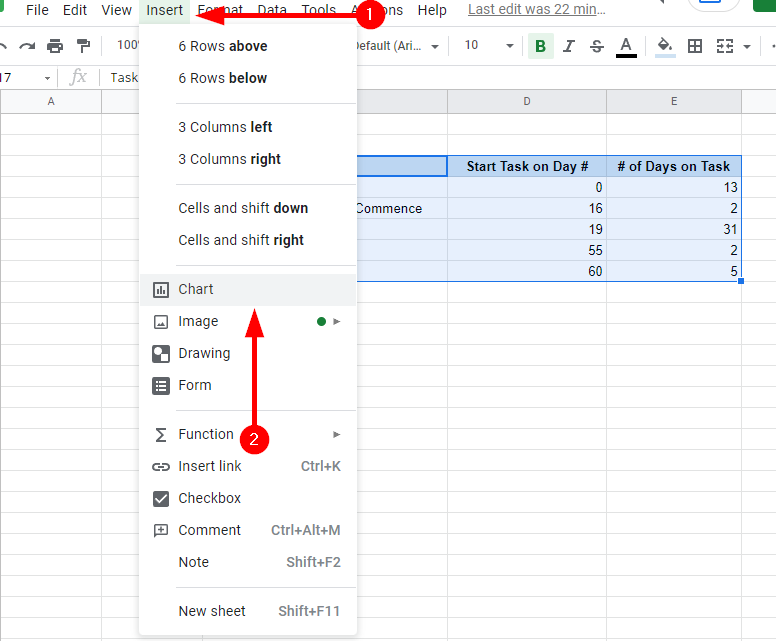
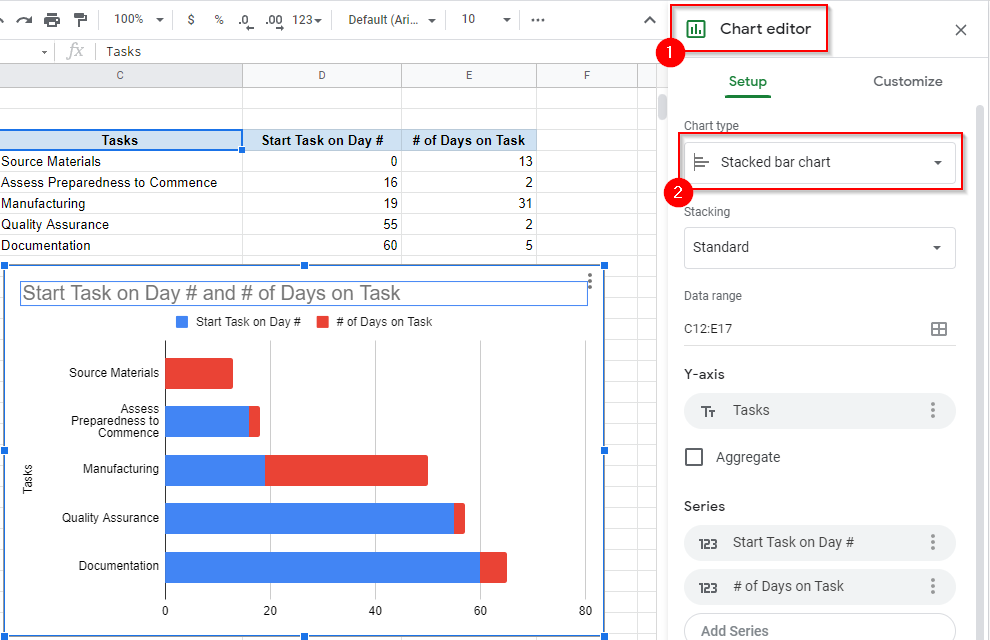
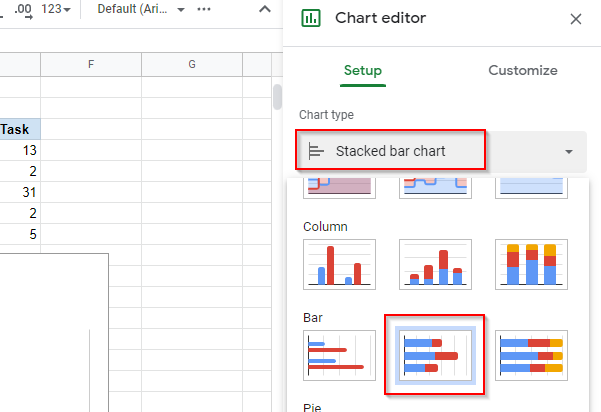
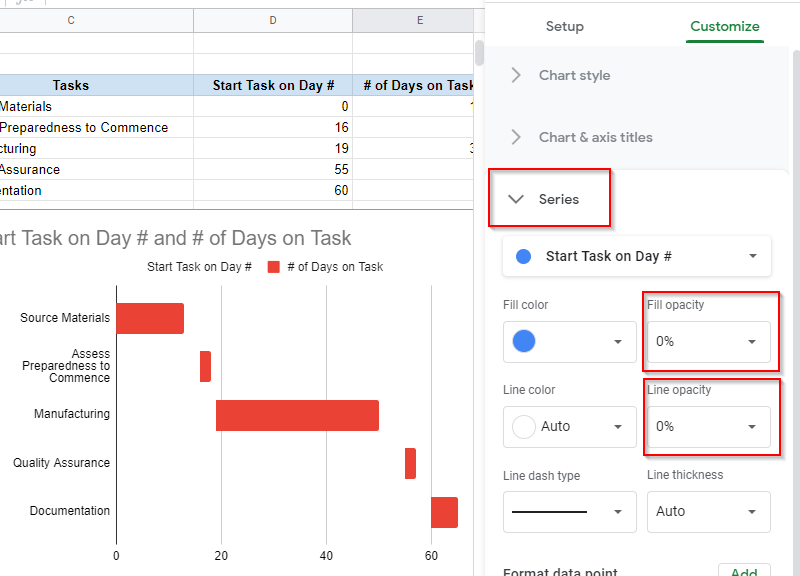
Isso é tudo que você precisa para criar um gráfico de Gantt do Google Docs. Se desejar, você pode personalizá-lo ainda mais. Você pode renomear o gráfico, nomear os eixos horizontal e vertical e explorar outras opções de personalização na guia Personalizar.
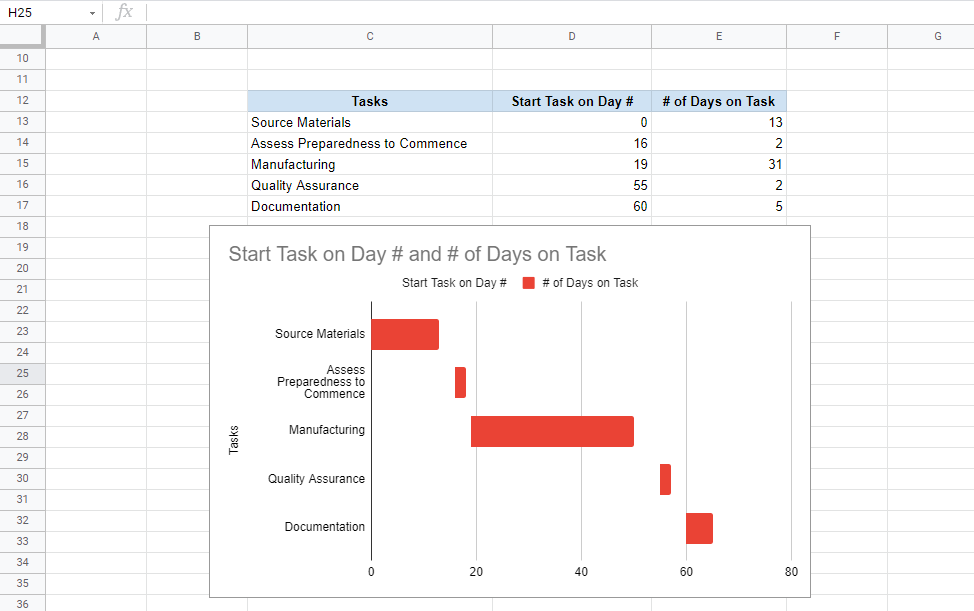
Crie um gráfico de Gantt do Google Docs com um complemento
Se não quiser perder tempo criando manualmente um gráfico de Gantt do Google Docs, você pode usar um dos vários gráficos de Gantt complementos disponíveis para o Google Docs.
Para baixar um complemento, selecione Complementos na faixa superior e selecione Obter complementos . Pesquise gráfico de Gantt . Selecione Slick Gantt >Instalar . Você também poderia selecionar outra, mas o Slick Gantt é uma ferramenta simples e fácil de usar..
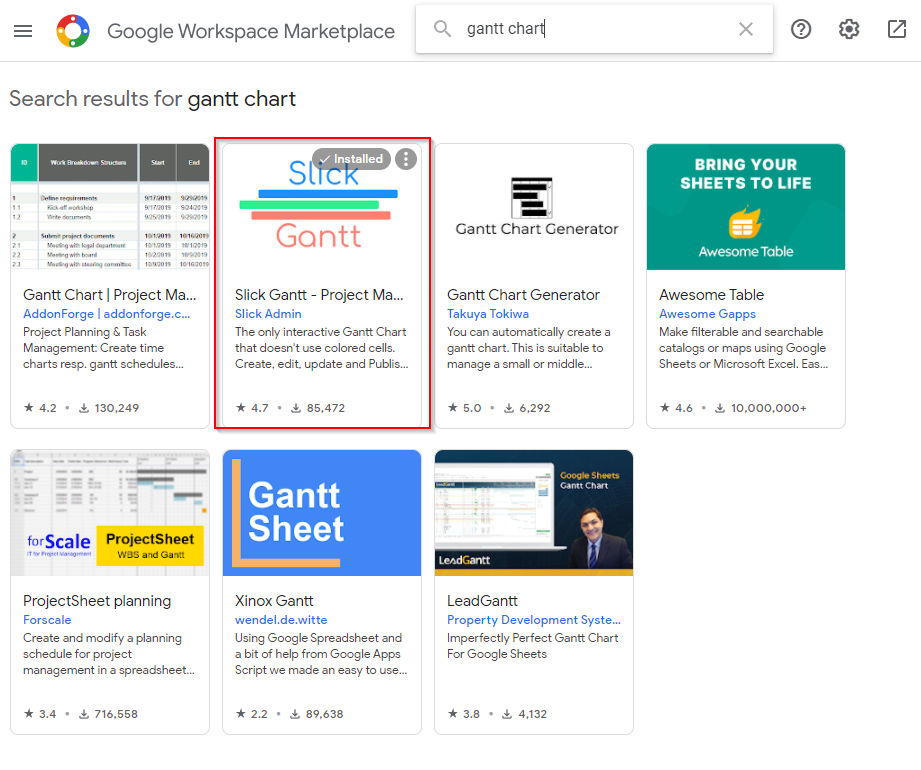
Depois de instalar o complemento, volte para sua planilha do Google. Há duas advertências que você precisa atender antes de usar o Slick Gantt.
Primeiro você precisará reposicionar seus dados. Se ainda não o fez, coloque os dados de forma que comecem na célula A1, caso contrário, o Slick Gantt terá dificuldade em encontrar os dados na sua planilha.
Além disso, você também precisará adicionar uma coluna ID da tarefa aos seus dados, já que o complemento requer pelo menos quatro campos (ID da tarefa, Nome da tarefa, Data de início e Data de término) .
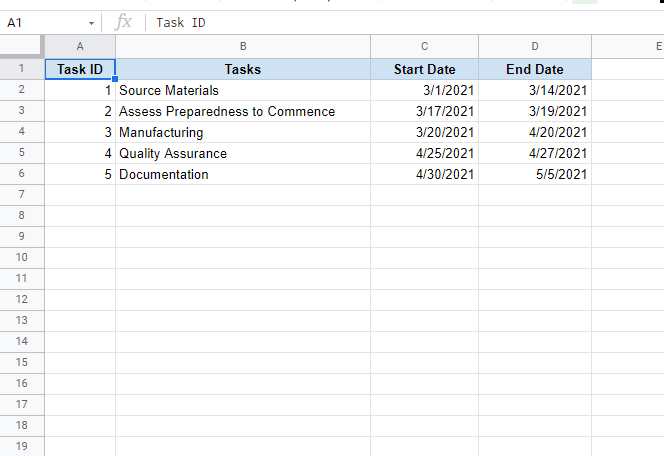
Depois de colocar os dados adequadamente e adicionar uma coluna de ID da tarefa:
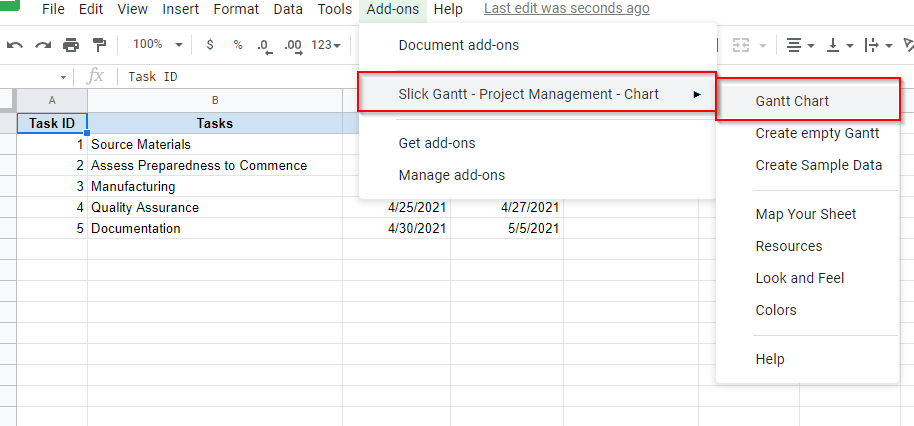
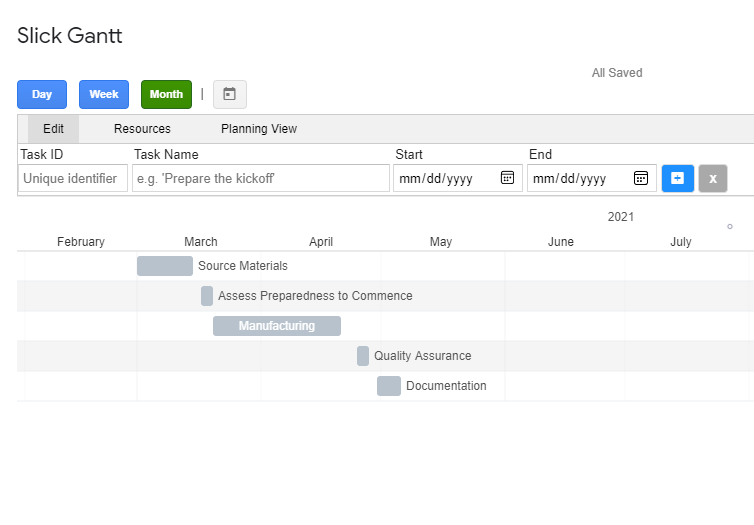
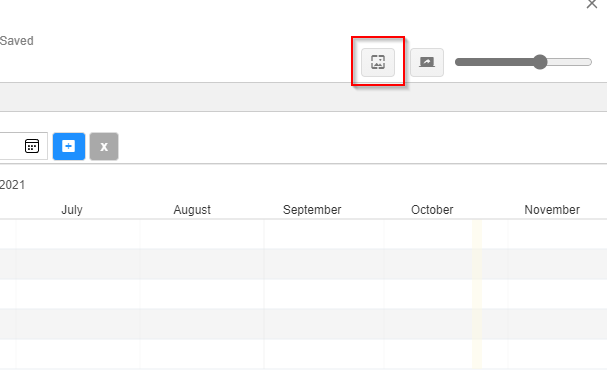
Existem vários outros complementos que você pode usar em vez do Slick Gantt:
Seu gráfico de Gantt do Google Docs está pronto
Depois de configurar o gráfico, você poderá atualizá-lo em tempo real atualizando os dados na planilha. Como isso foi fácil? Você também pode tentar fazendo um gráfico de dispersão no Planilhas Google, se isso for mais relevante para seu trabalho.
.