O prompt de comando contém muitos utilitários poderosos que podem ajudá-lo a solucionar problemas ou até mesmo corrigir a instalação do Windows. Junto com os culpados usuais, como Verificador de arquivos do sistema e Diskpart, o comando Taskkill é outra ferramenta útil para qualquer usuário do Windows.
Como o nome sugere, o comando pode eliminar tarefas e processos, liberando recursos do sistema. É mais útil que outros métodos semelhantes devido às suas versáteis opções de filtragem, permitindo que um usuário inteligente configure listas de eliminação automatizadas para evitar que programas desnecessários ocupem memória.
Para começar, aqui está um breve guia sobre como usar o comando Taskkill no Windows 10 ou 11.
Por que você precisa usar o comando Taskkill?
Usar o comando Taskkill não é a única maneira de encerrar tarefas e processos do Windows. A maneira mais comum de eliminar um processo é através do Gerenciador de tarefas.
O Gerenciador de Tarefas permite visualizar todos os processos em execução e encerrar qualquer processo com apenas alguns cliques. Este método é fácil de usar e não exige que você digite meticulosamente o código em um terminal preto. Por que então você deveria se preocupar com Taskkill?
Versatilidade. Se você deseja eliminar apenas alguns processos extras de vez em quando, o Gerenciador de Tarefas é sem dúvida a melhor ferramenta para o trabalho. Mas se você deseja encerrar um grande número de processos diariamente, você precisa de um método com um pouco mais de customização.
Com o comando Taskkill é possível encerrar lotes inteiros de processos de uma só vez, com base em filtros específicos. Você pode até configurar determinados comandos como atalhos, permitindo executá-los com um clique duplo na área de trabalho a qualquer momento.
A sintaxe básica do Taskkill
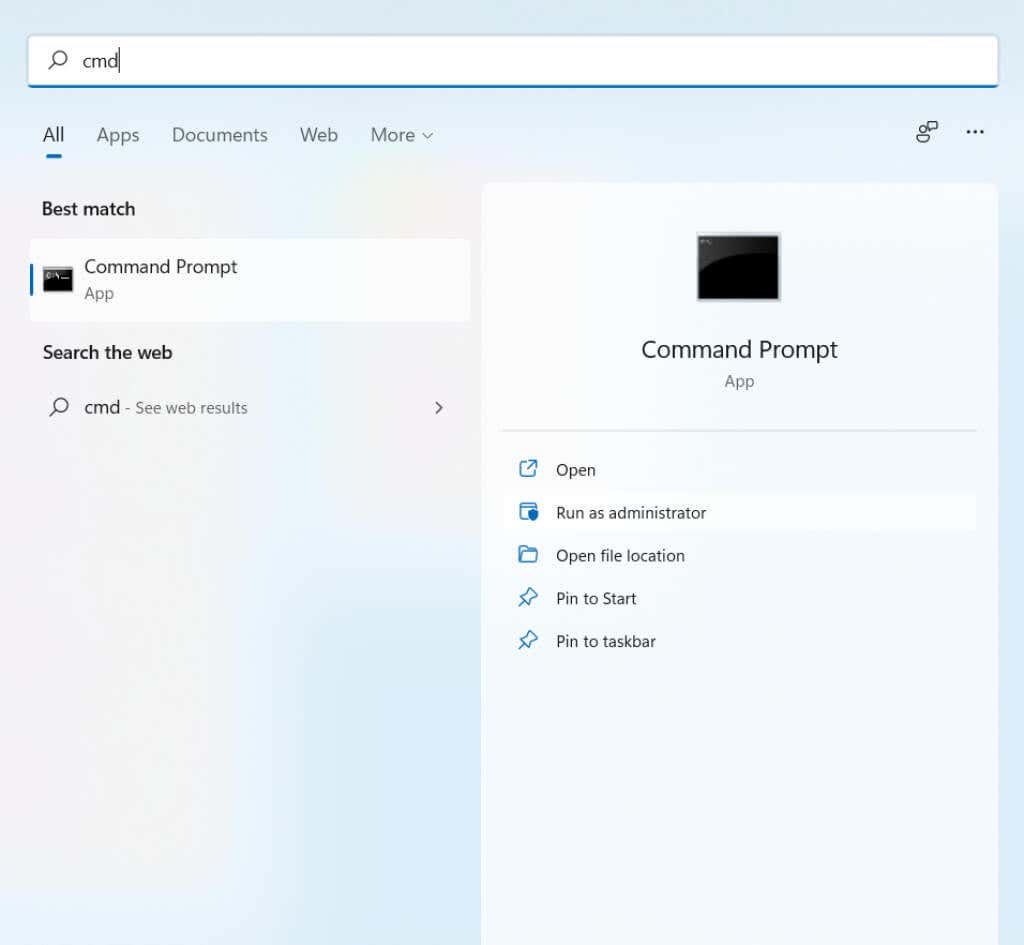
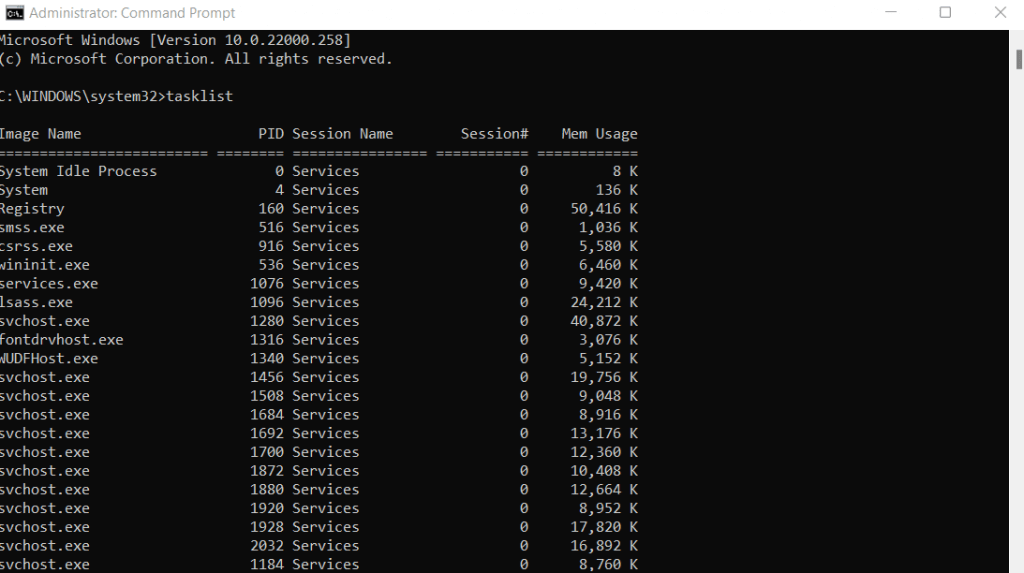
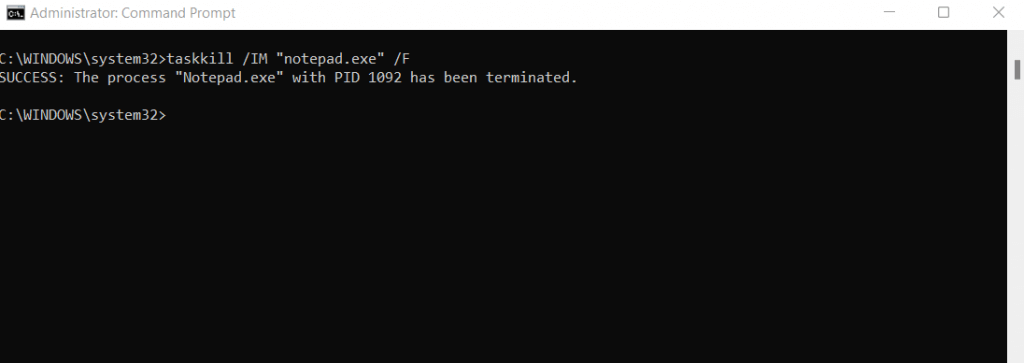
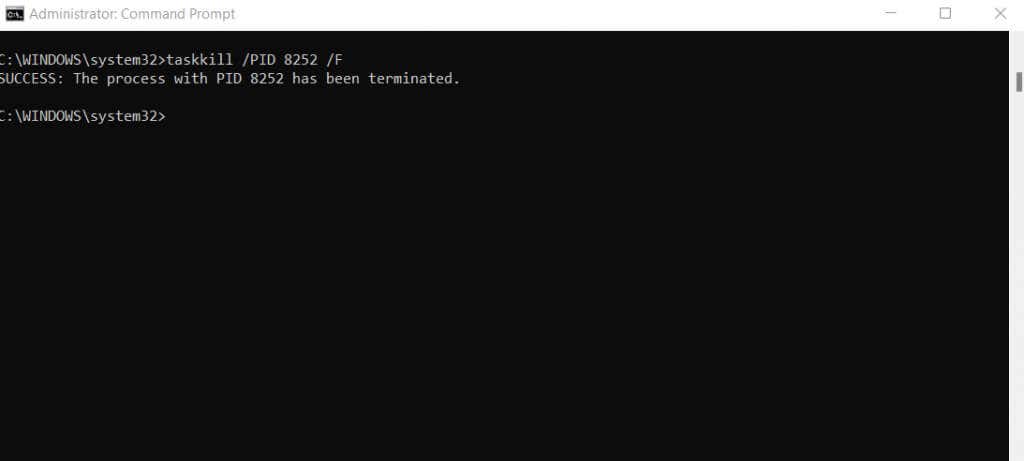
Usando Taskkill com sinalizadores de filtragem
Até agora, o comando taskkill pode parecer apenas uma maneira mais complicada de fazer o que o Gerenciador de Tarefas já poderia fazer. Usar a lista de tarefas para obter os nomes de todos os processos em execução e direcionar cada um deles manualmente é uma maneira bastante tediosa de encerrar uma tarefa.
Mas essa não é a única maneira de usar o taskkill. Existem muitas opções de filtragem que você pode usar para encontrar automaticamente tipos específicos de processos e eliminá-los sem precisar saber seus nomes ou PIDs.
Aqui estão todos os filtros disponíveis para uso com taskkill:
Algumas dessas opções de filtragem são mais úteis que outras. Por exemplo, você pode usar a opção USERNAME para encerrar processos de um usuário específico, o que pode ser útil no gerenciamento de computadores em rede.
A maioria desses filtros também pode ser combinada com operadores lógicos. Mas em vez de usar símbolos matemáticos, eles são indicados por contrações das frases reais. Por exemplo, igual a torna-se eq , diferente de torna-se ne , maior que torna-se gt, e assim por diante..
Para demonstrar, aqui está o comando para encerrar todos os processos que não estão respondendo:
taskkill /FI “STATUS eq NÃO RESPONDE” /F .
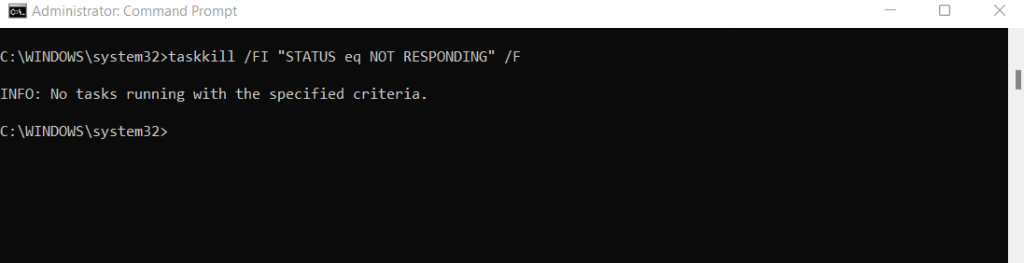
O sinalizador /FI deve ser incluído para usar qualquer filtro, seguido por uma string contendo a expressão de filtragem. Todas as outras opções de filtragem podem ser usadas de forma semelhante, encerrando processos que correspondam a uma condição definida.
Criando aplicativos Taskkill com atalhos de arquivo
Executar comandos Taskkill no prompt de comando não é a única coisa que você pode fazer com a ferramenta. Você pode vincular um comando Taskkill a um atalho na área de trabalho para usá-lo instantaneamente também. Isso permite que você execute uma lista de eliminação específica sem abrir o cmd e inserir um monte de texto nela.
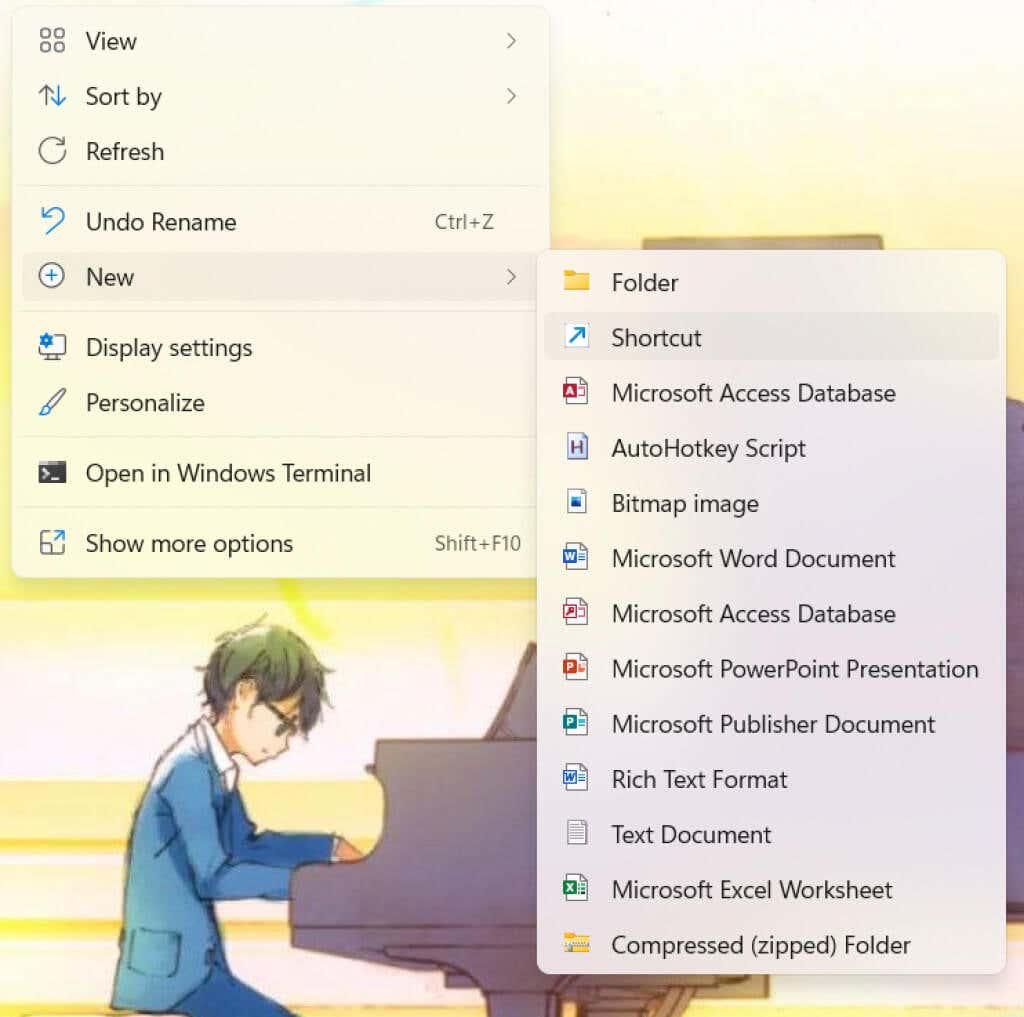
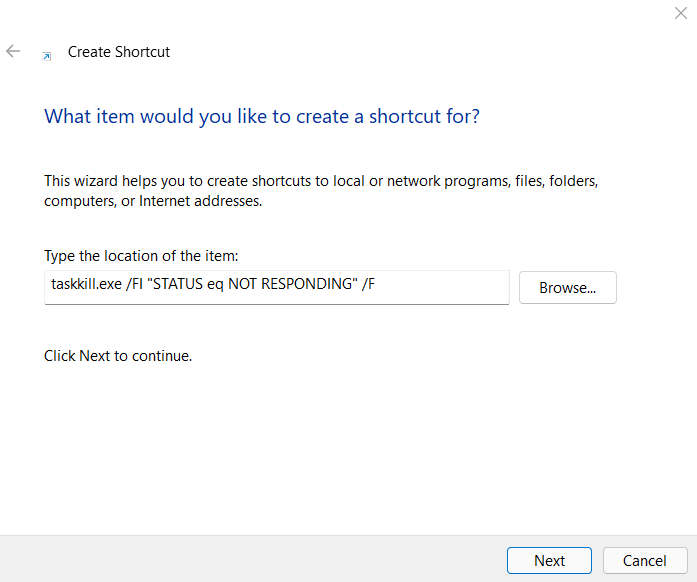
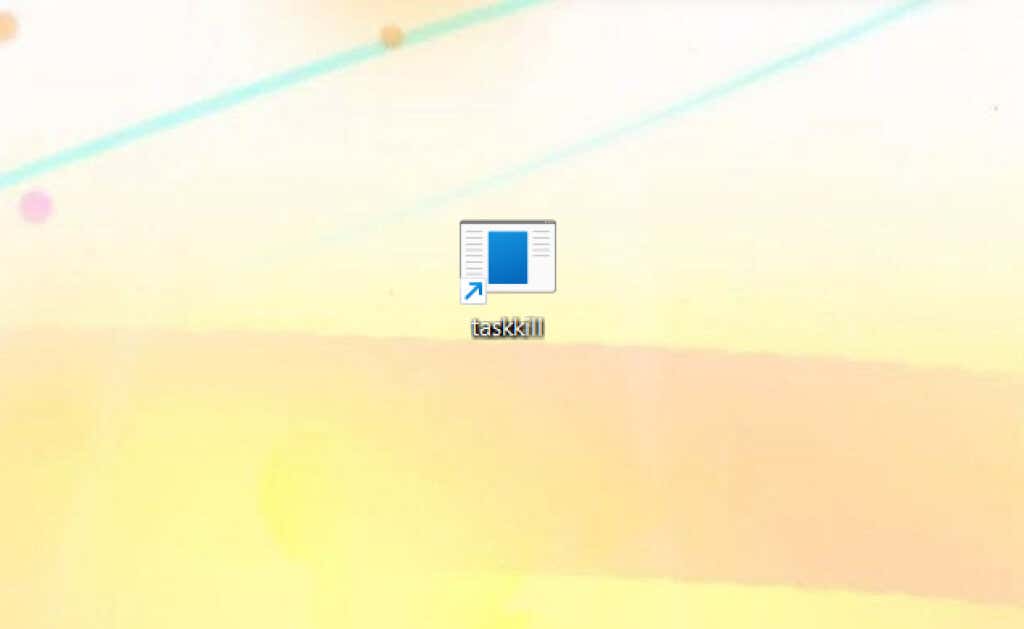
Limpe a memória do sistema com o comando Taskkill
O comando Taskkill é uma maneira brilhante de encerrar muitas tarefas semelhantes de uma só vez, sem passar manualmente por cada processo individual no Gerenciador de Tarefas. Pode parecer um pouco assustador de usar no início, mas quando você pegar o jeito, descobrirá que é relativamente fácil de trabalhar.
A série de opções de filtragem torna o Taskkill uma ferramenta potente e flexível. Ele permite que você elimine processos com base em parâmetros, em vez de precisar determinar tarefas individuais de acordo com seu próprio julgamento.
Melhor ainda, você pode salvar facilmente comandos específicos do Taskkill como atalhos na área de trabalho. Eles atuam como miniaplicativos que você pode usar sem problemas para eliminar uma classe de processos inúteis de uma só vez.
.