Todo mundo sabe que os vídeos podem adicionar alguma faísca extra em uma página da web. Você também sabia que eles podem incrementar sua apresentação do Google Slide com vídeo?
Não importa quão bem projetada e informativa sua apresentação seja, é um desafio atrair a atenção dos espectadores.
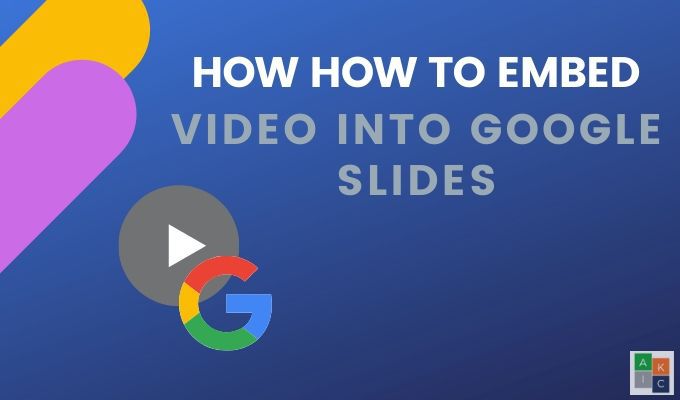
A adição de elementos que chamam a atenção, como a incorporação de um vídeo no Google Slides, pode tornar seus slides mais interessantes, interativos e envolver seu público-alvo para mantê-los focados em sua mensagem.
Por que vídeo?
Alguns dos muitos benefícios de incorporar vídeo em um Apresentação do Apresentações Google incluem:
Escolhendo o vídeo certog>
Não selecione aleatoriamente um vídeo e cole-o em um slide. Selecione um vídeo que seja:
Não exagere. Se você tiver muitos vídeos ou outros efeitos multimídia, ele desviará sua mensagem e perderá o impacto de chamar a atenção.
In_content_1 all: [300x250] / dfp: [640x360]é>->Agora que você sabe por que e como os vídeos podem ajudar sua apresentação, mostramos várias maneiras de incorporar um vídeo em um slide do Google.
Incorpore um vídeo do YouTube nos slides do Google
Como o Google possui e se integra ao YouTube, você pode adicionar um vídeo sem sair do deck de slides.
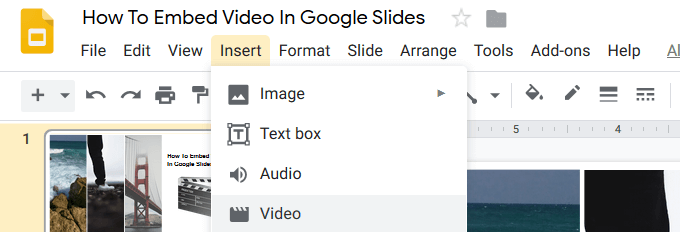
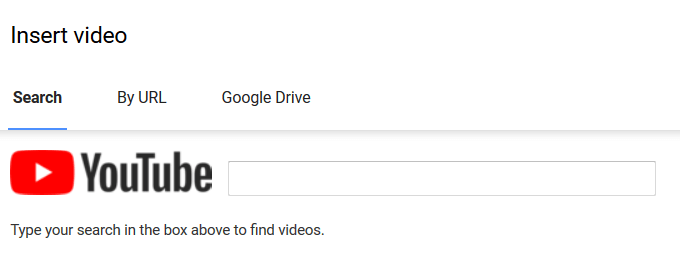
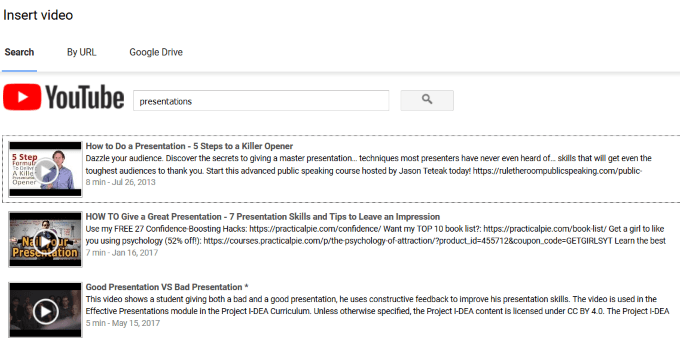
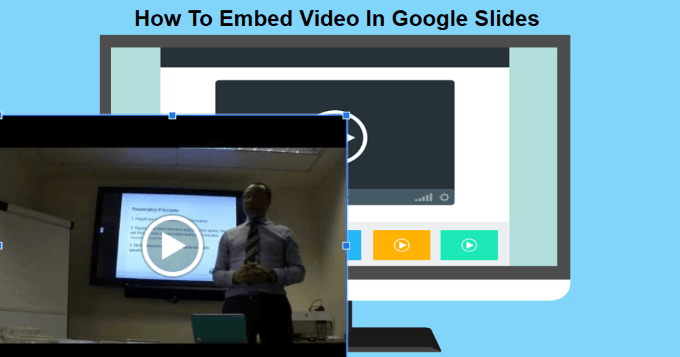
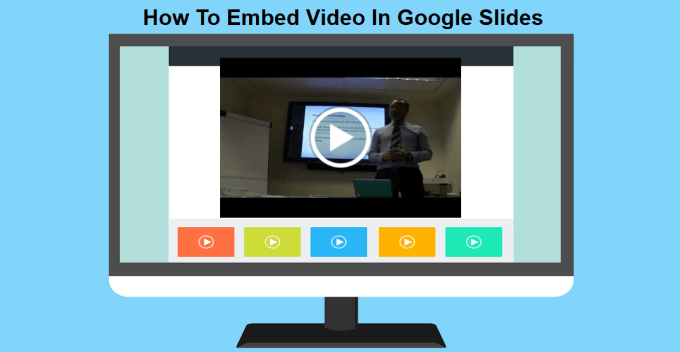
Incorporar o vídeo pelo URL do YouTube
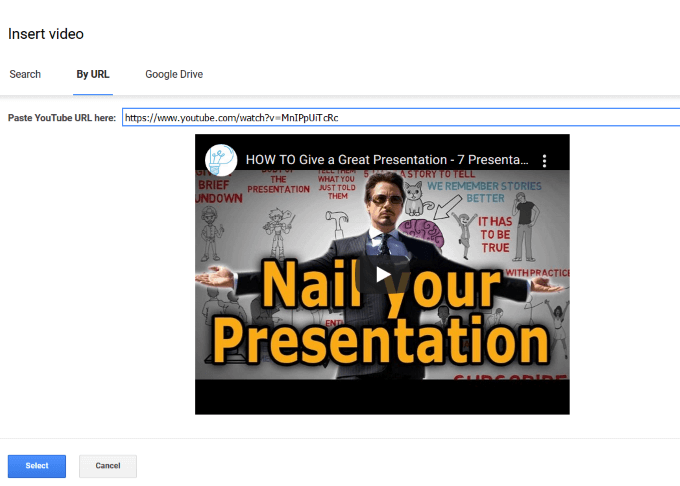
Incorpore vídeos do Google Drive em Apresentações do Google
Algumas empresas bloqueiam o acesso da Web ao YouTube. Então, o que você pode fazer se não tiver acesso ao YouTube? Felizmente, você pode transmitir a partir do Google Drive e ainda incorporar um vídeo em um ou vários slides. Se você já possui um vídeo no Google Drive, é fácil adicioná-lo a um slide.
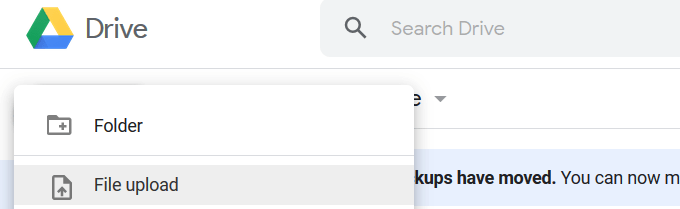
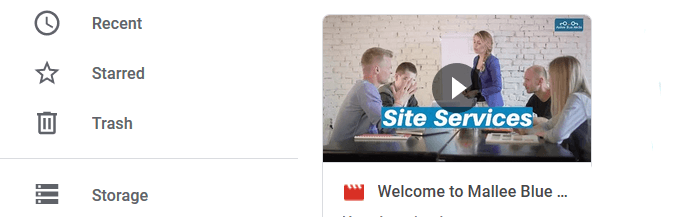

Defina seus vídeos para reprodução automática
Ao fazer uma apresentação diante do público, definir seus vídeos incorporados para reprodução automática contribuirá para uma experiência mais suave.
Este processo simples funciona para vídeos adicionados a partir de uma pesquisa no YouTube, por URL e pelo Google Drive.
Clique no vídeo no seu slide e em Opções de formatolocalizadas acima do vídeo. No painel que se abre no lado direito do slide, clique na cenoura ao lado de Reprodução de vídeoe marque Reprodução automática ao apresentar.
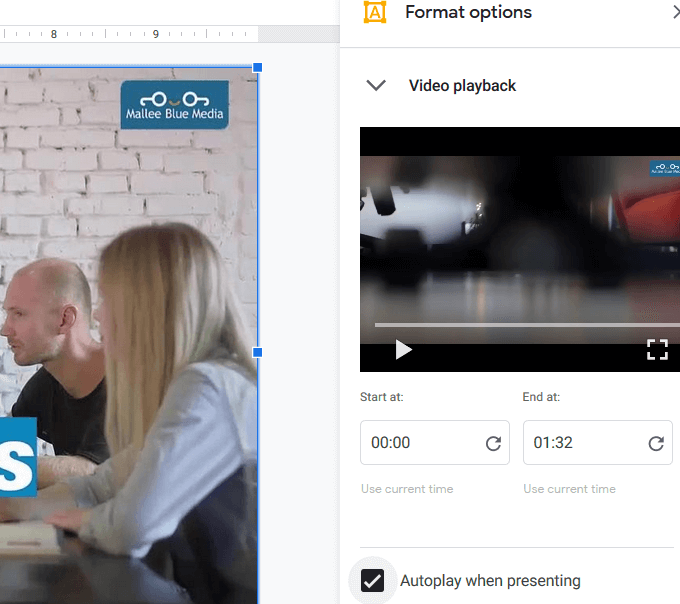
Quando você passa para um slide com um vídeo incorporado, ele é reproduzido automaticamente sem precisar clicar em nenhum botão.
Como cortar e editar um vídeo incorporado
Comece selecionando o vídeo que deseja editar. Clique em Opções de formatona barra de ferramentas superior. Isso abrirá o mesmo painel lateral que você viu ao configurar o vídeo para reprodução automática.
Você pode definir o horário de início e término do vídeo. Se for um vídeo longo, você deverá apará-lo ajustando os tempos de acordo.
Outras configurações incluem:
Recortar um vídeo é um recurso útil. É especialmente útil se você deseja apenas exibir um clipe curto de um vídeo mais longo.
Lembre-se de que você também pode alterar o tamanho e a posição clicando no vídeo, agarrando um canto para redimensioná-lo, e arrastando-o pelo slide para reposicioná-lo.
A última opção de edição permite adicionar um sombreamento ao seu vídeo. Escolha a:
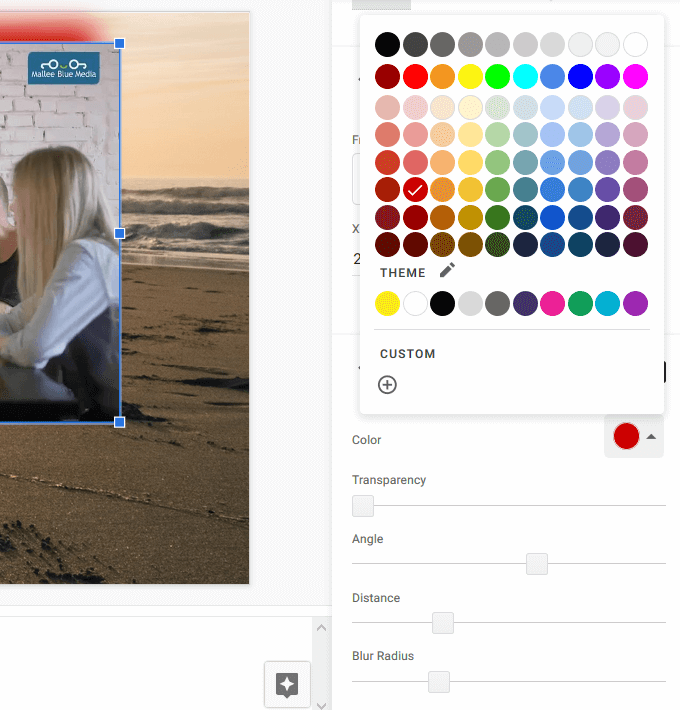
Esteja preparado para sua apresentação
Pratique sua apresentação antes de entregá-la a uma audiência ao vivo. Saiba com antecedência em quais slides você incorporou vídeos e verifique se eles fazem sentido no contexto de sua mensagem.
Verifique se o local onde você apresentará tem uma conexão com a Internet e largura de banda suficiente para lidar com o problema. vídeos.
Adicione um toque especial à sua apresentação incorporando vídeos diretamente no Apresentações do Google para uma experiência mais suave.