
Você está tentando instalar o Microsoft Teams em seu PC com Windows 11 ou Windows 10, mas a instalação continua falhando? Felizmente, existem algumas maneiras de lidar com o problema e instalar o aplicativo sem erros em sua máquina.
Alguns motivos pelos quais o Teams não instala são: seu PC não atende aos requisitos mínimos do aplicativo, seu antivírus está interferindo na instalação, arquivos restantes do Teams estão causando um problema, sua conta de usuário não tem permissões para instalar aplicativos, e muito mais.
Garanta que seu PC atenda aos requisitos mínimos de sistema do Teams
Quando você tiver problemas para instalar o Teams, certifique-se de que seu computador atenda aos requisitos mínimos de sistema do aplicativo. Se o seu PC não atender a essas necessidades, você não poderá instalar ou usar o aplicativo no seu computador.
As especificações mínimas exigidas são:
Se o seu PC atende a esses requisitos, mas você ainda tem não consigo instalar o aplicativo, use as dicas de solução de problemas a seguir.
Desligue o computador Antivírus e firewall durante a instalação do Teams
Um motivo pelo qual você não consegue instalar o Teams é que seu antivírus e firewall estão interferindo no processo de instalação. Isso às vezes acontece mesmo quando seus aplicativos estão livres de qualquer conteúdo malicioso.
Neste caso, desligue temporariamente o antivírus da sua máquina e firewall para corrigir seu problema. Como você faz isso depende do programa que você está usando. Para o Microsoft Defender Antivirus, você seguirá as seguintes etapas:
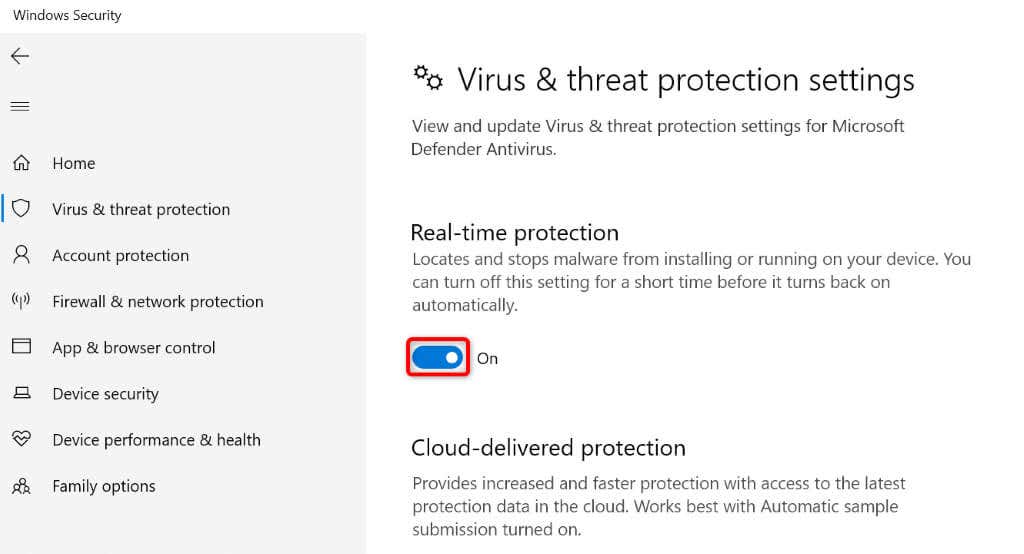
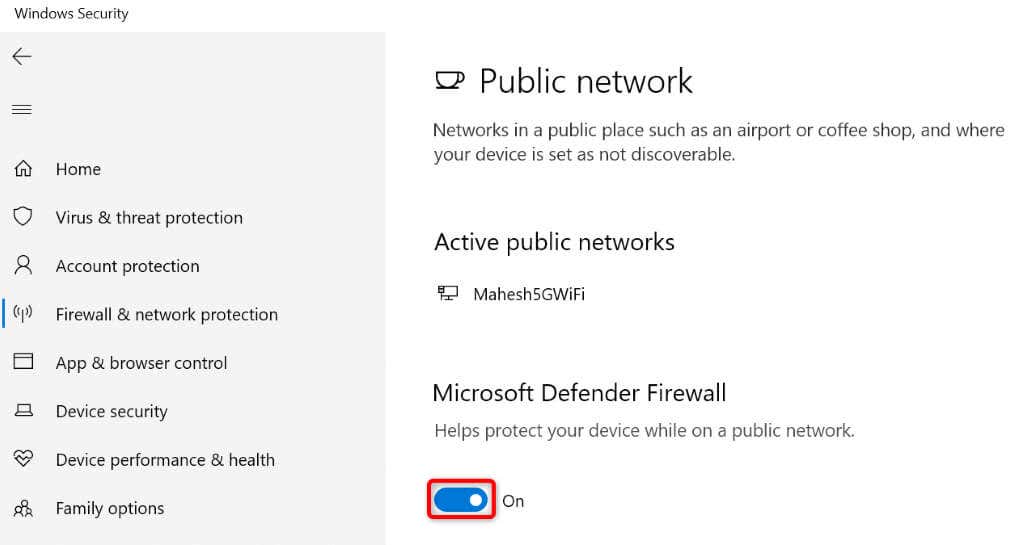
Use o solucionador de problemas de instalação e desinstalação da Microsoft
Se ainda não conseguir instalar equipes, a Microsoft tem um solucionador de problemas de instalação e desinstalação de programas que você pode usar para encontrar e corrigir problemas de instalação do seu aplicativo. Esta ferramenta gratuita detecta automaticamente os problemas de instalação do seu aplicativo e ajuda a resolver os itens defeituosos.
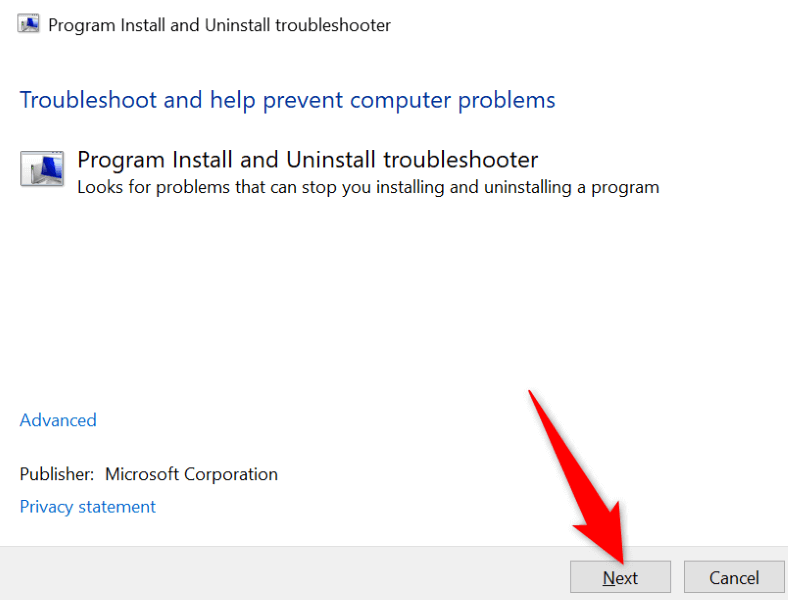
Execute uma instalação limpa do Microsoft Teams
Se você tem o Teams instalado no seu PC ou já instalou o aplicativo antes, livre-se de todos os arquivos restantes do aplicativo e execute uma instalação limpa do aplicativo. Aqui estão as etapas para fazer isso.
Etapa 1: forçar o fechamento do aplicativo Teams
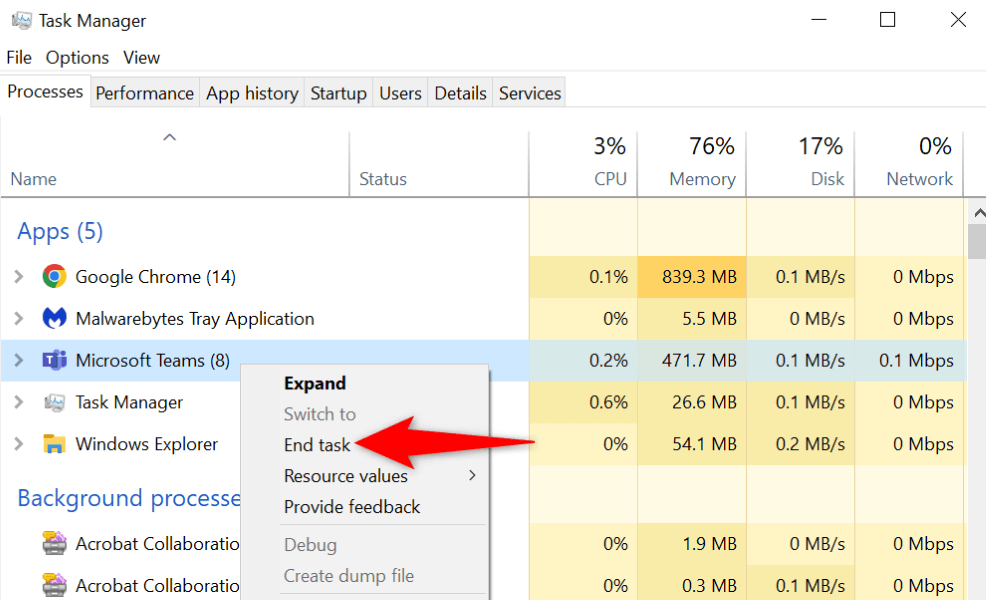
Etapa 2: Remova as credenciais relacionadas ao Teams do seu PC
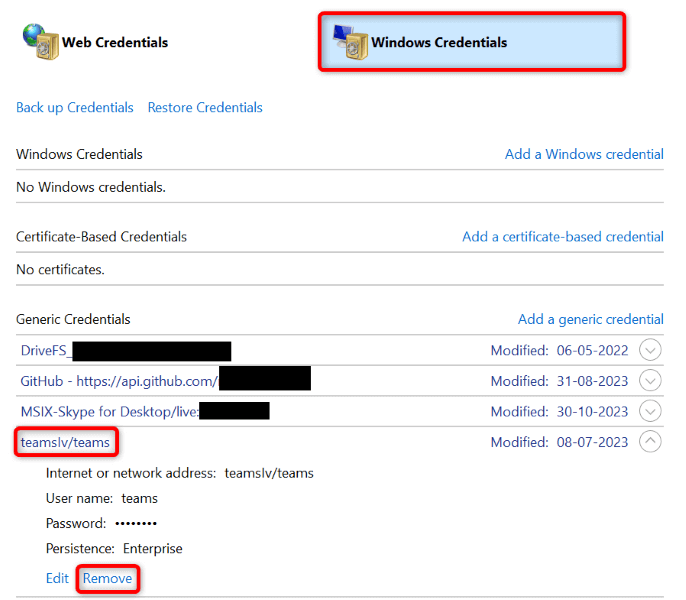
Etapa 3: excluir o aplicativo Teams
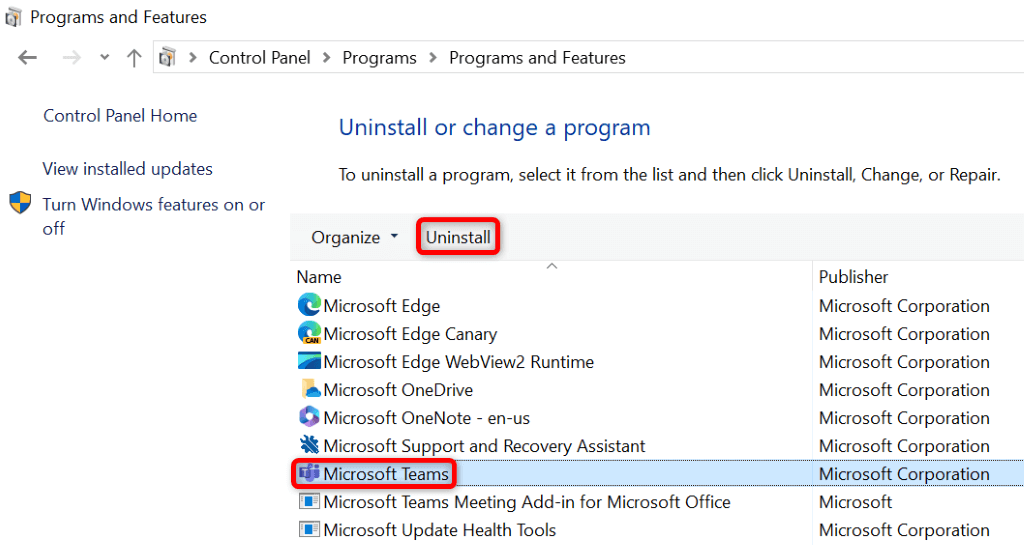
Etapa 4: remova os arquivos restantes do Teams e instale o Teams
%appdata%\Microsoft\
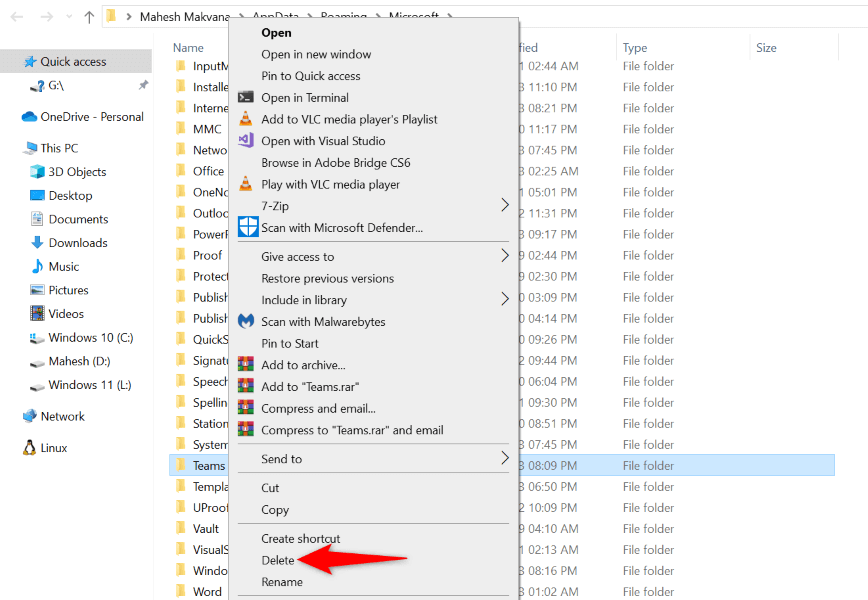
Instalar o Teams do Windows' Conta de administrador integrada
Se você ainda tiver problemas para instalar o Teams no seu PC, sua conta de usuário atual pode não ter as permissões necessárias para instalar aplicativos específicos. Neste caso, ative a conta de administrador integrada no seu PC e instale o aplicativo.
net user administrador /active:yes
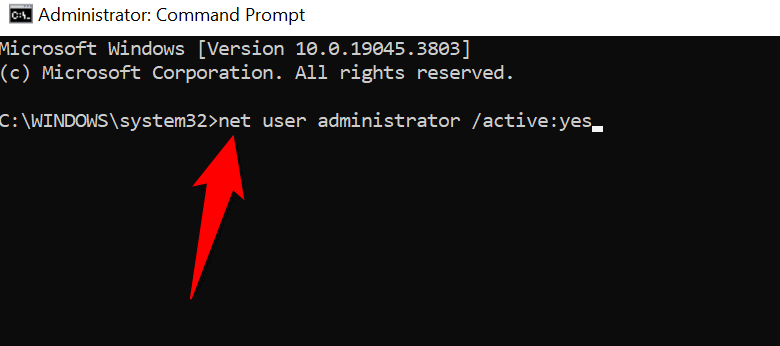
Resolva os problemas de instalação do Teams e instale o aplicativo com êxito em seu PC com Windows
O Microsoft Teams é uma ferramenta essencial para muitas organizações. Se você não consegue instalar o aplicativo em seu computador e tem medo de perder suas tarefas de trabalho, os métodos acima o ajudarão a corrigir os itens que impedem a instalação do aplicativo. Você pode então instalar o aplicativo sem erros, fazer login em sua conta e acessar todas as suas conversas organizacionais. Aproveitar!.
.