Você continua recebendo o erro “Módulo de plataforma confiável com defeito” no Windows 11 ou 10 ao tentar ativar aplicativos do Microsoft 365? Mostraremos como consertar isso.
Aplicativos do Microsoft 365, como Word, Outlook e Teams, exibirão um aviso “Módulo de plataforma confiável com defeito” durante a autenticação se encontrarem problemas de comunicação com o Chipset TPM (Trusted Platform Module) no seu PC. Você também poderá ver códigos de erro como 80090030, 80090016 e 80284001 acompanhando-o.
Siga as instruções abaixo para corrigir o erro “Módulo de plataforma confiável com defeito” em um PC com Windows 10 ou 11. Certifique-se de reativar seus produtos Microsoft 365 após cada correção. Talvez seja necessário configurar o Windows Hello ou seu PIN repetidamente após algumas correções.
Redefinir estado de ativação do Microsoft 365
É melhor começar usando o Assistente de Suporte e Recuperação da Microsoft para redefinir o estado atual de ativação do Office 365. Isso permite que você reative seus aplicativos do Office com uma nova lista.
1. Baixe o Assistente de Suporte e Recuperação no site da Microsoft.
2. Execute o arquivo executável baixado e selecione Instalar. O Assistente de Suporte e Recuperação será lançado logo em seguida.
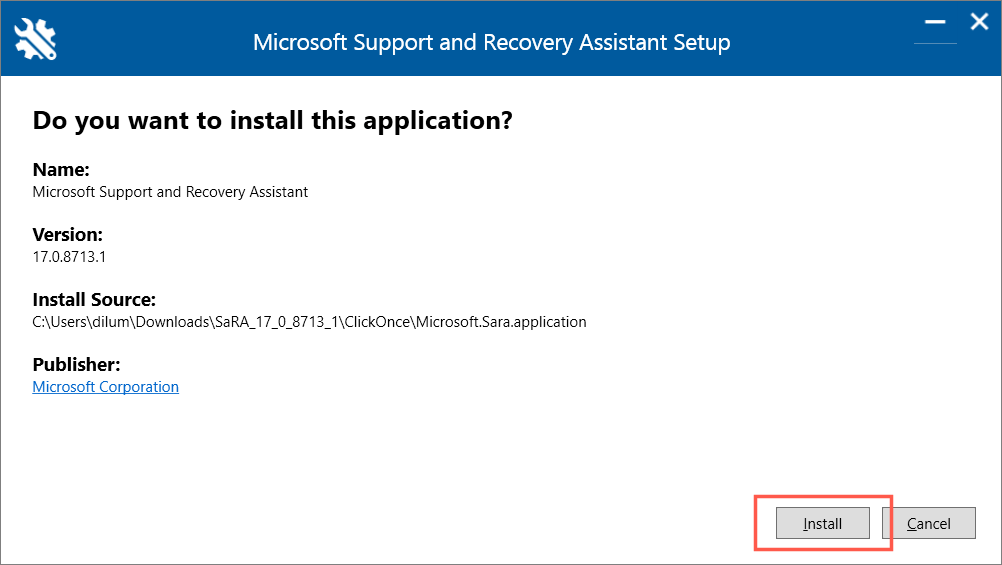
3. Selecione Escritório>Próximo. Escolha MicrosoftTeamsou Outlookse o problema estiver limitado a qualquer um dos produtos.
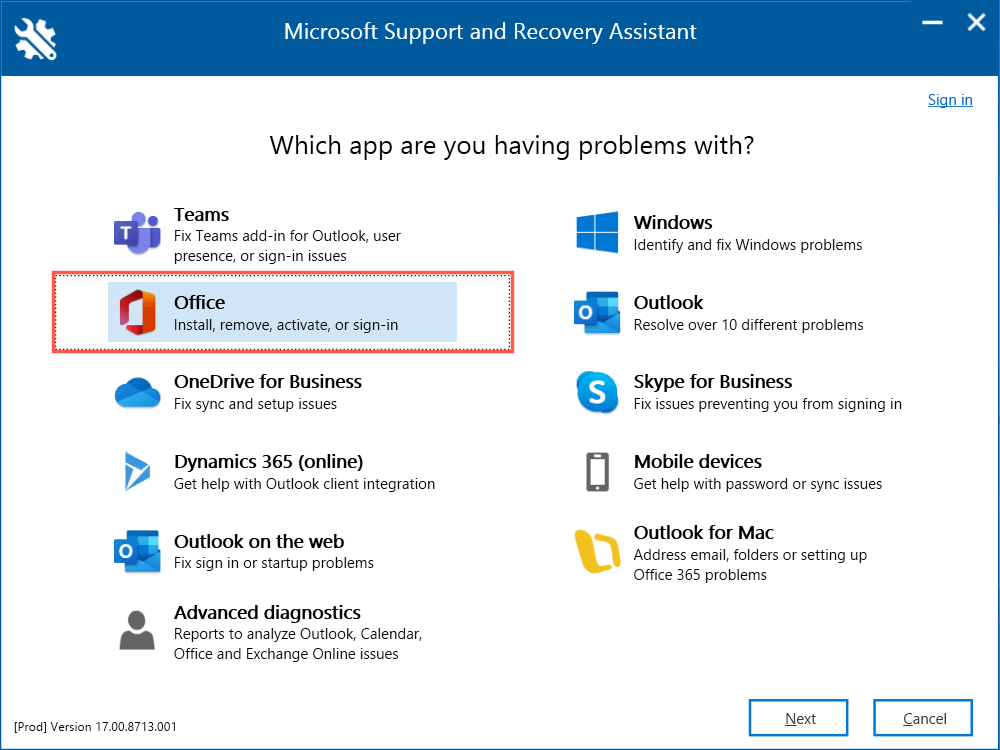
4. Siga as instruções na tela para redefinir o estado de ativação do Microsoft 365.
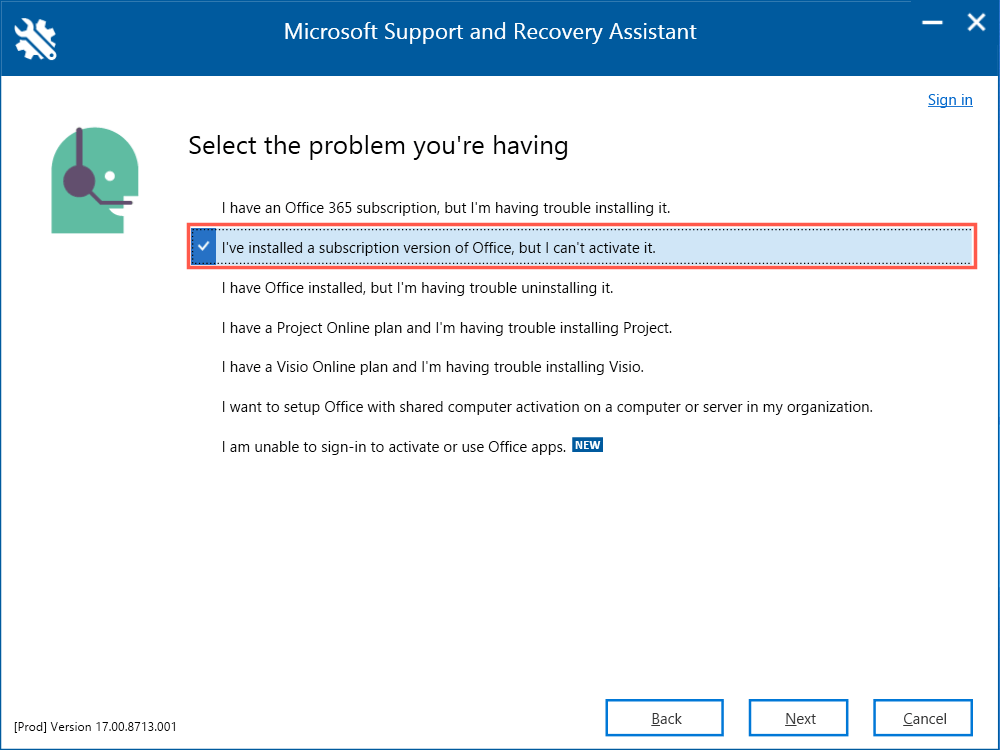
5. Selecione Reiniciarpara concluir a redefinição do estado de ativação do Office.
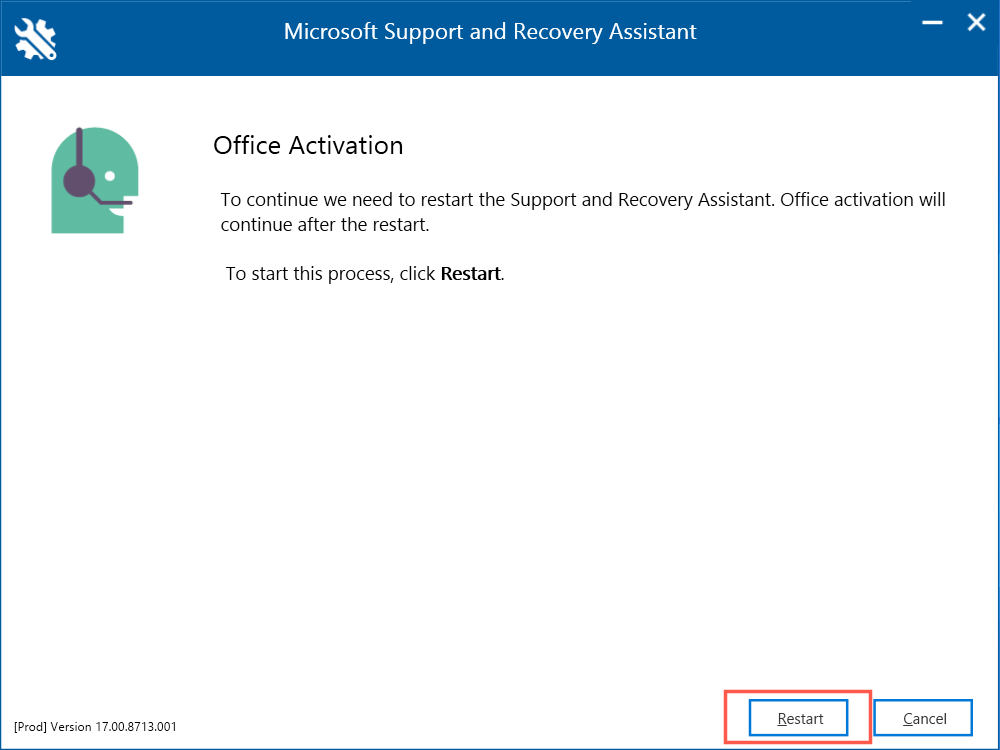
Desative seu software antivírus
Softwares de segurança de terceiros tendem a criar vários erros ao ativar aplicativos do Microsoft 365. Se você usa um utilitário antimalware em seu computador, desative-o brevemente e verifique se isso faz diferença.
Limpe as chaves TPM no Windows
Se o erro do TPM persistir, tente redefinir o Trusted Platform Module para seu estado padrão. A Microsoft recomenda que você salve seu trabalho e faça backup dos dados pessoais no seu PC antes de começar.
1. Abra o menu Iniciare selecione Segurança do Windows.
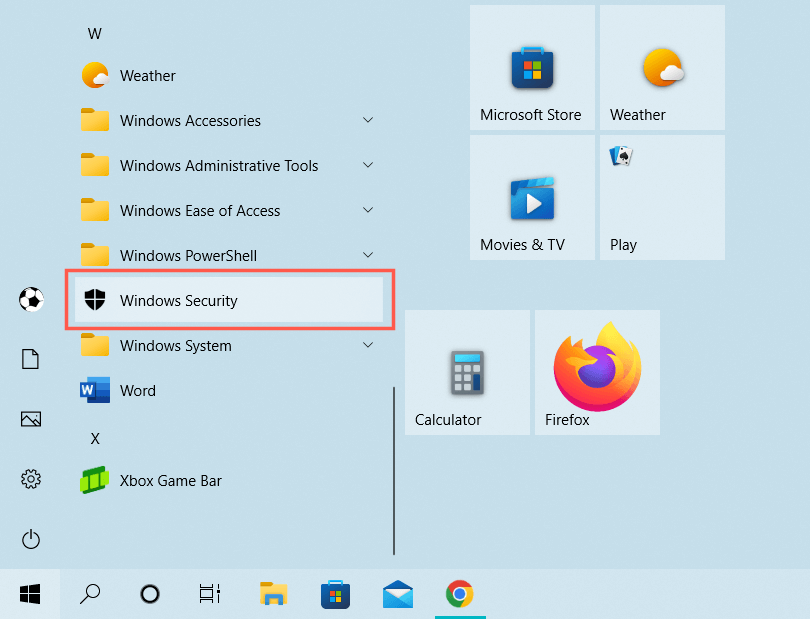
2. Selecione Segurança do dispositivona barra lateral Segurança do Windows. Em seguida, selecione Detalhes do processador de segurança..
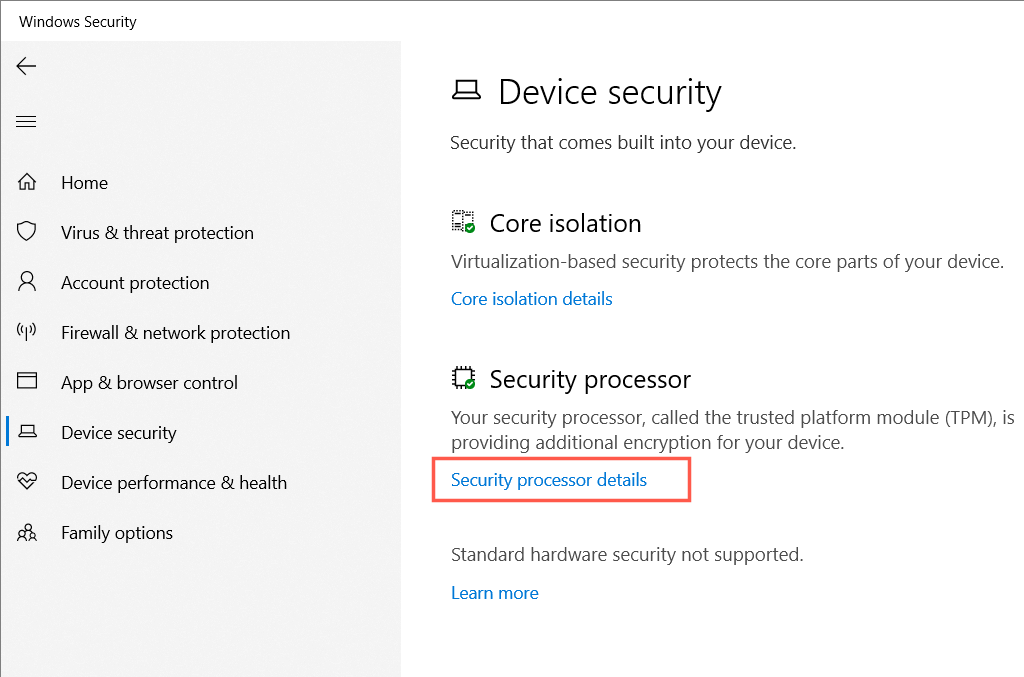
3. Selecione Solução de problemas do processador de segurança.
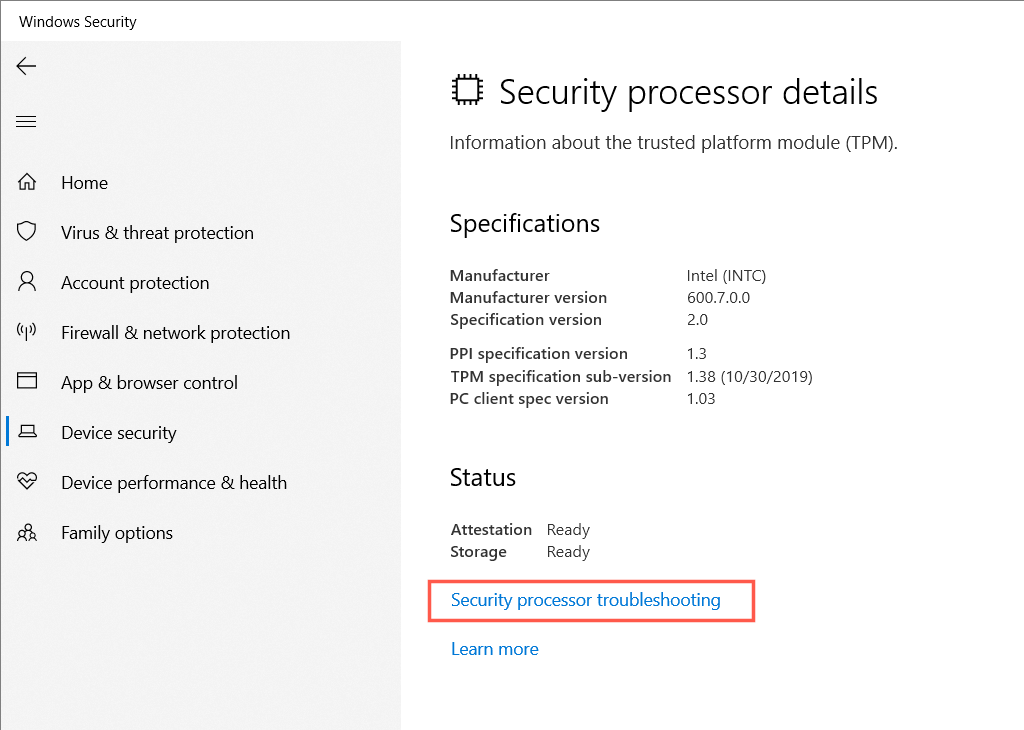
4. Selecione o botão Limpar TPM
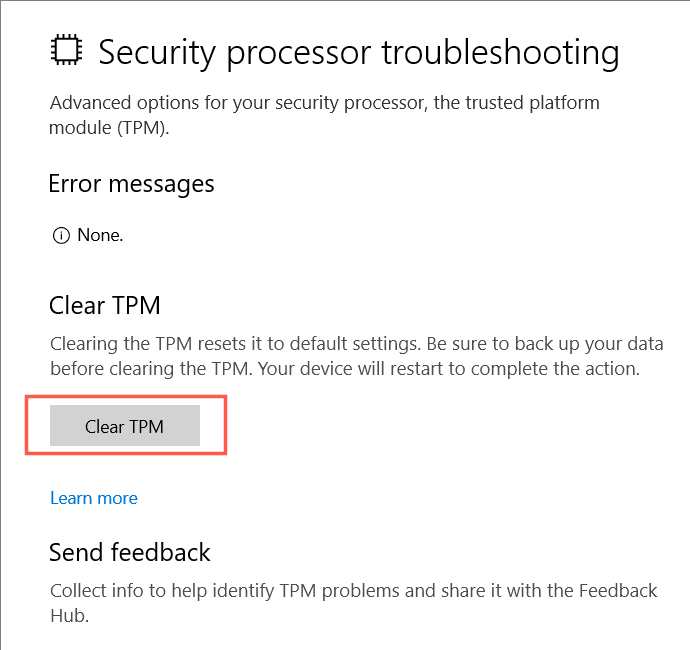
5. Selecione Limpar e reiniciarpara confirmar que deseja redefinir o processador de segurança no seu PC com Windows.
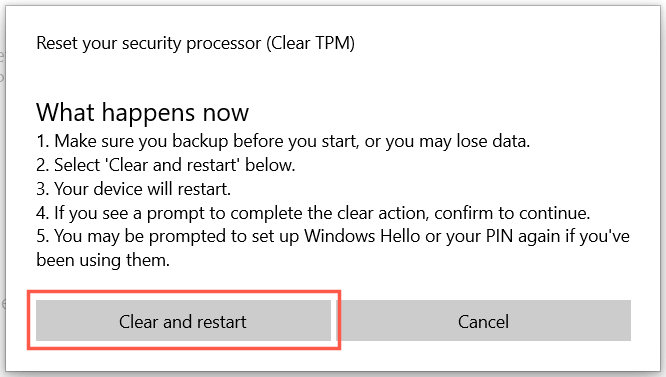
Outra maneira de redefinir o TPM no seu PC é:
1. PressioneTecla Windows+ Rpara abrir a caixa Executar. Em seguida, digite tpm.msce selecione OK.
2. Selecione Ação>Limpar TPMna barra de menu.
3. Selecione Reiniciar.
Remova suas credenciais do Microsoft Office
A correção a seguir envolve a remoção de quaisquer credenciais existentes do Microsoft Office no Windows antes da sua próxima tentativa de ativar produtos do Office.
1. Pressione Windows+ S, digitePainel de Controlee selecione Gerenciador de Credenciaisentre os resultados da pesquisa.
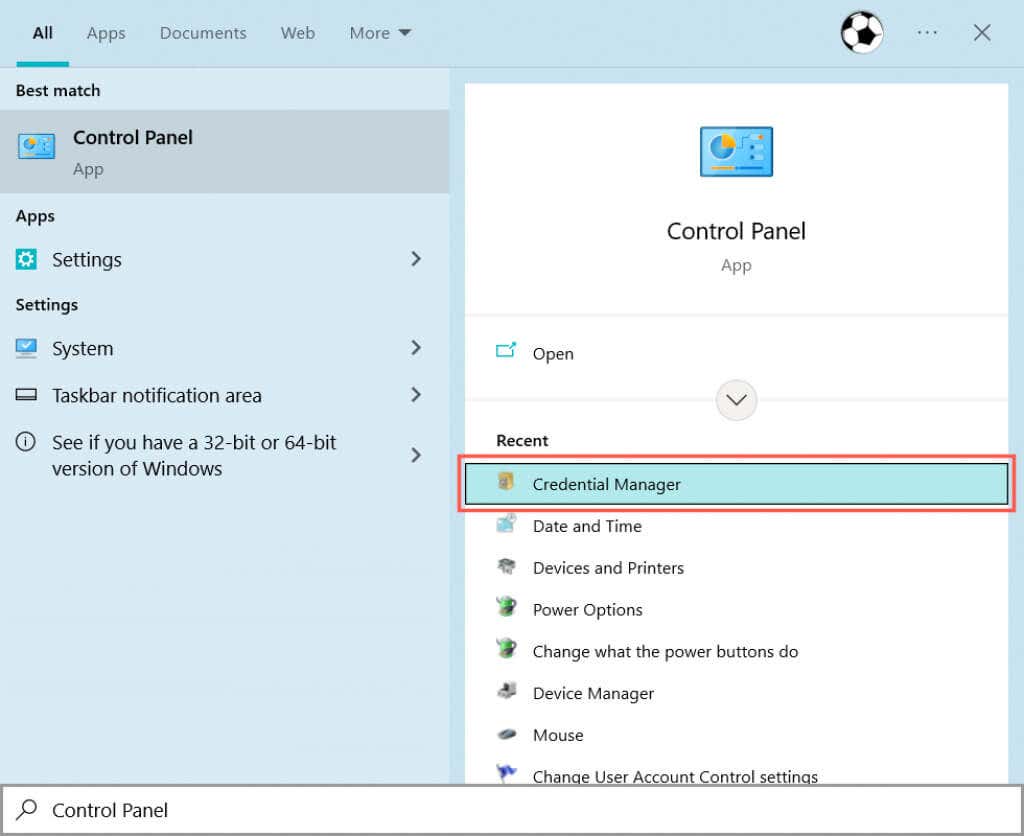
2. Selecione credenciais do Windows.
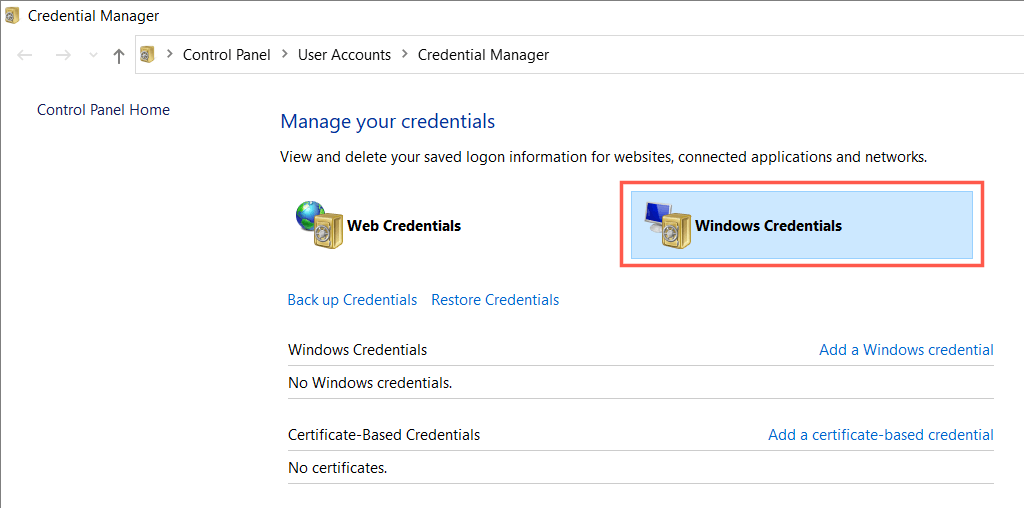
3. Em Credenciais genéricas, expanda quaisquer credenciais para aplicativos do Office e selecione Remover.
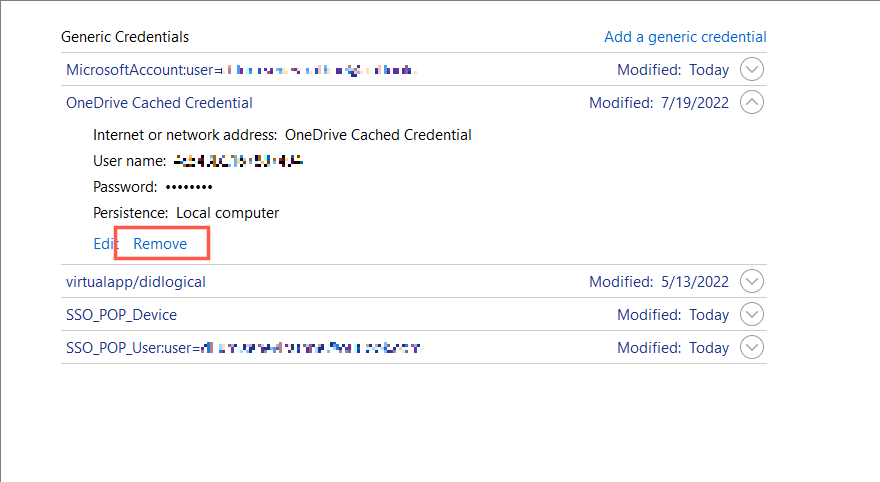
4. Selecione Simpara confirmar.
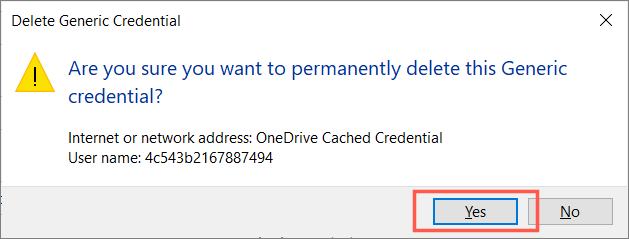
5. Reinicie seu computador.
Se a sua conta do Microsoft 365 for diferente da conta da Microsoft que você usa para entrar no Windows, é melhor removê-la antes de reiniciar o computador.
1. Abra o menu Iniciare selecione Configurações.
2. Acesse Contas>Acessar trabalho ou escola.
3. Selecione a conta corporativa ou de estudante que você usa para entrar nos aplicativos do Microsoft 365 e selecione Desconectar.
Ativar integridade da memória
A integridade da memória é um recurso de segurança nativo do Windows que protege processos de alta segurança contra ataques maliciosos. Ativá-lo pode fazer com que o erro “Módulo de plataforma confiável não funcionou corretamente” desapareça.
1. AbraSegurança do Windowse selecione Segurança do dispositivona barra lateral.
2. SelecioneDetalhes de isolamento do núcleo.
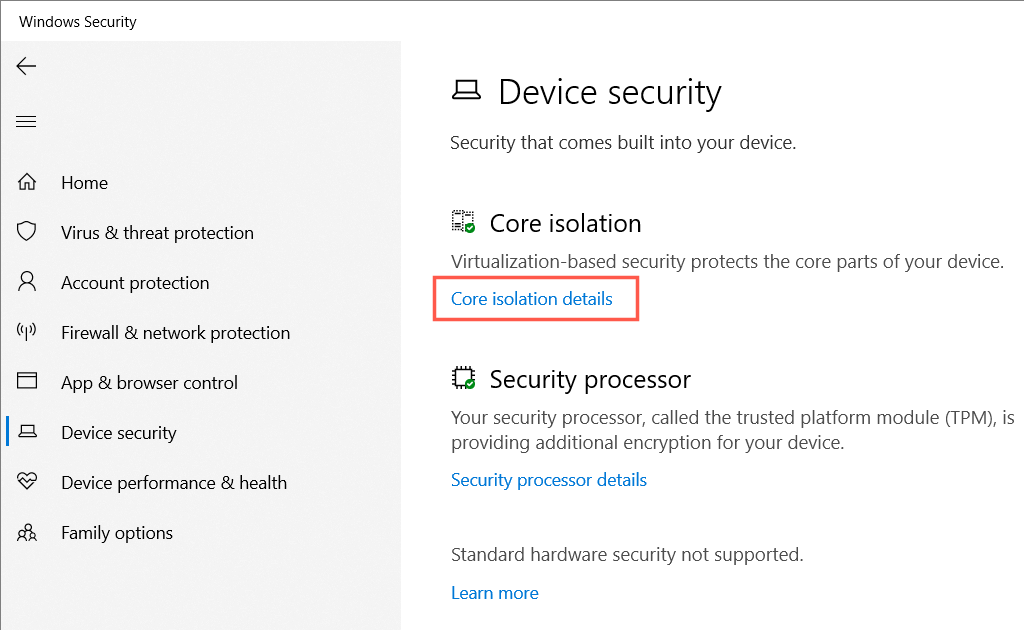
3. Ative a opção Integridade da memóriae reinicie o computador..
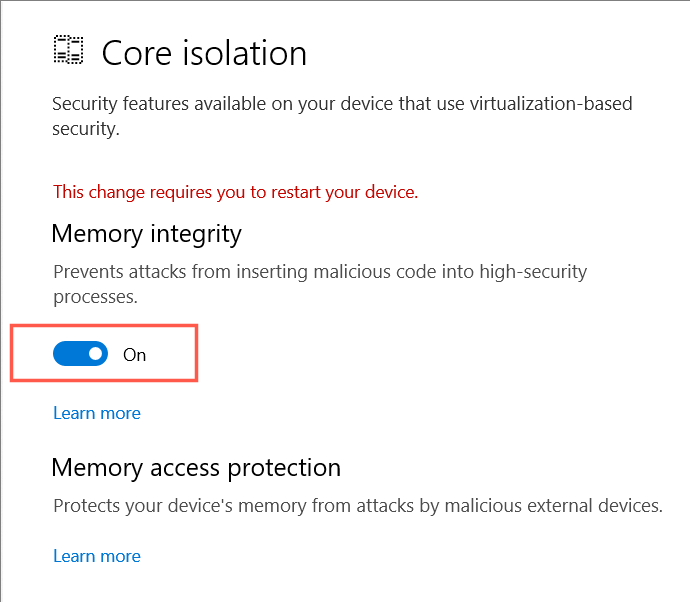
Atualize os drivers do Trusted Platform Module do seu computador
Drivers TPM desatualizados podem ser outro motivo pelo qual o erro “Módulo de plataforma confiável não funcionou bem” aparece em seu PC. Verifique e instale novas atualizações do TPM.
1. Pressione Windows+ Rpara abrir a caixa Executar. Em seguida, digite devmgmt.msce selecione OK.
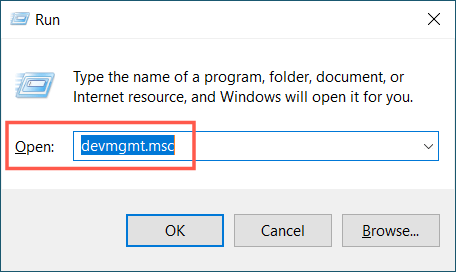
2. Expanda a categoria Dispositivos de segurança.
3. Clique com o botão direito emTrusted Platform Modulee selecioneAtualizar driver.
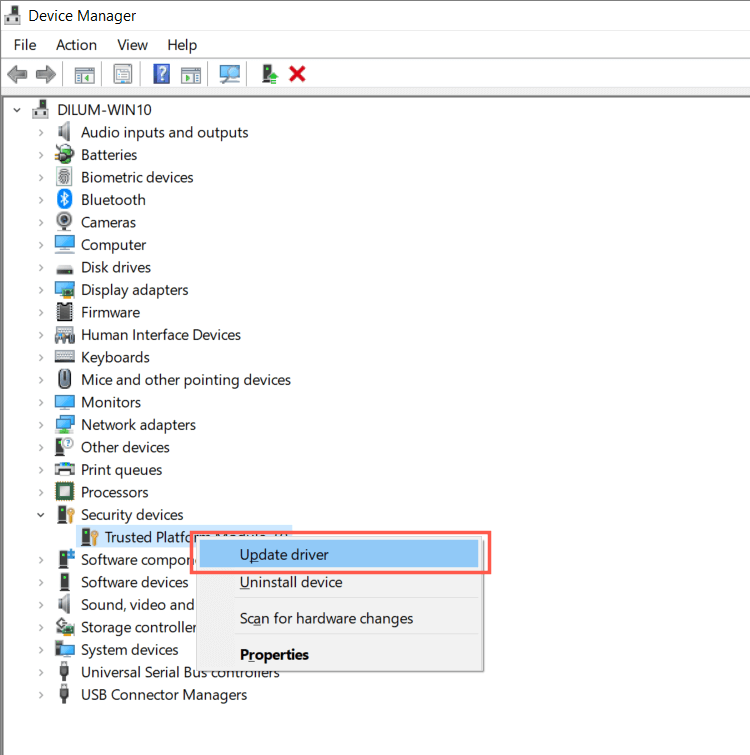
4. Selecione Pesquisar motoristas automaticamente.
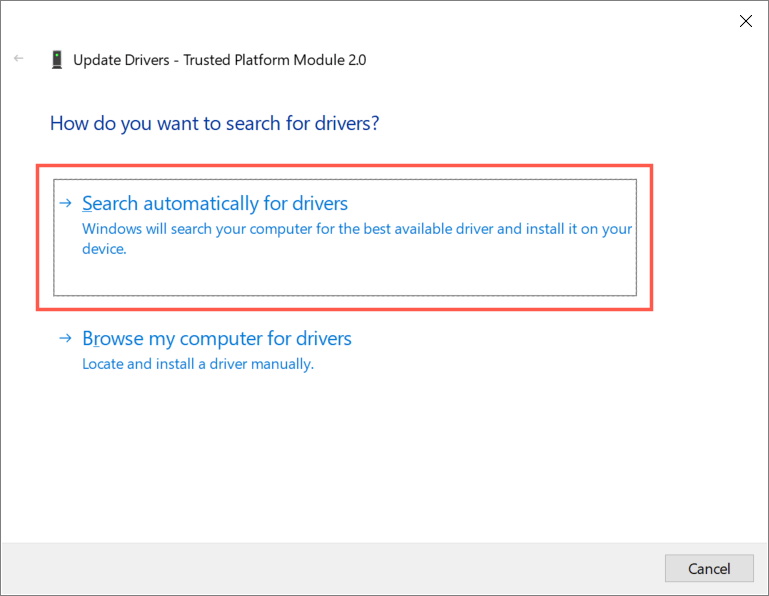
5. Aguarde até que o Windows detecte e instale novos drivers TPM.
Se o Gerenciador de Dispositivos não conseguir encontrar drivers mais recentes, tente o Windows Update. Para fazer isso:
1. Abra o aplicativo Configuraçõesdo seu computador e selecione Windows Update.
2. Selecione Verificar atualizações.
3. Selecione Ver atualizações opcionais>Atualizações de drivere instale todas as atualizações de driver de hardware pendentes.
Desinstalar e reinstalar drivers TPM
Se o seu PC não tiver novos drivers TPM, considere desinstalá-los e reinstalá-los em seguida. Isso resolverá possíveis casos de corrupção de driver. Para fazer isso:
1. Abra o Gerenciador de dispositivos e expanda Dispositivos de segurança.
2. Clique duas vezes em Trusted Platform Modulee selecioneDesinstalardispositivo.
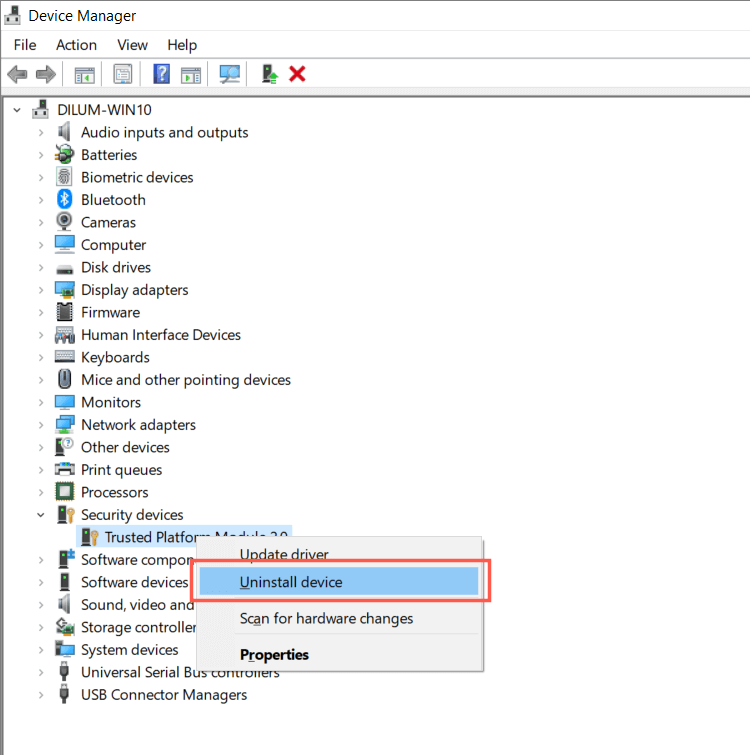
3. Selecione Desinstalarpara confirmar.
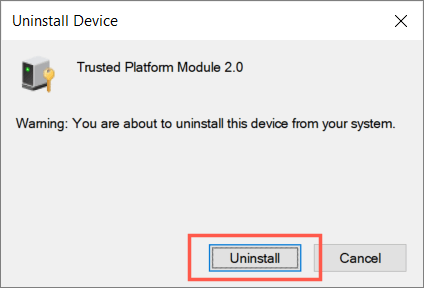
4. Reinicie seu computador.
5. Abra novamente o Gerenciador de dispositivos, clique com o botão direito emDispositivos de segurançae selecioneVerificar alterações de hardware.
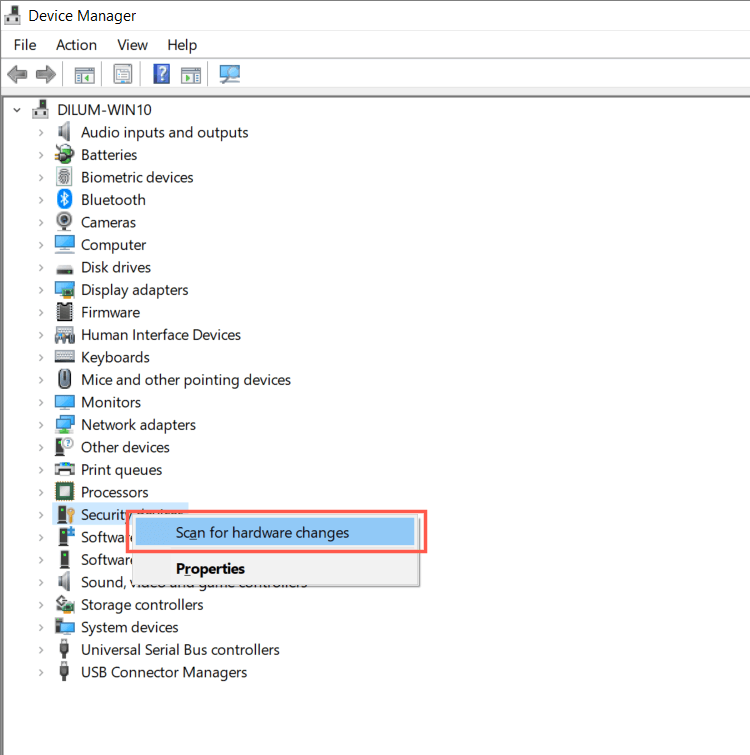
Desativar protocolos de autenticação modernos
Por padrão, o Microsoft 365 usa protocolos modernos de autenticação de conta, como OAuth e SAML, para ativação. No entanto, apesar da segurança aprimorada, eles também podem resultar no erro “Módulo de plataforma confiável com defeito”. Desativá-los usando o seguinte hack de registro pode resolver o problema.
1. Pressione as teclas Windows+ Rpara abrir a caixa Executar. Em seguida, digite regedite pressione Enter..
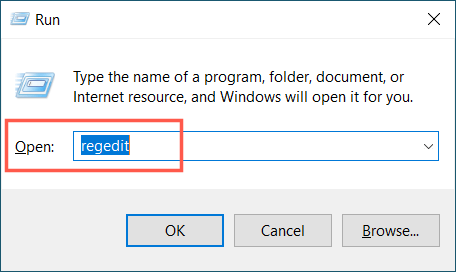
2. Copie e cole o seguinte caminho na parte superior da janela do Editor do Registro e pressione Enter:
HKEY_CURRENT_USER\SOFTWARE\Microsoft\Office\16.0\Common\Identity
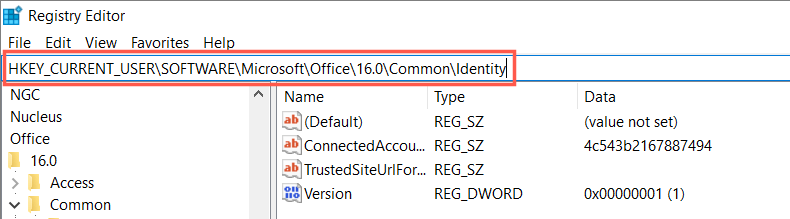
3. Clique com o botão direito na área vazia à direita e selecione Novo>Valor DWORD (32 bits).
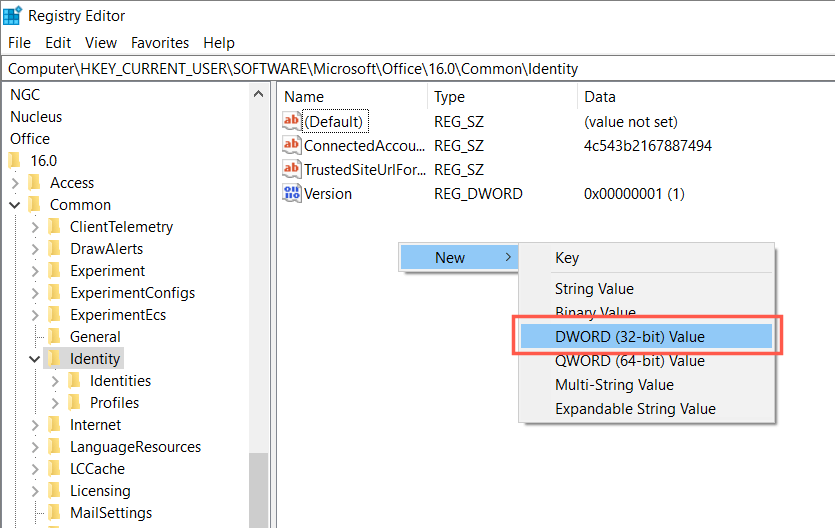
4. Renomeie a nova entrada como EnableADAL.
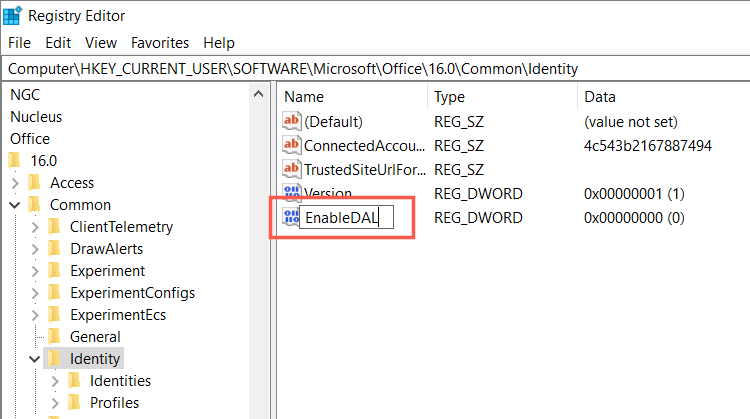
5. Abra a nova entrada de registro e certifique-se de que o campo Dados do valortenha o valor O.
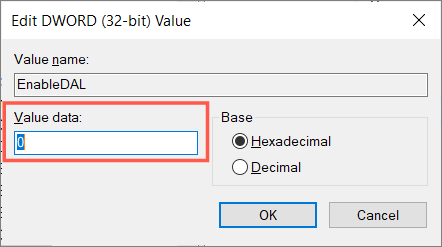
6. Reinicie seu computador.
Assuma a propriedade da pasta Ngc
“Ngc” é uma pasta do sistema que armazena suas informações de segurança do Windows Hello. Às vezes, ele pode corromper e gerar o erro “Módulo de plataforma confiável com defeito”. Excluir o conteúdo da pasta forçará o Windows a recriar tudo do zero.
1. Abra o Explorador de Arquivos. Em seguida, copie e cole o seguinte caminho e pressione Enter:
C:\Windows\ServiceProfiles\LocalService\AppData\Local\Microsoft
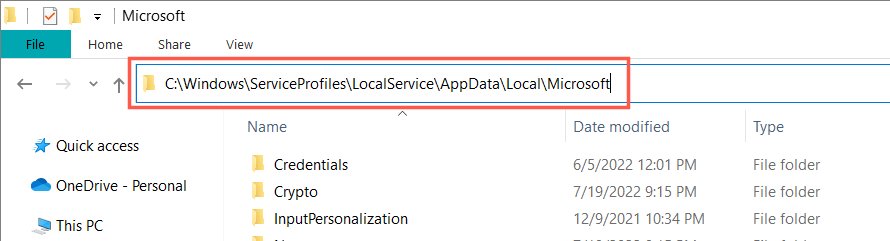
2. Clique com o botão direito na pasta Ngce selecione Propriedades.
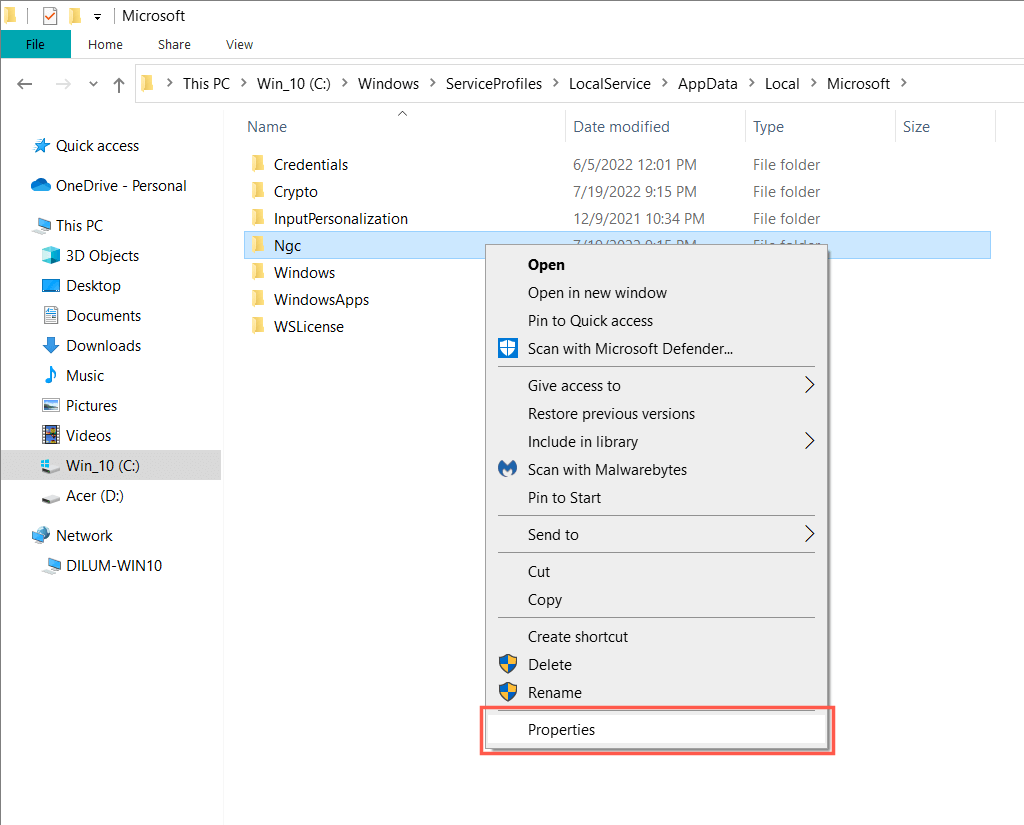
3. Mude para a guia Segurançae selecione Avançado.
.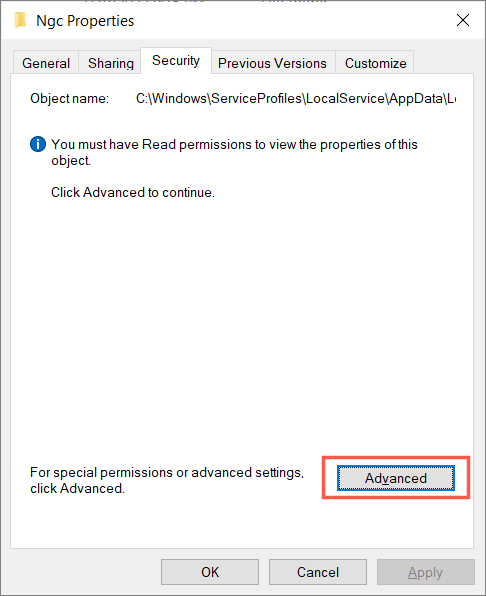
4. Selecione Alterarao lado de Proprietário.
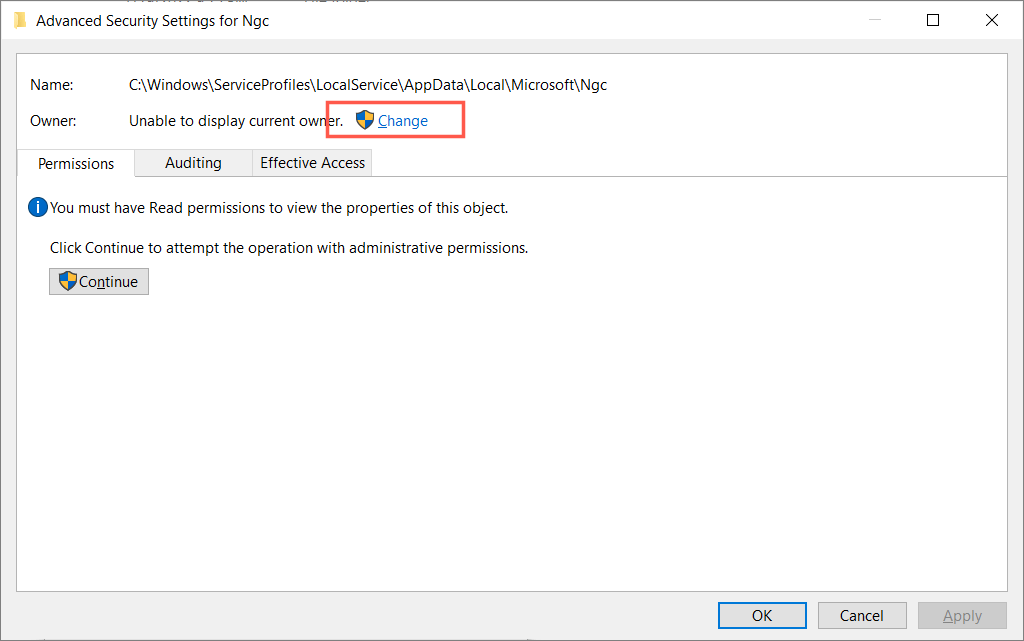
5. Digite o nome da sua conta de usuário do Windows na caixa vazia e selecioneOK.
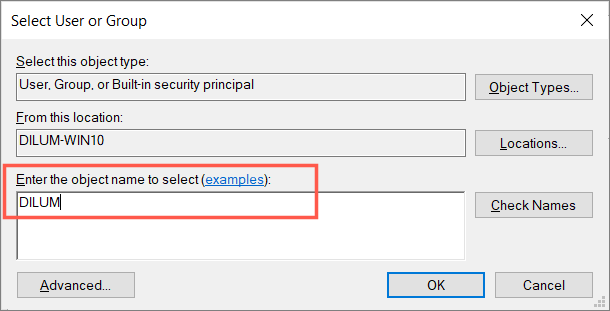
6. Marque a caixa ao lado da caixa de seleção Substituir proprietários em subcontêineres e objetose selecione Aplicar>OK.
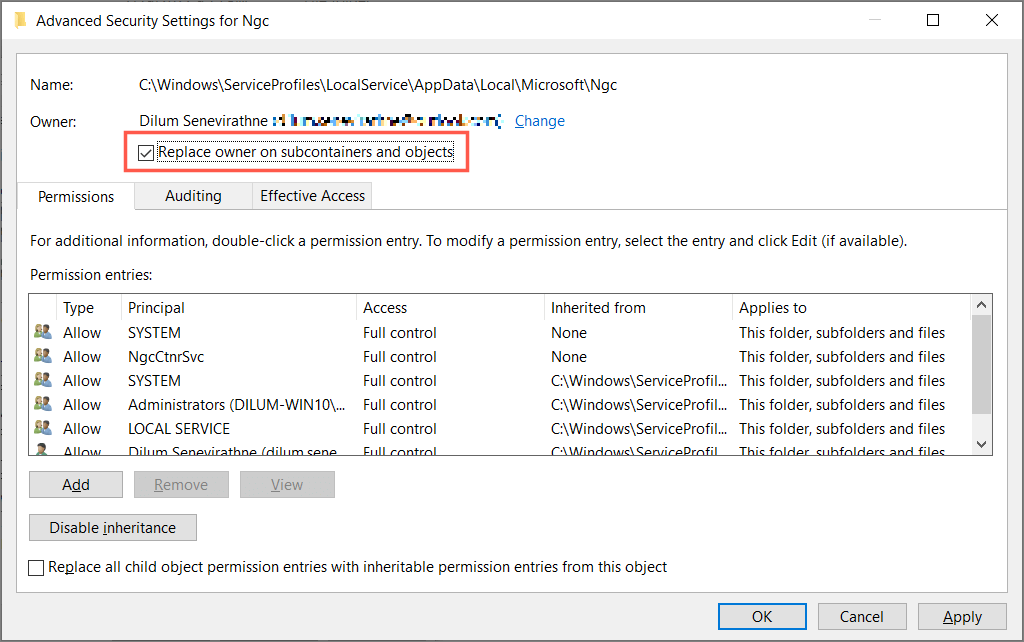
7. Selecione Sim.
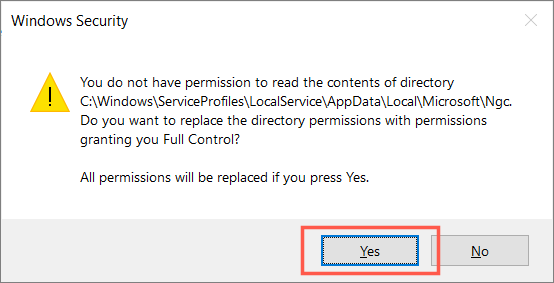
8. Abra a pasta NGC e exclua todo o conteúdo dela.
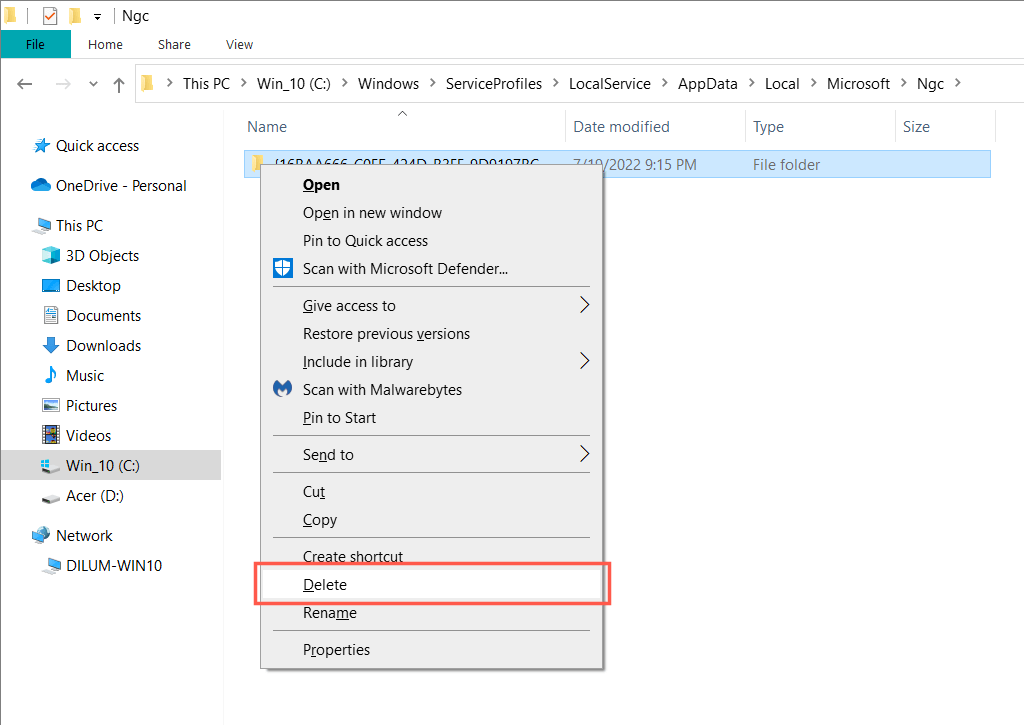
9. Reinicie seu computador.
Excluir dados da conta BrokerPlugin e CloudExperienceHost
Em seguida, remova todos os dados relacionados à conta relacionados aos processos BrokerPlugin e CloudExperienceHost. Para fazer isso:
1. Abra o Explorador de Arquivos e visite os seguintes locais:
2. Exclua todos os arquivos dentro de ambos os diretórios.
3. Reinicie o seu PC e execute o Assistente de Suporte e Recuperação da Microsoft novamente.
A inicialização limpa do Windows evitará conflitos de processos de inicialização de terceiros durante o processo de ativação do Microsoft 365. Para fazer isso:
1. Abra uma caixa Executar. Em seguida, digite msconfige selecione OK.
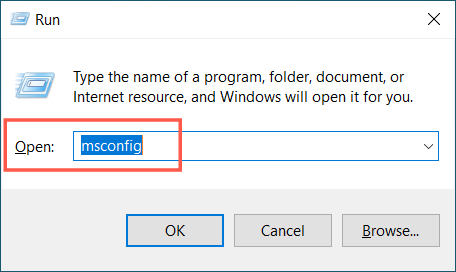
2. Marque a caixa ao lado de Ocultar todos osserviçosda Microsofte selecione Desativar todos.
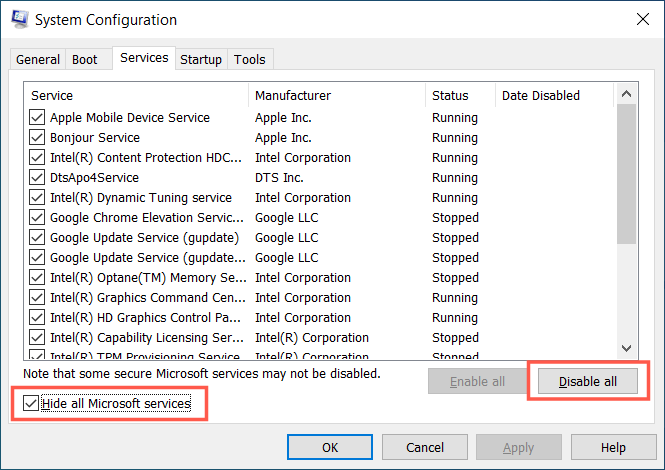
3. Mude para a guia Inicializare selecioneAbrir Gerenciador de Tarefas.
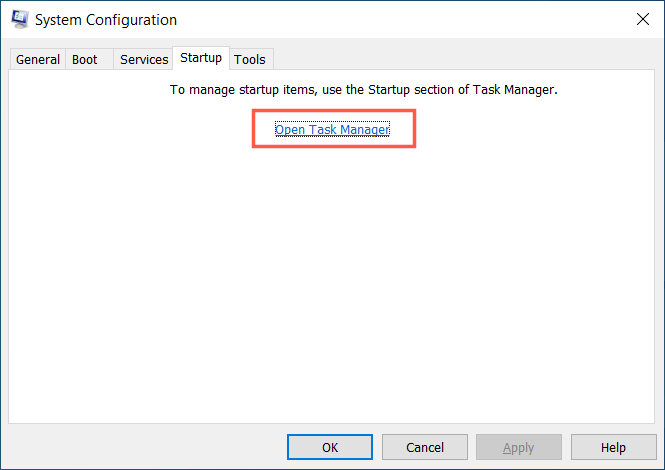
4. Desative todos os processos que não sejam da Microsoft.
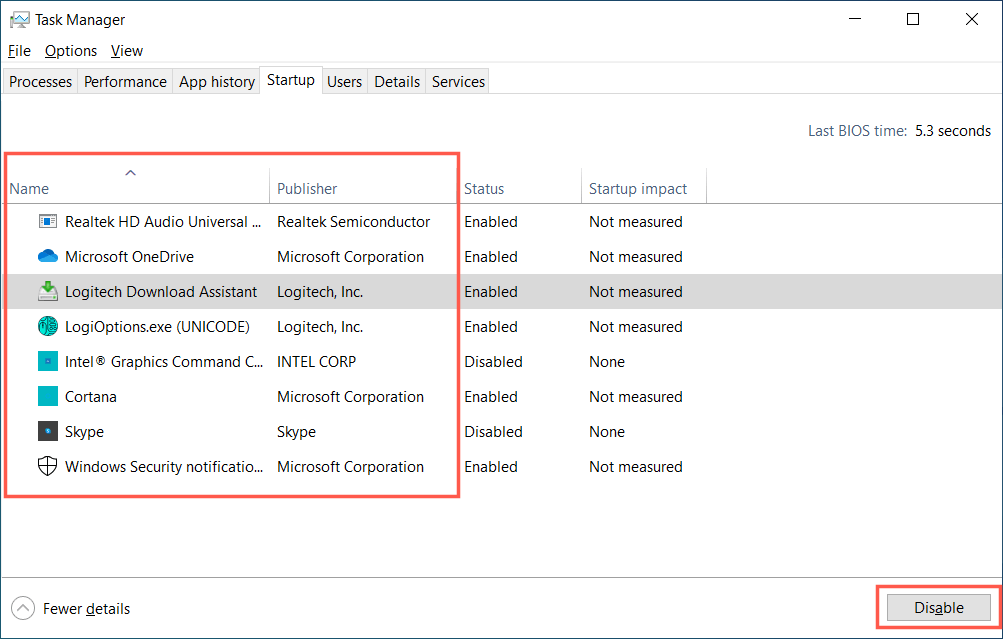
5. Reinicie seu PC e reative o Microsoft 365.
6. Reative os serviços desativados e os programas de inicialização.
Crie uma nova conta de usuário no Windows
A corrupção do perfil do Windows é outro motivo plausível para erros de TPM. Portanto, tente configurar o Microsoft 365 em uma nova conta de usuário do Windows. Para fazer isso:
1. Abra o aplicativo Configuraçõese selecione Contas.
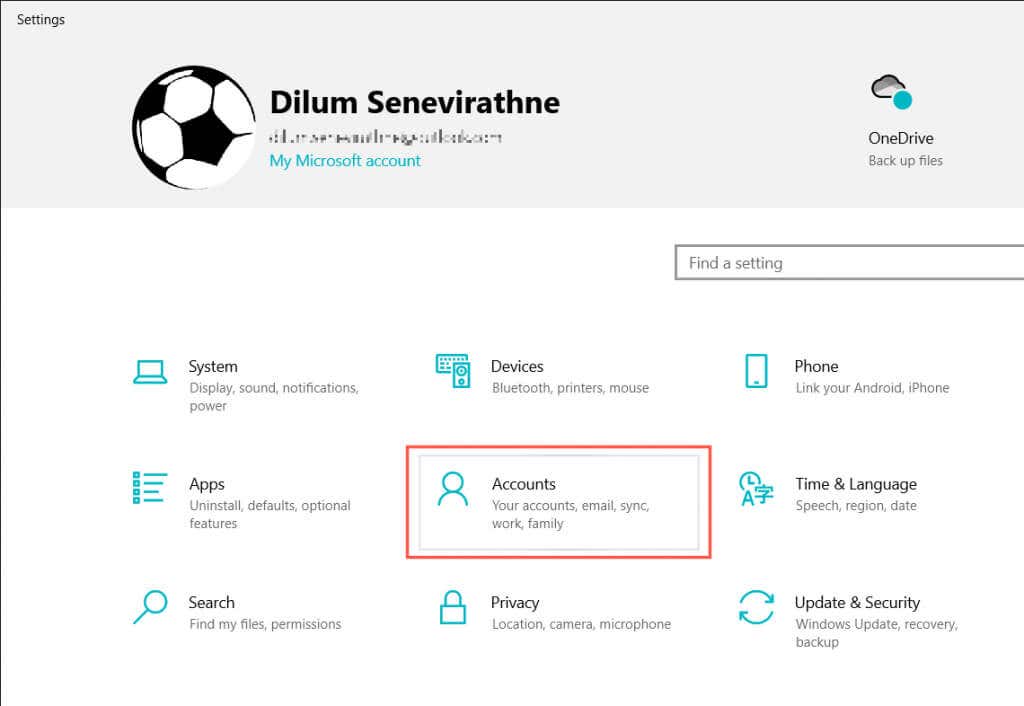
2. Selecione Família e outros usuáriosna barra lateral Configurações. Em seguida, selecione Adicionar outra pessoa a este PCemOutros usuários.
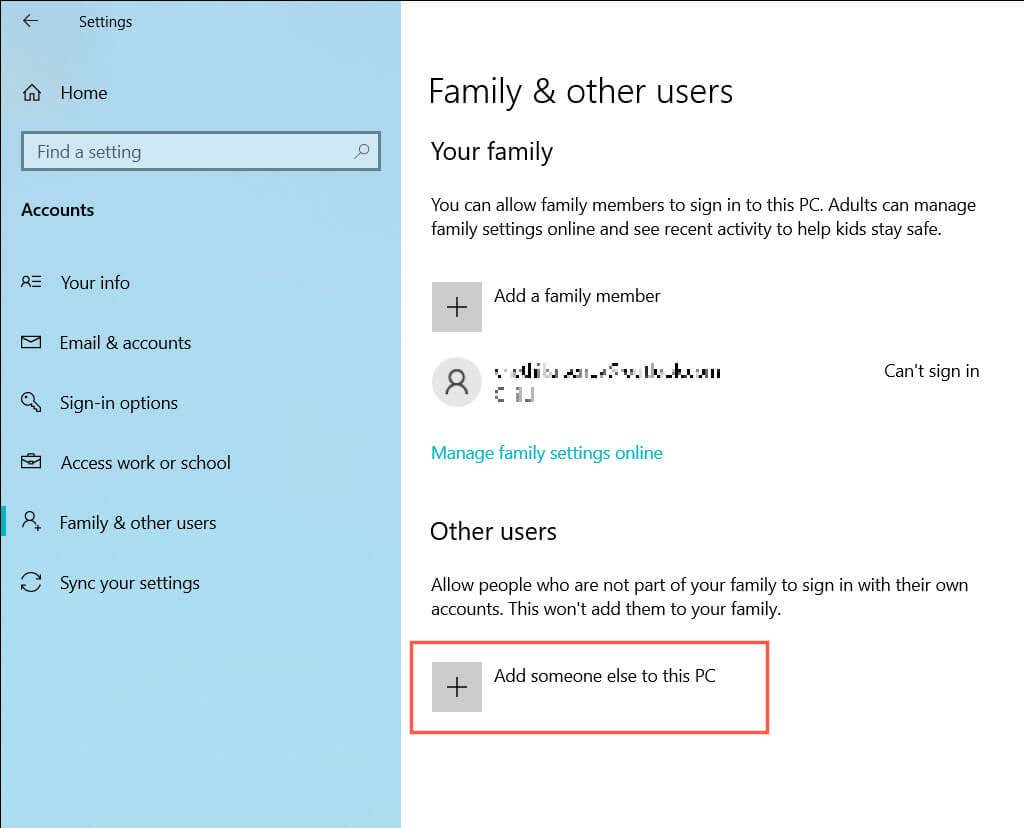
3. Selecione Não tenho as informações de login desta pessoa>Adicionar um usuário sem uma conta daMicrosoft.
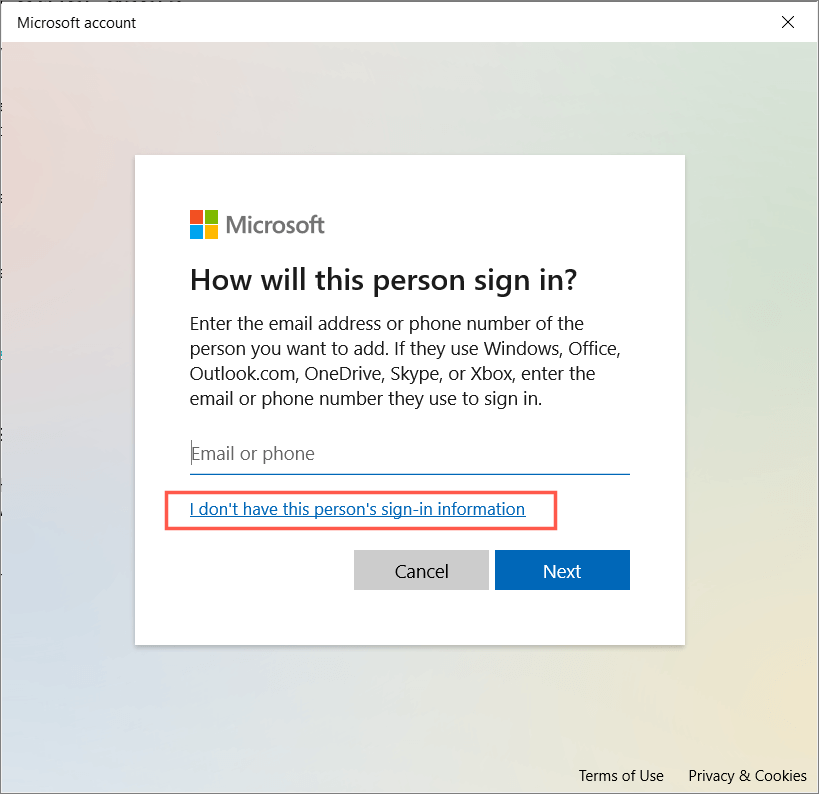
4. Insira um nome de usuário e uma senha e crie uma nova conta local.
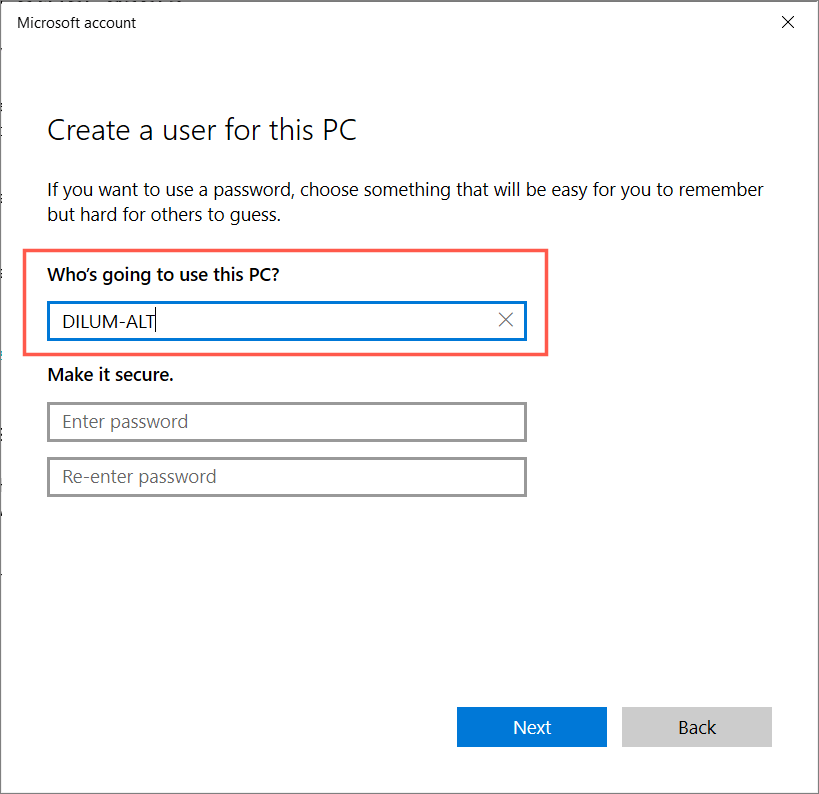
5. Faça login na nova conta.
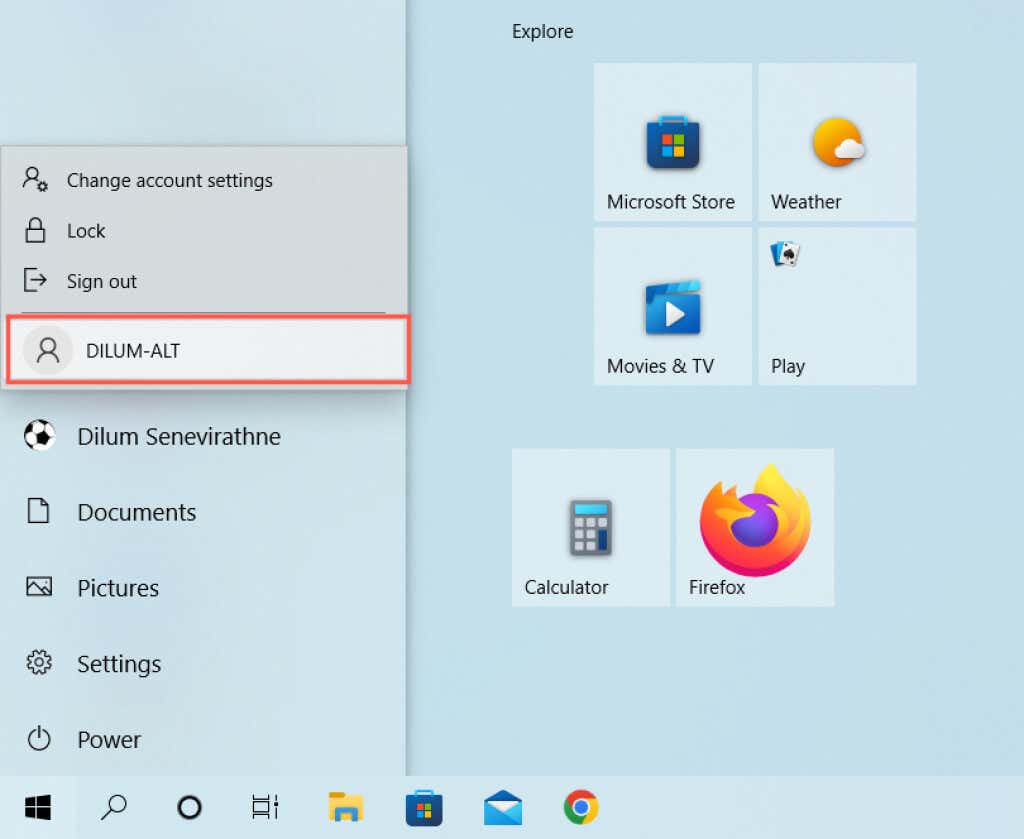
6. Instale o Microsoft 365 e ative-o. Se isso ajudar, migre seus dados para a nova conta e exclua seu perfil antigo.
O módulo de plataforma confiável foi corrigido com defeito
O erro “Trusted Platform Module Has Malfunctioned” pode ser difícil de resolver. No entanto, reserve um tempo para resolver as correções acima e você poderá se livrar delas eventualmente.
Se nenhuma das correções acima ajudar, verifique se o BIOS ou UEFI precisa de uma atualização. Se isso não for um problema, considere redefinindo o Windows para os padrões de fábrica..
.