Você tem problemas para emparelhar ou reconectar dispositivos Bluetooth no Windows 11? Ou você encontra outros problemas de Bluetooth no seu PC? Mostraremos como consertar isso.
O Windows 11 conhece bem os problemas de Bluetooth, como qualquer outro sistema operacional de desktop. Se você não conseguir emparelhar ou conectar dispositivos Bluetooth ou tiver desconexões frequentes, continue lendo para saber como corrigir problemas de Bluetooth do Windows 11.
1. Verifique o status do Bluetooth no Windows 11
É uma boa ideia começar verificando o status do Bluetooth no seu PC com Windows 11. Um módulo Bluetooth inativo é um motivo comum pelo qual os dispositivos Bluetooth não se conectam ao seu PC.
Para garantir que não seja esse o caso, abra a Central de Ações (selecione o ícone Wi-Fi, Volumeou Bateria) no canto direito da barra de tarefas). Se o ícone Bluetoothnão estiver ativo, selecione para ativá-lo.
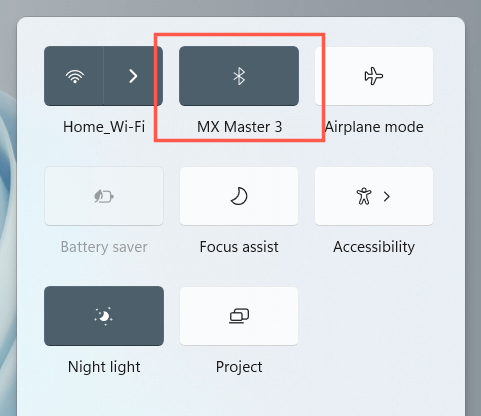
Observação: se o ícone do Bluetooth parecer ausente na Central de ações, selecione o ícone do Lápis, adicione Bluetoothe selecione Concluído.
2. Desativar/ativar módulo Bluetooth
Em seguida, desligue e ligue o Bluetooth. Isso geralmente ajuda a resolver problemas inesperados com o módulo Bluetooth do seu PC.
1. Clique com o botão direito nobotão Iniciare selecione Configurações.
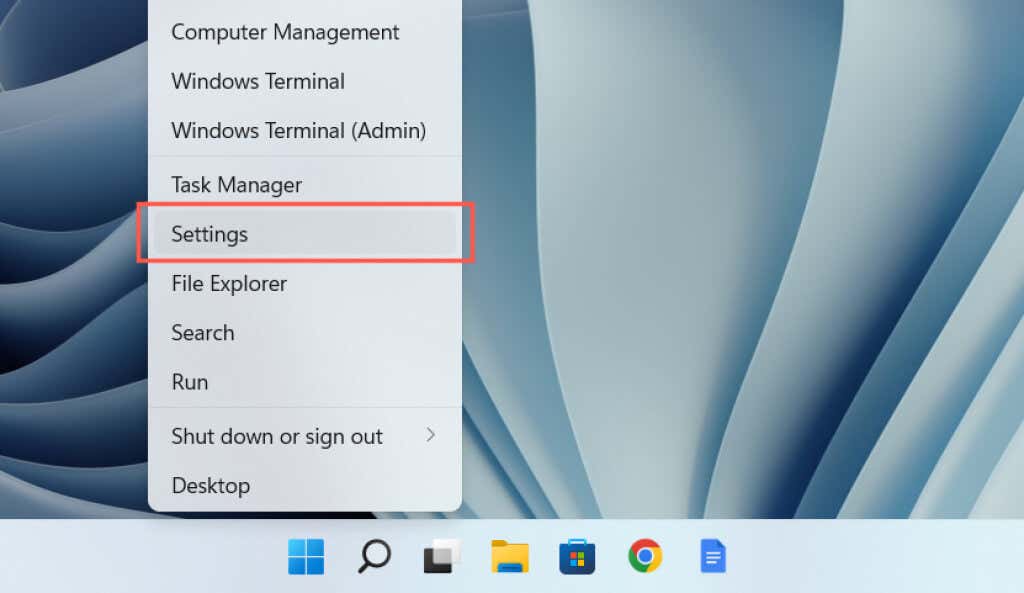
2. Selecione Bluetooth e dispositivosna barra lateral Configurações.
3. Desative e ative a chave ao lado de Bluetooth.
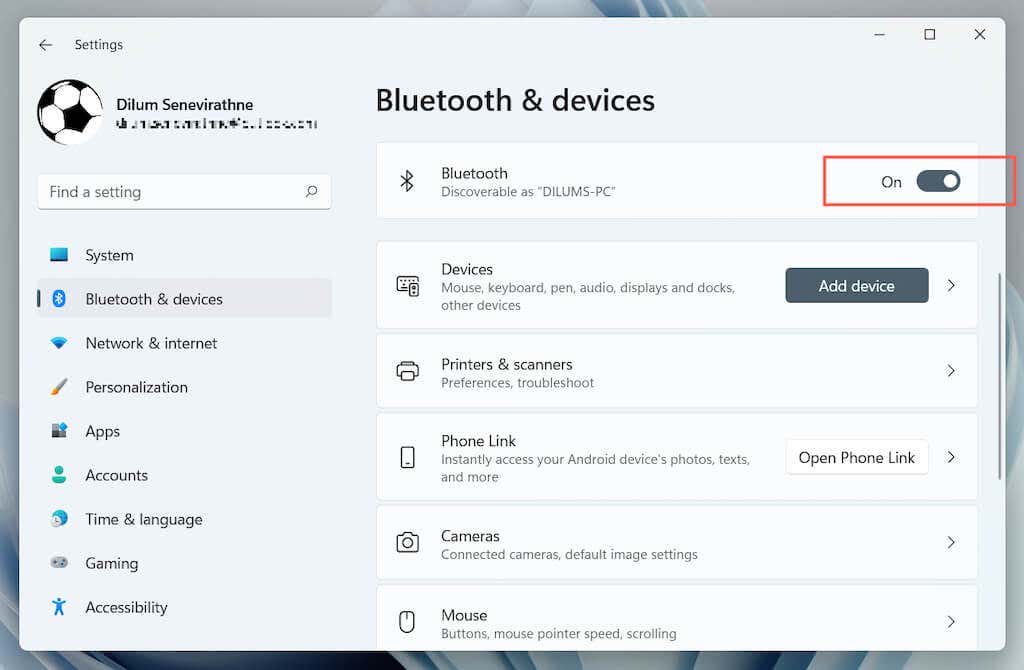
Você pode tentar ativar e desativar o Modo Avião. Isso ajuda a reiniciar todos os rádios sem fio no seu computador. Novamente, abra o Action Center e selecione o ícone Modo Avião. Em seguida, aguarde alguns segundos e desative-o.
3. Execute o solucionador automático de problemas de Bluetooth
O Windows 11 tem um solucionador de problemas de Bluetooth integrado que detecta e corrige problemas de Bluetooth no seu computador. Para executá-lo:
1. Abra Configurações.
2. Vá para Sistema>Solucionar problemas>Outros solucionadores de problemas.
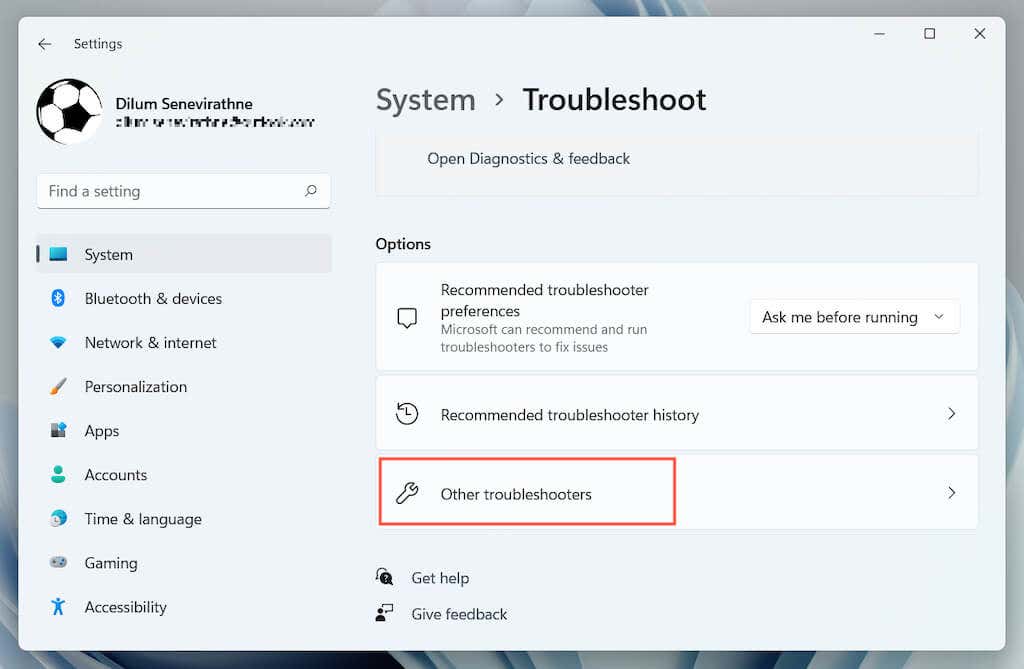
3. Selecione Executarao lado de Bluetooth.

4. Reinicie seu PC com Windows 11
.Reiniciar o PC é outra maneira rápida de resolver problemas de Bluetooth no Windows 11. Se ainda não o fez, abra o menu Iniciare selecione Energia>Reinicie.
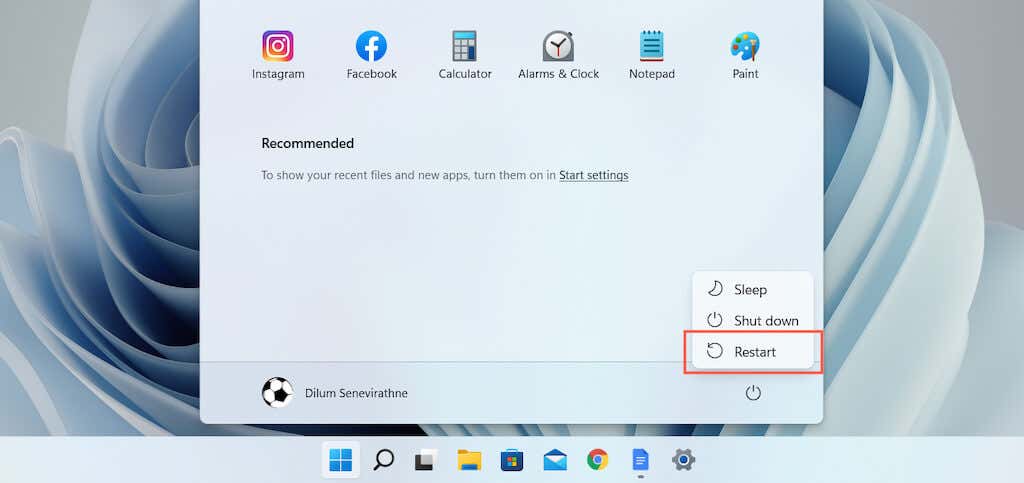
5. Torne o dispositivo Bluetooth detectável
Se um dispositivo Bluetooth não aparecer enquanto você tenta emparelhá-lo com o PC, verifique primeiro se o dispositivo precisa ser descoberto. Isso pode envolver pressionar e segurar um botão específico no dispositivo ou visitar a tela de configurações de Bluetooth (por exemplo, ao emparelhar um telefone). Verifique a documentação do dispositivo ou as perguntas frequentes on-line para obter detalhes.
6. Carregue o dispositivo Bluetooth
Um dispositivo Bluetooth com pouca ou nenhuma carga cria vários problemas de emparelhamento e conectividade. Carregue o dispositivo ou troque as baterias e tente novamente.
7. Aproxime o dispositivo do seu PC
Embora os dispositivos Bluetooth devam funcionar a uma distância de até 9 metros, isso raramente acontece na prática. A interferência Bluetooth de outros objetos sem fio e obstáculos físicos deteriora significativamente o sinal em distâncias maiores. Aproxime o dispositivo do seu PC com Windows 11 ao emparelhá-lo ou usá-lo.
8. Remover e adicionar novamente dispositivo Bluetooth
Se você tiver problemas de conectividade com um dispositivo Bluetooth já emparelhado, tente removê-lo e adicioná-lo novamente ao seu PC. Se um cache de dispositivo Bluetooth corrompido for a causa do problema, isso deverá ajudar a corrigi-lo.
1. Abra omenu Iniciare selecione Configurações>Bluetooth e dispositivos.
2. Selecione o ícone Mais(três pontos) próximo ao dispositivo Bluetooth e selecione Remover dispositivo.Em seguida, selecione Removerpara confirmar.
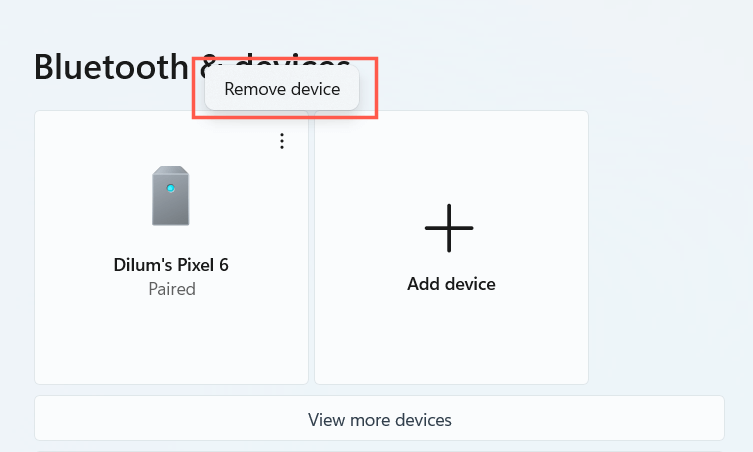
3. SelecioneAdicionar dispositivo>Bluetoothe adicione novamente o dispositivo.
9. Verifique a compatibilidade do Windows 11
Embora o Windows 11 seja um sistema operacional amplamente compatível, o dispositivo que você deseja emparelhar pode não ser compatível. Verifique a embalagem ou as perguntas frequentes on-line para obter informações relevantes sobre compatibilidade.
Se você conseguir emparelhar o dispositivo, mas não funcionar corretamente, verifique no site do fabricante o software de suporte ou os drivers que você precisa instalar para colocá-lo em funcionamento..
10. Verifique o serviço de suporte Bluetooth
O Windows 11 depende de uma função em segundo plano chamada Serviço de suporte Bluetooth para conectividade e gerenciamento de Bluetooth. Se o Bluetooth parecer ausente na Central de ações ou no aplicativo Configurações, ou se um dispositivo Bluetooth parar de funcionar repentinamente, tente reiniciá-lo.
1. Pressione Tecla Windows+Rpara abrir a caixa Executar. Em seguida, digite services.msce pressione Enter.
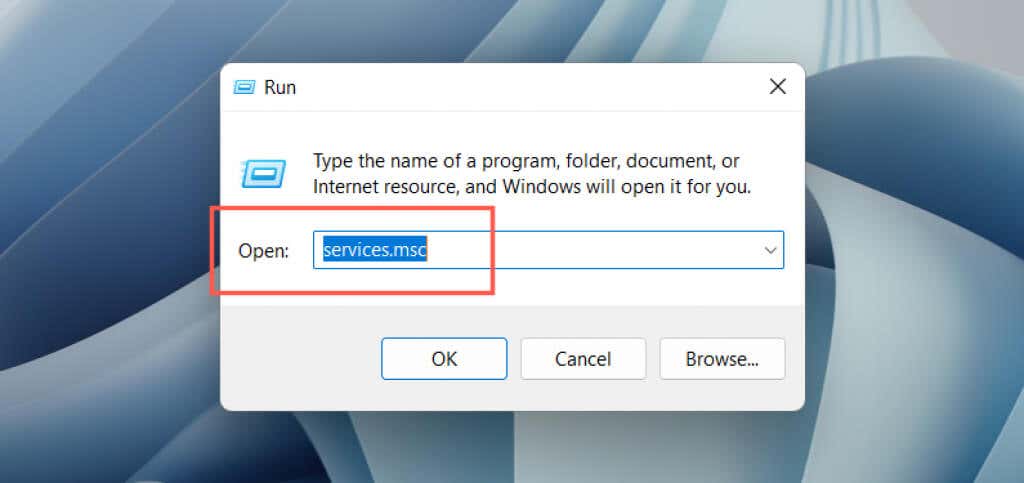
2. Localize o Serviço de suporte Bluetooth.
3. Clique com o botão direito e selecione Reiniciar. Se a opção aparecer esmaecida, escolha Iniciar.
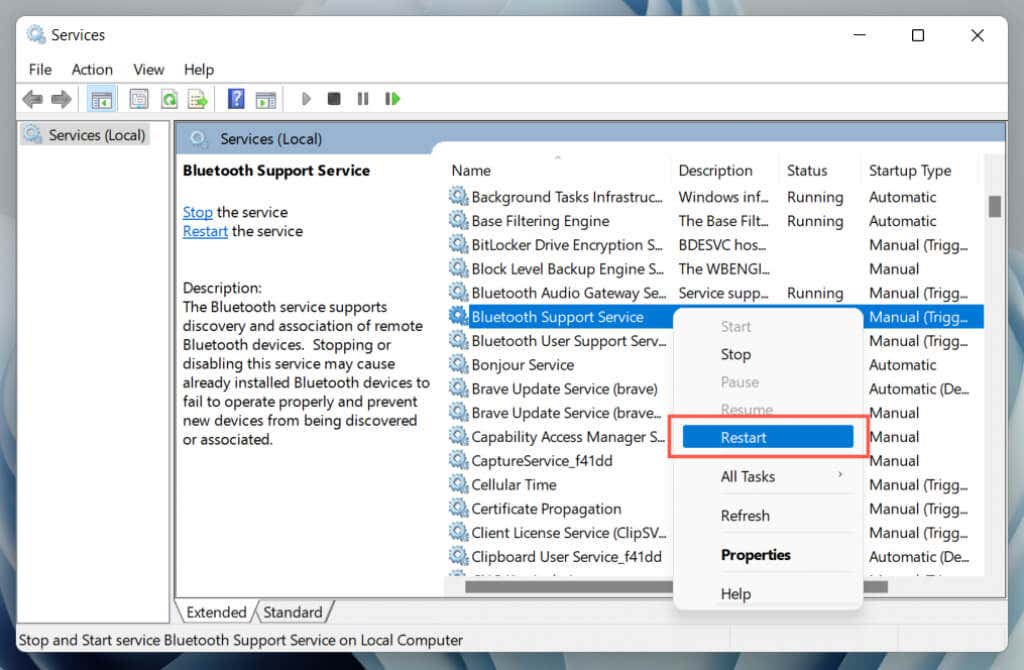
Se isso ajudar, certifique-se de que o serviço Bluetooth acima esteja sempre configurado para ser executado na inicialização. Para fazer isso:
1. Clique duas vezes em Serviço de suporte Bluetooth.
2. Abra o menu suspenso ao lado de Tipo de inicializaçãoe selecione Automático.
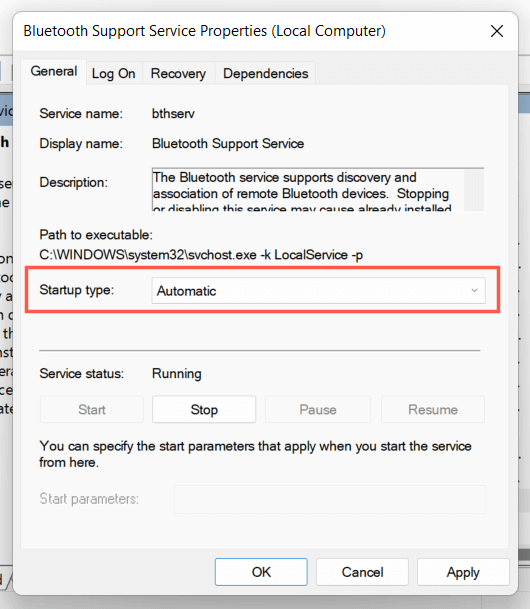
3. Selecione OK>Aplicar.
11. Atualize o driver Bluetooth do seu PC
Se os problemas de Bluetooth no Windows 11 persistirem, você deverá voltar sua atenção para o driver Bluetooth do seu PC. Atualize-o e verifique se isso faz diferença. Para fazer isso:
1. Clique com o botão direito no botão Iniciare selecione Gerenciador de Dispositivos.
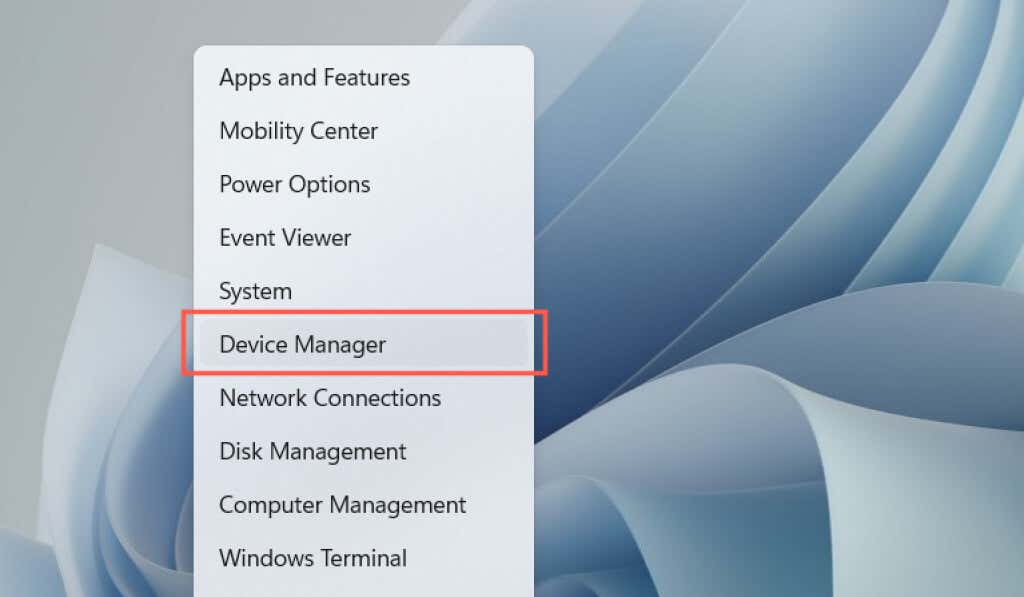
2. Expanda a categoria Bluetooth.
3. Clique com o botão direito no adaptador Bluetooth, por exemplo, Intel(R) Wireless Bluetooth(R), e selecione Atualizar driver.
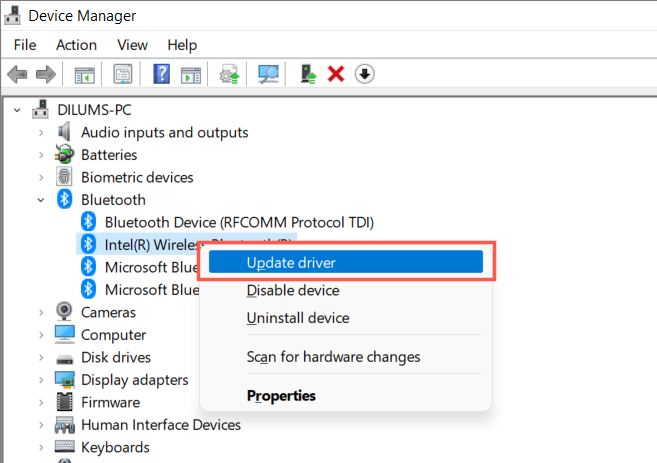
4. Selecione Pesquisar motoristas automaticamente.
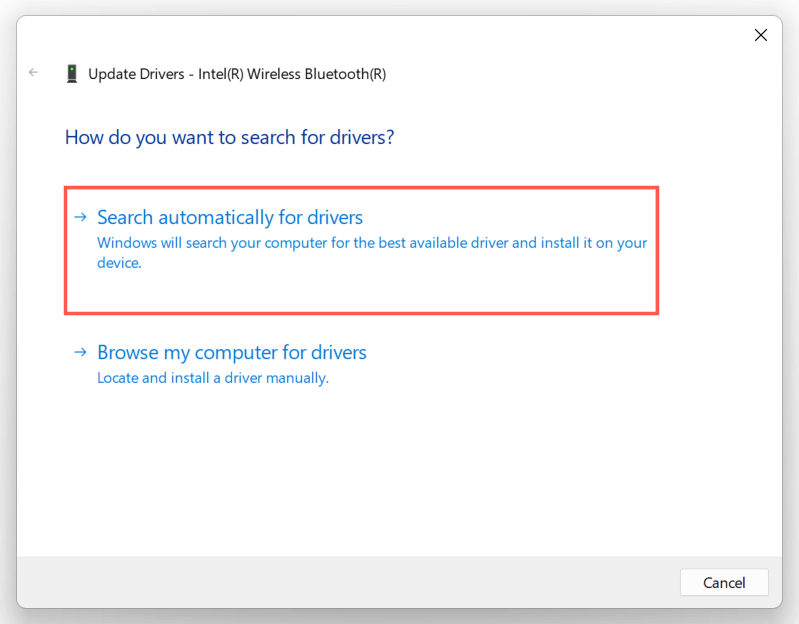
5. Aguarde até que o Gerenciador de dispositivos atualize o adaptador Bluetooth e selecione Fechar.
Se o Windows não conseguir atualizar os drivers, verifique se há atualizações mais recentes dos drivers do Bluetooth ou da placa-mãe no site do fabricante do seu computador. Ou use uma ferramenta de atualização de driver como Impulsionador do motorista para atualizar automaticamente o driver Bluetooth.
12. Atualize seu PC com Windows 11
O Bluetooth pode não funcionar devido a problemas com o Windows 11. A melhor maneira de corrigir isso é atualizar o sistema operacional para a versão mais recente.
1. Abra Configuraçõese selecione Windows Update.
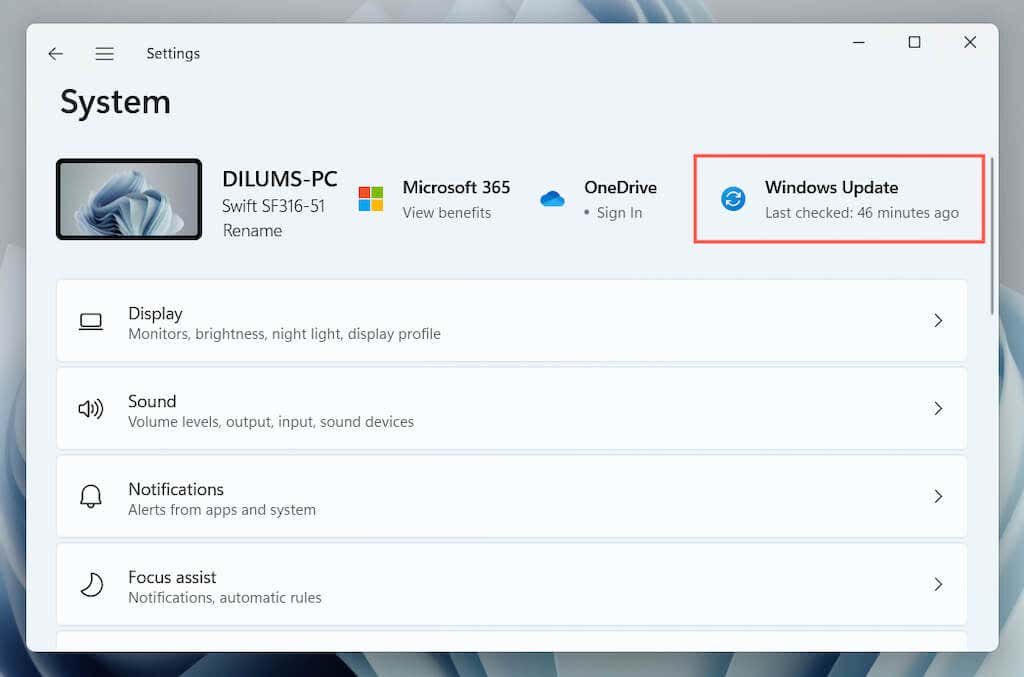
2. Selecione Verificar atualizações..
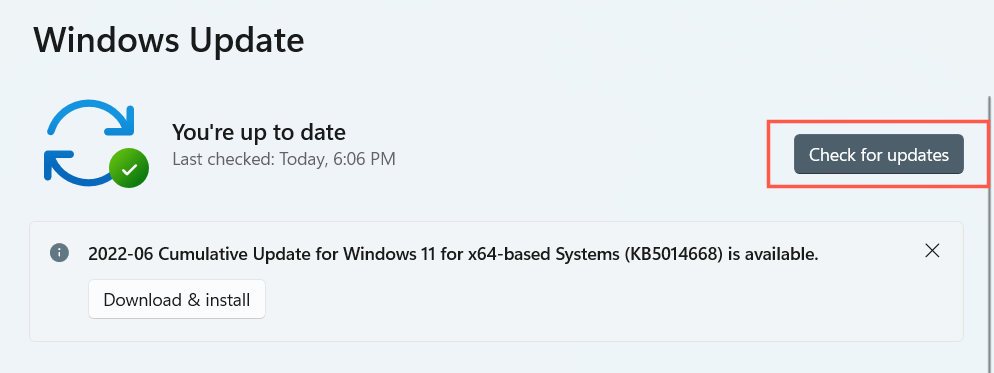
3. Selecione Baixar e instalarpara instalar todas as atualizações pendentes do Windows 11.
Opcionalmente, selecione Opções avançadas>Ver atualizações opcionaise instale quaisquer atualizações de driver Bluetooth verificadas pela Microsoft, se disponíveis.
13. Reverter o driver Bluetooth
Raramente, atualizar o hardware Bluetooth do seu PC com os drivers mais recentes pode causar problemas. Nesse caso, tente revertê-los.
1. Clique com o botão direito no módulo Bluetooth no Gerenciador de dispositivos e selecione Propriedades.
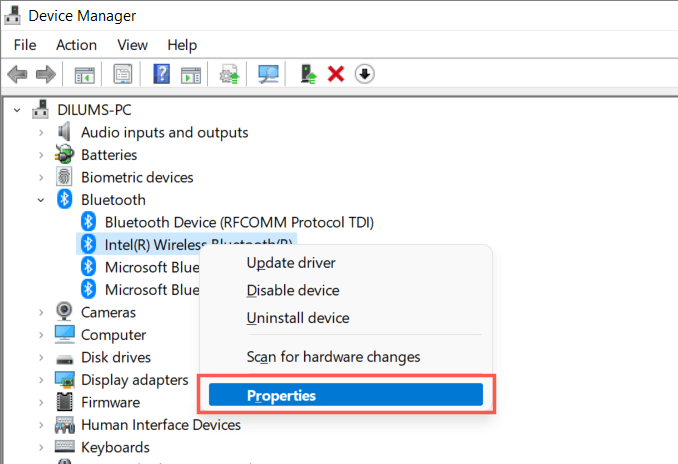
2. Selecione Reverter driver.
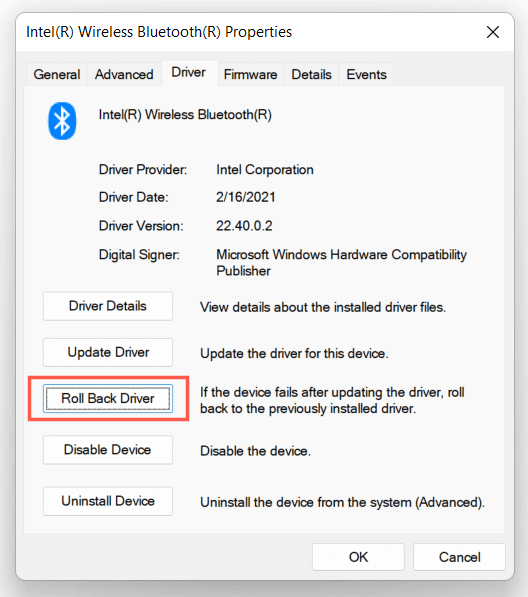
3. Reinicie seu computador.
14. Reinstale o driver Bluetooth
Reinstale o driver Bluetooth no seu computador para descartar possíveis problemas de corrupção do driver.
1. Clique duas vezes no adaptador Bluetooth no Gerenciador de dispositivos e selecione Desinstalar dispositivo.
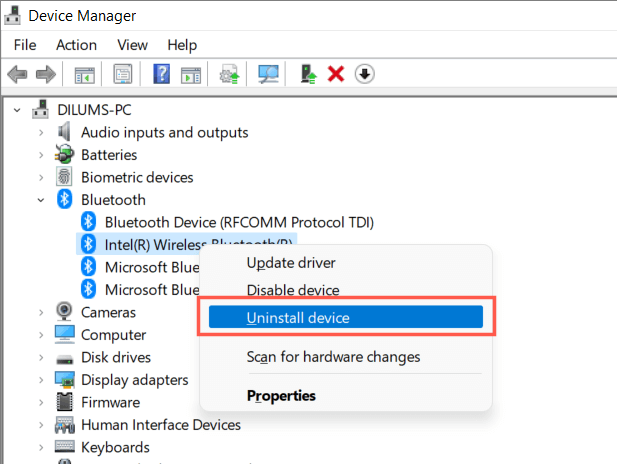
2. Marque a caixa ao lado de Tentar remover o driver deste dispositivoe selecione Desinstalar.
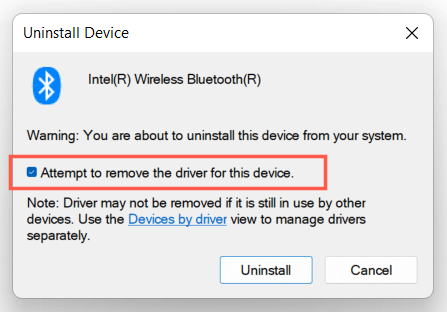
3. Reinicie o seu computador. O Windows 11 reinstalará os drivers Bluetooth básicos durante a inicialização. Se quiser ter certeza, visite novamente o Gerenciador de dispositivos, clique com o botão direito na categoria Bluetoothe selecione Verificar alterações de hardware.
15. Execute uma verificação SFC e DISM
Executa o As ferramentas SFC e DISM melhoram a estabilidade do Windows 11 e resolve problemas de Bluetooth causados por corrupção de arquivos do sistema. Para executá-los:
1. Clique com o botão direito no botão Iniciare selecioneTerminal do Windows (Admin). Ou pesquise Prompt de Comandoatravés do Windows Search (pressione Windows+ S) e selecione Executar como administrador.
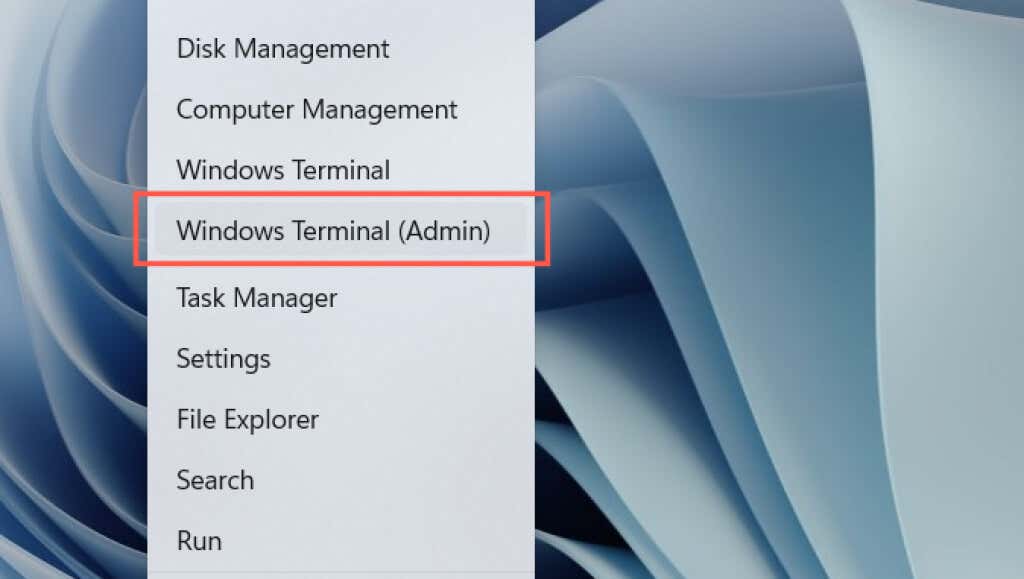
2. Selecione Simno pop-up Controle de conta de usuário.
3. Execute os seguintes comandos um após o outro:
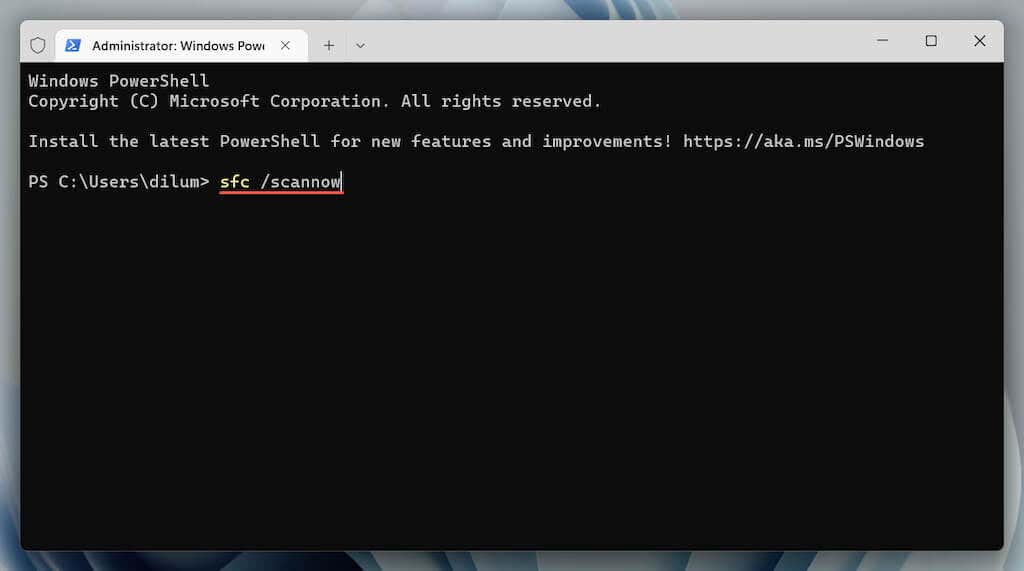
Observação: uma verificação SFC e DISM pode levar até uma hora para ser concluída. Sinta-se à vontade para continuar trabalhando, mas não feche o Windows PowerShell ou o prompt de comando.
Problema de não funcionamento do Bluetooth do Windows 11 corrigido
Você conseguiu consertar o Bluetooth no Windows 11? Deixe um comentário e diga-nos o que funcionou para você. Se o problema não desaparecer, você pode estar lidando com um adaptador Bluetooth com defeito, o que justifica uma visita a uma oficina mecânica. Antes disso, você sempre pode tentar redefinindo as configurações de rede do seu PC, reverter o sistema operacional para um estado anterior ou redefinindo o Windows 11 para os padrões de fábrica..
.