Você vê um erro “Driver indisponível” para sua impressora HP no aplicativo Configurações do Windows ou no Painel de controle? Isso ocorre quando o Windows encontra um driver de impressora HP corrompido ou incompatível. Mostraremos como corrigir isso.
Quando ocorre o erro “Driver indisponível”?
O erro “Driver indisponível” aparece para uma impressora HP nos casos em que o Windows tem problemas para carregar o driver de impressora relevante. Vários motivos, como software de driver desatualizado ou configuração incompleta da impressora, costumam causar isso. Execute as correções abaixo para resolver o problema da impressora HP no Windows 10 e 11.
1. Execute o solucionador de problemas da impressora
O Windows possui um solucionador de problemas de impressora integrado que pode corrigir a maioria dos problemas de driver de impressora e outros problemas comuns de impressora. Execute-o antes de passar para o restante das correções.
1. Pressione Tecla Windows+S, digite Solucionar problemasConfiguraçõese pressione Enter. Na janela Configurações exibida, selecione Outros/Solucionadores de problemasadicionais.
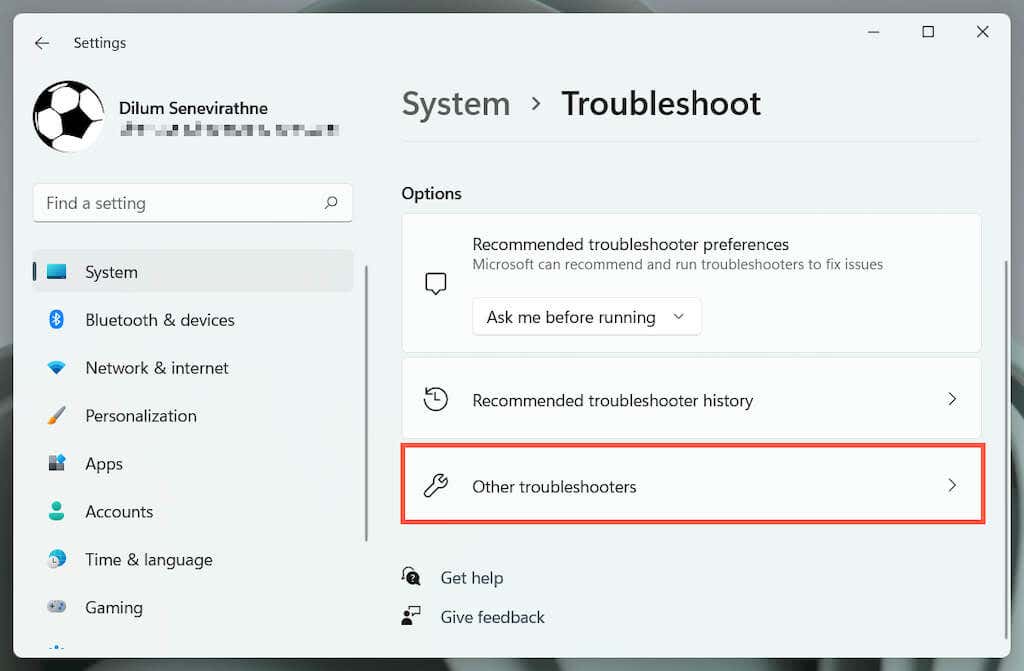
2. Localize o solucionador de problemas de impressorae selecione Executar/Executarosolucionador de problemas.
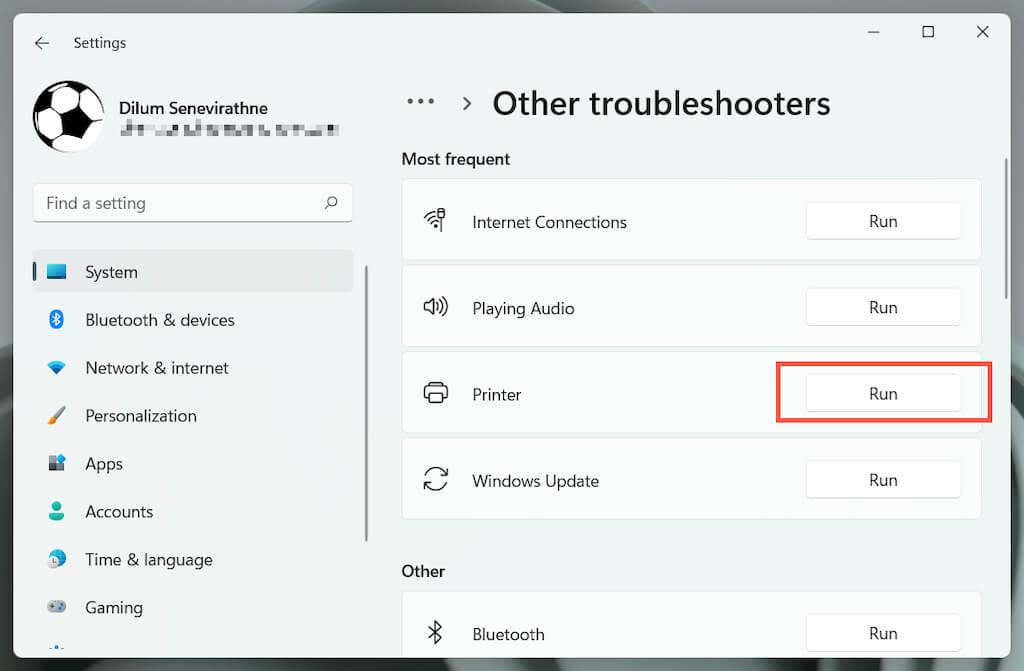
3. Selecione sua impressora HP e siga as instruções na tela para corrigir os problemas detectados pelo solucionador de problemas da impressora.
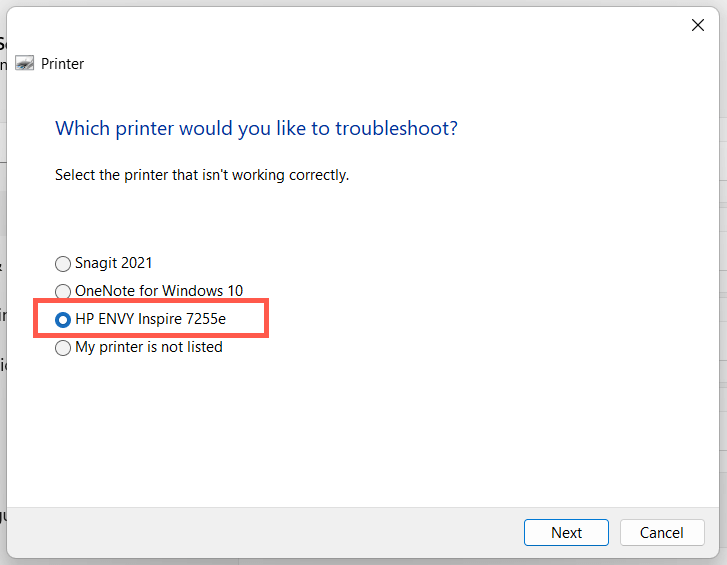
2. Execute o aplicativo HP Print and Scan Doctor
Em seguida, execute o aplicativo HP Print and Scan Doctor no seu PC. É um solucionador de problemas dedicado da HP que pode diagnosticar e corrigir problemas específicos das impressoras HP. Você pode baixe o HP Print and Scan Doctor no site da HP.
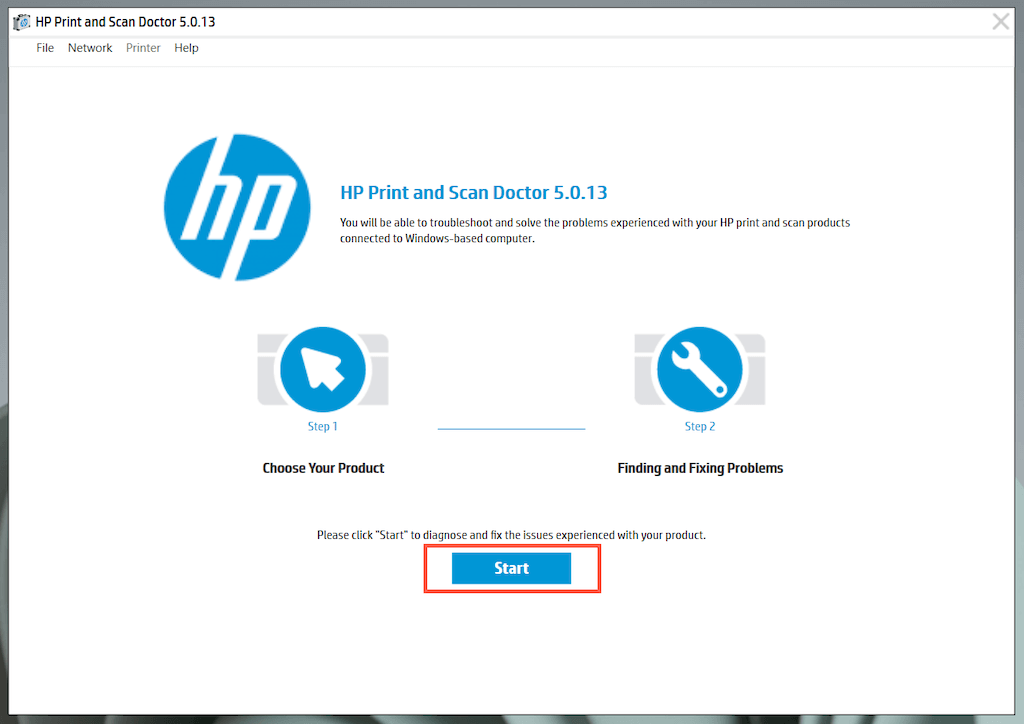
Se o HP Print and Scan Doctor detectar problemas com sua impressora HP, deixe que a ferramenta os corrija automaticamente ou siga as sugestões para fazer isso sozinho.
3. Atualize sua impressora HP
Acesse Portal de downloads de software e drivers da HP e pesquise o modelo da sua impressora HP. Em seguida, baixe e instale qualquer software de suporte recomendado (por exemplo, HP Smart ou HP Easy Start) que você ainda não tenha em seu computador. Além disso, instale quaisquer atualizações de firmware ou driver de dispositivo.
Se você tiver problemas para instalar drivers de dispositivo por meio da ferramenta de atualização de driver da HP, tente usar o Gerenciador de dispositivos no Windows. Fazer isso:.
1. Pressione Windows+ Rpara abrir a caixa Executar. Em seguida, digitedevmgmt.msce selecione OKpara abrir o Gerenciador de dispositivos.
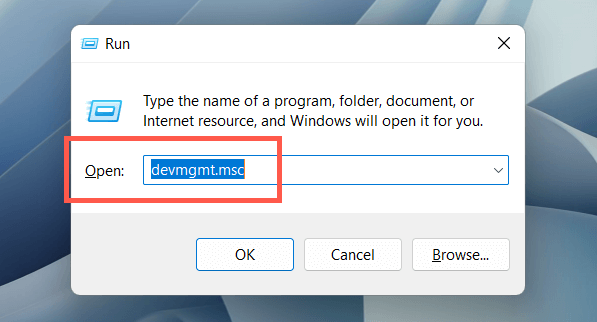
2. Expanda Filas de impressão, clique com o botão direito no hardware da impressora (por exemplo, HP ENVY) e selecione Atualizar driver.
3. Selecione Procurardriversem meu computador na caixa de diálogo Atualizar drivers.
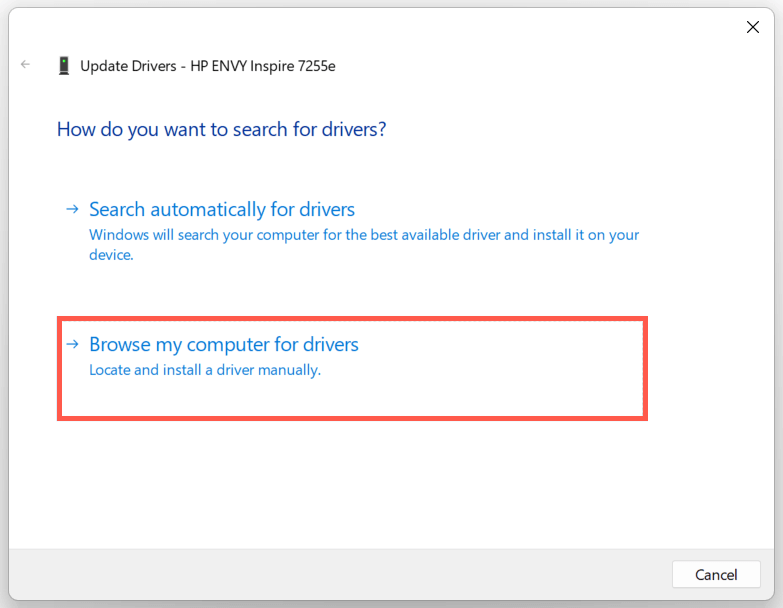
4. Marque a caixa ao lado de Incluir subpastas. Em seguida, selecione Procurare escolha o arquivo ou pasta do driver baixado.
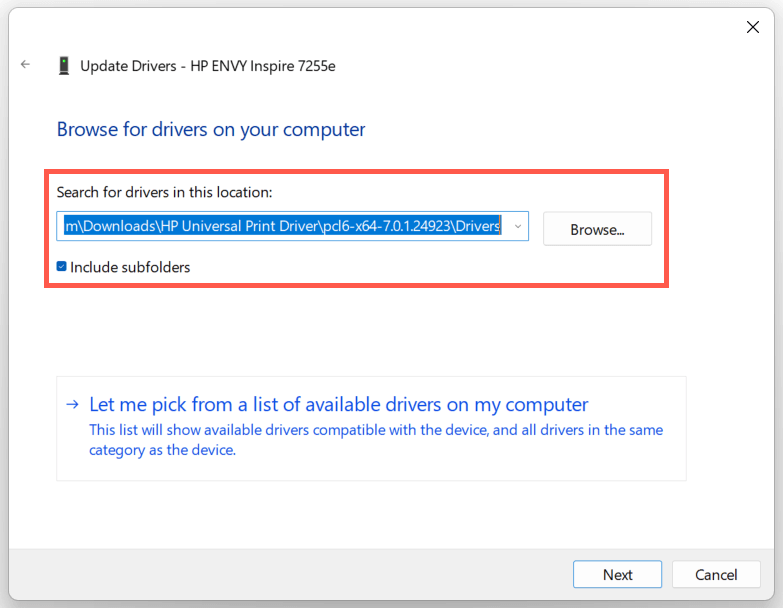
Observação: se o arquivo do driver estiver no formato ZIP, o Windows poderá não detectá-lo, a menos que você o extraia primeiro.
5. Selecione Avançarpara atualizar o driver da impressora HP. Feito isso, selecione Fecharpara sair da janela Atualizar Drivers.
4. Instale novas atualizações do Windows
Se o seu PC estiver executando uma versão anterior do Windows 10 ou 11, o driver da impressora HP ou o software de suporte poderão encontrar problemas de compatibilidade, a menos que você atualizar o sistema operacional.
Para fazer isso, abra omenu Iniciare selecione Configurações. Em seguida, selecione Windows Update>Verificar atualizações>Baixar e instalarpara instalar as atualizações disponíveis do Windows.
Além disso, selecione Opções avançadas>Atualizações opcionaisouExibir atualizações opcionaisno painel do Windows Update e instale quaisquer atualizações de impressora verificadas pela Microsoft, se disponível.
5. Remover e reinstalar drivers para impressora HP
Se o erro “Driver indisponível” persistir, tente remover e adicionar novamente a impressora ao computador. Isso também envolve excluindo e reinstalando os drivers HP relevantes e software de suporte.
1. Abra o aplicativo Configurações e vá para Bluetooth e dispositivos>Impressoras e scanners.
2. Escolha sua impressora HP e selecione o botão Removerpara confirmar. Em seguida, selecione Remover dispositivono pop-up para confirmar.
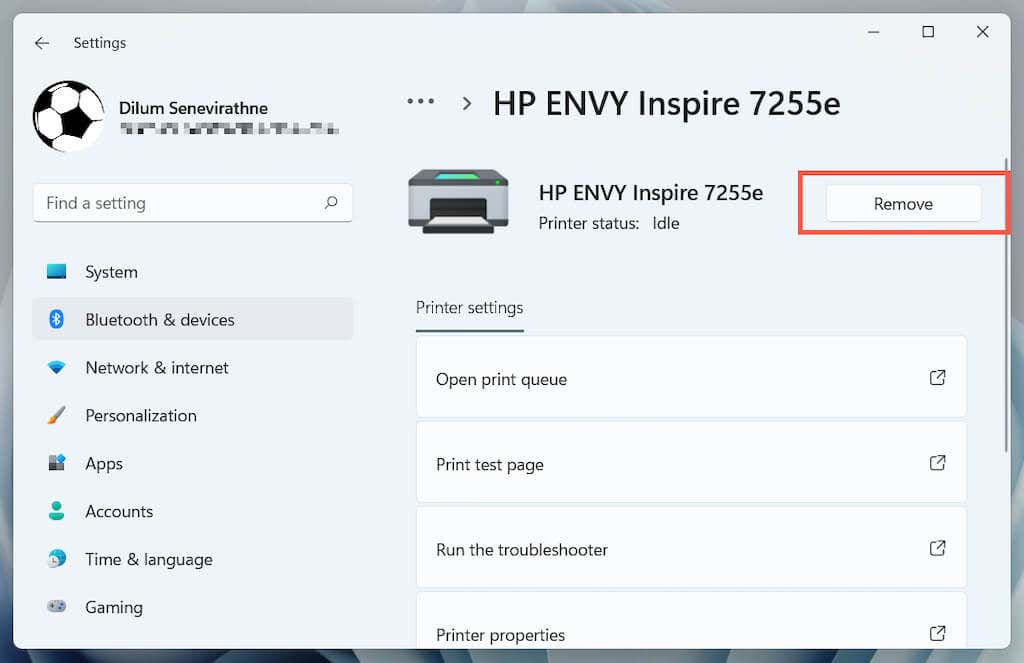
3. Abra o Gerenciador de Dispositivos.
4. Expanda Filas de impressora, clique com o botão direito na impressora HP e selecioneDesinstalar dispositivo..
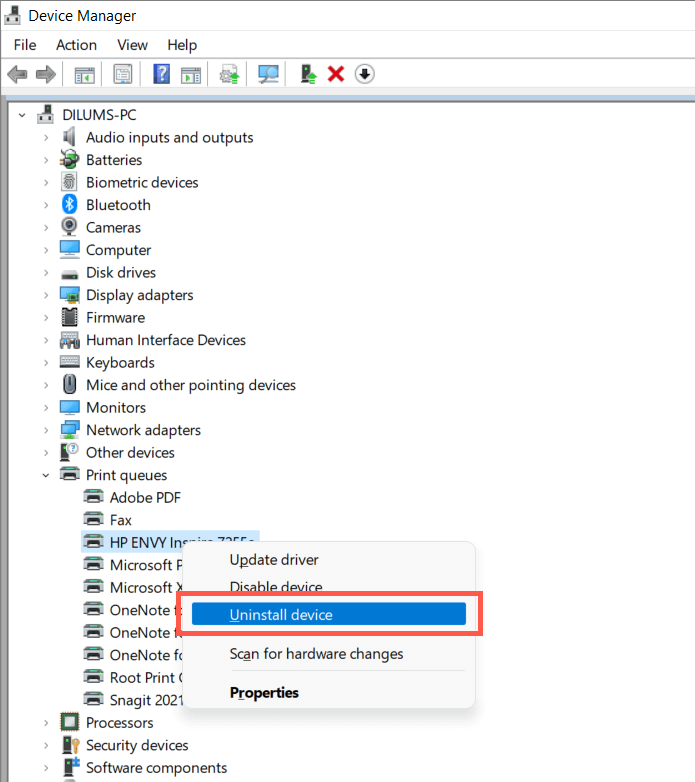
5. Clique com o botão direito no botão Iniciare selecioneAplicativos e recursos.
6. Localize e desinstale quaisquer drivers HP ou software de suporte.
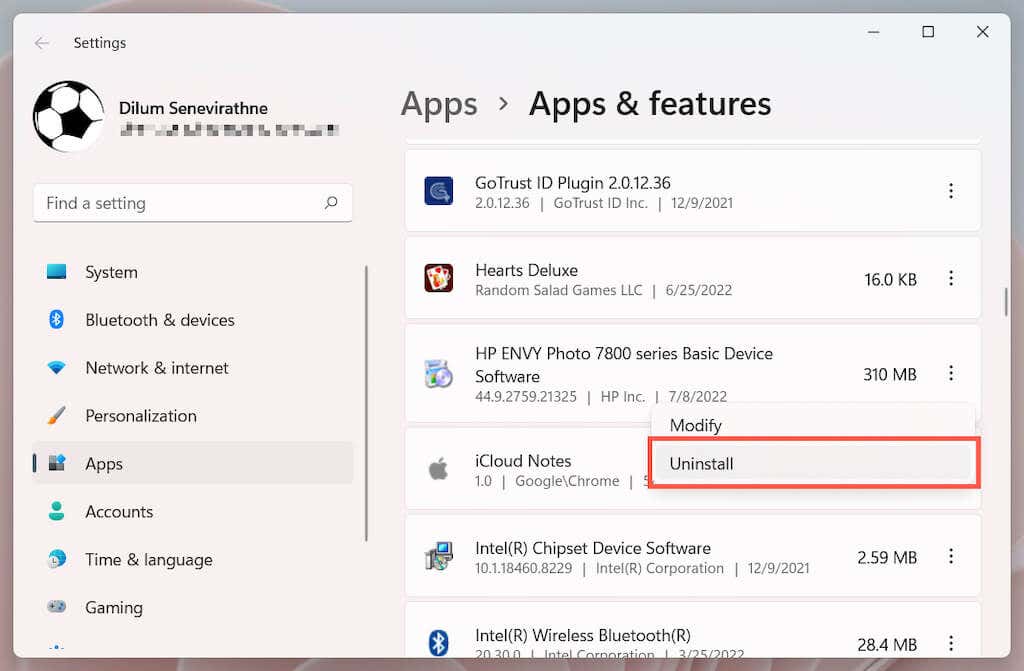
7. Reinicie seu computador.
8. Abra novamente o aplicativo Configuraçõese acesseBluetooth e dispositivos>Impressoras e scanners.
9. SelecioneAdicionar dispositivoe configure a impressora HP do zero.
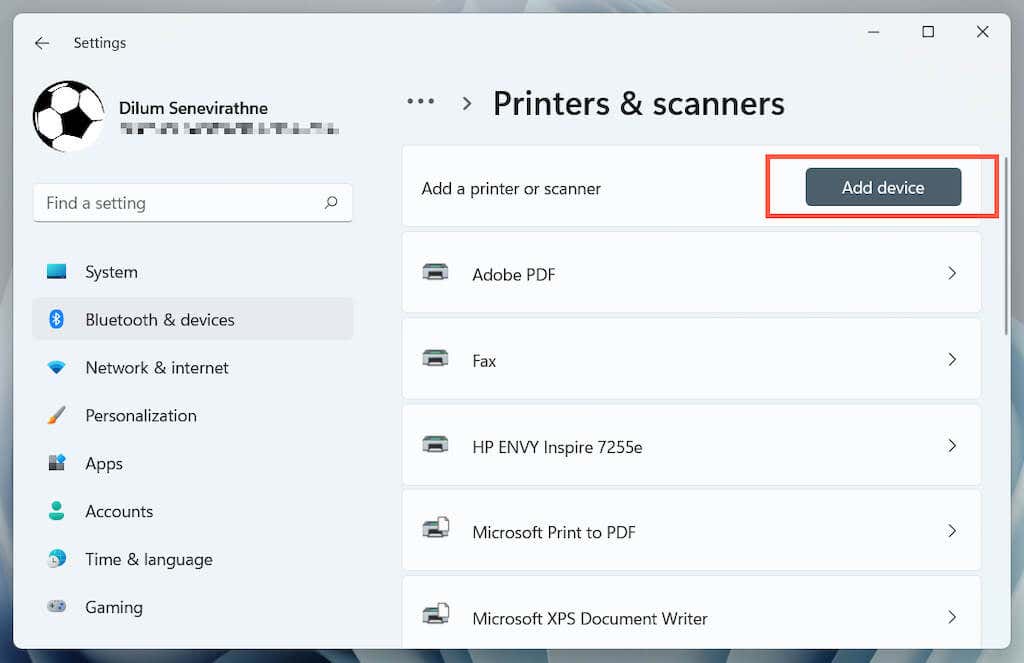
10. Reinstale os drivers e software de suporte mais recentes para o dispositivo. Novamente, procure o modelo da impressora em Portal de downloads de software e drivers da HP para garantir que você instalou tudo.
6. Mude para o driver de impressora genérico
Mude para o driver de impressora genérico no Windows. Isso provavelmente resolverá o erro “A unidade não está disponível”, mas às custas da perda de vários recursos específicos da sua impressora HP. Independentemente disso, é uma boa ideia tentar fazer isso se o problema persistir.
1. Abra o Gerenciador de dispositivos e selecione a impressora HP problemática em Filas de impressoras. Em seguida, clique com o botão direito e escolha Atualizar driver.
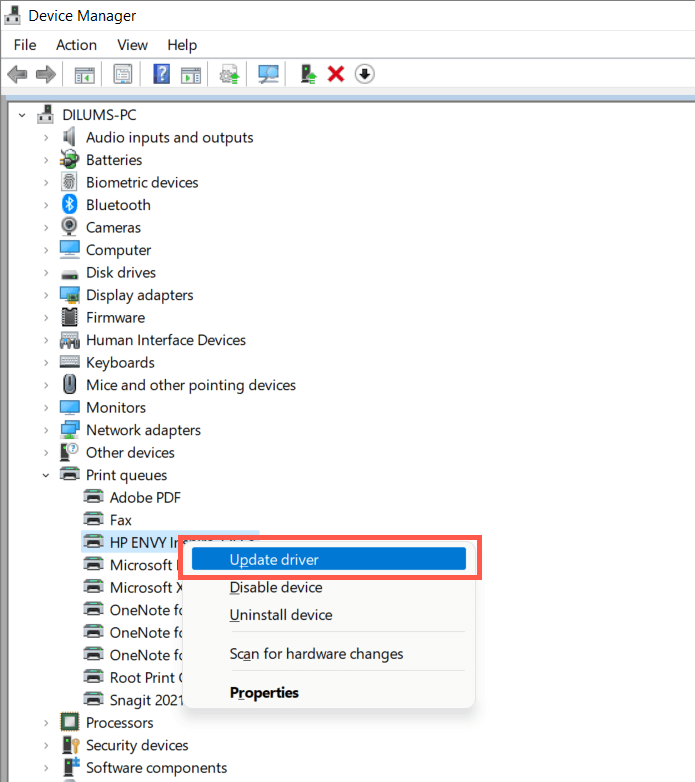
2. Selecione Procurar drivers em meu computador.
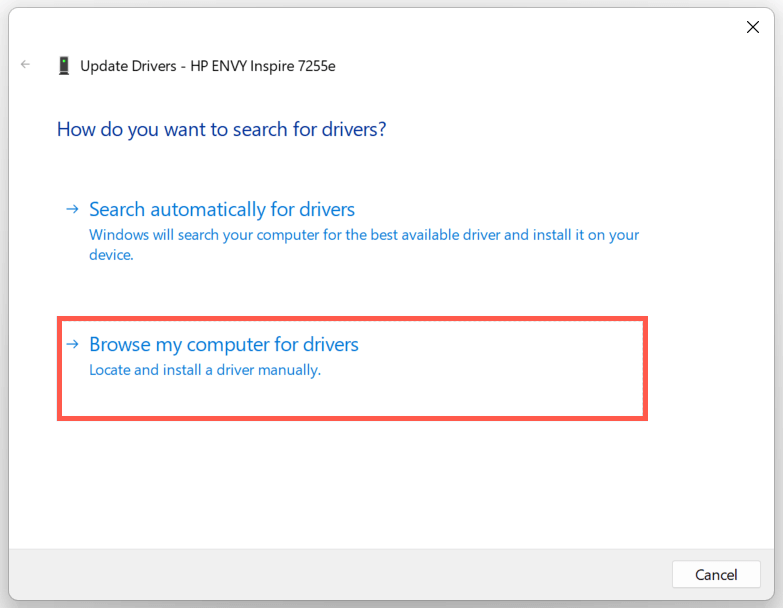
3. Selecione Deixe-me escolher na lista de drivers disponíveis.
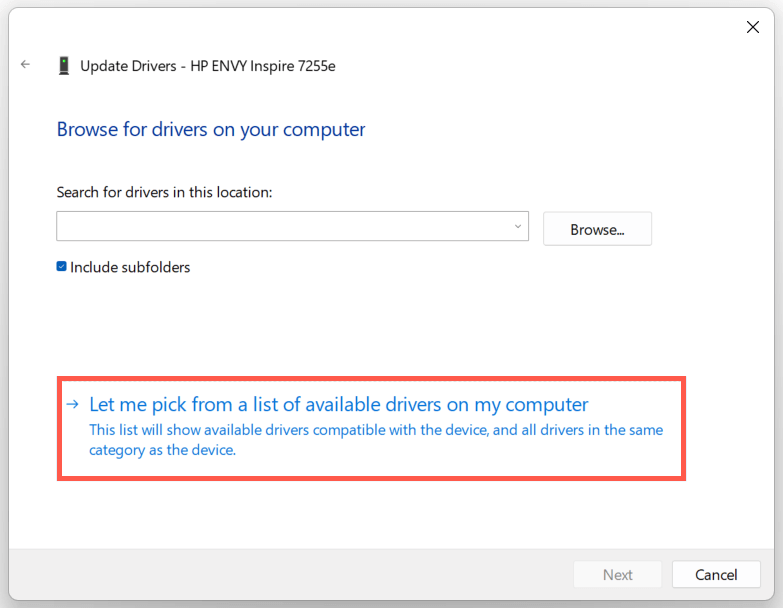
4. Marque a caixa ao lado de Mostrar hardware compatível. Em seguida, selecioneDispositivo de software genérico>Próximo.
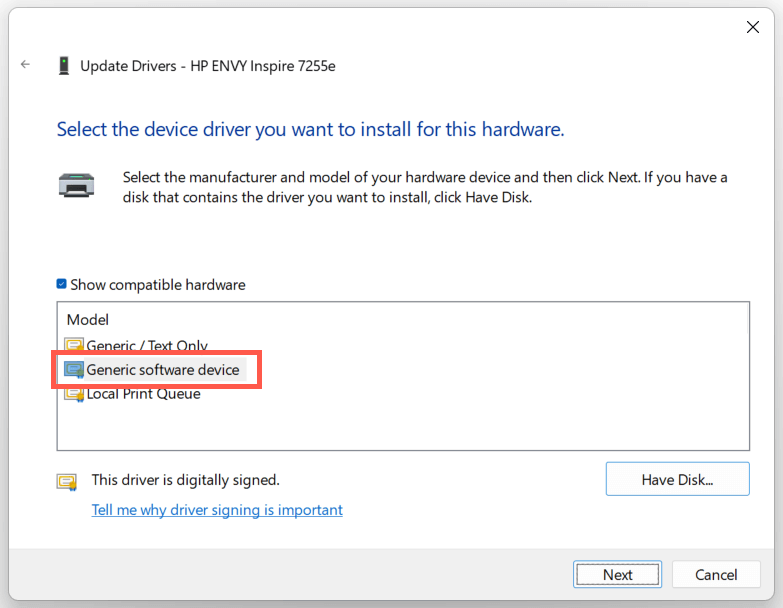
5. Selecione Concluirpara instalar o driver de impressora genérico para o seu PC.
7. Execute uma verificação SFC e DISM
A corrupção de arquivos do sistema pode ser outro motivo para o erro “Driver indisponível” da sua impressora HP. Executar o Ferramentas de linha de comando SFC e DISM geralmente ajuda a corrigir isso.
Para iniciar uma verificação SFC (ou Verificador de arquivos do sistema), clique com o botão direito do mouse nobotão Iniciare selecioneWindows PowerShell/Terminal(Administrador). Em seguida, digitesfc /scannowe pressione Enter.
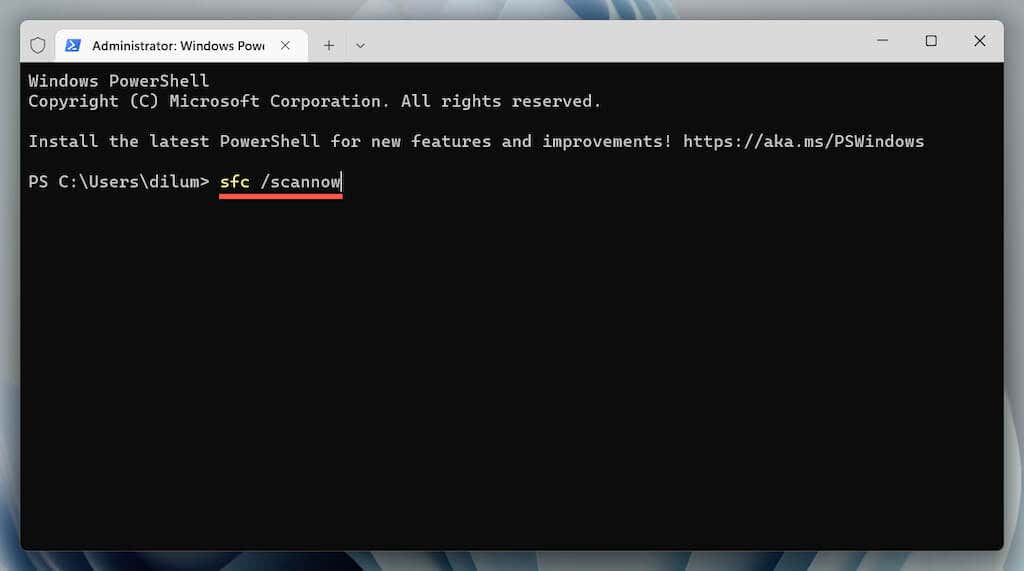
Assim que o Verificador de arquivos do sistema terminar de verificar seu computador, inicie a ferramenta DISM (Deployment Image Servicing and Management) com o seguinte comando:
DISM.exe /Online /Cleanup-Image /Restorehealth
A ferramenta DISM leva muito tempo para ser concluída e pode parecer travada. No entanto, mantenha a janela do Windows PowerShell aberta e ela deverá terminar eventualmente..
Erro indisponível de driver de impressora HP corrigido
Você conseguiu corrigir o erro “Driver indisponível” da impressora HP no seu computador? Se você fez isso, tente manter os drivers da impressora e o sistema operacional atualizados para minimizar as chances de encontrar o mesmo problema no futuro. Caso contrário, entre em contato com Suporte HP para obter correções específicas do modelo que podem ajudar a resolver o problema do driver.
.