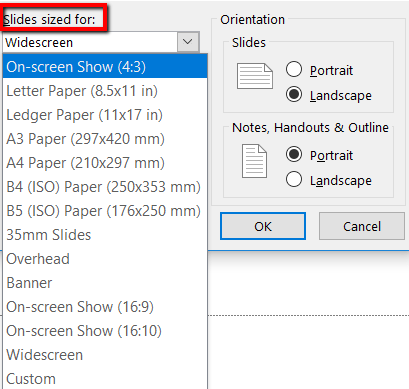As apresentações do Powerpoint devem ser atraentes. Mas isso é outra história se o público não puder ver o que está diante deles. Portanto, neste artigo, discutiremos como alterar o tamanho do slide padrão no Powerpoint.
Isso será útil para que você possa maximizar seus slides para o tamanho do projetor ou monitor que estará usando e oferecer uma melhor apresentação.
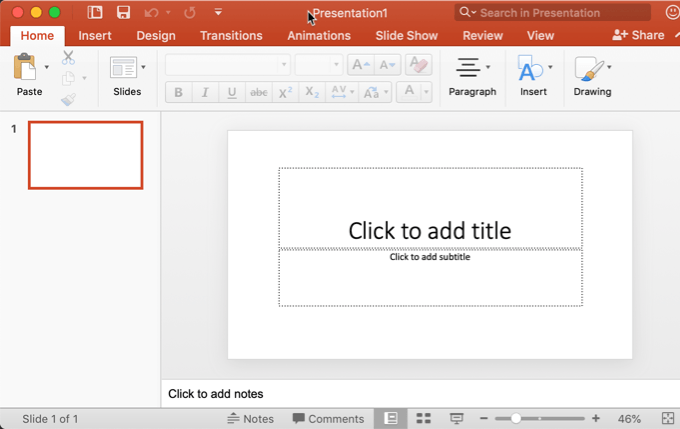
Escolha primeiro o tamanho de um slide
O PowerPoint permite alterar o tamanho do slide a qualquer momento, mas é uma boa ideia escolher o tamanho certo antes de começar a criar sua apresentação.
Se você decidir alterar o tamanho posteriormente, o PowerPoint fará o possível para oferecer opções de como alternar itens, mas provavelmente resultará em uma reformulação total dos slides.
Isso é especialmente verdade se você passar de um slide de formato widescreen para um slide menor de tamanho 4: 3 padrão.
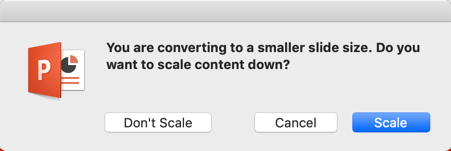
Se você optar por dimensionar abaixo, o PowerPoint tentará encaixar tudo da melhor maneira possível no slide menor. Se você escolher Não dimensionar, os itens que estão fora do tamanho padrão ficarão fora da janela. Você precisará decidir se deseja excluir esses itens ou movê-los de volta para o slide.
In_content_1 all: [300x250] / dfp: [640x360]->Alterar o tamanho do slide no PowerPoint
Depois de saber qual tamanho será ideal para o seu dispositivo de saída, você pode ajustar o tamanho do slide no PowerPoint.
Primeiro, abra o PowerPoint e selecione um slide.
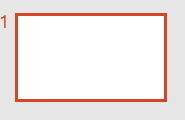
Este guia funciona para as versões mais modernas do PowerPoint que possuem a interface da faixa de opções, incluindo a versão do Office 365.
Em seguida, vá para o Guia Design. É aqui que você encontra as opções que permitem ajustar o design da sua apresentação.
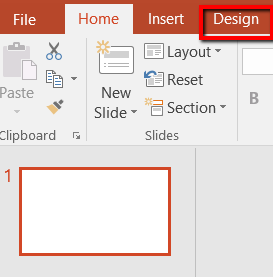
Lá, vá para o extremo direito - para onde você pode encontrar a seção Personalizar. Em seguida, escolha Tamanho do slide.

Ao clicar nesta opção, será exibido um menu. Permite escolher o tamanho do slide que você deseja. Suas opções são Padrão, Widescreen,e Tamanho de slide personalizado.
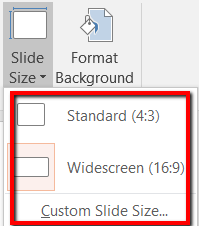
Vamos percorrer cada uma das opções. Dessa forma, você entenderá melhor suas opções. Isso também ajudará você a ajustar o tamanho do slide, conforme necessário - um tamanho que funcione melhor para o projetor ou a TV.
Se você optar pelo tamanho Padrão, estará com uma proporção de 4: 3. Essa é uma escolha segura, pois funciona para dispositivos familiares, como telas mais antigas com baixa resolução.
Um tamanho de slide Padrãoé uma escolha sugerida para os apresentadores da velha escola. Isso significa aqueles que trabalharão com projetores antigose SlideShare ou outras plataformas de apresentação on-line antigas.
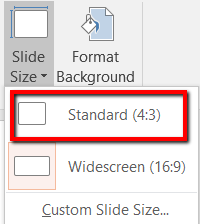
Se você escolher Widescreen, terá uma taxa de perspectiva de 16 : 9 Essa é a escolha ideal para você, se você estiver lidando com novos dispositivos e plataformas de apresentação on-line.
Tem um dispositivo Microsoft Surfaceou um projetor HD? Ir com a opção Widescreené o melhor caminho a percorrer. O mesmo acontece se você estiver apresentando em uma TV / monitor HDTV ou 4K.
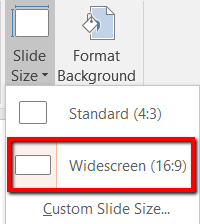
Se os tamanhos de slide Padrãoe Widescreennão são adequados para você, você também pode usar o Slide personalizado Tamanho…
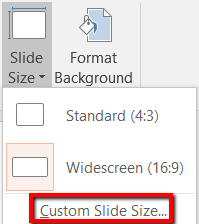
Se você selecionar esta opção, uma janela pop-up será exibida.
Aqui, você pode selecionar entre várias opções relacionadas ao tamanho do slide que deseja. Se você estiver prestes a entregar sua apresentação do Powerpoint em um projetor desconhecido, é bom usar esta opção.
É flexível. Ele também pode acomodar suas dimensões de slide preferidas.
Além disso, você pode selecionar a Orientaçãopara seus slides e anotações. Isso permite que você tenha controle sobre a largurae alturade seus slides também.
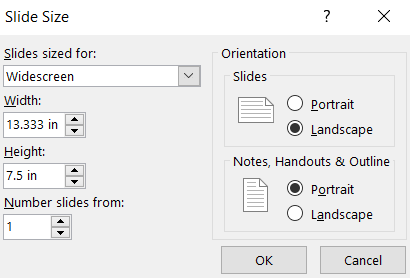
Você também pode tentar expandir o Slides dimensionados para a opção de menu. Isso revela tamanhos predefinidos que vão além das opções de tamanho Padrãoe Widescreen.
Como você pode ver, esta opção permite ajustar o slide para ajuste o tamanho de um papel timbrado, slide de 35 mm, banner, formato 16:10 e muito mais.