A mala direta é um recurso do Microsoft Word que ajuda você a simplificar a criação de cartas, etiquetas, envelopes, emails e um diretório personalizados. Como a mala direta não está entre os recursos mais usados do MS Word, alguns usuários podem não saber como fazer uma mala direta no Word para criar cartas, etiquetas e envelopes.
Se você estiver tentando economizar o tempo gasto na personalização manual de cada carta, etiqueta ou outros documentos, a mala direta pode ser útil. Mesmo que você nunca tenha tentado criar uma carta de mala direta, o processo é bastante simples, e nós o orientamos em cada etapa abaixo.
Como criar cartas de mala direta
Microsoft O Word tem um assistente que o orienta em criando cartas de mala direta. O assistente solicitará a carta que você gostaria de usar e os destinatários da carta ao longo do caminho, portanto, certifique-se de ter uma lista de destinatários pronta para inserir. Se você não fizer isso, não é problema, você sempre pode adicionar uma lista de destinatários manualmente.
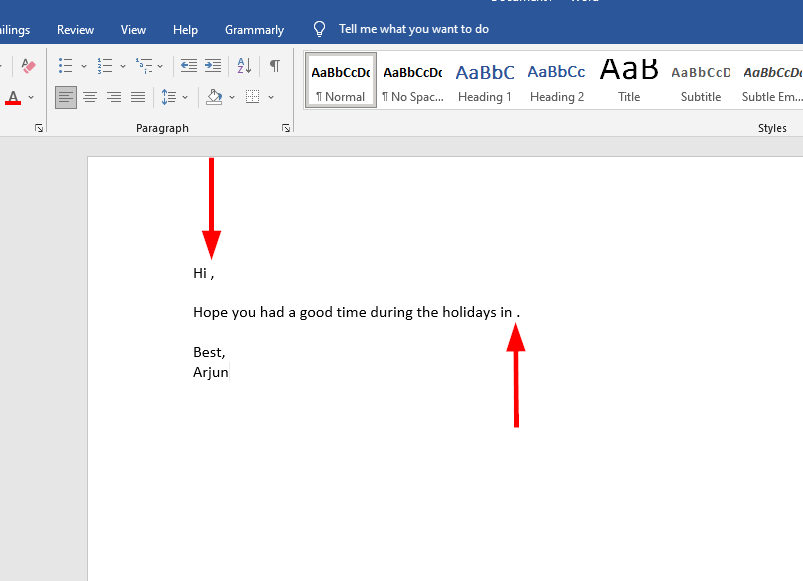
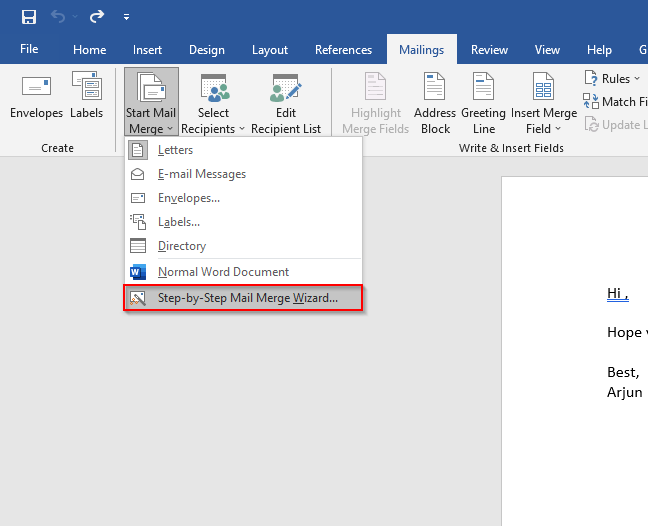
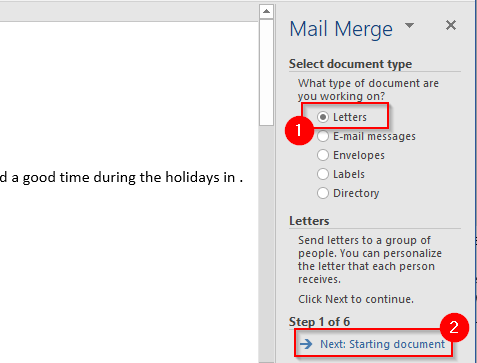
Se você já digitou algum conteúdo para sua carta, selecione Usar o documento atual.
>Se você quiser usar um modelo pronto para uso, selecione Iniciar de um modelo.Ao escolher um documento inicial, clique em Selecionar destinatários.
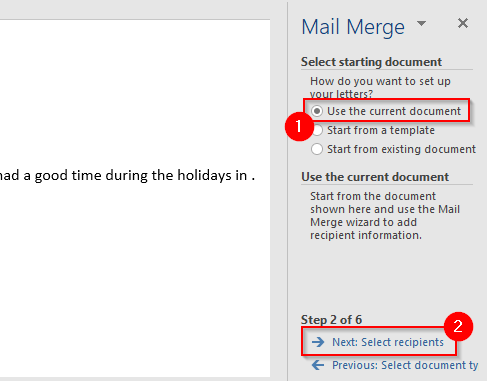
Navegue até a planilha que contém a lista de destinatários usando o explorador, selecione a planilha e selecione Abrir.
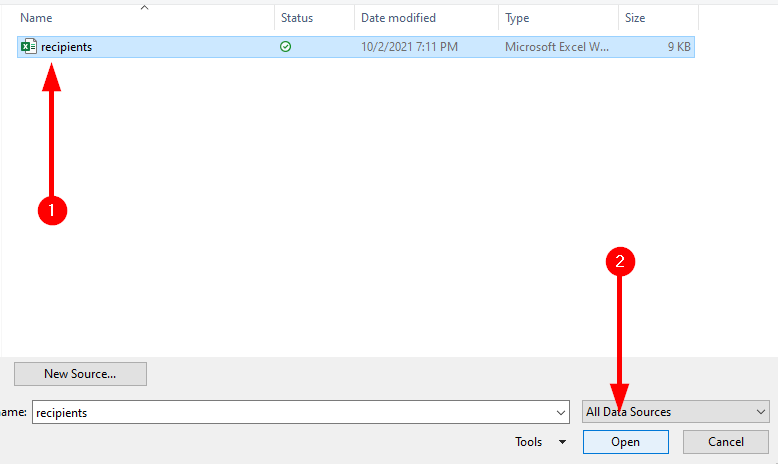
Ao selecionar a planilha, você verá a janela Selecionar tabela. Selecione a(s) tabela(s) relevante(s). Certifique-se de marcar a caixa ao lado do texto A primeira linha de dados contém cabeçalhos de colunase isso for verdade para seus dados e selecione OK.
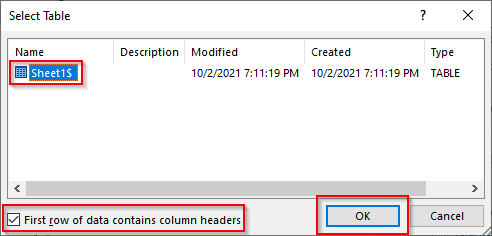
A seguir, você verá a lista de destinatários que o Word usará em sua mesclagem. Se tudo estiver correto, selecione OK.
Ao adicionar a planilha do Excel, selecione Próximo: escreva sua carta.
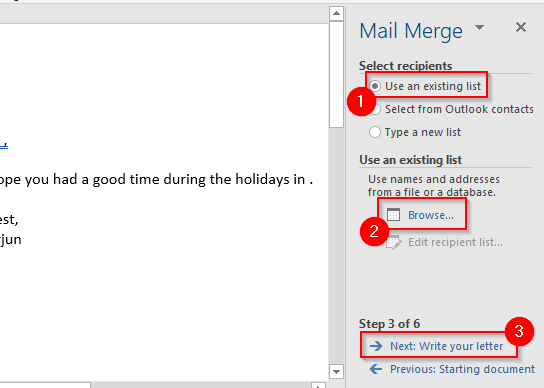
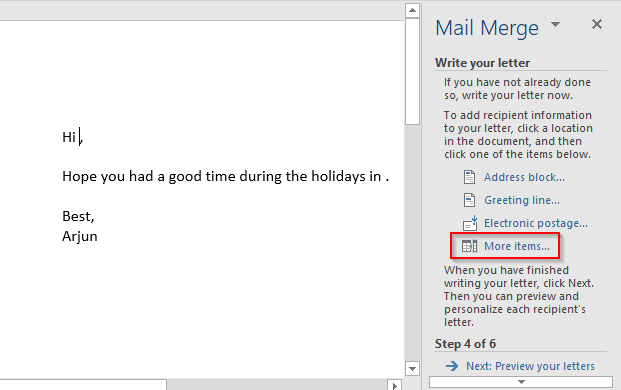
O Inserir campo de mesclagemserá aberta, onde você poderá selecionar o espaço reservado relevante e selecionar Inserirpara adicioná-lo à sua carta.
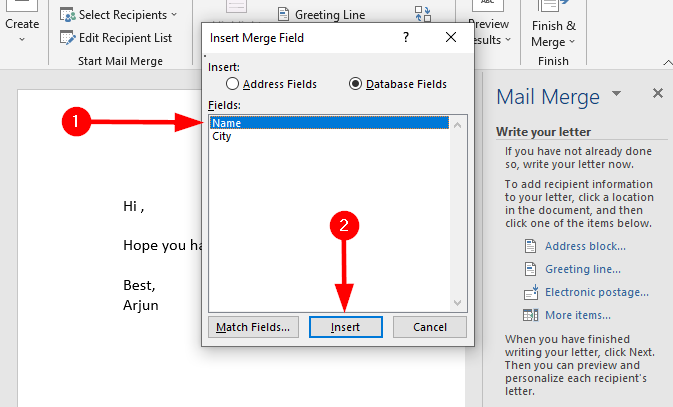
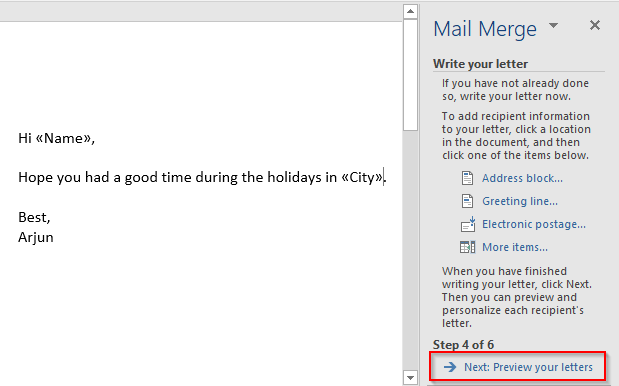
Isso mostrará uma visualização de todas as cartas geradas com mala direta. Você pode usar os botões de seta no painel de mala direta para alternar a visualização das cartas.
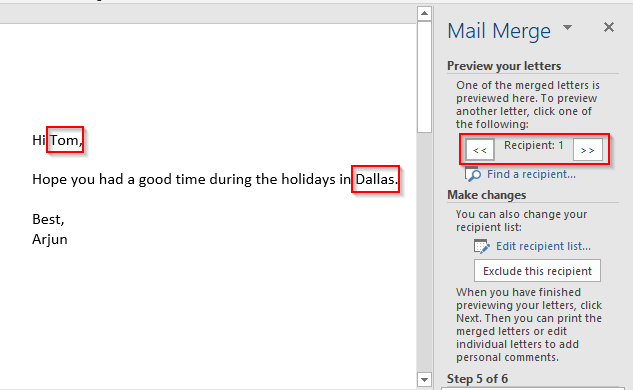
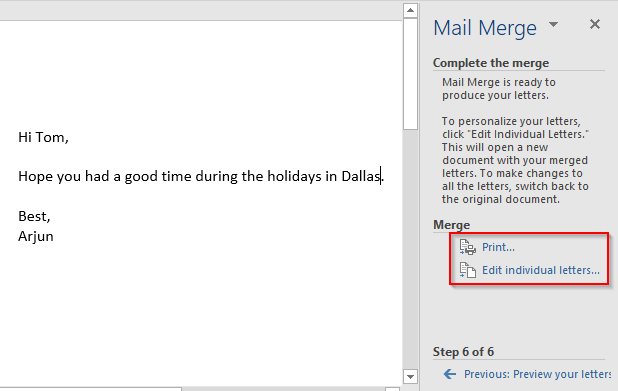
Como criar etiquetas de mala direta
É sempre uma boa ideia compilar suas lista de correspondência ordenadamente em uma planilha do Excel para que você não se sinta tonto quando precisar dos detalhes de correspondência de alguém. No entanto, se você quiser imprimir as etiquetas, a compilação da planilha do Excel não será suficiente. Em vez disso, você precisará criar etiquetas de mala direta no MS Word.
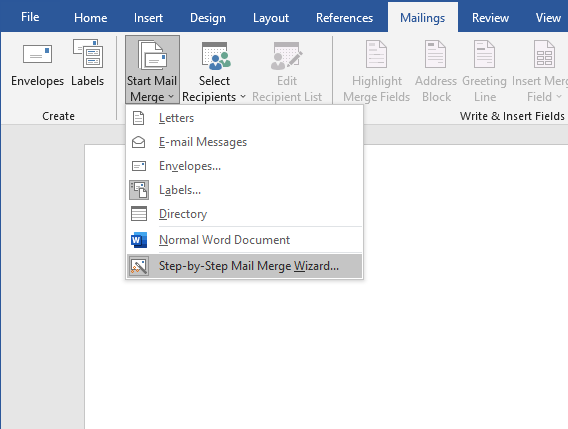
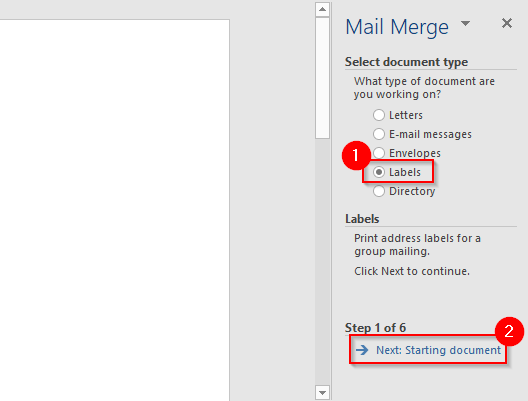
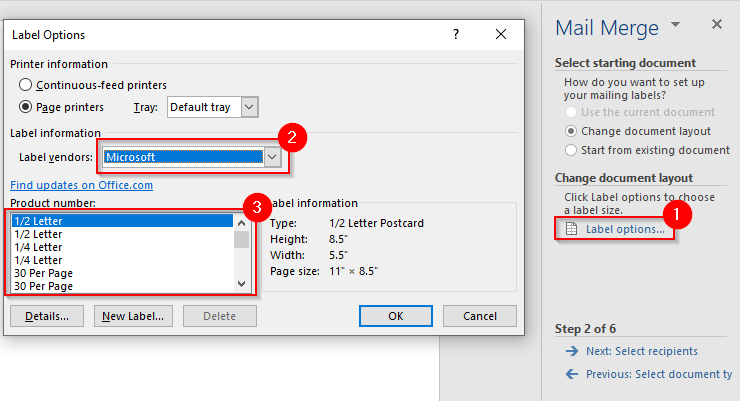
Depois de selecionar OK>, você verá os rótulos descritos em seu documento. Caso contrário, vá para Design de tabela>Bordase selecione Visualizar linhas de grade.
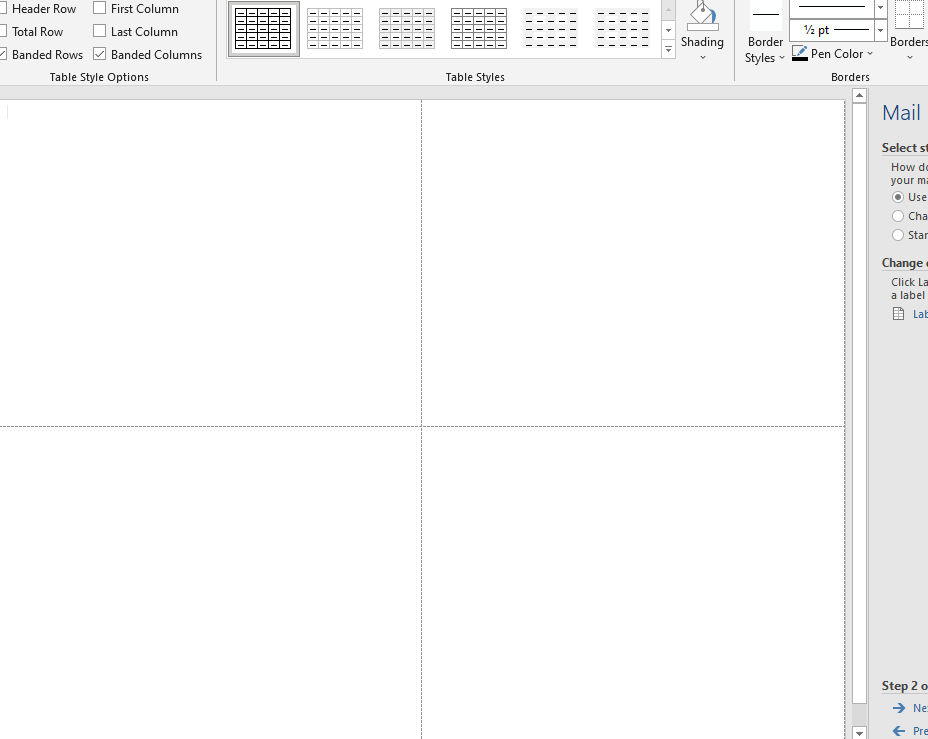
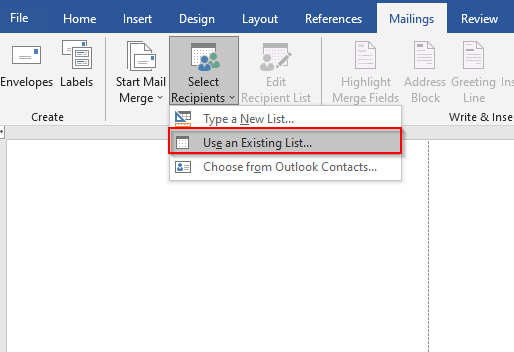
Navegue até o arquivo Excel que contém a lista de e-mails. Selecione o arquivo e selecione Abrir.
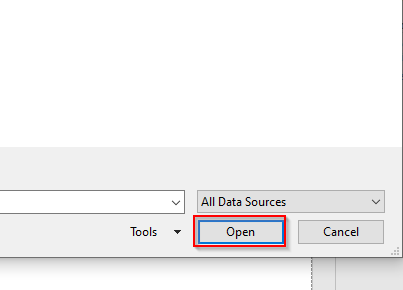
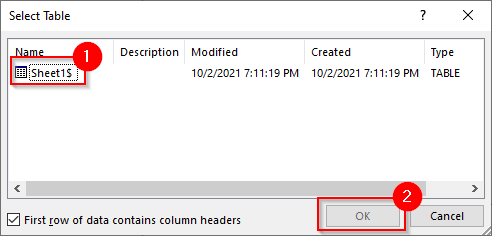
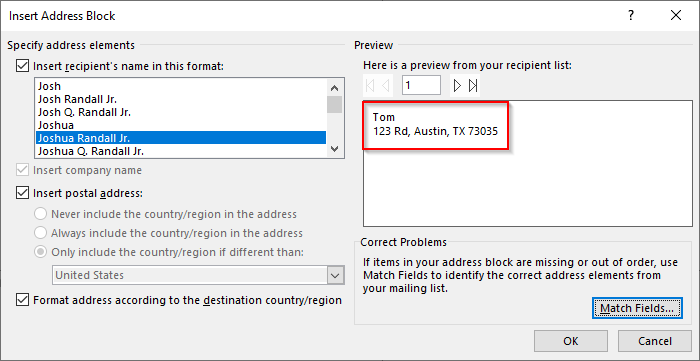
Se não estiver como você deseja, selecione Corresponder campos.Certifique-se de que todos os detalhes correspondem a um cabeçalho apropriado de sua planilha e selecione OK.
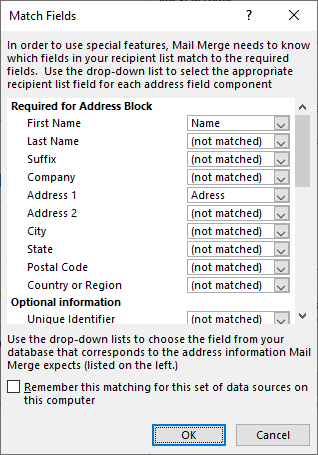
Veja a visualização novamente. Se estiver bom, selecione OK.
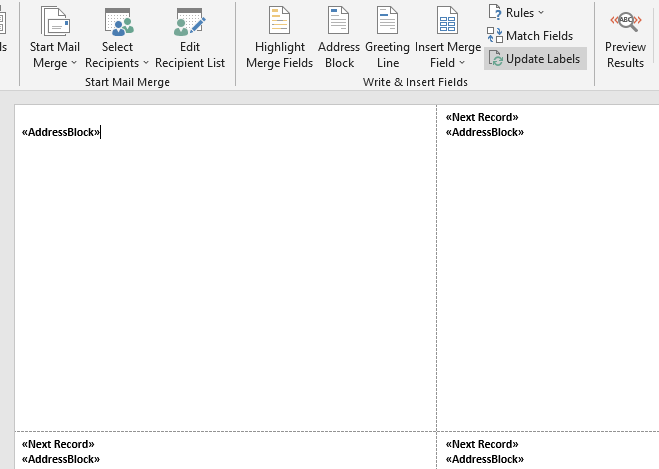
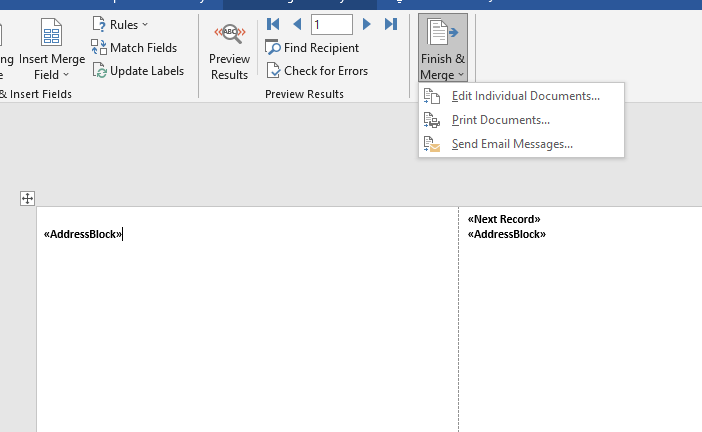
Você verá uma pequena janela aparecer. Selecione Todose, em seguida, OK.
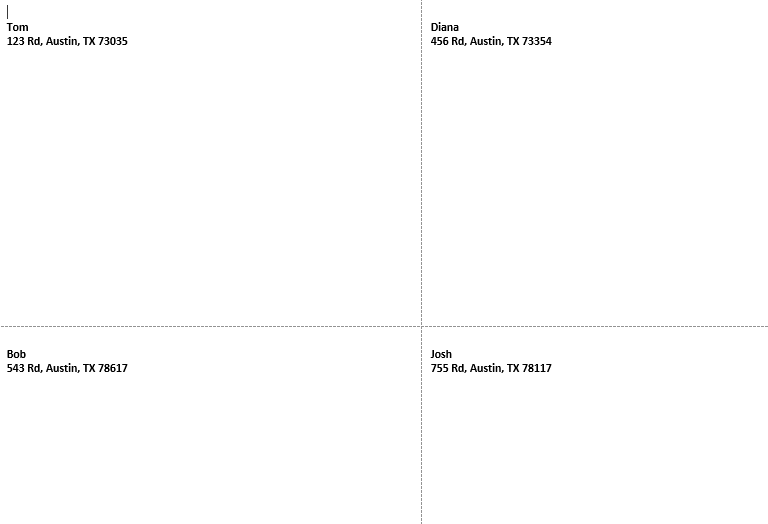
Como criar envelopes de mala direta
A criação de envelopes de mala direta é basicamente a mesma que para etiquetas, mas com alguns ajustes.
Novamente, clique em Correspondências>Iniciar mala direta>Assistente de mala direta passo a passo, mas desta vez , selecione Envelopese, em seguida, selecione Próximo: Documento inicialna parte inferior.
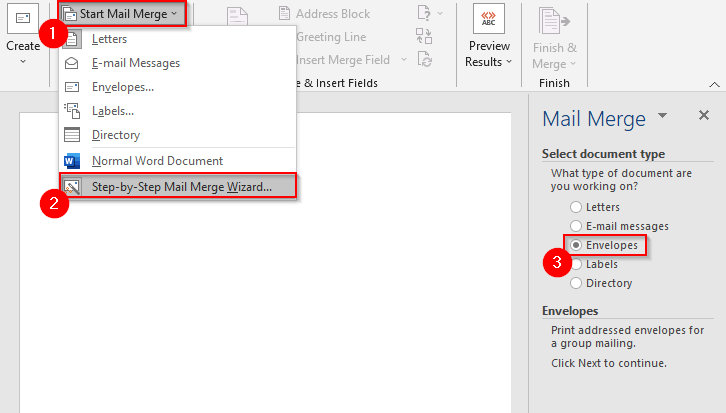
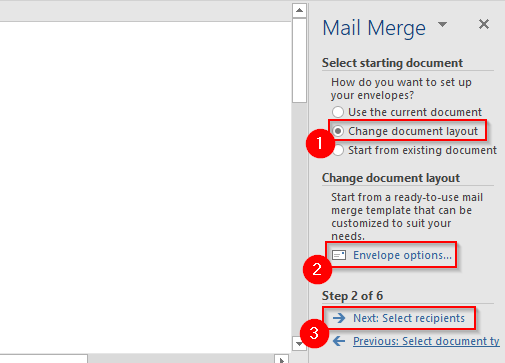
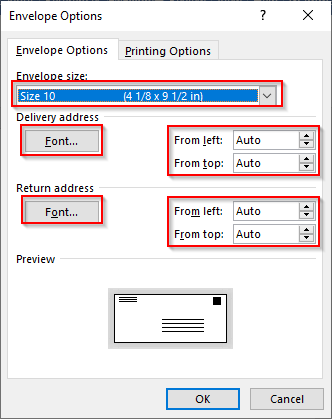
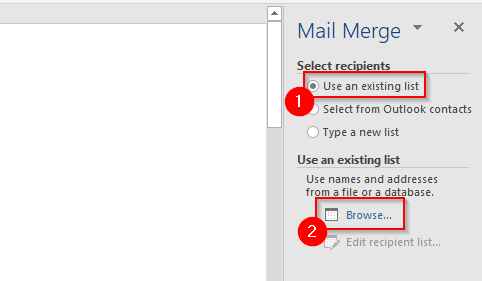
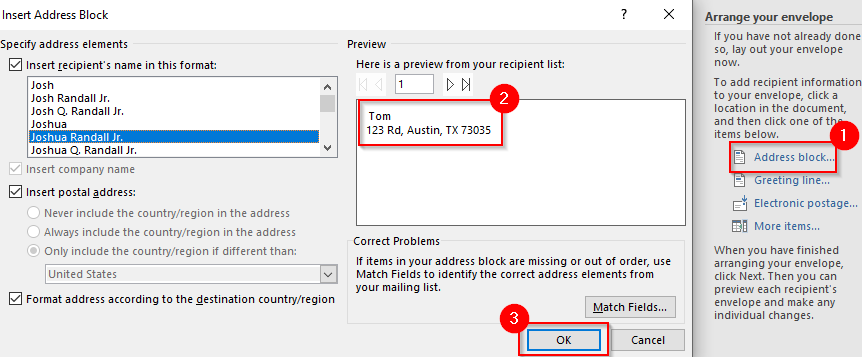
Agora você verá <
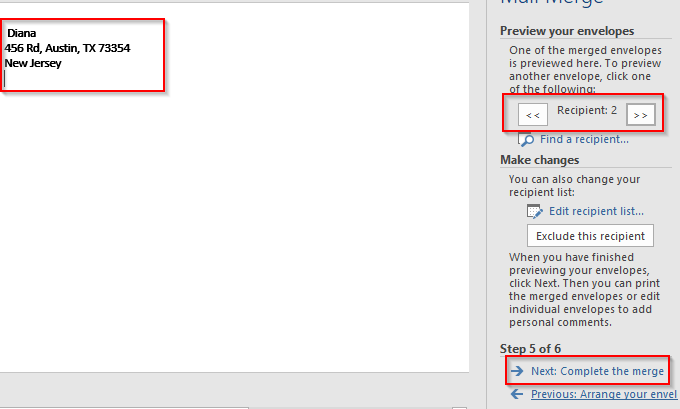
Seus envelopes agora estão prontos para serem mesclados. Selecione Próximo: concluir a mesclagem.
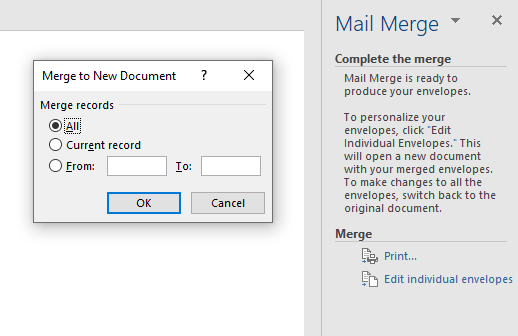
Agora você verá todos os envelopes mesclados em um único documento.
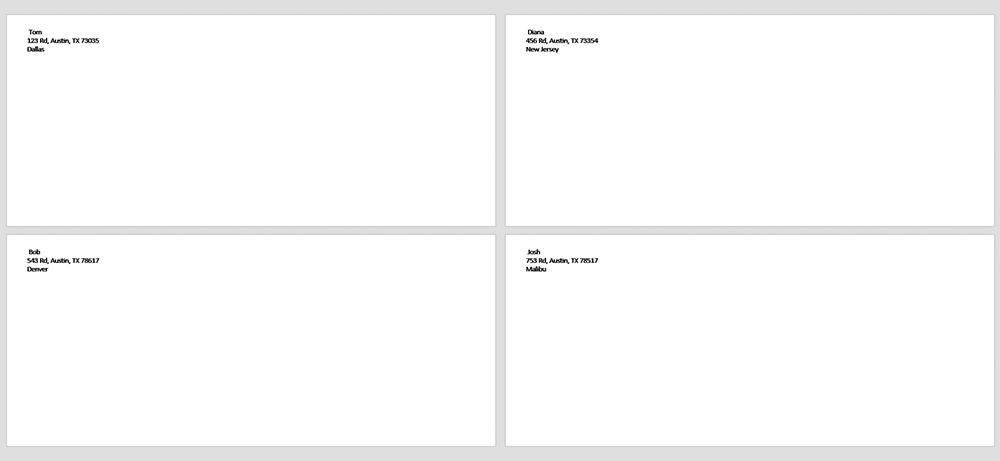
Impressão em massa e e-mails facilitados
Usar a mala direta pode economizar muito tempo que você gastaria personalizando suas cartas, etiquetas ou envelopes. Isso não é tudo que você pode fazer com o MS Word, no entanto. Você também pode criar cartões de felicitações, livretos e fichas.
A mala direta já existe há algum tempo, mas se você deseja tornar seus processos eficientes, O Microsoft Office 2019 introduziu alguns recursos interessantes você pode querer dar uma olhada.