Quando sua pasta de trabalho do Excel tem várias planilhas idênticas em layout e estrutura, você pode agilizar seu trabalho agrupando planilhas semelhantes. Para ser mais específico, depois de aprender como agrupar planilhas no Excel, você pode aplicar uma alteração nas células correspondentes em todas as planilhas agrupadas, alterando apenas uma das planilhas agrupadas.
Por exemplo, se você alterar a altura e largura da linha para uma planilha, isso também mudará para as planilhas agrupadas.
Por que você deseja agrupar planilhas no Excel?
Você pode realizar diversas tarefas em planilhas agrupadas, como:
Como o Excel não permite adicionar várias planilhas, você pode agrupar 10 planilhas, clicar com o botão direito nelas e selecionar a opção Inserir para inserir 10 planilhas de uma vez.
Como agrupar planilhas no Excel
Usaremos o exemplo a seguir para ver como agrupar planilhas no Excel.
Digamos que você dividiu sua equipe de vendas em três grupos com base no produto que vendem e tem dados de vendas dessas equipes individuais. Os dados de vendas estão em três planilhas separadas, cada planilha contendo dados de um produto. Você deseja calcular a comissão de cada funcionário sem precisar inserir fórmulas manualmente em várias planilhas.
Em vez de calcular as comissões em cada planilha separadamente, você pode agrupar as planilhas.
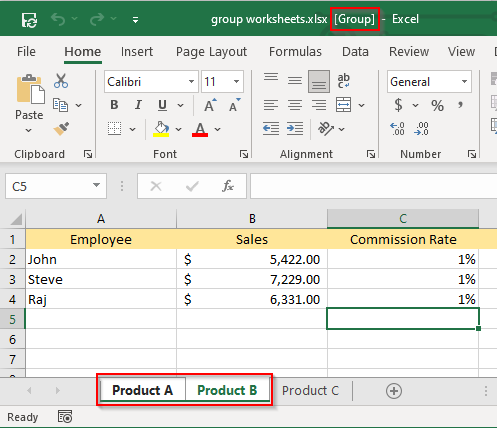
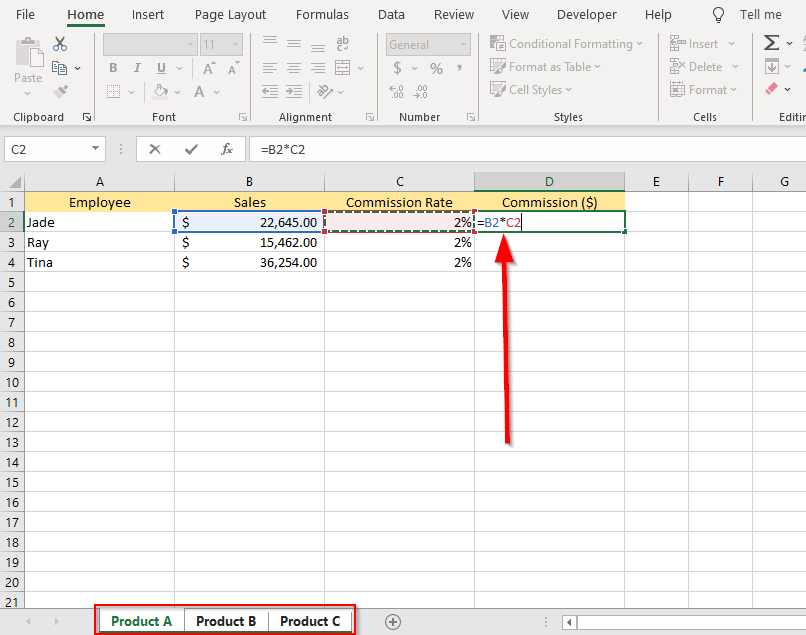
Observe que agrupamos todas as três planilhas, pois gostaríamos de aplicar as alterações a todas as planilhas.
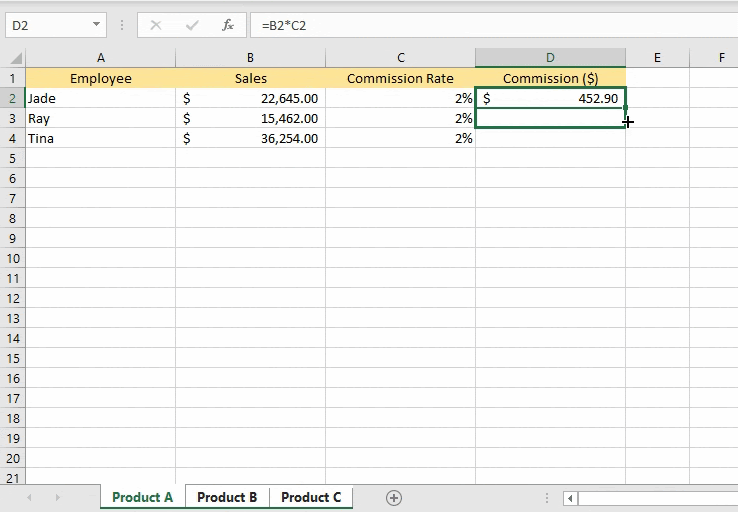
Como agrupar todas as planilhas no Excel?
Se você estiver lidando com uma pasta de trabalho com várias dezenas de planilhas, pode demorar um pouco (e talvez uma aspirina) para selecionar todas as planilhas individualmente. Em vez disso, o Excel tem uma opção Selecionar todas as planilhas que permite agrupar todas as planilhas de uma vez.
Tudo o que você precisa fazer é clicar com o botão direito em qualquer guia da planilha e tocar em Selecionar todas as planilhas .
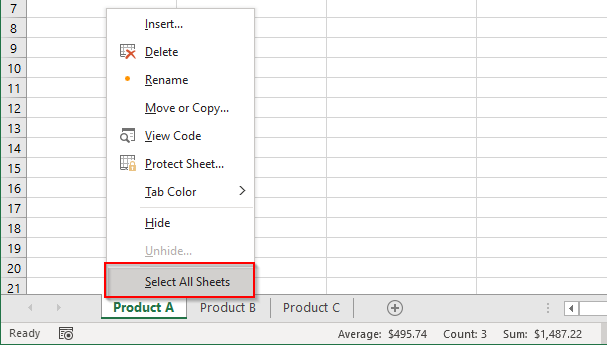
Observação: O problema ao usar esta opção é que navegar entre planilhas automaticamente desmarca (ou desagrupa) todas as planilhas, ao contrário da última opção (onde selecionamos planilhas individuais), onde você poderia alternar entre planilhas sem desagrupá-las.
Como mover, copiar, excluir, imprimir ou ocultar planilhas agrupadas
Você pode aplicar diversas operações do Excel a planilhas agrupadas, como mover, copiar ou até mesmo ocultar folhas. Normalmente, funciona da mesma maneira que funcionaria com planilhas normais.
Mover ou copiar planilhas agrupadas
Depois de agrupar as planilhas:
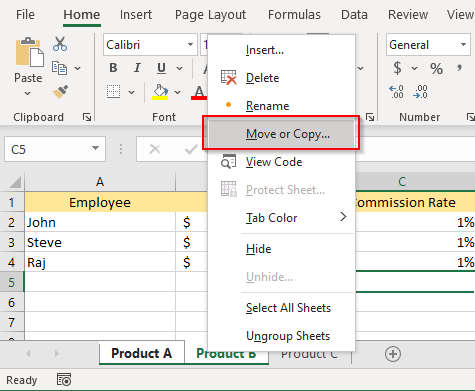
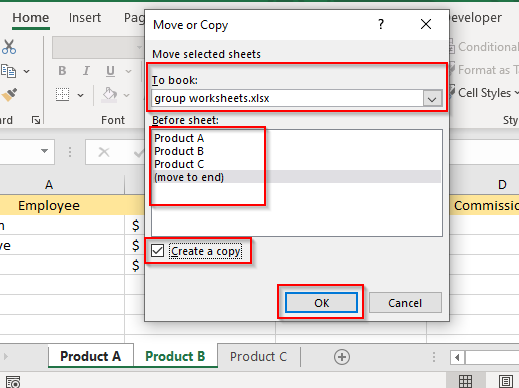
Excluir planilhas agrupadas
Você também pode excluir planilhas agrupadas da mesma maneira. Quando as planilhas estiverem agrupadas, clique com o botão direito em uma das planilhas agrupadas e selecione Excluir .
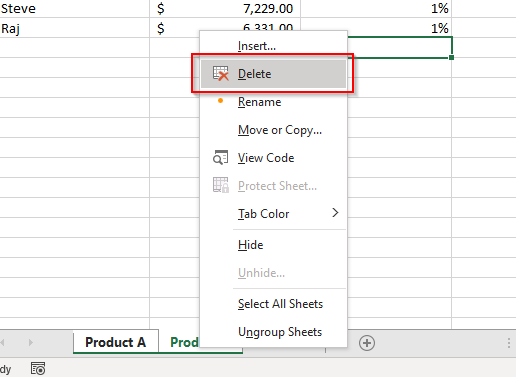
Imprimir planilhas agrupadas
Quando as planilhas estiverem agrupadas, pressione Ctrl + P . Agora você verá as opções de impressão. Role para baixo até Configurações e selecione Imprimir planilhas ativas .
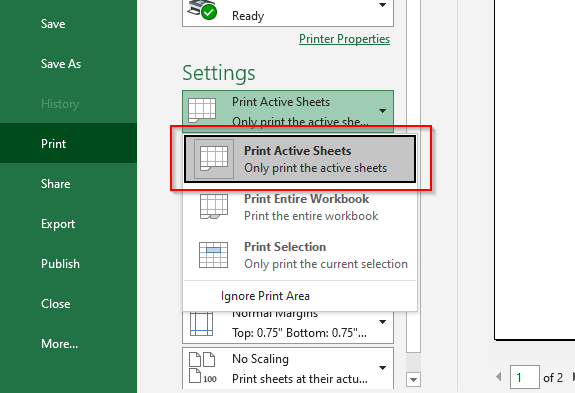
Antes de selecionar Imprimir, observe a visualização à direita para ter certeza de que está imprimindo as folhas corretas. Depois de confirmar isso, selecione Imprimir ..
Ocultar planilhas agrupadas
Você também pode ocultar planilhas agrupadas de uma só vez.
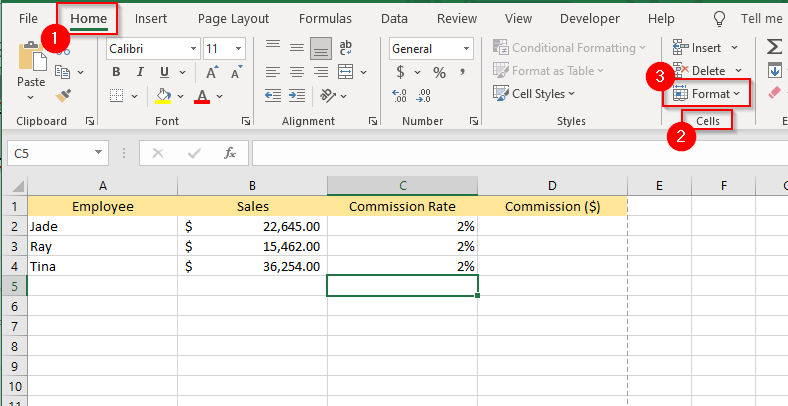
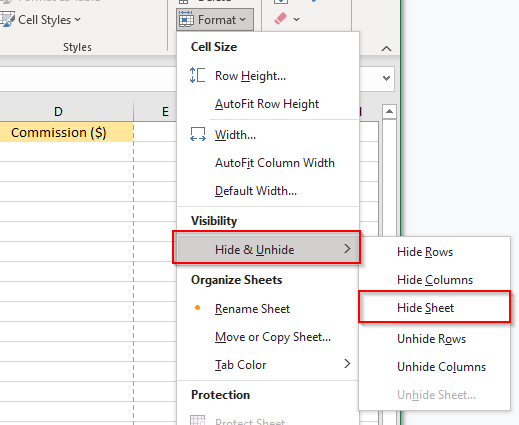
Isso ocultará todas as planilhas agrupadas.
Como desagrupar planilhas no Excel
Se você quiser desagrupar todas as planilhas agrupadas, basta clicar com o botão direito em qualquer planilha e selecionar Desagrupar planilhas .
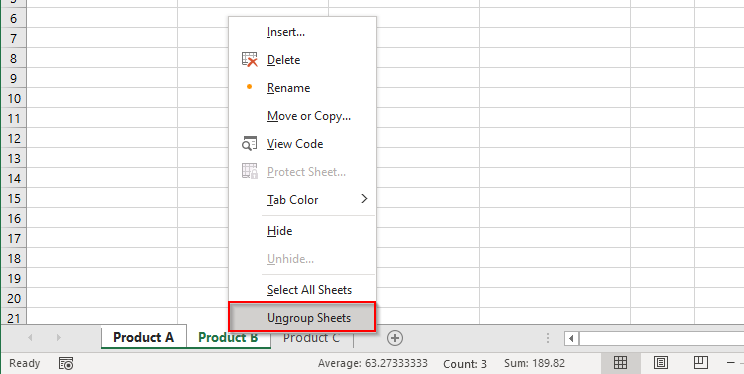
Se você não agrupou todasas planilhas da pasta de trabalho, clicar em qualquer uma das planilhas desagrupadas também desagrupará as planilhas agrupadas.
Se você quiser desagrupar algumas planilhas, mantenha pressionada a tecla Ctrl e clique nas planilhas que deseja desagrupar.
Economize tempo agrupando planilhas no Excel
Agrupar planilhas geralmente economiza o tempo que você gastaria copiando e colando fórmulas em planilhas ou executando outras tarefas repetitivas. Porém, o Excel é um programa rico em recursos e sempre há atalhos para tornar as coisas mais fáceis no Excel. Por exemplo, se você estiver trabalhando em uma pasta de trabalho com um grande número de planilhas, há várias maneiras de alternar entre planilhas rapidamente.
.