O Microsoft OneNote é um excelente maneira de manter suas anotações. O aplicativo vem carregado com vários recursos, muitos dos quais você talvez não conheça. É importante aprender sobre esses recursos ocultos do OneNote para que você possa aproveitar ao máximo este aplicativo de anotações.
Aqui listamos alguns recursos interessantes que você pode usar com suas anotações no aplicativo OneNote.
1. Faça o OneNote parecer um caderno de verdade
Se você está acostumado a fazer anotações em blocos de anotações físicos, talvez prefira que o OneNote tenha uma interface semelhante a um bloco de notas. Felizmente, o OneNote permite alterar o plano de fundo de suas anotações, para que você possa usar um plano de fundo com tema de caderno, se desejar.
Para fazer isso, abra sua nota com o OneNote. Selecione a guia Visualizar na parte superior e escolha a opção Linhas de regra . Em seguida, selecione o plano de fundo que deseja usar para suas anotações.
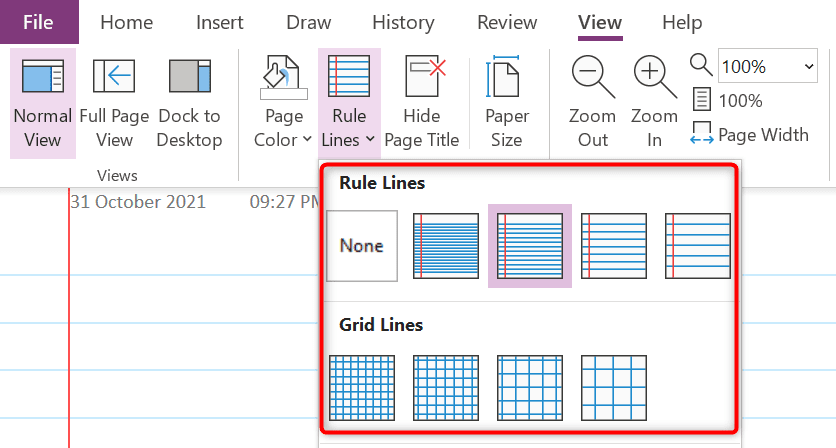
Como você pode ver, há vários planos de fundo para escolher.
2. Abrir várias janelas de notas
Se uma única janela do OneNote não for suficiente para você, você pode abrir várias janelas notas iguais ou diferentes no OneNote. Isso permite categorizar suas notas em várias janelas.
Para abrir várias janelas de notas no OneNote, selecione a guia Exibir na parte superior da interface do OneNote e escolha a opção Nova Janela .

Agora você tem uma nova janela do OneNote aberta no seu computador. Você pode alternar entre essas múltiplas janelas da maneira usual.
3. Aplique tags aos seus itens
É fácil criar novas notas, mas é muito difícil encontrar determinado conteúdo nas notas existentes. Felizmente, você pode adicionar tags às suas notas no OneNote, o que torna muito mais fácil encontrar notas posteriormente.
Para atribuir uma tag à sua nota, coloque o cursor onde deseja adicionar a tag. Em seguida, selecione a guia Página inicial na parte superior e escolha uma tag na seção Tags .

O OneNote adicionará a tag selecionada à sua nota. Repita esse processo para adicionar mais tags às suas notas.
4. Link para outras notas/seções
Para facilitar encontrar conteúdo relevante, você pode adicionar links para outras notas e seções nas suas notas do OneNote. Quando alguém clica em um link da sua nota, o OneNote o direciona para essa nota..
Para adicionar um link interno às suas notas, clique com o botão direito no texto ao qual deseja adicionar um link e escolha Link no menu que é aberto.
Selecione o item ao qual deseja adicionar um link na janela Link . Em seguida, escolha OK na parte inferior da janela para terminar de adicionar seu link.
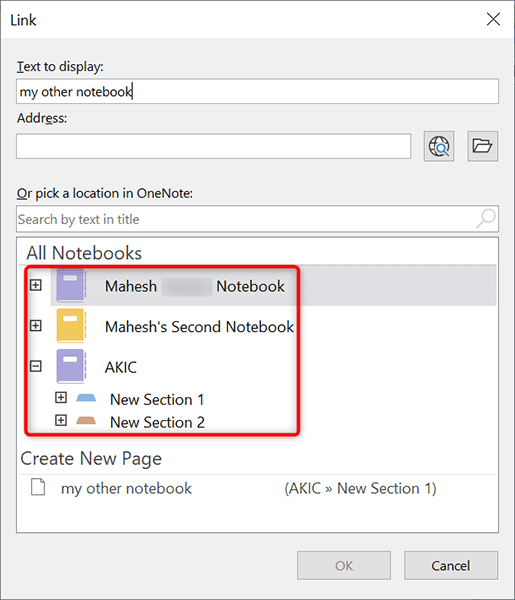
5. Seções selecionadas protegidas por senha
Se quiser manter certas seções privadas ao compartilhar suas notas, você pode adicionar proteção por senha acessar essas seções específicas. Então, quando um usuário tentar abrir essas seções, ele terá que inserir a senha correta antes de poder entrar.
Para adicionar proteção por senha, clique com o botão direito na seção que deseja proteger e escolha Proteger esta seção com senha no menu.
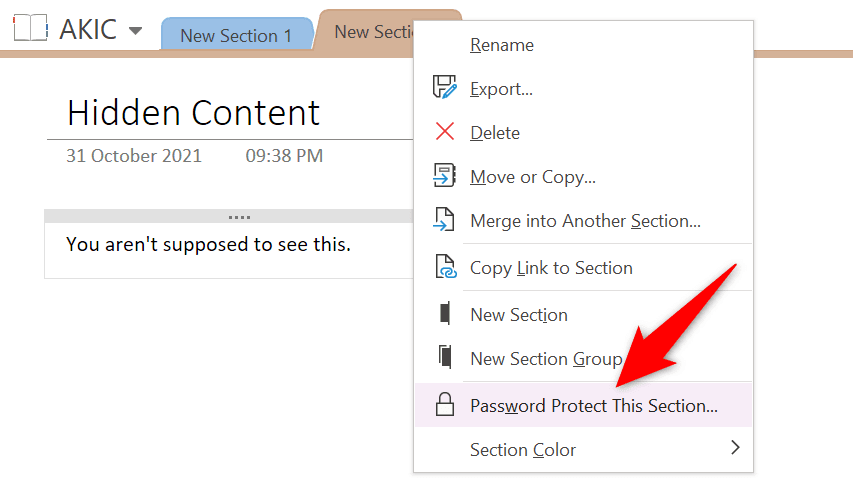
Selecione Definir senha na barra lateral à direita. Em seguida, digite a senha que deseja usar para a seção selecionada.
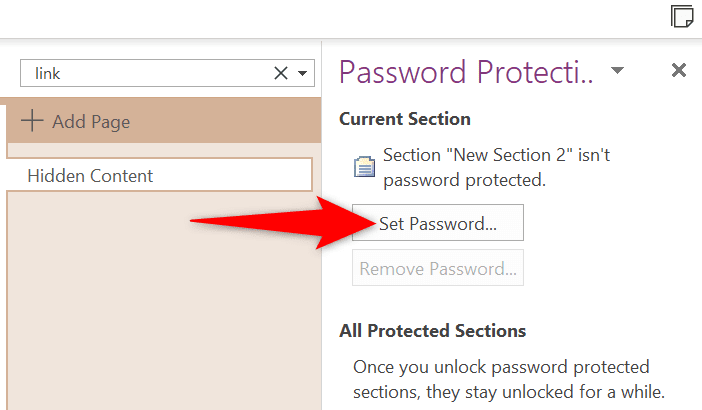
Mais tarde, se quiser remover a proteção por senha das seções de notas, selecione Remover senha na barra lateral à direita.
6. Digitar e resolver equações matemáticas
Um dos recursos ocultos do OneNote é o solucionador de matemática, e você pode usá-lo para digitar suas equações matemáticas e deixar o OneNote resolvê-las para você. Com esse recurso, você digita suas equações como se as estivesse escrevendo em papel físico.
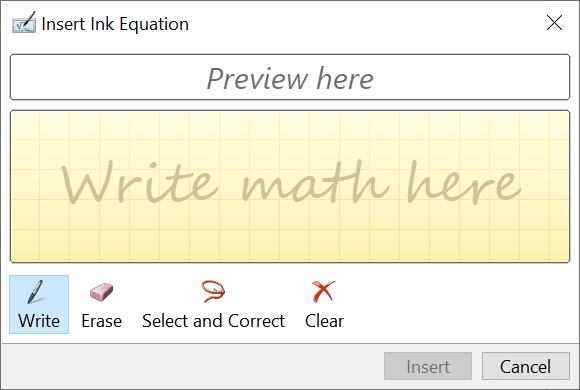
Para acessar o solucionador matemático, selecione a guia Desenhar na parte superior da interface do OneNote e escolha Ink to Math . Em seguida, escreva sua equação e deixe o OneNote resolvê-la para você.
7. Converter imagens em texto
O OneNote pode ler texto de imagens, o que significa que você não precisa digitar manualmente o texto de uma imagem em suas anotações do OneNote. Basta fornecer sua imagem ao OneNote, selecionar uma opção e o aplicativo fará extraia o texto da sua imagem.

Para usar esse recurso, selecione a guia Desenhar e escolha a ferramenta Lasso Select no OneNote. Em seguida, selecione a área que contém o texto da sua imagem. Feito isso, selecione a aba Desenhar novamente e escolha a opção Tinta para Texto . Esta opção permitirá que você transforme o texto da sua imagem em texto editável na sua nota..
8. Colar texto sem formatação
Muitas vezes, quando você cola texto de um documento ou da Web em suas anotações do OneNote, o texto carrega sua formatação original. Se preferir salve este texto em formato de texto simples em suas anotações, você terá que usar uma opção do menu de contexto no OneNote.
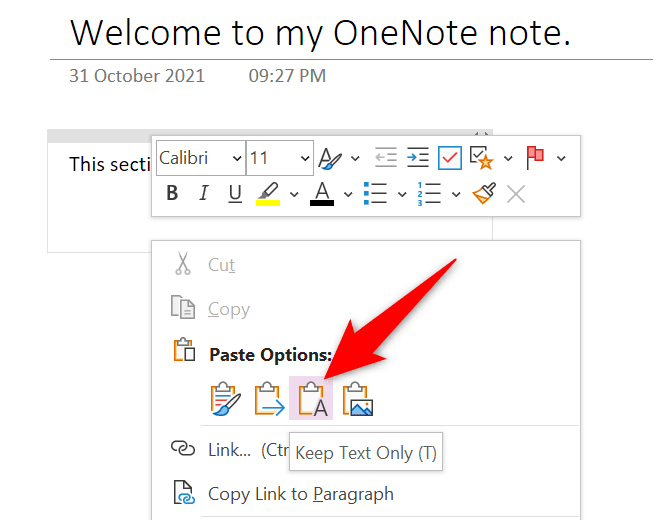
Abra a nota onde deseja colar o texto com o OneNote. Clique com o botão direito onde deseja inserir o texto copiado e escolha Opções de colagem >Manter somente texto . Isso garantirá que apenas o texto seja colado, deixando de lado a formatação.
9. Disponibilize suas anotações em todos os seus dispositivos
O OneNote permite sincronizar suas anotações com sua conta na nuvem, disponibilizando-as em todos os dispositivos compatíveis. Dessa forma, você pode deixar uma nota em um dispositivo e continuar trabalhando nessa nota em outro dispositivo.
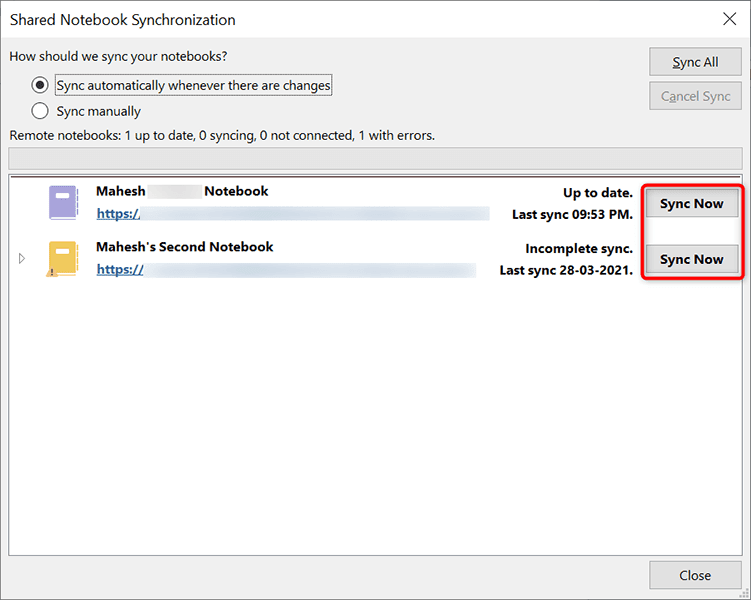
Para ter essa comodidade, você precisa garantir que o OneNote sincronize suas anotações. Confirme selecionando a guia Arquivo e escolhendo a opção Informações . Em seguida, selecione Exibir status de sincronização no painel direito. Encontre o bloco de notas que deseja sincronizar com a nuvem e selecione Sincronizar agora ao lado desse bloco de notas.
O OneNote sincronizará seu bloco de anotações com sua conta e disponibilizará esse bloco de anotações em todos os seus dispositivos compatíveis.
10. Personalizar a área de impressão
Se você deseja imprimir apenas uma determinada área do seu caderno, não precisa necessariamente imprimir o caderno inteiro. O OneNote tem um recurso para selecione a área que deseja imprimir.

Para personalizar a área de impressão no OneNote, selecione Arquivo >Imprimir >Visualizar impressão no aplicativo OneNote. Em seguida, escolha Página atual , Grupo de páginas ou Seção atual no menu suspenso Intervalo de impressão à direita. Por fim, selecione Imprimir para imprimir sua nota.
11. Encontre rapidamente um recurso do OneNote
O OneNote oferece muitos recursos que às vezes é difícil encontrar um recurso específico que você procura. Felizmente, o OneNote também tem uma solução para isso.
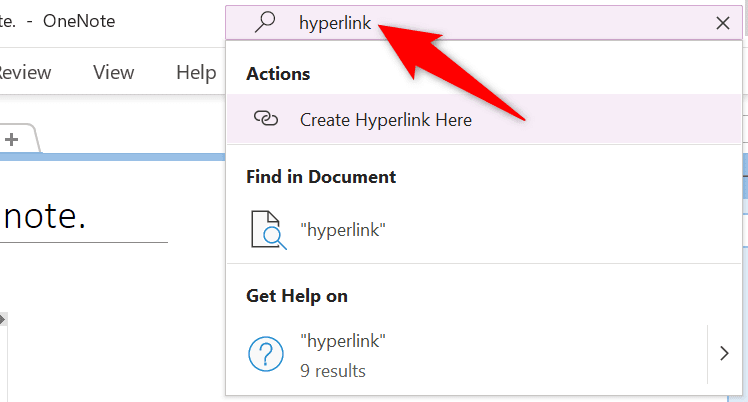
Você pode encontrar rapidamente um recurso do OneNote usando a caixa Pesquisar na parte superior da janela do OneNote. Digite o recurso que você procura nesta caixa e você obterá todos os resultados relevantes..
Por exemplo, se você estiver procurando por um recurso de hiperlink, digite hiperlink na caixa Pesquisar . Você verá todas as opções de hiperlink na tela.
O Microsoft OneNote tem mais recursos do que você imagina
O Microsoft OneNote pode parecer um aplicativo simples para anotações, mas não é. O aplicativo possui muitos recursos ocultos que vale a pena explorar para facilitar o trabalho e o gerenciamento de suas anotações. Esperamos que este guia ajude você a descobrir alguns desses recursos interessantes e exclusivos do OneNote.
.