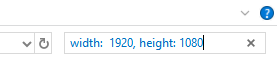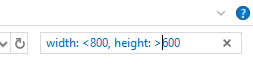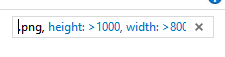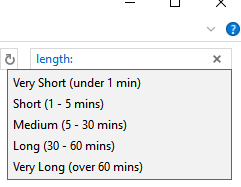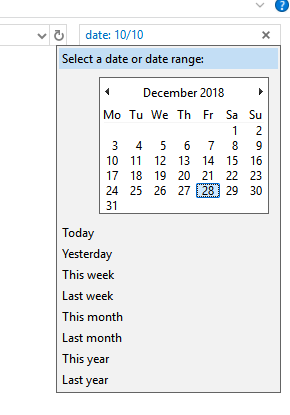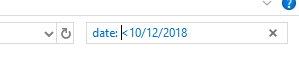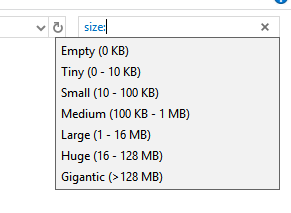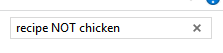Já perdeu um arquivo no seu PC e não consegue identificá-lo? Com as dicas de pesquisa deste artigo, você poderá encontrar arquivos específicos no Windows File Explorer, mesmo que não se lembre do nome ou local exato.
Quanto mais informações você souber sobre o arquivo você está procurando o melhor. Você poderá usar parâmetros de pesquisa como tamanho do arquivo, data de criação, tipo de arquivo e muito mais, usando as dicas listadas abaixo.
Para referência, antes de começarmos, todas as dicas listadas neste artigo estará usando a função de pesquisa encontrada no canto superior direito do Windows File Explorer.
Esperemos que, quando você ler todos os Nas dicas deste artigo, você encontrará uma solução para rastrear seus arquivos.
Além disso, confira meu outro post no pesquisando no Windows usando ferramentas de terceiros ou através da linha de comando. Além disso, para que todas as pesquisas abaixo funcionem mais rapidamente, você deve ter indexação de pesquisa ativada no Windows.
In_content_1 all: [300x250] / dfp: [640x360]->Localizando imagens usando parâmetros
Primeiro, vamos dar uma olhada nas opções disponíveis para rastrear imagens específicas. Abaixo, temos várias dicas exclusivas para imagens no seu PC.
Se você conhece as dimensões da imagem, pode digitar width: x, height: x.Simplesmente substitua 'x' pelas dimensões exatas.
Se você não conhece as dimensões exatas, mas sabe que são dentro de um certo limite, você pode usar os seguintes parâmetros de pesquisa:
Simplesmente substitua o 'x' pela resolução que você está procurando. Você pode combinar qualquer um dos parâmetros de altura e largura.
Se você conhece o tipo de arquivo, também pode filtrar as pesquisas por extensão de arquivo. Por exemplo, você pode digitar 'type: .png'na barra de pesquisa para mostrar apenas imagens .png.
Portanto, com isso em mente, se você sabe que criou um imagem com uma altura superior a 1000 e uma largura superior a 800, e você sabe que é um arquivo .png, pode realizar uma pesquisa como a imagem mostrada abaixo.
Dicas gerais de pesquisa de arquivos para encontrar arquivos no Windows 10
Em seguida, veremos várias dicas gerais de pesquisa de arquivos que você pode usar para encontrar arquivos no Windows 10. Essas dicas serão úteis para todos os arquivos, incluindo imagens, para que você possa usá-los em conjunto com as dicas específicas de imagens listadas acima.
Para encontrar um tipo de arquivo específico, basta usar o 'tipo: ', seguido pela extensão do arquivo. Por exemplo, você pode encontrar arquivos .docx pesquisando 'tipo: .docx'.
Você também pode usar os seguintes comandos para encontrar tipos de arquivo específicos, independentemente da extensão do arquivo:
Se você conhece parte do nome do arquivo, pode usar o 'name : ', seguido por qualquer frase, letra ou palavra. Por exemplo, você pode usar 'name: resume' para retornar todos os arquivos com 'resume' no nome do arquivo.
Para um comando exclusivo de vídeo, você pode usar o comando de pesquisa 'length:'seguido por uma das seguintes palavras para encontrar um vídeo com uma duração específica:
Para localizar arquivos por data, comece digitando 'date:'na barra de pesquisa, seguido pela data em dia / mês / ano ou mês / dia / ano, dependendo das configurações de hora e data.
Quando você começa a digitar a data, recebe a opção de usar um calendário para pesquisar para uma data específica, ou você pode usar pesquisas rápidas para hoje, ontem, esta semana, semana passada, este mês, la primeiro mês, este ano e ano passado.
Você também pode usar '<' ou '>' para procurar arquivos criados antes ou após datas específicas, respectivamente. Um exemplo foi fornecido abaixo.
Se você souber o tamanho aproximado do arquivo, poderá usar o 'size:'para filtrar os resultados. Você pode usar os seguintes comandos rápidos para determinados tamanhos:
O uso desses comandos é ótimo para arquivos menores, mas para arquivos maiores que 128 MB , você deve usar um intervalo de pesquisa. Por exemplo, se você souber que um arquivo tem entre 200 MB e 300 MB, pode usar o comando: 'size: 500MB - 800MB'.Isso mostrará apenas os arquivos que estão entre esse intervalo.
Obrigado por dar uma olhada em nossas dicas avançadas de pesquisa de arquivos do Windows Explorer. Lembre-se de que você pode combinar qualquer combinação desses filtros de pesquisa em uma única pesquisa.
Se, por exemplo, você estiver procurando por um arquivo .png com mais de 1000 pixels de largura e saiba que ele foi criado antes do arquivo 20 de fevereiro de 2018, você pode usar este comando: 'tipo: .png, largura:>1000, data: <20/02/2018'
Não há limite para quantos parâmetros de pesquisa você pode usar em uma pesquisa; portanto, combinando vários, você economizará muito tempo tentando localizar o arquivo. Você também pode excluir determinadas palavras da sua pesquisa.
Por exemplo, se você estiver procurando por um documento de receita que salvou e que contenha a palavra receita, mas não queira uma receita de frango, use o comando ' chicken '.
Isso retornaria todos os arquivos com a palavra receita no nome, mas excluiria todos os arquivos com a palavra galinha no nome. Para sua pesquisa específica, basta substituir as palavras dos dois lados do booleano 'NOT'.
As dicas deste artigo mostraram-se úteis ? Esperamos que sim. Se precisar de ajuda para usar essas dicas de pesquisa, entre em contato e teremos prazer em oferecer alguma ajuda. Aproveite!