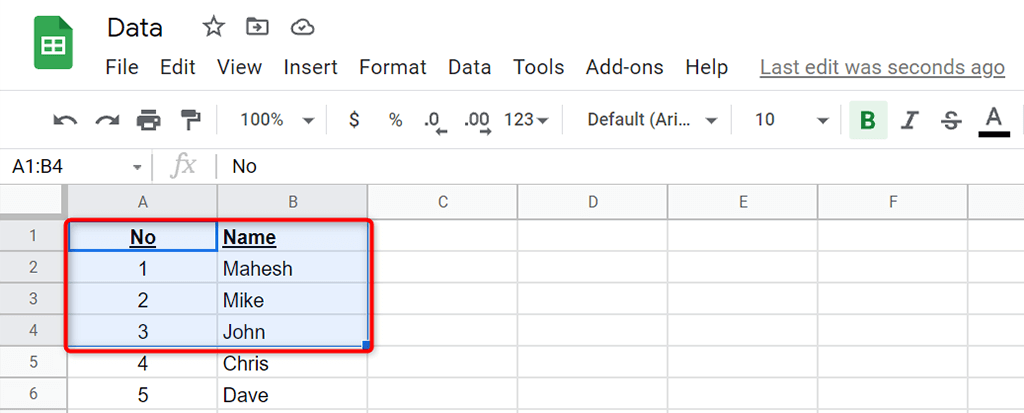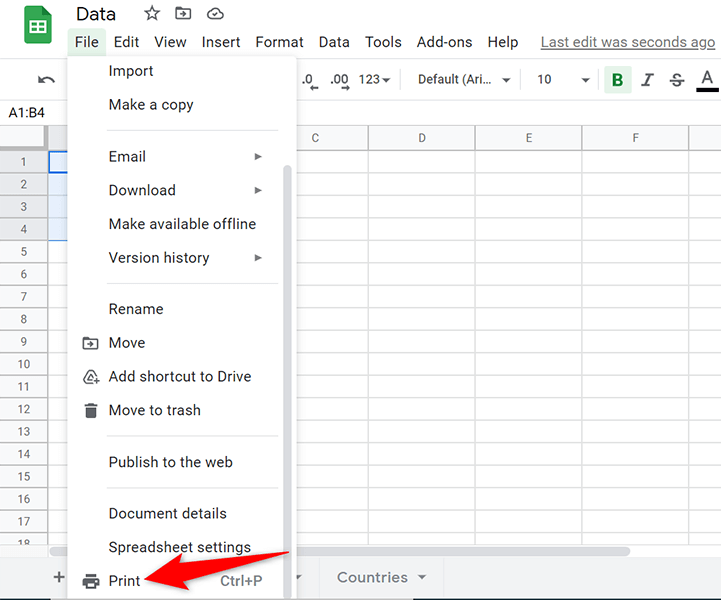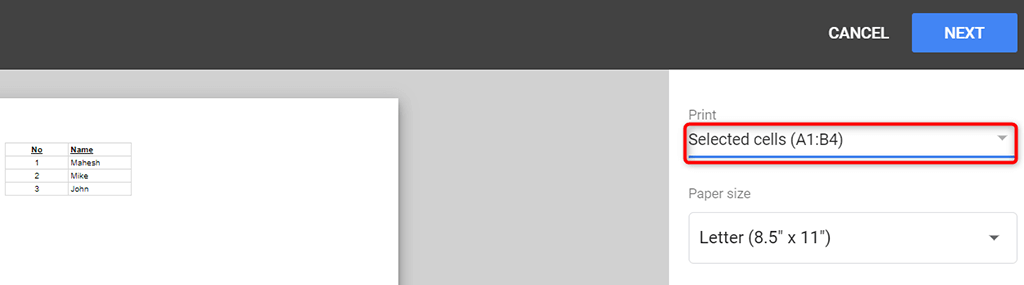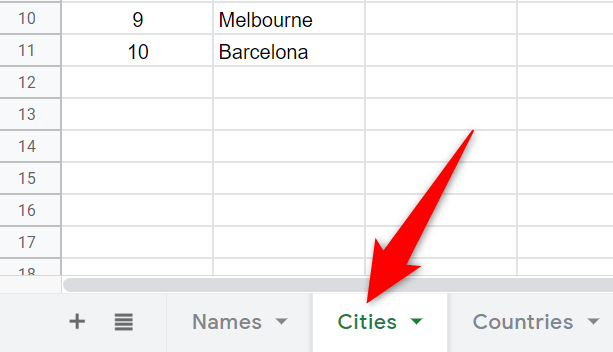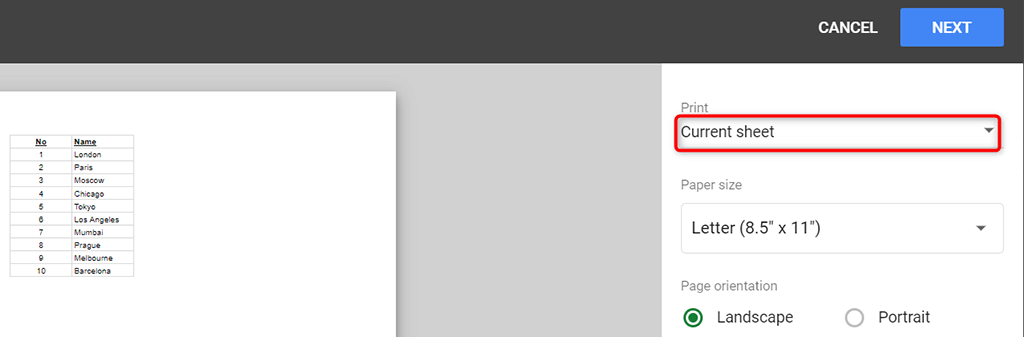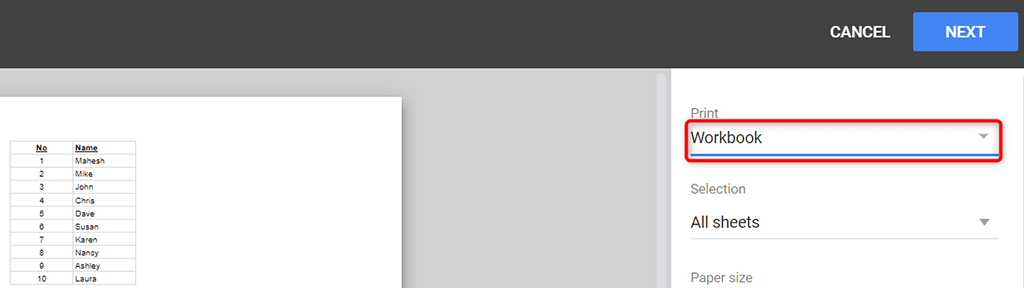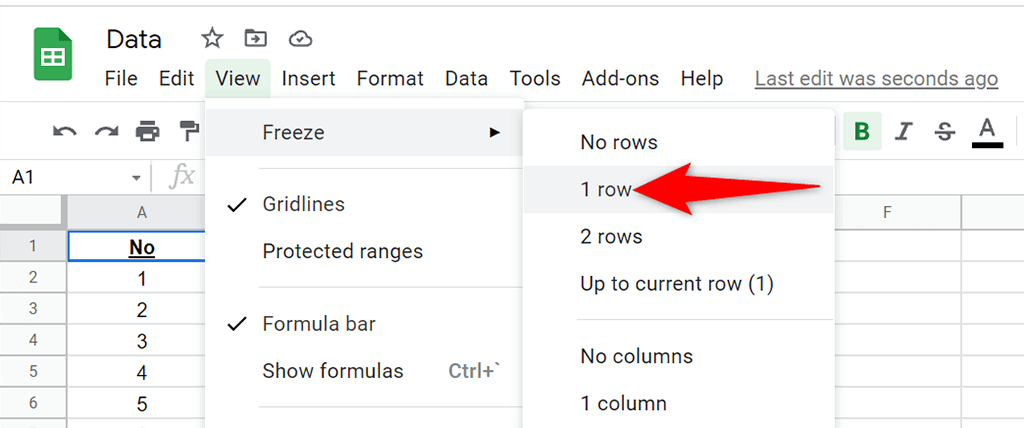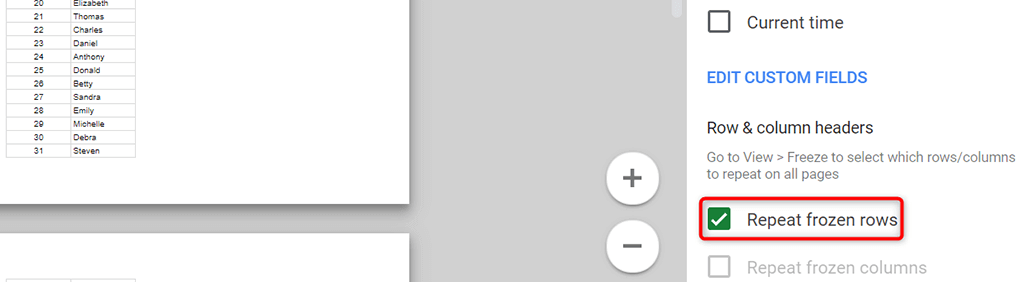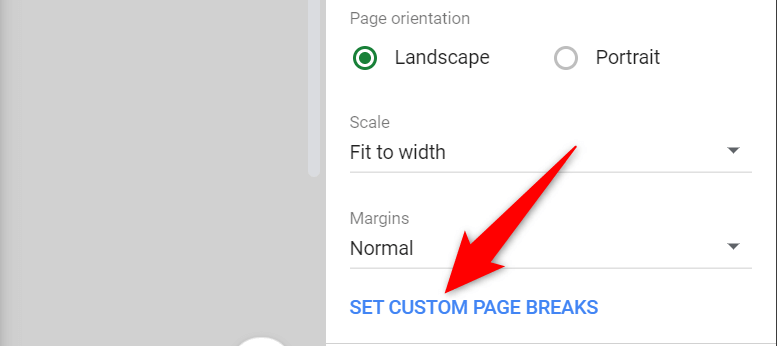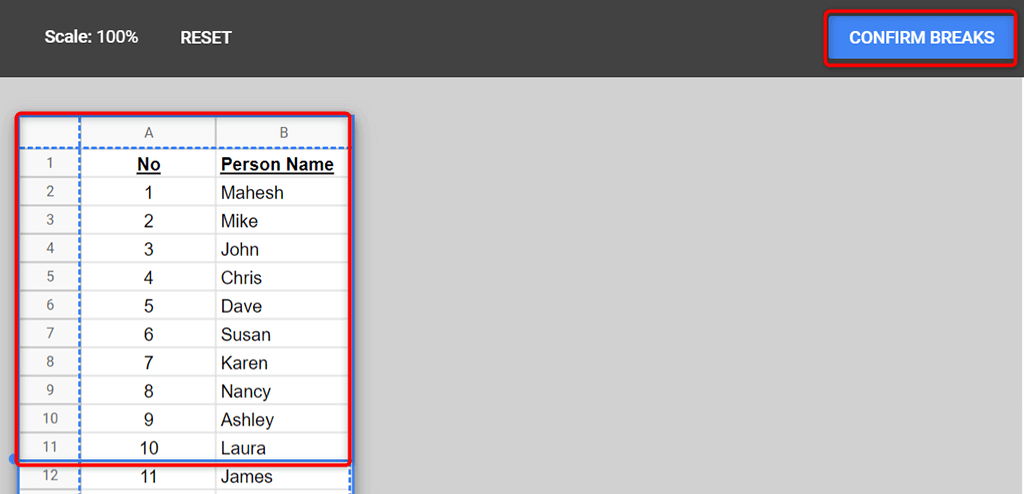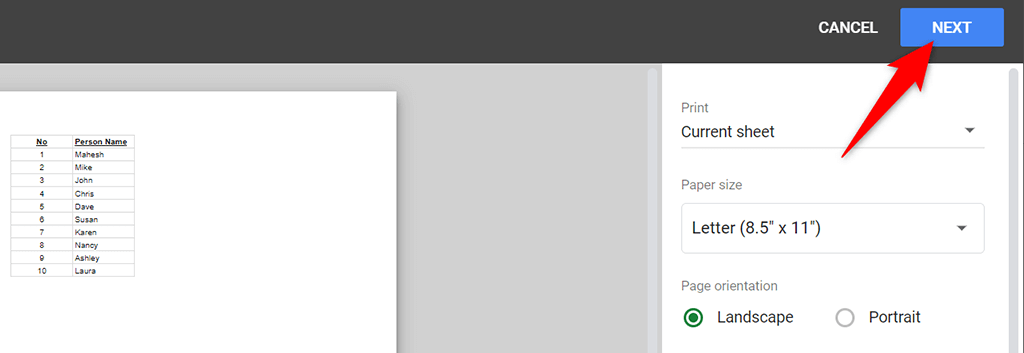O Planilhas Google facilita a definição de uma área personalizada como área de impressão em suas pastas de trabalho. Você pode selecionar uma ou várias células, uma planilha ou até mesmo uma pasta de trabalho inteira para imprimir.
Para fazer isso, primeiro você precisa aprender como definir a área de impressão no Planilhas Google.
Defina a área de impressão para imprimir apenas células selecionadas
Se você tiver seus dados apenas em células específicas em sua planilha, poderá configurar uma opção para que o Planilhas Google imprima apenas as células selecionadas.
Inicie um navegador da Web em seu computador, acesse Planilhas Google e abra a pasta de trabalho que deseja imprimir.
Selecione as células que deseja imprimir em sua pasta de trabalho.
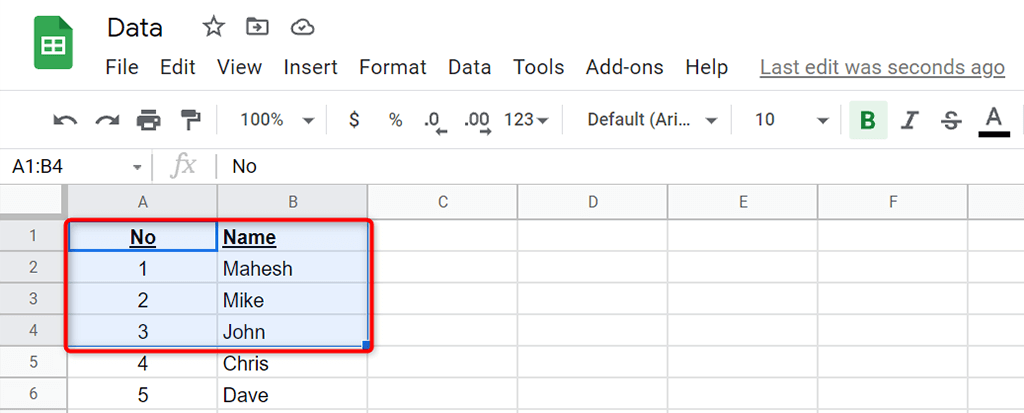
Escolha Arquivo >Imprimir na barra de menu do Planilhas Google. Como alternativa, pressione Ctrl + P (Windows) ou Command + P (Mac).
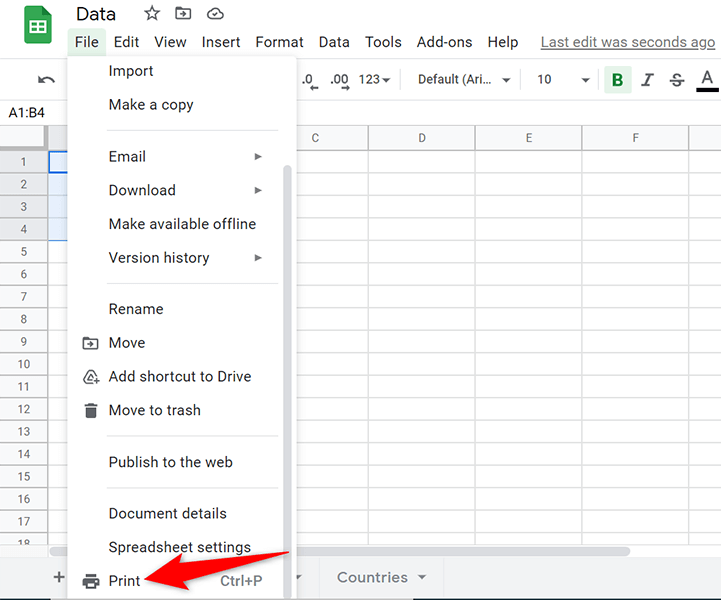
Selecione Células selecionadas no menu suspenso Imprimir à direita. Isso garante que apenas as células selecionadas sejam impressas.
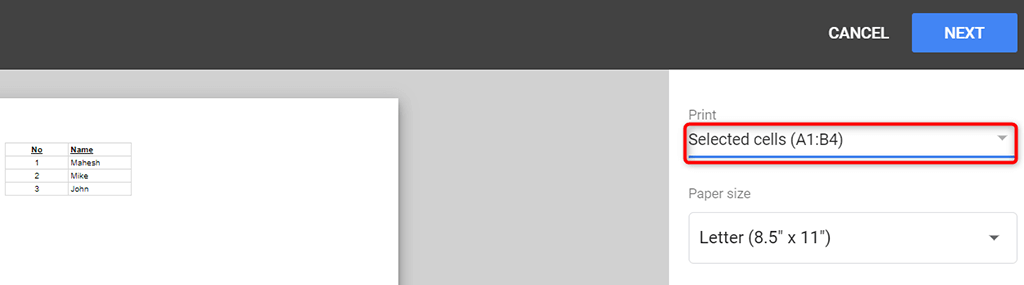
Selecione Próximo na parte superior da tela.
Siga o processo de impressão padrão para imprimir suas células.
Definir a área de impressão para imprimir a planilha inteira
Se você tem pasta de trabalho tem várias planilhas e deseja imprimir uma planilha específica, pode solicitar que o Planilhas Google faça isso.
Abra sua pasta de trabalho com o Planilhas Google em um navegador da Web.
Escolha a planilha que deseja imprimir na parte inferior da sua apostila.
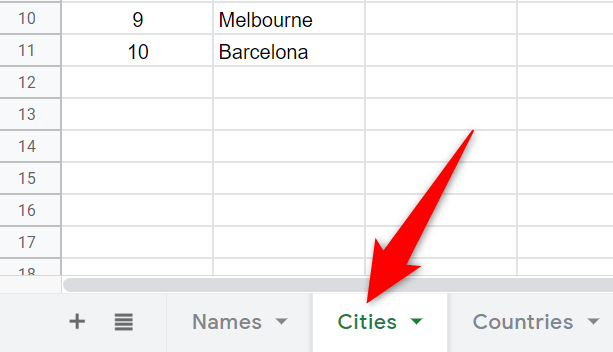
Selecione Arquivo >Imprimir na barra de menu do Planilhas Google.
Escolha Planilha atual no menu suspenso Imprimir à direita. Você verá a visualização da sua planilha atual à esquerda.
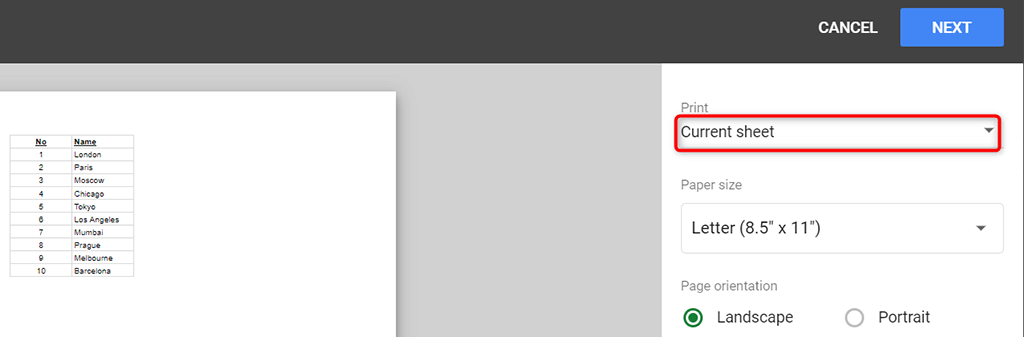
Selecione Avançar na parte superior e siga o assistente de impressão padrão para imprimir sua planilha.
Definir a área de impressão para imprimir toda a pasta de trabalho
Às vezes, você pode querer imprimir toda a sua pasta de trabalho do Planilhas Google, que pode incluir várias planilhas. O Planilhas Google também tem uma opção para fazer isso..
Ao imprimir uma pasta de trabalho inteira, certifique-se de que sua impressora tenha tinta para imprimir seus dados suficientes. Além disso, coloque papel suficiente na bandeja de papel da impressora para garantir que não haja interrupção ao imprimir na sua pasta de trabalho.
Acesse sua pasta de trabalho com o Planilhas Google em um navegador da web.
Escolha Arquivo >Imprimir na barra de menu do Planilhas Google.
Selecione Pasta de trabalho no menu suspenso Imprimir à direita.
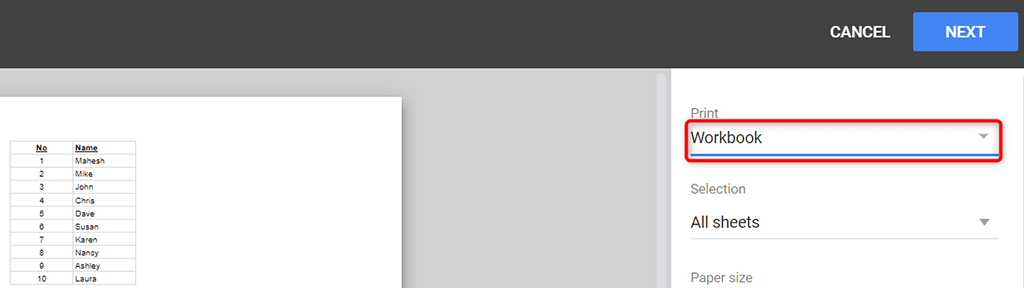
Escolha Todas as planilhas no menu suspenso Seleção .
Você verá uma prévia de toda a sua pasta de trabalho à esquerda. Se isso lhe parecer bom, selecione Próximo no canto superior direito.
Em seguida, você selecionará sua impressora, escolherá o tamanho do papel e outras opções para finalmente imprimir sua pasta de trabalho.
Definir a área de impressão para imprimir cabeçalhos em cada página
Se os dados do Planilhas Google estiverem espalhados por várias páginas, você pode incluir os cabeçalhos em cada página impressa. Isso facilita a leitura dos dados, pois você sabe exatamente qual coluna corresponde a quais dados em cada página.
Para imprimir cabeçalhos de coluna em cada página, primeiro você congelar a linha do cabeçalho :
Abra sua pasta de trabalho e acesse a planilha que deseja imprimir.
Selecione Visualizar >Congelar >1 linha na barra de menu do Planilhas Google para congelar a primeira linha da sua planilha.
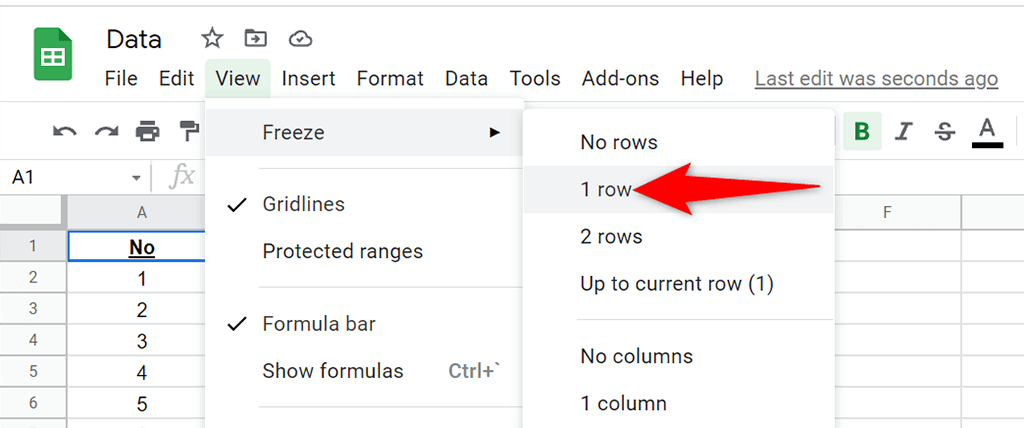
Escolha Arquivo >Imprimir para configurar as opções de impressão da sua planilha.
Selecione Cabeçalhos e rodapés e ative Repetir linhas congeladas à direita.
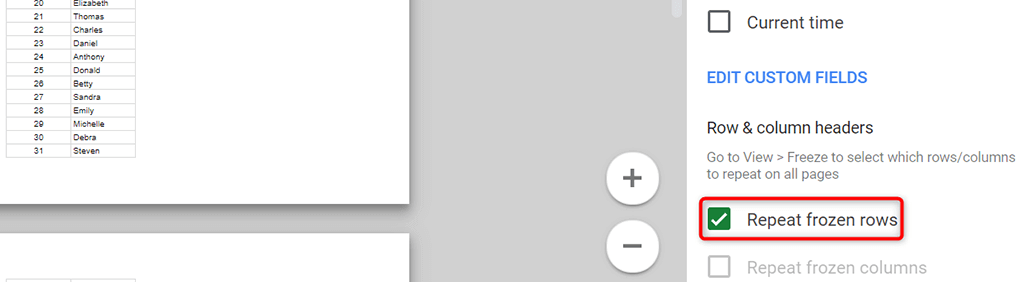
Personalize quaisquer outras opções, se desejar. Em seguida, selecione Próximo no canto superior direito.
Personalize a área de impressão com quebras de página personalizadas
Você pode adicionar quebras de página personalizadas às planilhas do Planilhas Google para que a impressora saiba onde parar de imprimir uma página e iniciar uma nova página.
Para adicionar uma quebra de página à sua planilha:
Selecione Arquivo >Imprimir na barra de menu do Planilhas Google..
Escolha Definir quebras de página personalizadas na barra lateral à direita.
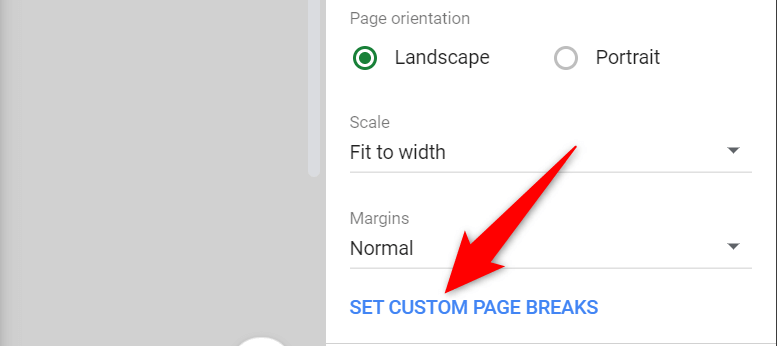
Arraste a linha pontilhada azul na planilha para especificar uma quebra de página. Em seguida, selecione Confirmar intervalos no canto superior direito.
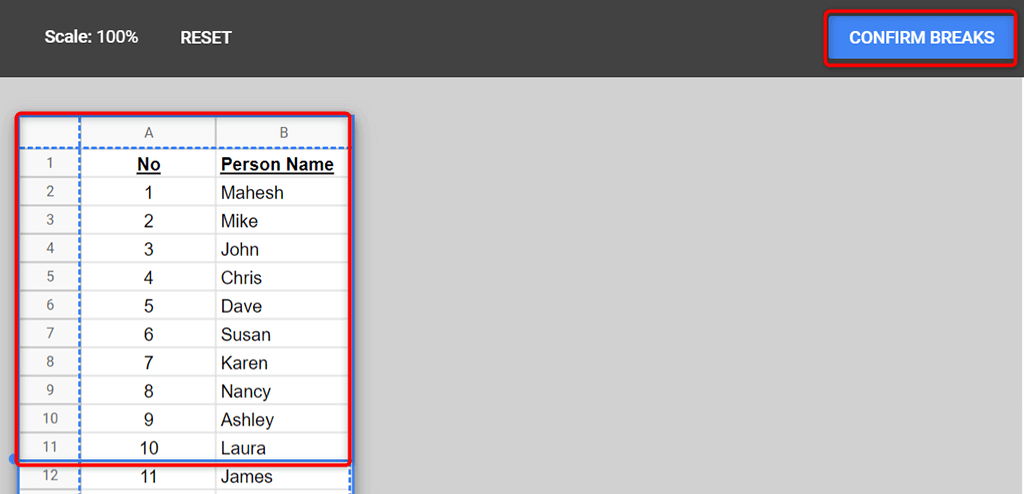
Se você não estiver satisfeito com as quebras de página especificadas, selecione Redefinir na parte superior para redefinir as quebras de página.
Selecione Avançar no canto superior direito para continuar a imprimir sua planilha com quebras de página personalizadas.
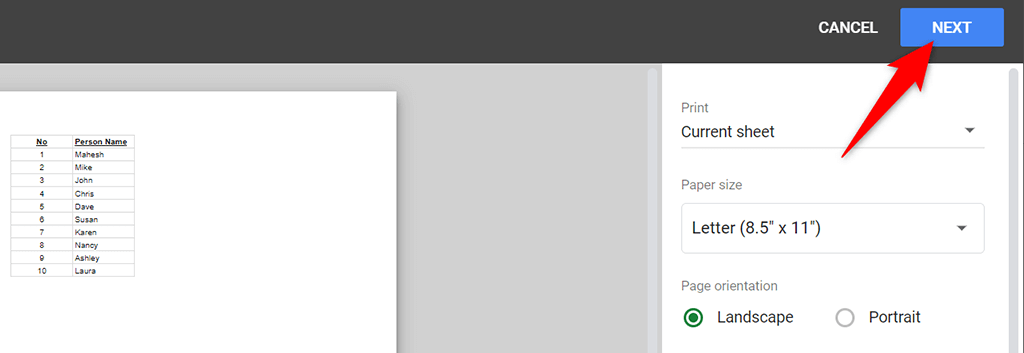
É fácil personalizar e definir a área de impressão no Planilhas Google
O Planilhas Google oferece a flexibilidade de imprimir qualquer parte da sua pasta de trabalho que você desejar. Dessa forma, você pode se concentrar nos dados principais que deseja imprimir, deixando todo o resto de fora. Esperamos que este guia ajude você.
.
Postagens relacionadas: