Aprender a criar uma lista de verificação no Excel é uma virada de jogo para muitas pessoas. Fazer uma lista de verificação o ajudará a controlar muitas coisas do dia a dia. Por exemplo, uma lista de verificação pode ajudá-lo a lembrar o que levar em suas viagens ou os ingredientes disponíveis ao preparar uma receita.
No entanto, nem todo mundo é versado em planilhas e pode achar difícil criar uma lista de verificação no Excel. Esta postagem discutirá como fazer uma lista de verificação no Excel, além de algumas dicas sobre como integrá-la a outros recursos da planilha.
Como criar uma lista de verificação no Excel
A primeira etapa na criação de uma lista de verificação é elaborar uma lista de itens ou atividades que precisam ser confirmadas. Aqui está o que você deve fazer na planilha do Excel:
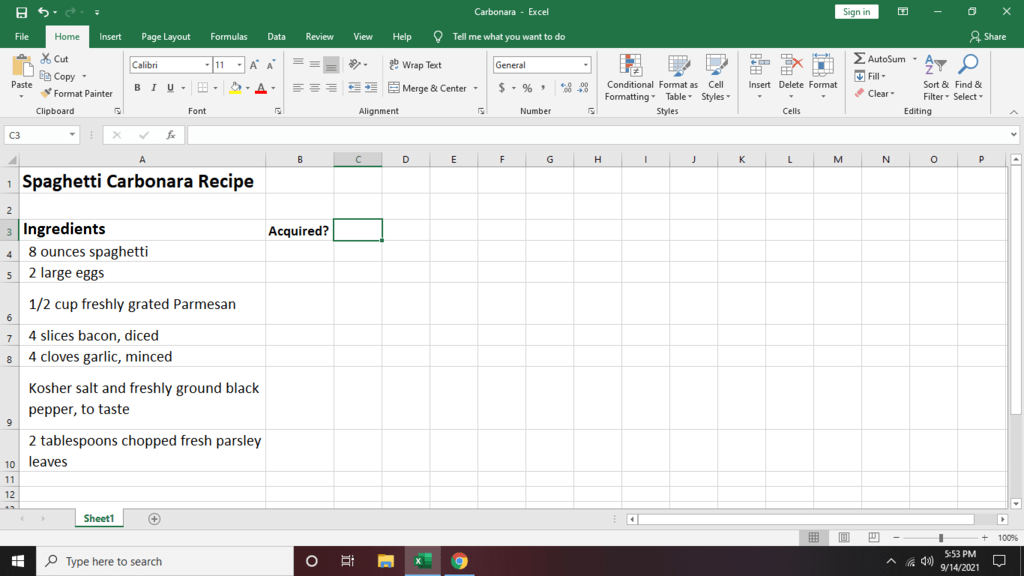
Como usar caixas de seleção no Excel
Veja como criar uma caixa de seleção no Excel que você pode marcar para indicar que a entrada foi concluída:
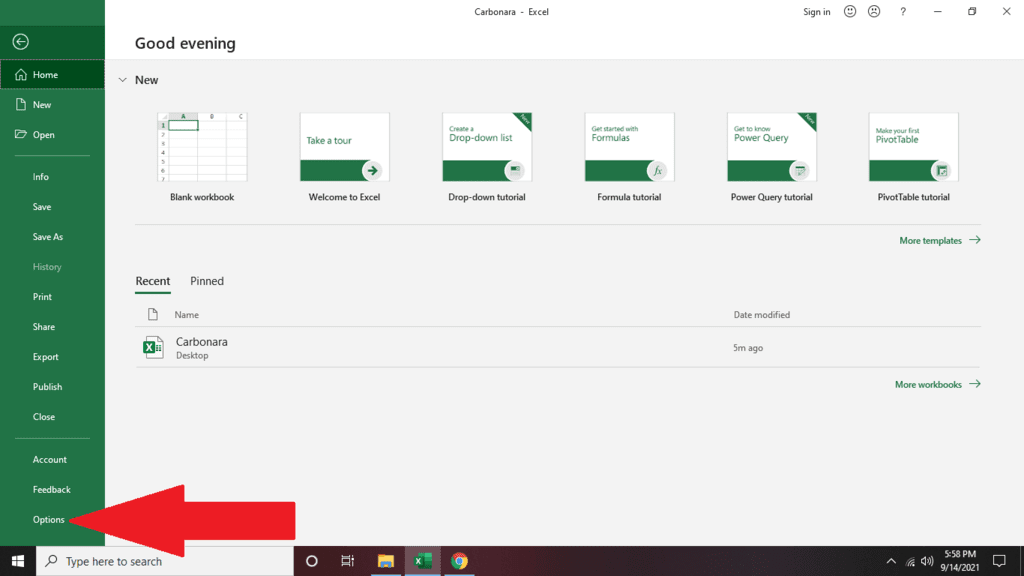
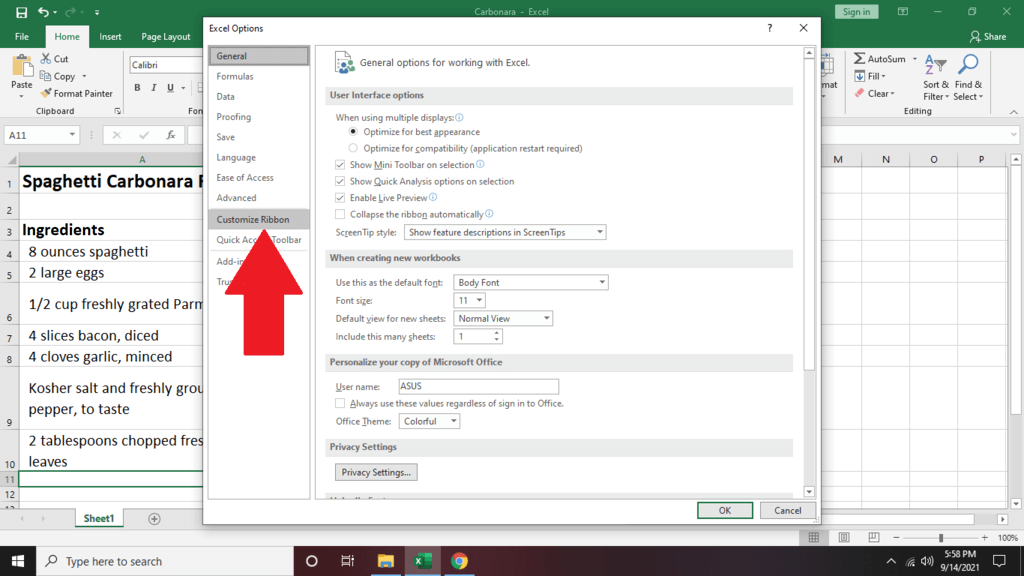
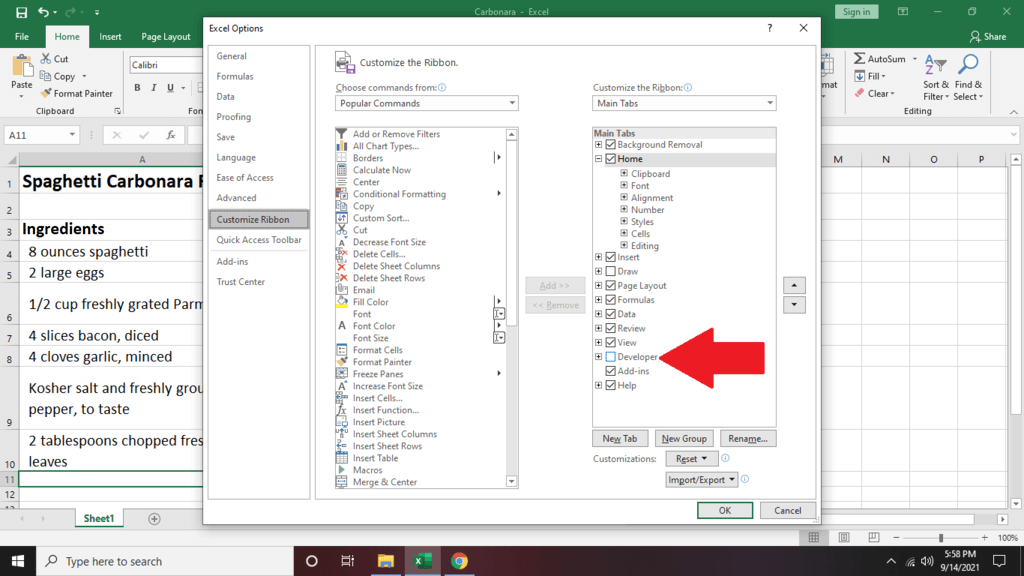
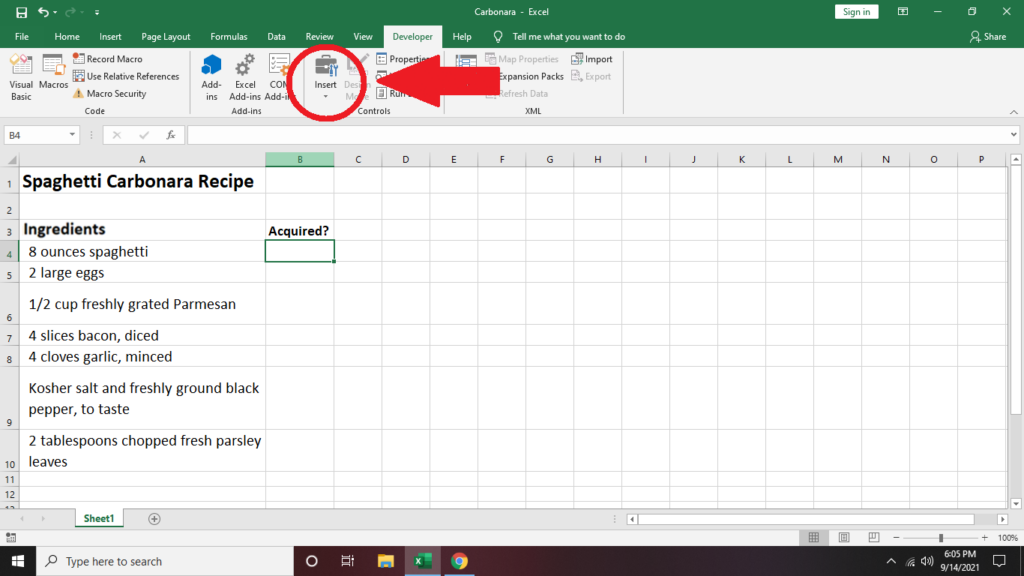
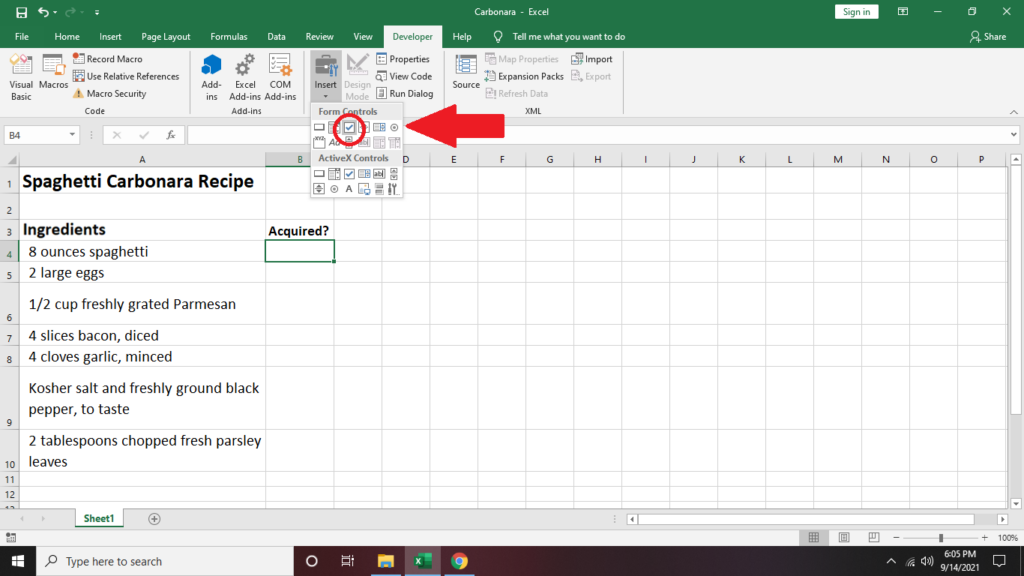
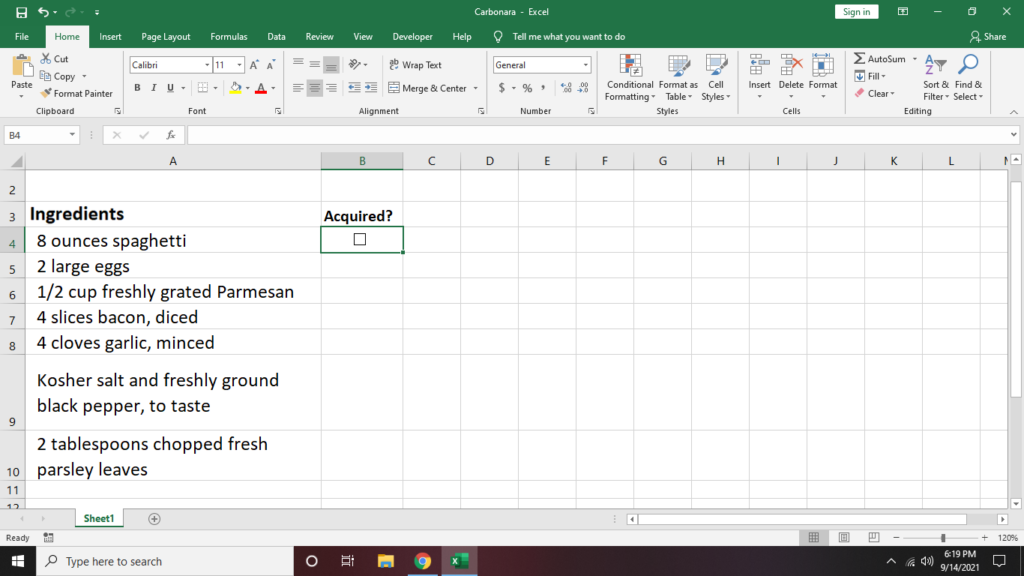
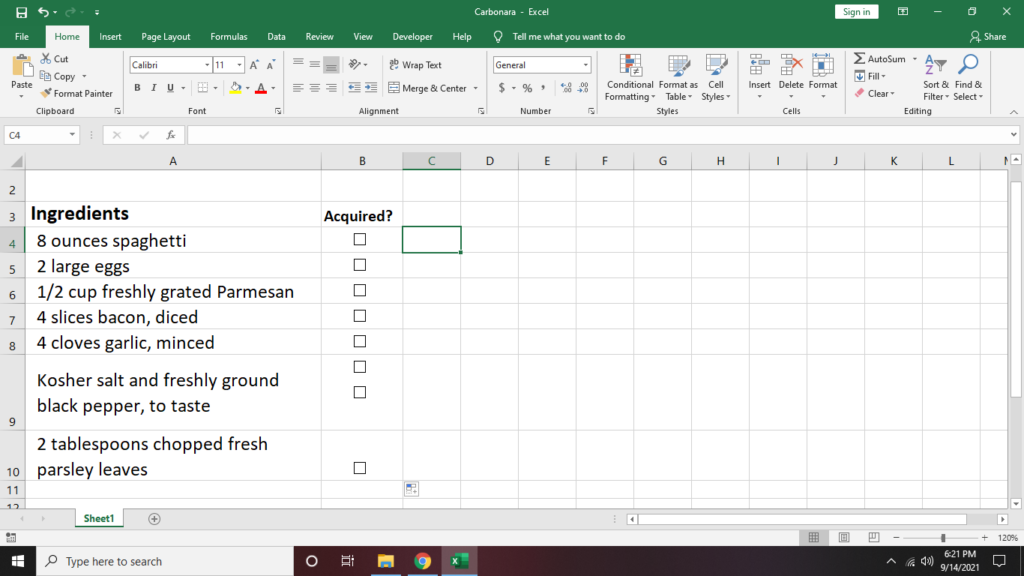
Dica importante: ao formatar uma caixa de seleção em uma célula, mantenha pressionada a tecla Ctrl e pressione clique com o botão esquerdo para modificar ou redimensionar a forma da caixa de seleção em vez de marcá-la.
Como vincular células em uma lista de verificação do Excel
1. Se você quiser contar as caixas marcadas, vincular a caixa de seleção para outra célula.
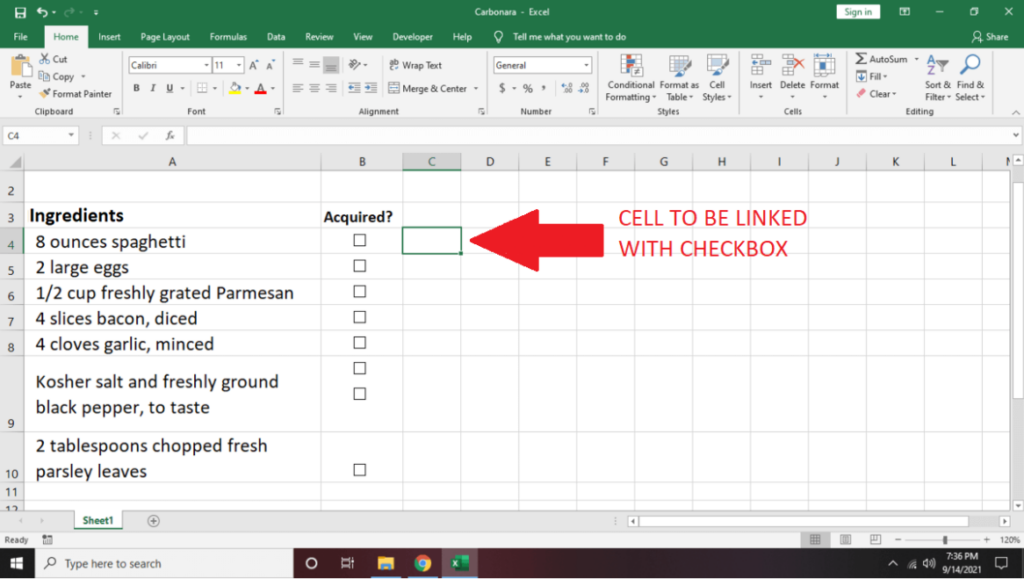
2. Clique com o botão direito em uma caixa de seleção e selecione Controle de formato .
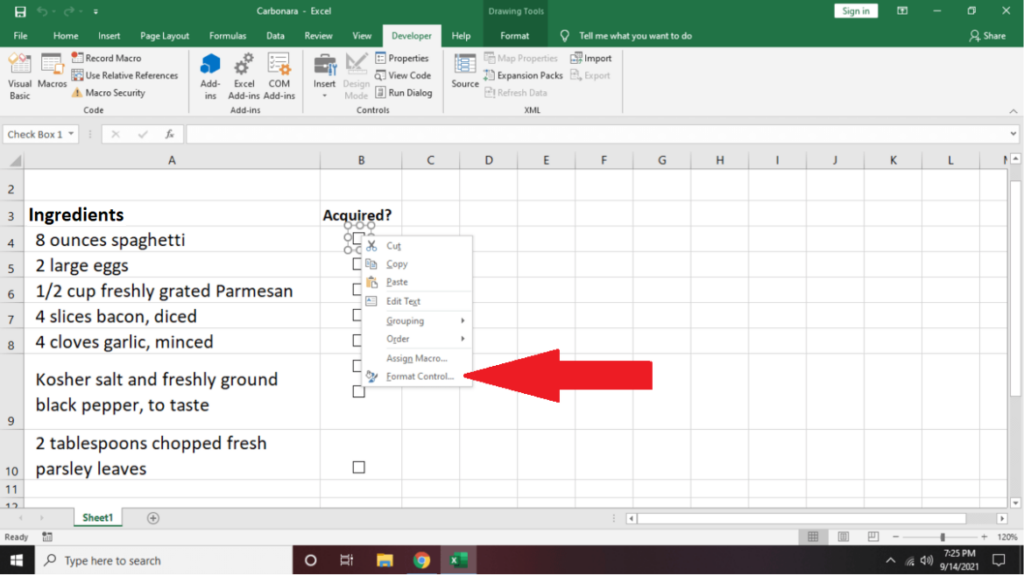
3. Vá para a guia Controle . Vá até a opção Cell Link e digite o nome da célula que deseja vincular.
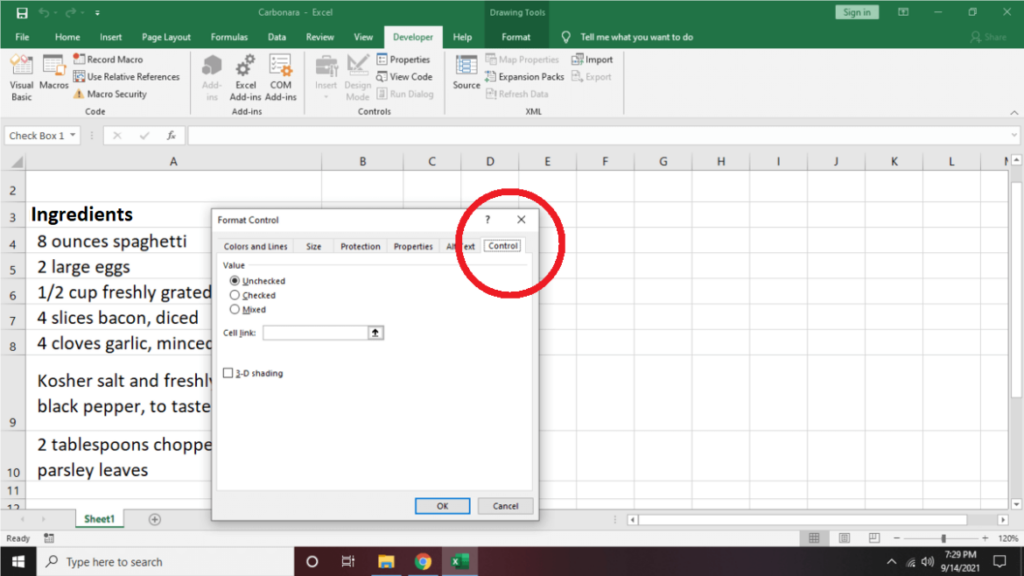
Você notará que se marcar a caixa de seleção, a célula vinculada exibirá TRUE .
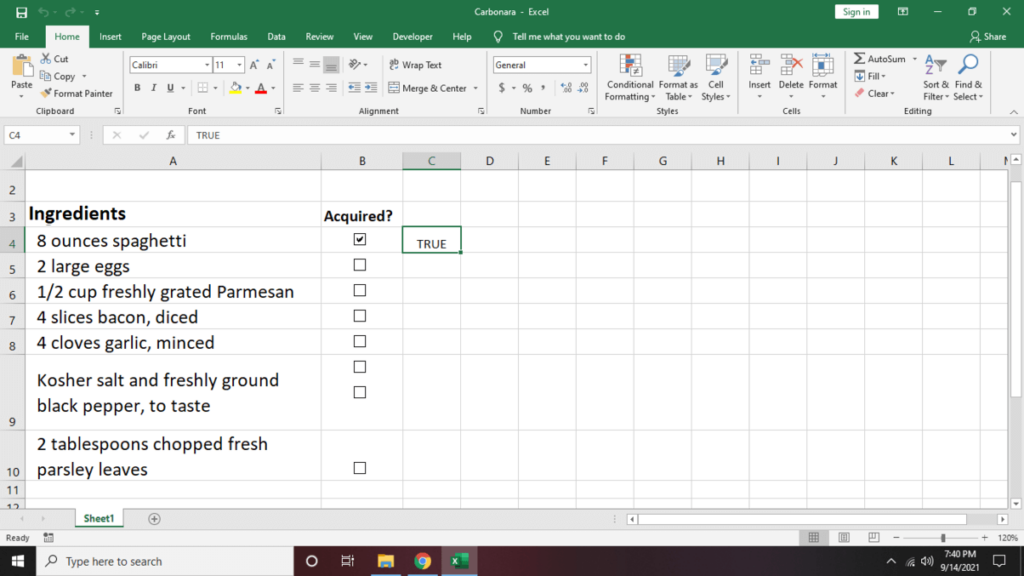
Desmarcá-la resultará em FALSO .
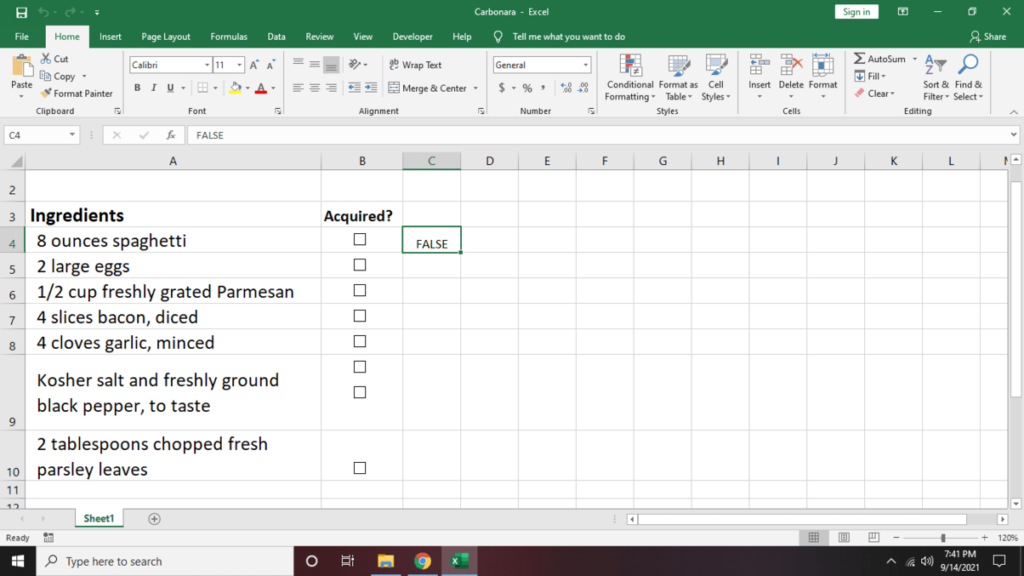
4. Repita as etapas 1 e 2 para as outras células da coluna que devem ser vinculadas.
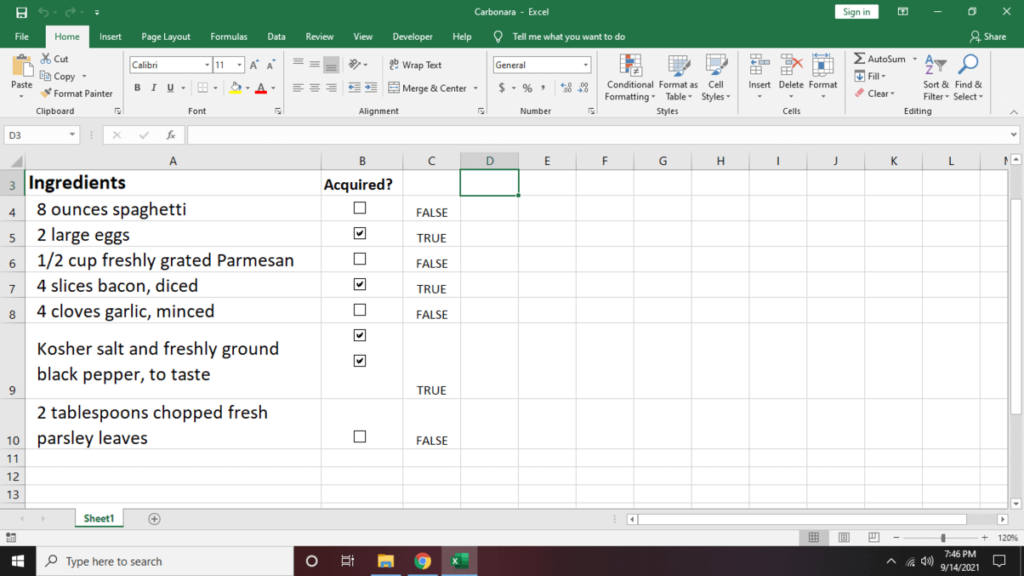
5. Para obter um resumo de quantas caixas foram marcadas, clique na célula onde deseja que os resultados sejam exibidos. Em seguida, digite =CONT.SE( C4:C10,TRUE) . Substitua C4:C10 pelas células inicial e final do intervalo de células.
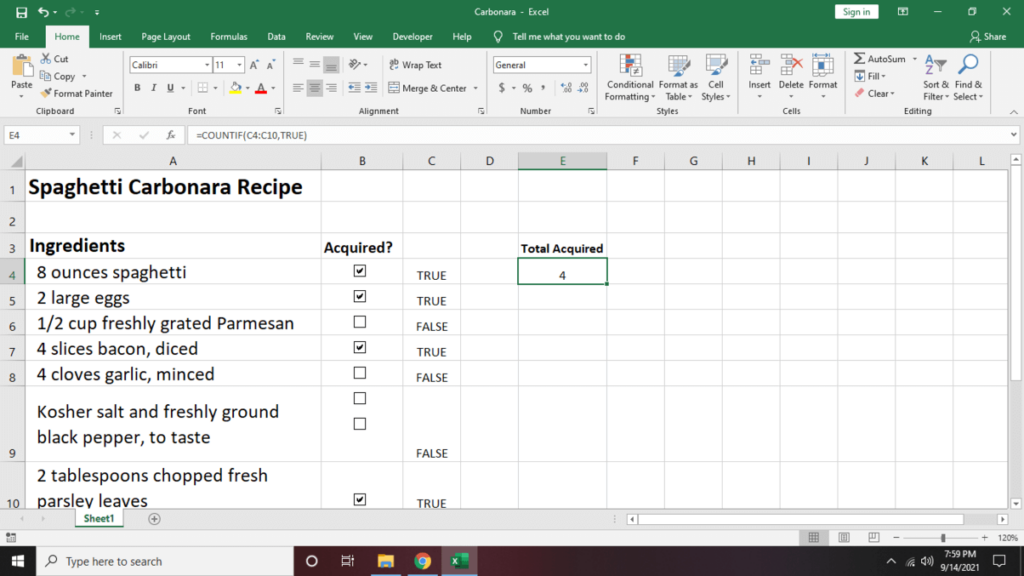
6. Caso queira ocultar a coluna onde são exibidos os valores VERDADEIRO/FALSO, clique na coluna (exemplo: coluna C). Em seguida, pressione clique com o botão direito e selecione Ocultar na parte inferior do menu pop-up.
Modifique sua lista de verificação do Excel usando formatação condicional
Formatação condicional da sua planilha pode ajudar seus dados a se destacarem e torná-los visualmente atraentes..
1. Selecione a célula que deseja modificar e clique na guia Página inicial . Vá para o lado direito da barra de ferramentas e clique em Formatação Condicional .
2. Selecione Nova Regra . Ele mostrará vários tipos de regras que você pode usar para editar a célula selecionada. Por enquanto, escolha Usar uma fórmula para determinar quais células formatar .
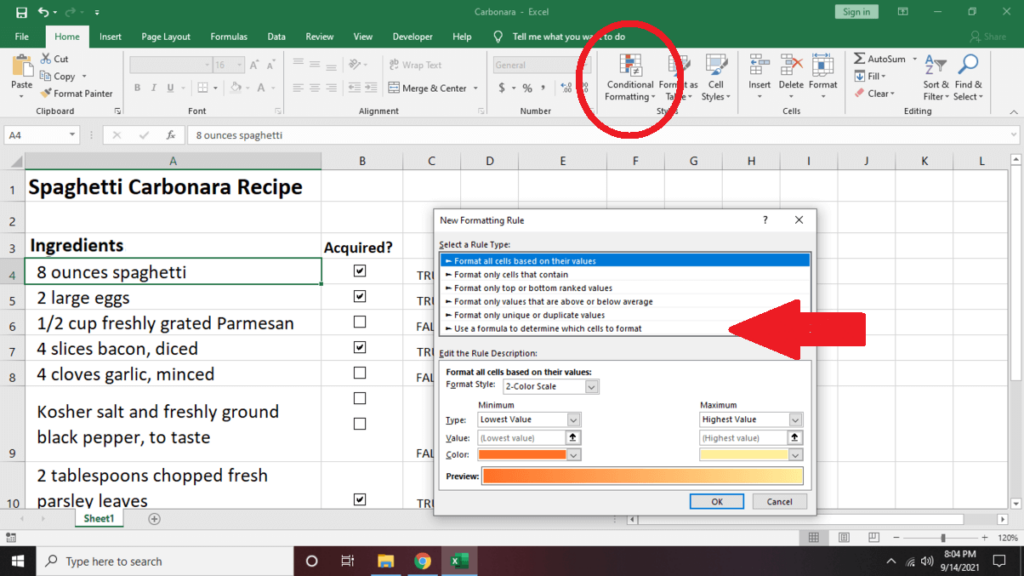
3. Na caixa de texto abaixo, Edite o tipo de descrição da regra =$C4 . Em seguida, selecione Formatar e depois selecione Preencher . Vá em Cor e altere a cor da fonte da célula (exemplo: Verde). Selecione OK .
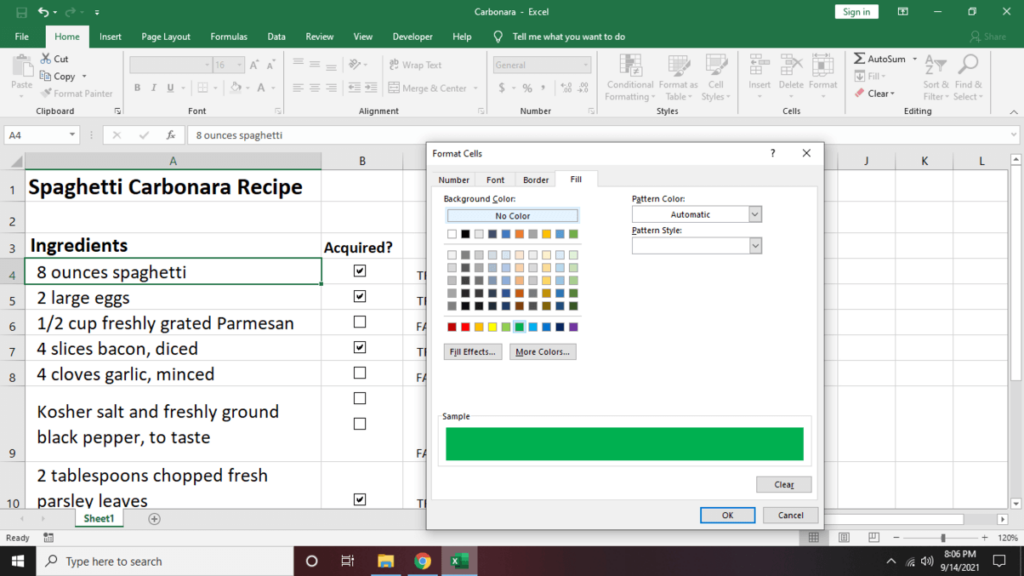
Observação: não se esqueça de modificar o nome da célula. O que usamos aqui (C4) é apenas um exemplo.
4. Observe que quando você marca a caixa de seleção vinculada ao lado da célula, o texto fica verde.
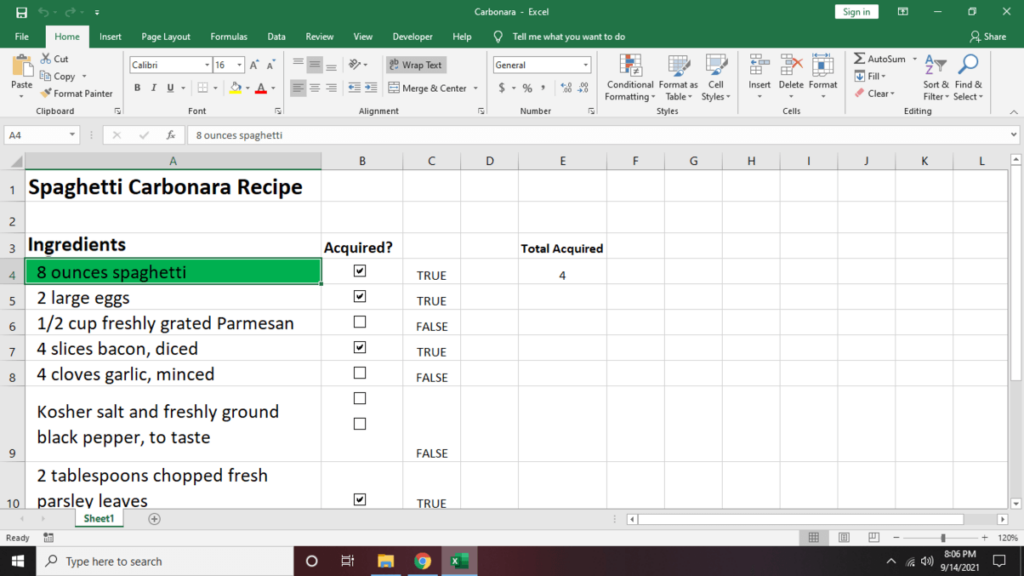
5. Repita as etapas 1 a 4 para o restante das entradas.
Dica importante: pressione tecla Ctrl + Shift e arraste a célula para onde deseja duplicar a caixa de seleção para produzir o mesmo resultado de copiar e colar. Este método também manterá as caixas de seleção alinhadas.
Como fazer uma lista de verificação interativa do Excel
Se você quiser acompanhar seu progresso na lista de verificação de tarefas da receita, integre a lista de verificação em uma porcentagem de conclusão de tarefas. Veja como fazer isso:
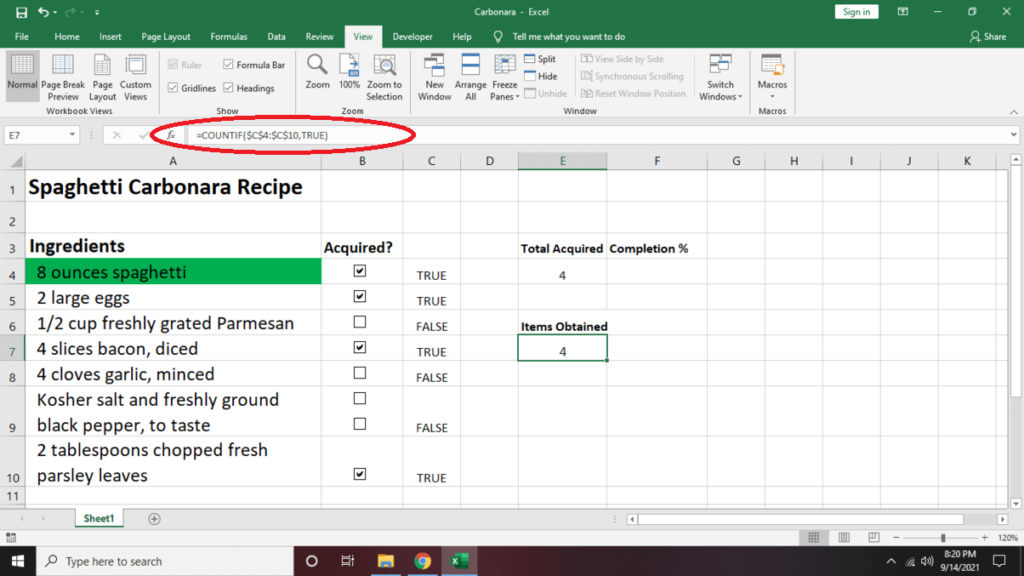
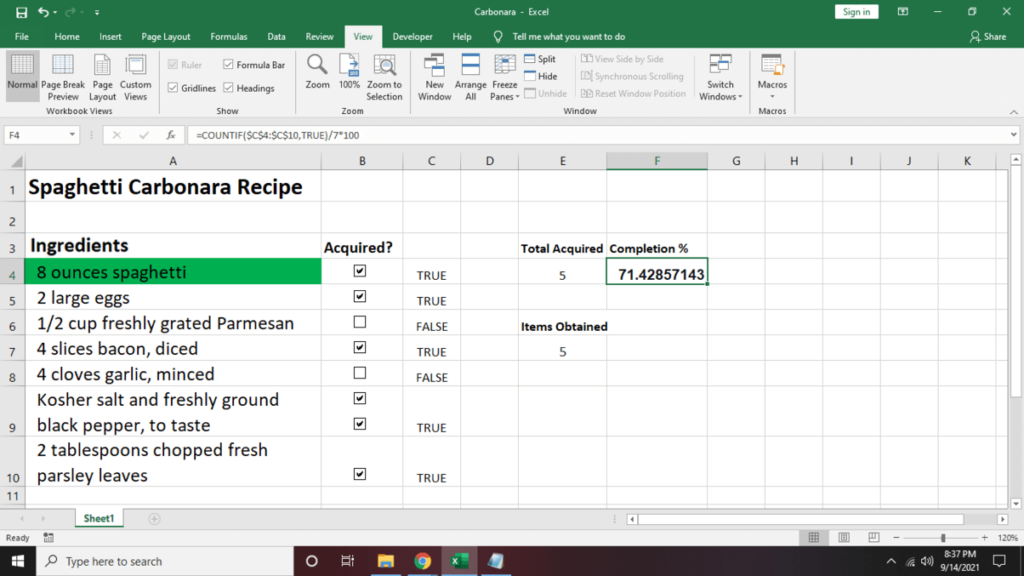
O que está na sua lista de verificação?
Criar uma lista de verificação em Microsoft Excel pode ser divertido e ajudar você a se entusiasmar com a atividade ou os itens que deseja monitorar. Quer você tenha fazendo uma lista de compras ou esteja criando um estoque para sua loja, uma lista de verificação é uma das melhores maneiras de evitar a perda de algum item. A seguir, crie uma lista suspensa no Excel e facilite a inserção de dados usados com frequência em uma planilha..
.