O Microsoft OneNote pode ajudá-lo em sua jornada para se tornar e permanecer organizado. Veremos algumas dicas e truques do OneNote para aproveitar ao máximo o aplicativo caderno digital.
Uma característica comum de pessoas altamente eficazes é que são organizadas. Eles controlam as coisas, desde listas priorizadas de tarefas diárias e ideias importantes até coisas mais mundanas, como listas de compras, receitas e lembretes. O OneNote foi feito para ajudá-lo a fazer exatamente isso.
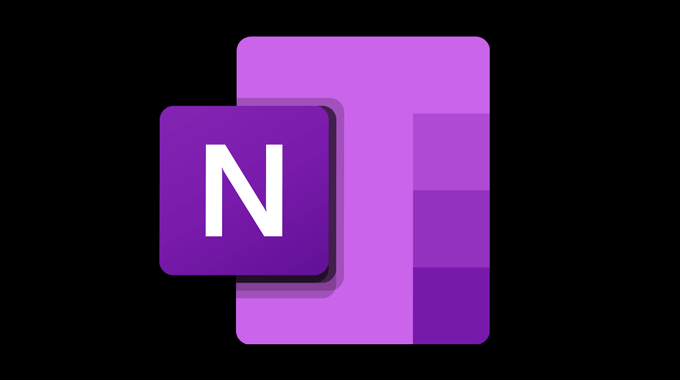
Como obter o OneNote
Qualquer um pode obter Uma nota gratuitamente para web, Windows, Mac, Android e Iphone. Você terá 5 GB de armazenamento com uma conta gratuita.
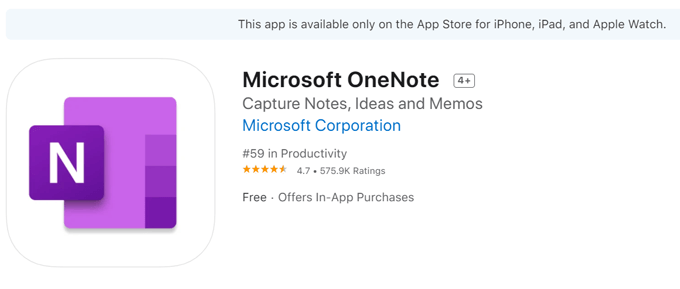
Microsoft 365 Personal vem com um terabyte de armazenamento em todos os aplicativos do Microsoft 365, incluindo OneNote.
Dicas do OneNote para organizar suas anotações
Com o OneNote, você pode manter todas as suas anotações em um só lugar e pode acessá-las em todos os seus dispositivos. As notas são armazenadas automaticamente na nuvem, para que você nunca perca uma nota porque se esqueceu de salvá-la. Além disso, você pode compartilhar facilmente notas com amigos e familiares, quer eles tenham ou não o OneNote.
1. Criar vários blocos de notas
O OneNote consiste em blocos de notas, seções e páginas. Você pode criar um caderno para todas as áreas principais de sua vida, como escola, casa e trabalho.
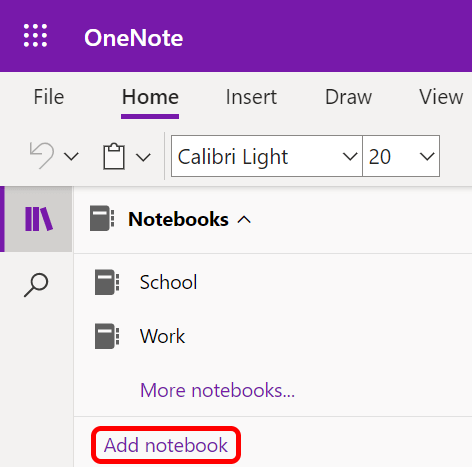
2. Categorize suas anotações em seções
Cada caderno pode ter várias seções, assim como as guias dos cadernos espirais da velha guarda. No aplicativo da web, as seções aparecem como guias listadas verticalmente sob o nome de seu notebook, e no aplicativo de desktop elas aparecem horizontalmente na parte superior da tela.
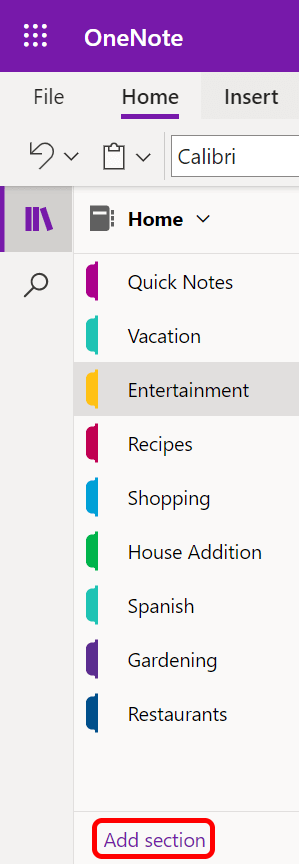
Se você estiver a aluna, você poderia criar um caderno para a escola e uma seção para cada uma de suas aulas.
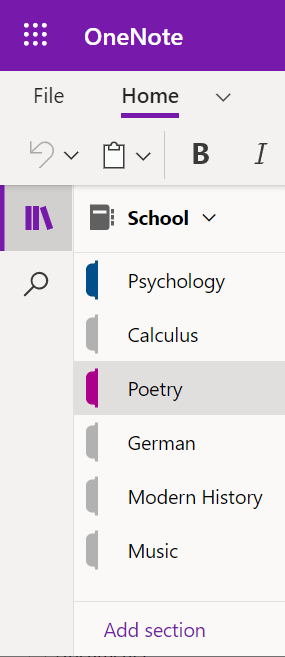
3. Adicionar páginas dentro das seções
Estranhamente, o OneNote chama as notas de páginas. As páginas vivem dentro das seções. Digamos que você tenha um bloco de notas chamado Home e uma das seções seja Entertainment. Você pode ter páginas separadas onde mantém listas de filmes, jogos e livros que deseja conferir.
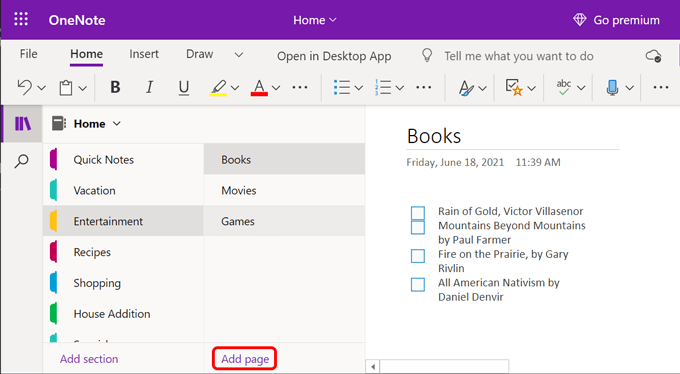
Os alunos podem criar uma página para cada sessão de aula. Durante a aula, faça anotações nessa página e você sempre saberá onde encontrá-las.
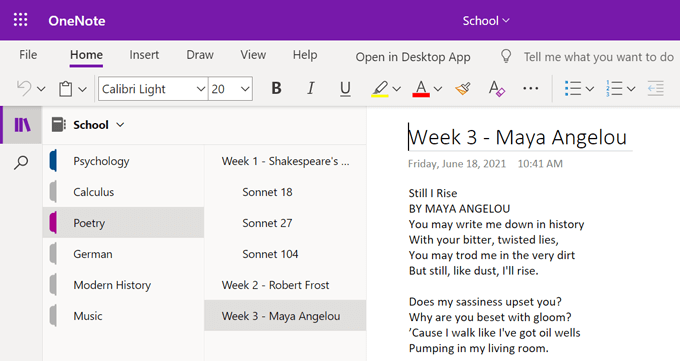
4. Vá fundo com subpáginas
Imagine que você esteja fazendo um curso de poesia e, um dia, a palestra seja sobre Shakespeare. Durante a aula, você discutirá vários sonetos de Shakespeare.
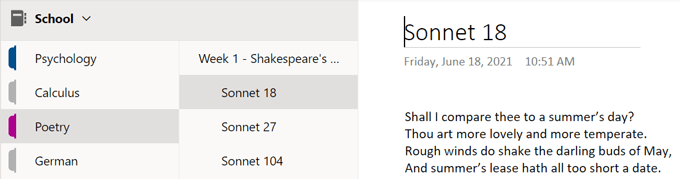
Você pode adicionar uma página para os sonetos de Shakespeare à seção Poesia em seu caderno escolar e criar subpáginaspara cada poema discutido durante a palestra.
Existem dois níveis diferentes de subpáginas. Isso significa que suas subpáginas podem ter subpáginas! Clique com o botão direito em uma página para promovê-la ou rebaixá-la na hierarquia de sua página.
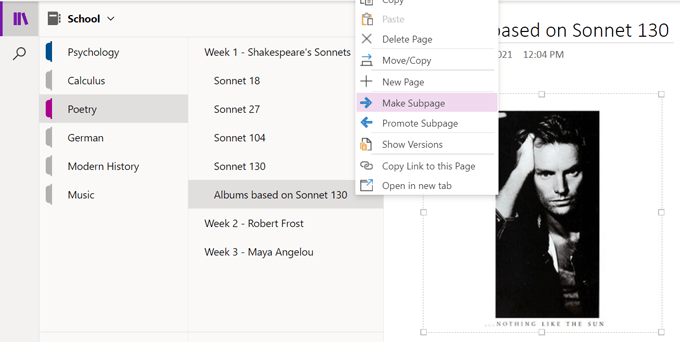
5. Use o botão de navegação para obter mais sala
Selecionar o botão Navegaçãoativará e desativará o painel de navegação. Desativar o painel de navegação oferece espaço adicional para ver suas anotações.
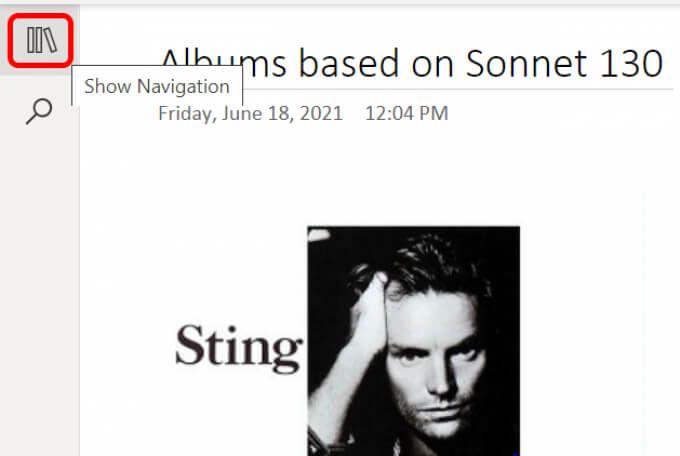
Ativar o painel de navegação exibirá o nome do seu bloco de notas (e a lista suspensa onde você pode selecionar um bloco de notas diferente), bem como a hierarquia do bloco de notas atual para que você possa organizar seções e páginas.
6. Marque suas anotações
O OneNote possui várias marcações integradas para ajudá-lo a organizar suas anotações. Escolha tags como Lembrar para mais tarde, Site a visitar ou Ideia.
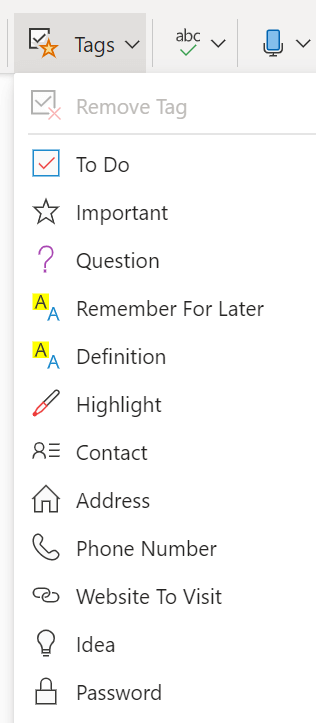
Os usuários dos aplicativos Windows e Mac também podem criar tags personalizadas. Na seção Tagsda faixa Página inicial, selecione o menu suspenso Mais. Na parte inferior da lista, você verá Personalizar tags. Selecione o botão Nova tagpara criar a sua própria.
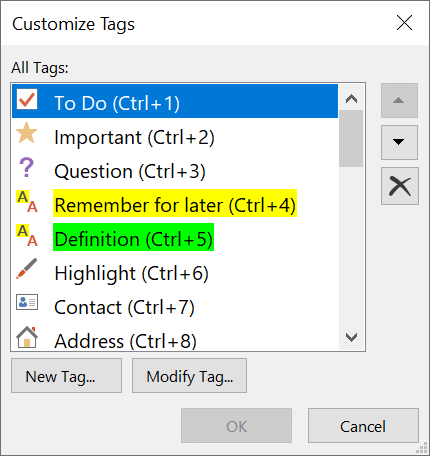
Os usuários do aplicativo da web OneNote estão limitados às tags predefinidas, mas o boato diz que tags personalizadas estão vindo.
7. Pesquisar por palavras, frases ou marcas
O botão Pesquisar permite que você pesquise em todos os seus blocos de notas ou em um bloco de notas, seção ou página específica. Você não só pode pesquisar uma palavra ou frase específica, como também pode pesquisar por tag.
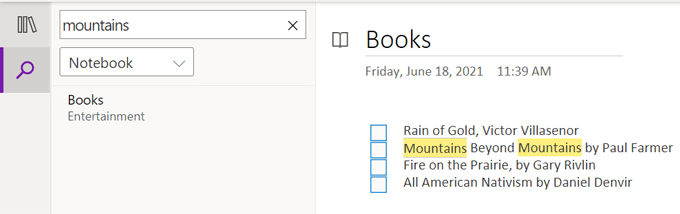
8. Obtenha o OneNote Web Clipper
O OneNote oferece seu Web Clipper extensão gratuito para os navegadores Chrome, Firefox e Edge. Enquanto navega na Internet, você pode usar o OneNote Web Clipper para salvar rapidamente as páginas da web no bloco de anotações e na seção relevantes.
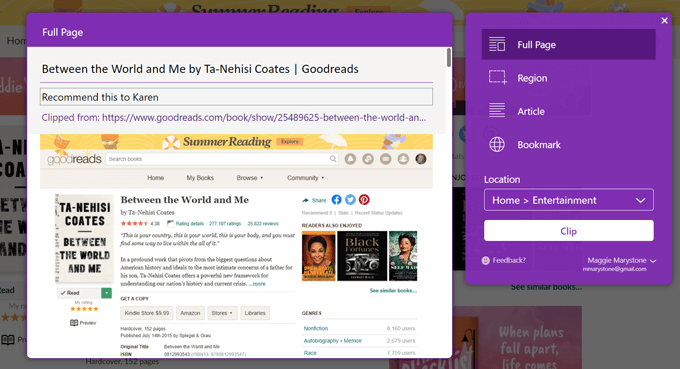
Você pode escolher recortar a página inteira, uma parte de a página que você selecionar, o conteúdo de um artigo ou você pode usar o Web Clipper para marcar a página para visualização posterior.
9. Ditar uma nota
Selecione o ícone do microfonepara ditar uma nota, desde que seu dispositivo tenha um microfone ativado.
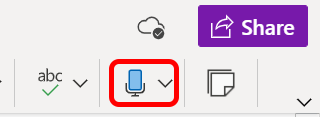
Se estiver usando o telefone, toque no ícone do microfone no teclado para ditar sua nota.
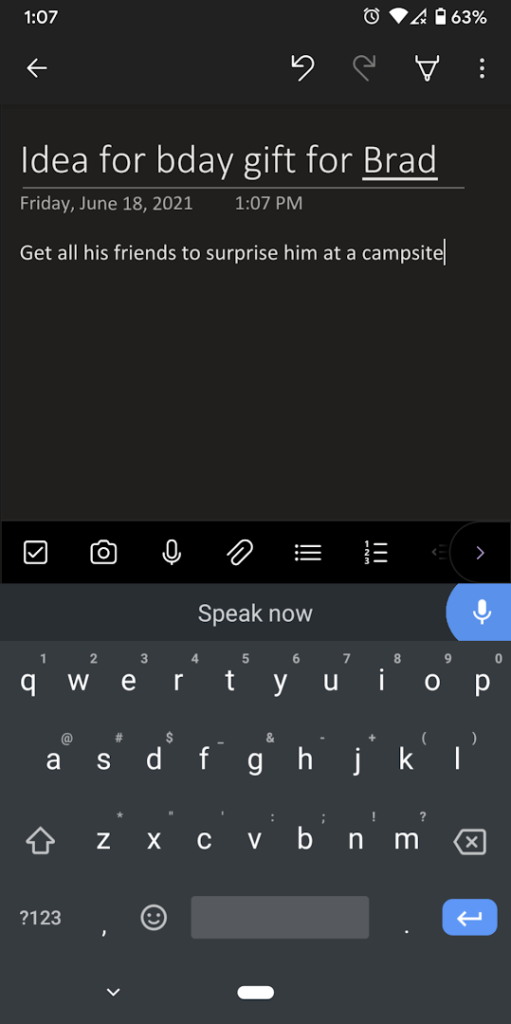
10 Adicionar uma gravação de áudio
No menu Início, escolha Inserir>Áudio. Ao contrário do ditado, gravar áudio dessa forma não insere o texto falado diretamente na nota. Em vez disso, ele cria um arquivo .wav que você pode baixar diretamente do OneNote.
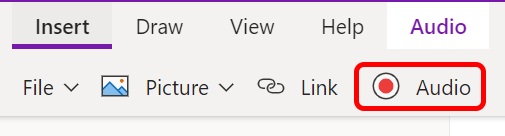
11. Use o Verificador de Acessibilidade
Para tornar sua página mais acessível para pessoas com deficiência, navegue até uma nota e, no menu Exibir, selecione o botão Verificar acessibilidade. Ele irá alertá-lo se houver problemas da web acessibilidade que podem ser corrigidos.
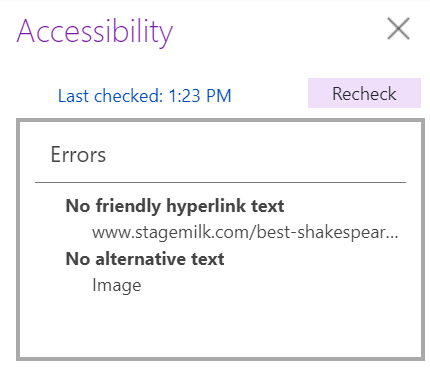
12. Usar equações no OneNote
Os usuários do aplicativo OneNote para desktop podem resolver equações diretamente no aplicativo. No menu Inserir>Equação, você pode escolher uma equação comum, como a área de um círculo, no menu suspenso.
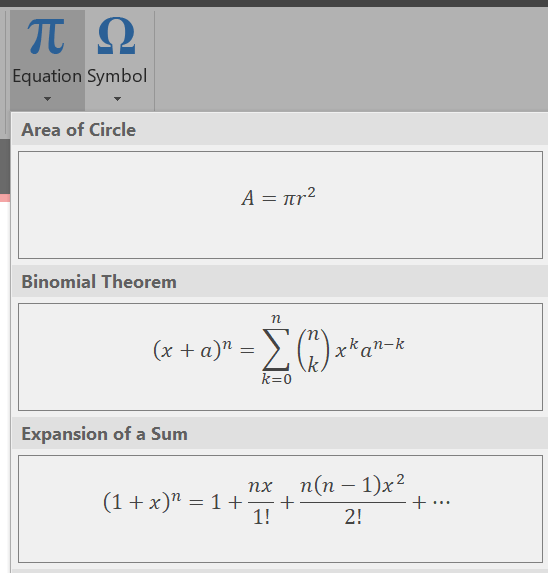
Alternativamente, selecione Inserir>Equaçãoe, em seguida, no menu Design, escolha entre várias opções para várias estruturas de computação.

Você pode até desenhar uma equação com a caneta ou o mouse. No menu Inserir, selecione Equaçãoe, a seguir, Equação da Tinta. Rabisque sua equação na caixa e o OneDrive irá limpá-la e inseri-la em sua nota.
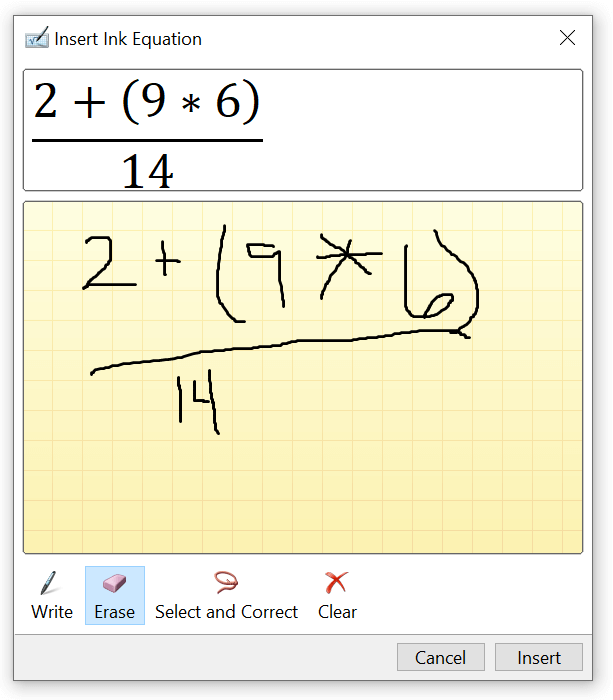
13. Compartilhe suas anotações
Para compartilhar um bloco de anotações inteiro, selecione o botão Compartilhar. Você pode decidir se as pessoas com o link têm permissão para editar e os usuários premium também podem definir uma data de validade e / ou uma senha.
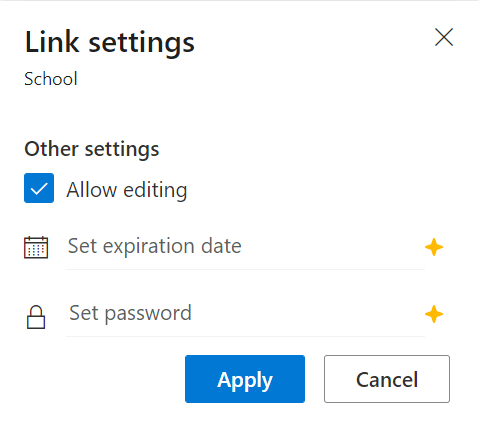
Antes de compartilhar seu bloco de notas, você pode adicionar uma mensagem ou apenas copiar o link para que você possa compartilhá-lo em outro lugar, como em um aplicativo de mensagens.
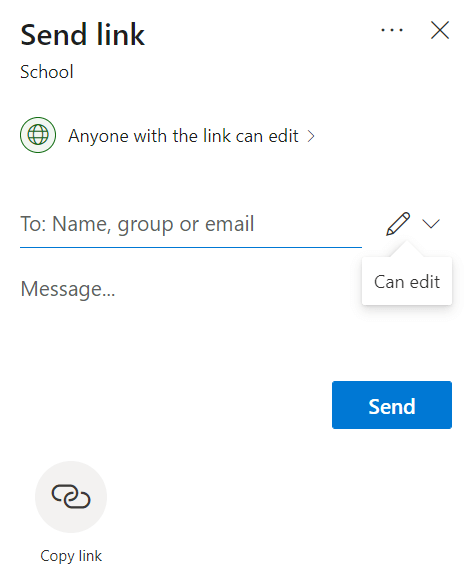
Se você quiser compartilhar uma nota específica, clique com o botão direito em a nota e escolha Copiar link para esta página. Em seguida, você pode colar esse link onde quiser.
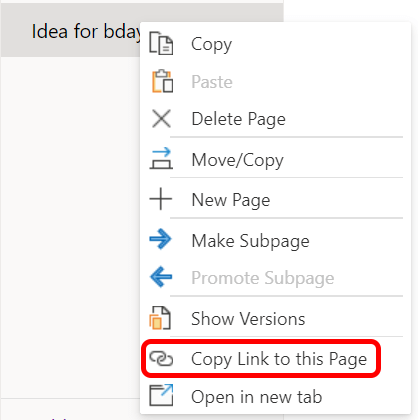
Fique com ele
Quanto mais você usa o OneNote, mais aprenderá sobre seus recursos . No entanto, a verdadeira lição a ser aprendida é que não importa qual aplicativo você usa para se manter organizado. Basta escolher um e continuar!