Você acabou excluindo um arquivo ou uma pasta do seu PC por acidente? Ou você mudou de ideia depois de pressionar a tecla Delete de propósito?
Não podemos prometer nada. Mas, primeiro, você deve parar de fazer qualquer outra coisa que possa fazer com que a unidade de disco grave novos dados. Isso por si só diminui as chances de restaurar com êxito os arquivos excluídos no Windows 10.
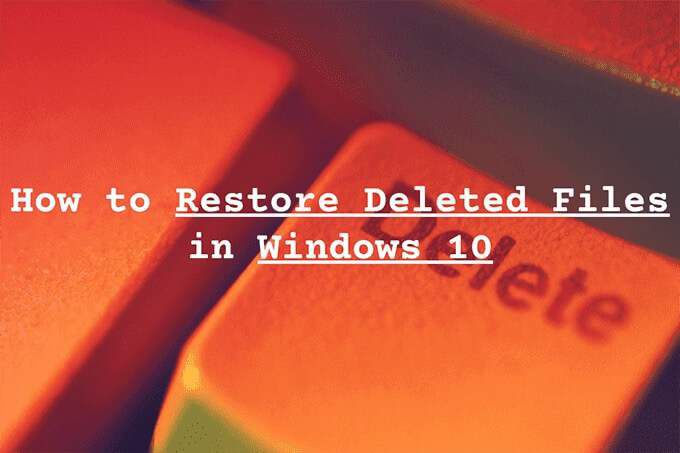
Existem vários métodos para fazer a recuperação de dados. Eles podem ou não acabar trabalhando para você. Mas, contanto que você seja rápido o suficiente ou tenha alguns backups em mãos, não há razão para não conseguir seus arquivos de volta.
Comece observando o mais óbvio dos lugares - a Lixeira.
Dica:se você deseja restaurar o sistema
Vasculhar a lixeira
Contanto que você não exclua nenhum arquivo ou pastas permanentemente, você quase sempre pode encontrá-los dentro do Lixeira de reciclagem. Você pode acessá-lo selecionando o ícone da Lixeirana área de trabalho do Windows 10.
In_content_1 all: [300x250] / dfp: [640x360]->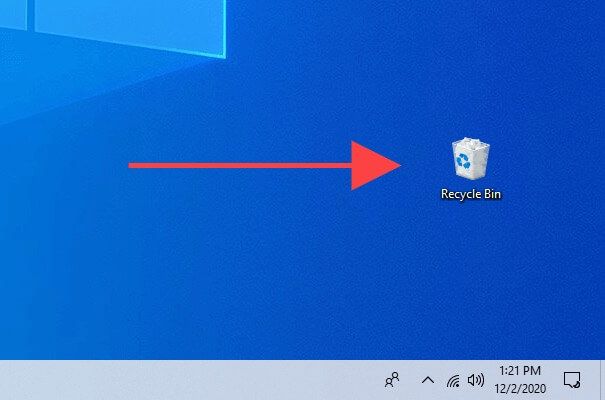
Normalmente, você verá muito lixo dentro da Lixeira. Se você não conseguir localizar o item que deseja restaurar, tente pesquisá-lo usando o campo Pesquisar lixeirano canto superior direito da janela.
Para fazer coisas um pouco mais fácil, selecione a guia Exibire escolha Detalhes. Você pode então usar as colunas Local originale Data de exclusãopara classificar os itens por local de armazenamento e data.
Depois de localizar um arquivo ou pasta que você deseja recuperar, clique com o botão direito e selecione Restaurar. Isso deve colocá-lo de volta em seu local original.
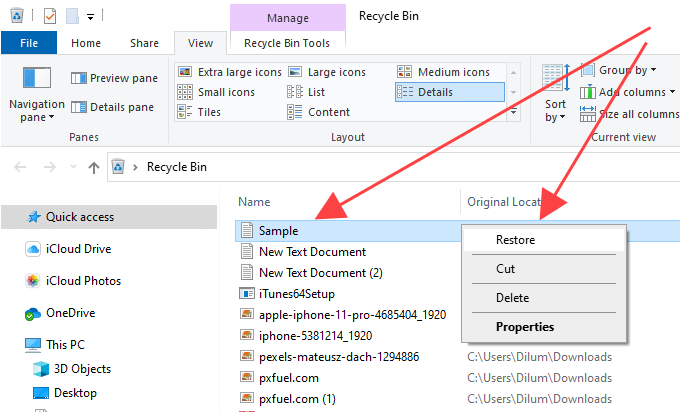
Se você não consegue encontrar um item excluído dentro da Lixeira, aqui estão alguns motivos:
Restaurar usando o histórico de arquivos
Você tem Histórico do arquivo backups configurados em seu computador Windows 10? Nesse caso, você pode recuperar arquivos e pastas excluídos facilmente, desde que tenham sido incluídos em um backup anterior.
Comece conectando a unidade externa que contém o backup do histórico de arquivos. Em seguida, abra o Explorador de Arquivos, navegue até o local de um arquivo ou pasta excluído e selecione o ícone Históricona guia Página inicial.
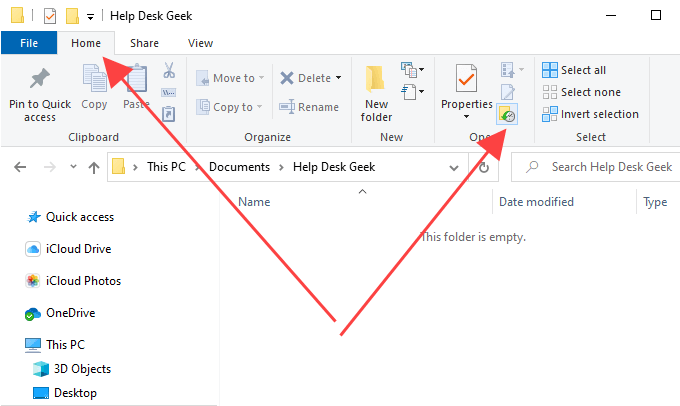
Isso deve abrir a janela Histórico do arquivo. Você pode ver os instantâneos do diretório usando as setas na parte inferior da tela.
Depois de localizar um item excluído, selecione-o e use o ícone verde Restaurarpara recuperá-lo. Enxágue e repita para quaisquer outros arquivos ou pastas que você deseja recuperar.
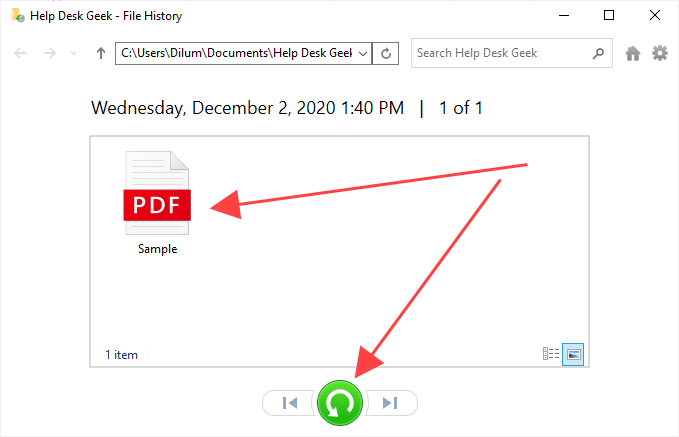
Restaurar usando “Backup e Restaurar”
O Windows 10 também permite que você recupere arquivos excluídos e pastas que foram incluídas nos backups criados usando o antigo Ferramenta de backup e restauração do Windows 7. Ao contrário do histórico de arquivos, no entanto, restaurar seus dados envolve um pouco de trabalho.
Primeiro, conecte sua unidade de backup externa e abra o painel de controle procurando painel de controleMenu Iniciar. Em seguida, escolha a opção Backup e Restauração (Windows 7)e selecione Restaurar meus arquivos.
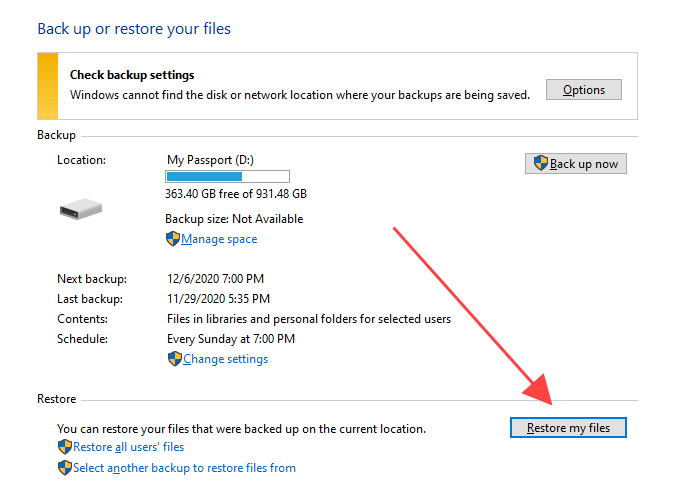
Na janela Restaurar arquivos que mostra , você pode usar o botão Pesquisarpara localizar e adicionar arquivos e pastas dentro do backup que você deseja recuperar. Ou você pode selecionar os botões Procurar arquivosou Procurar pastaspara acessar o backup e adicioná-los manualmente.
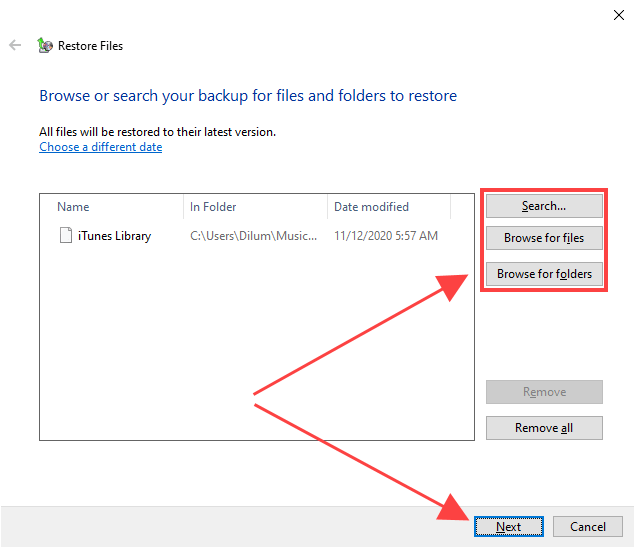
Depois de terminar, selecione Avançare escolha entre restaurar os arquivos para o local original ou um diretório diferente. Por fim, selecione Restaurar.
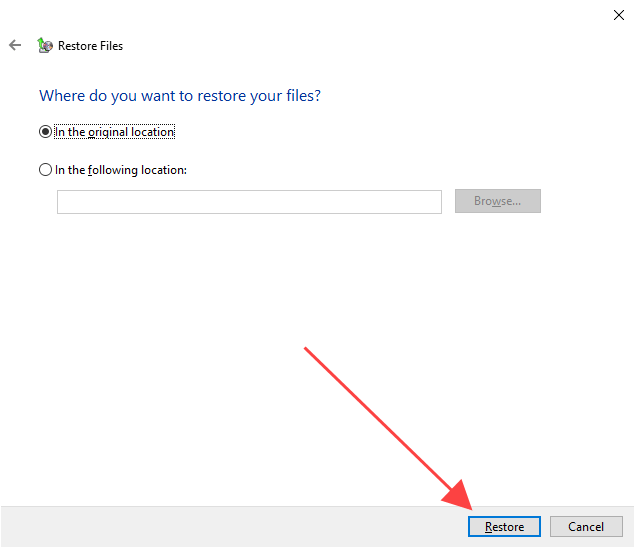
Check Cloud Storage Trash
Você usa armazenamento em nuvem, como OneDrive ou Google Drive para sincronizar arquivos e pastas? A maioria dos serviços tende a remover as cópias do lado do servidor sempre que você exclui os originais do PC, mas você ainda pode usar o recurso de lixo nos aplicativos da web relevantes para recuperá-los.
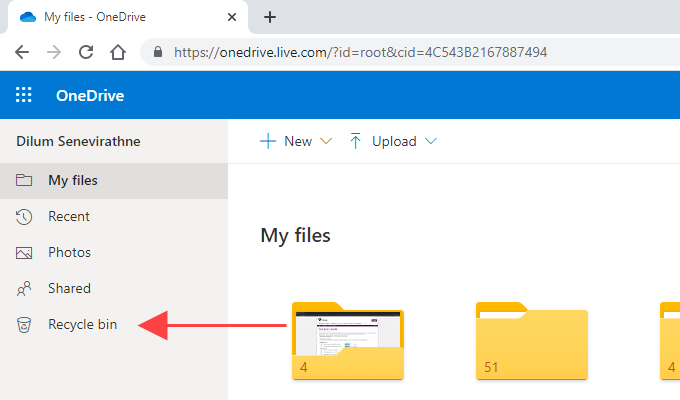
Por exemplo , se você acabou excluindo permanentemente qualquer arquivo ou pasta dentro de um diretório que foi configurado para sincronizar com o OneDrive, você pode fazer login em OneDrive.com e selecionar Lixeirapara encontrar e recuperar o cópias excluídas do servidor. Você normalmente tem 30 dias para fazer isso.
Use uma ferramenta de recuperação de arquivo
Se os arquivos excluídos residiam em um HDD ou unidade de disco rígido, você pode use uma ferramenta de recuperação de arquivo para recuperá-los. No entanto, isso só funcionará se você não realizar nenhuma atividade intensiva relacionada ao disco que possa ter substituído os clusters de arquivos relevantes nesse ínterim.
Mas aqui está o problema; instalar a ferramenta de recuperação de arquivos por si só pode apagar permanentemente os dados que você deseja recuperar. Se os arquivos excluídos forem muito importantes para serem perdidos, você deve considerar seriamente a remoção do HDD e conectá-lo como uma unidade secundária em outro computador antes de digitalizá-lo com uma ferramenta de recuperação. Obtenha ajuda profissional, caso ainda não tenha feito isso.
Dito isso, recomendamos o uso do Recuva para o trabalho em questão. É de uso gratuito, permite que você verifique vários tipos de arquivos em diretórios específicos, vem com um recurso de Análise profunda(que leva tempo, mas apresenta mais resultados) e notifica sobre o estado recuperável de um arquivo excluído item. Você pode então selecionar o arquivo ou arquivos que deseja restaurar e usar a opção Recuperarpara recuperá-los.
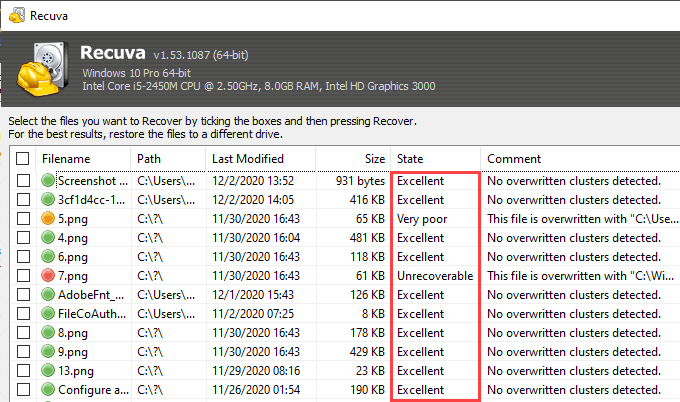
Como alternativa, você pode usar Recuperação de arquivo do Windows se você preferir uma abordagem baseada em comando para restaurar arquivos excluídos. No entanto, nossos testes não produziram bons resultados então você pode querer ignorá-lo.
Drives de estado sólido (SSDs), por outro lado, funcionam de forma diferente. O Windows 10 usa um recurso chamado TRIM (que melhora o desempenho do SSD) para apagar permanentemente arquivos e pastas excluídos. Isso por si só torna o uso de uma ferramenta de recuperação de arquivo inútil, mas sinta-se à vontade para experimentar.
Restaurar uma imagem do sistema
Um Imagem do sistema Windows 10 pode conter um instantâneo da partição do sistema ou de toda a unidade de disco. Se você já criou um há algum tempo, restaurá-lo pode ajudá-lo a recuperar arquivos excluídos, desde que façam parte dele.
No entanto, uma imagem do sistema geralmente é reservada para a solução de problemas graves relacionados à unidade e geralmente leva muito tempo para ser concluída, portanto, prossiga se for necessário. Além disso, você perderá todos os arquivos que não existiam ao criá-lo, então lembre-se de fazer backup deles antes de continuar.
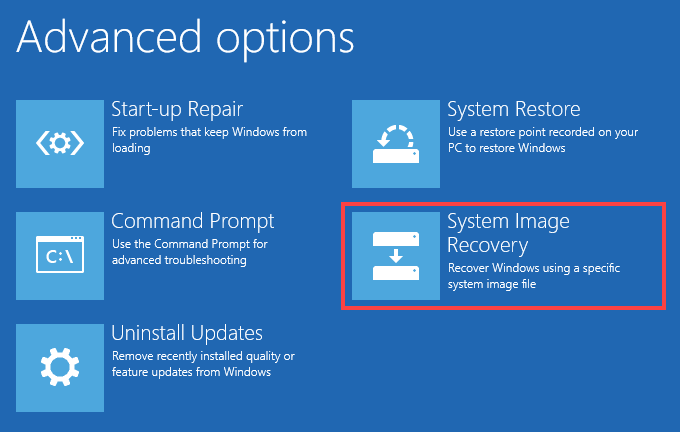
Para restaurar uma imagem do sistema, vá para Iniciar>Configurações>Atualização e segurança>Recuperaçãoe selecione Reiniciar agorapara inicializar no Windows Ambiente de recuperação. Em seguida, selecione Resolver problemas>Opções avançadas>Recuperação da imagem do sistemae escolha a imagem do sistema em uma unidade externa para iniciar o procedimento de recuperação.
O que mais?
Se nenhum dos métodos acima ajudou, e se você também não tem nenhum backups de arquivos de terceiros para recorrer, então é hora de visitar um especialista em recuperação de arquivos. Não há garantias de que você poderá recuperar seus dados, mas se for extremamente importante recuperar os arquivos excluídos, essa é a única opção que resta. Para maximizar suas chances, pare de usar seu computador imediatamente até fazer isso.