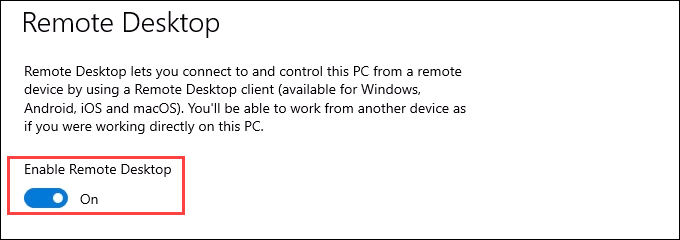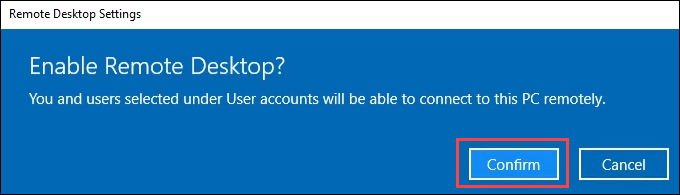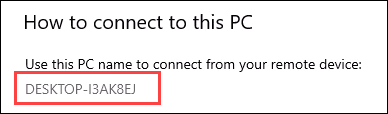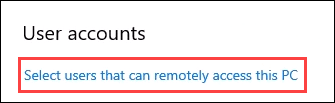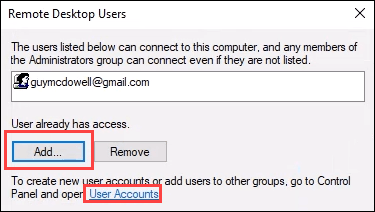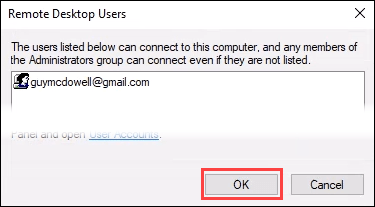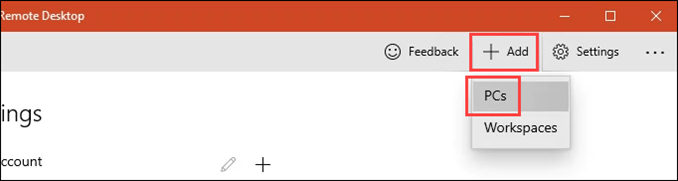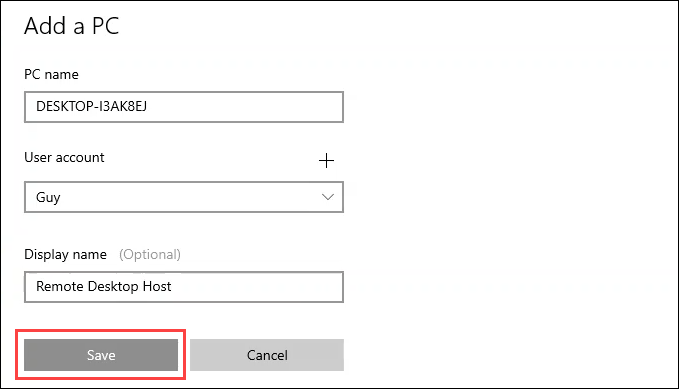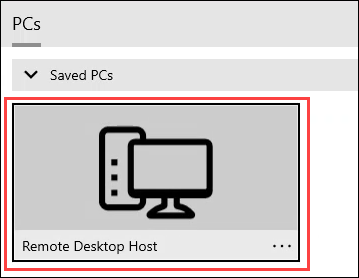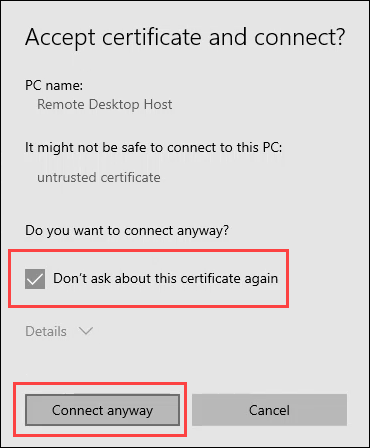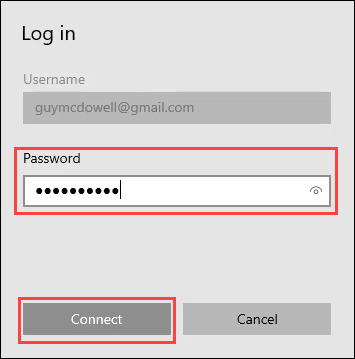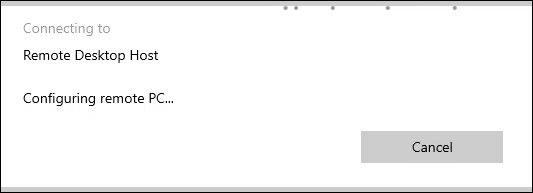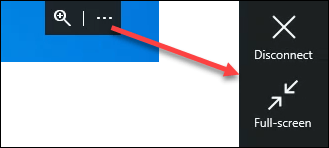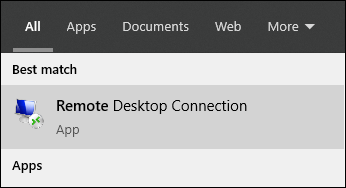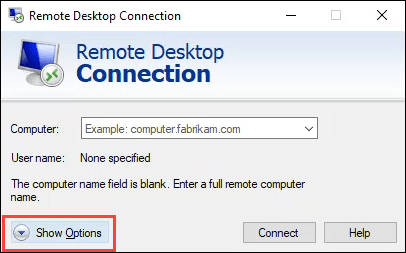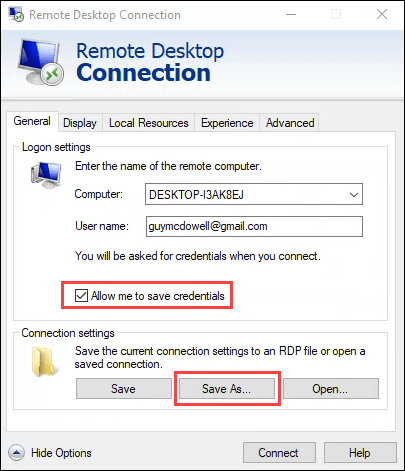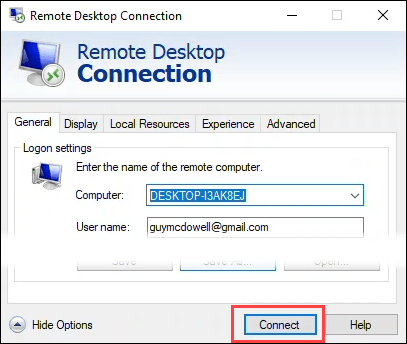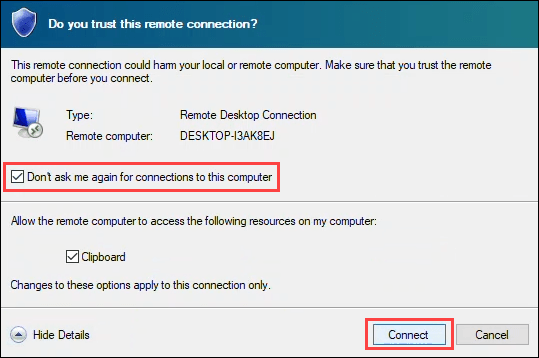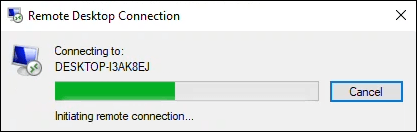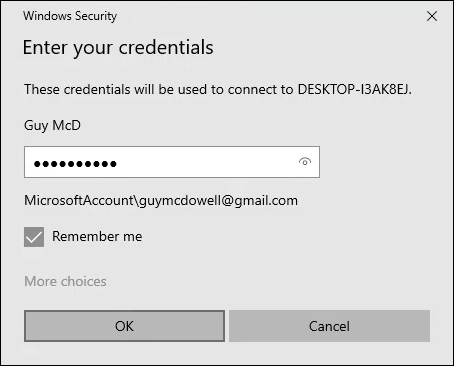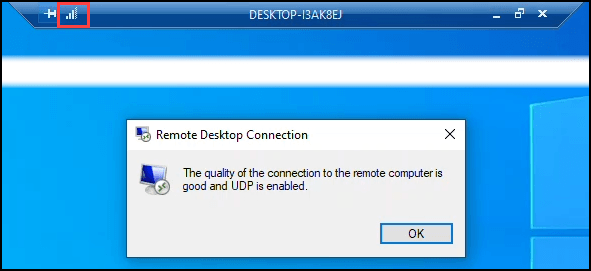Não seria ótimo fazer logon em um computador de qualquer lugar? Imagine acessar seu computador de qualquer dispositivo Android, iOS ou Windows. Esse é o ponto da Área de Trabalho Remota do Windows.
Neste artigo, vamos mostrar como usar a Área de Trabalho Remota no Windows 10.
Requisitos:
O computador de destino (host) deve ter o Windows 10 Pro ou Enterpriseinstalado.
Remoto A área de trabalho deve estar ativada no computador host.
O dispositivo local (cliente) deve ter o Aplicativo de área de trabalho remotainstalado. Ele está disponível gratuitamente nos Microsoft Store, Google Play e Mac App Store.
Se você tiver uma versão anterior do Windows ou um cliente Windows IoT Enterprise, baixe e instale o Cliente de Área de Trabalho Remotapara o seu tipo de sistema. Está disponível para Windows 64 bits, Windows 32 bits ou Windows ARM64.
Habilitar Área de Trabalho Remota no Windows 10
Para ativar a Área de Trabalho Remota no Windows 10:
Vá para Iniciar>Configurações>Sistema>Área de Trabalho Remota.
Defina Ativar Área de Trabalho Remotacomo Ligadoposição.
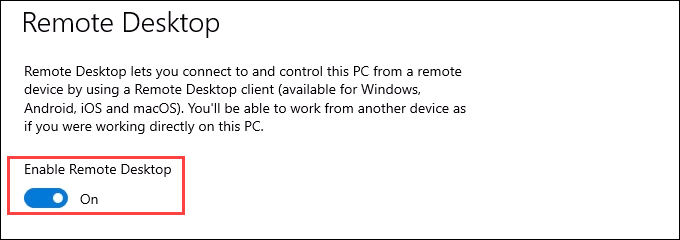
Uma mensagem de confirmação será exibida. Selecione Confirmarpara continuar.
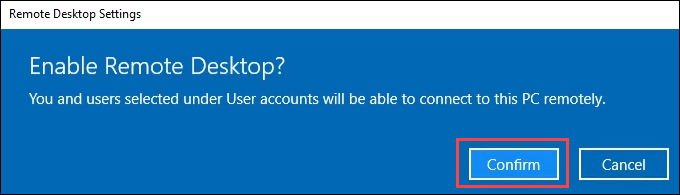
Anote o nome do PCem a seção Como conectar a este PC. Você precisará dele quando tentar se conectar a partir do dispositivo cliente posteriormente.
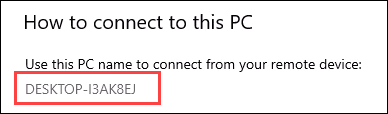
Para ver quem pode se conectar ao host, vá para a seção Contas de usuárioe use o link Selecionar usuários que podem acessar remotamente este PC. A janela Usuários da área de trabalho remotaé aberta. Os administradores e qualquer pessoa listada aqui podem se conectar ao computador.
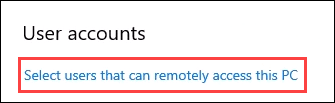
Para adicionar usuários, selecione o botão Adicionar…. Você só pode adicionar pessoas que tenham contas no host. No entanto, você pode criar novas contas de usuário e adicioná-los selecionando o link Conta de usuárionesta janela.
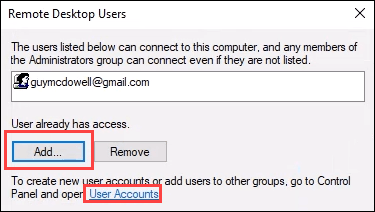
Depois de definir todas as contas que precisam ter acesso à área de trabalho remota, selecione OKpara fechar esta janela. Isso permite o acesso remoto à área de trabalho para essas pessoas.
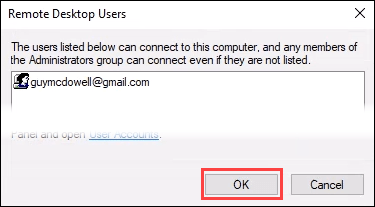
Use o aplicativo de área de trabalho remota para acessar computadores com Windows 10
As etapas para usar o aplicativo de área de trabalho remota são muito semelhantes ao conectar de um PC com Windows, Android , ou dispositivo iOS, portanto, abordaremos apenas a conexão do Windows 10.
Instale o aplicativo usando um dos links listados no início deste artigo.
Abra o aplicativo Área de Trabalho Remotae selecione o botão + Adicionar. Em seguida, selecione PCs. Você também pode adicionar um Windows Workspace.
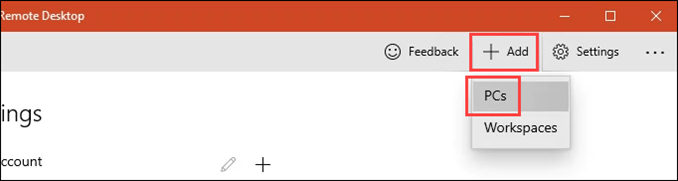
Em nome do PC, digite o nome do computador host ao qual você está se conectando. Em seguida, selecione a Conta de usuárioque deseja usar. Pode ser necessário adicioná-lo selecionando o sinal +e seguindo as instruções. Agora adicione um Nome de exibição. Se você criar várias conexões, isso o ajudará a diferenciá-las. Selecione Salvar
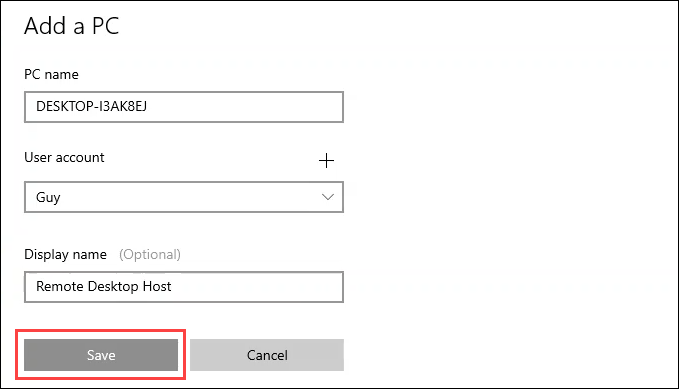
Selecione o PCque acabou de criar.
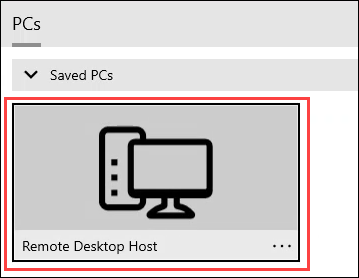
Pode haver um problema de certificado de segurança. Se você estiver em seus próprios computadores, isso não é tão importante quanto se você estivesse se conectando a computadores desconhecidos. Escolha o que fazer de acordo. Para este exemplo, selecione Não perguntar sobre este certificado novamentee, em seguida, Conectar mesmo assim.
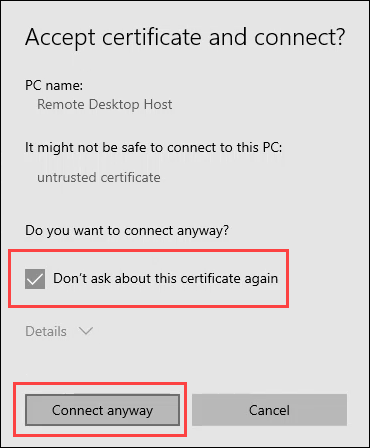
Insira a Senhapara a conta que você está usando e selecione Conectar
Demorará alguns minutos para conectar pela primeira vez. Seja paciente.
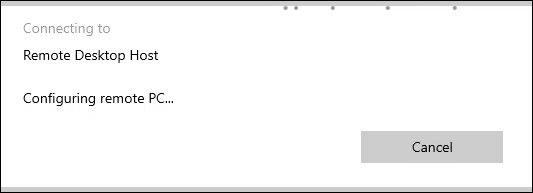
Assim que estiver conectado ao host, você verá uma guia preta perto da parte superior central da tela . Selecionar o menu de três pontos (…) dará a você a opção de Desconectarou fazer a conexão Tela inteira.
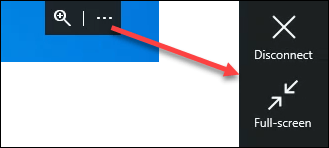
Use o cliente de área de trabalho remota para acessar computadores com Windows 10
Se você usou a área de trabalho remota no Windows Vista, 7 ou 8.1, a área de trabalho remota Cliente é o programa que você lembra de usar. Se o aplicativo de área de trabalho remota mais recente não funcionar para você, experimente o cliente antigo e vice-versa. O cliente antigo ainda vem com o Windows 10.
In_content_1 todos: [300x250] / dfp: [640x360]->
Abra o Cliente de Área de Trabalho Remota. No menu Iniciar, é semelhante à imagem abaixo.
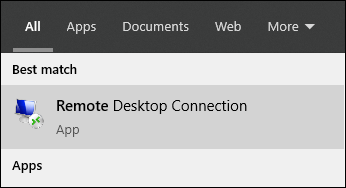
Selecione Mostrar opçõespara acessar todas as configurações da Área de Trabalho Remota.
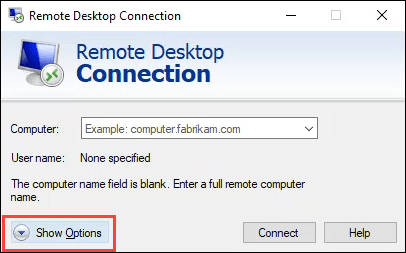
Você verá as guias Geral, Exibição, Recursos locais, Experiênciae Avançado. Cada um deles oferece várias configurações para personalizar sua conexão de área de trabalho remota. Vamos nos concentrar na guia Geral. As configurações padrão nas outras guias normalmente funcionam.
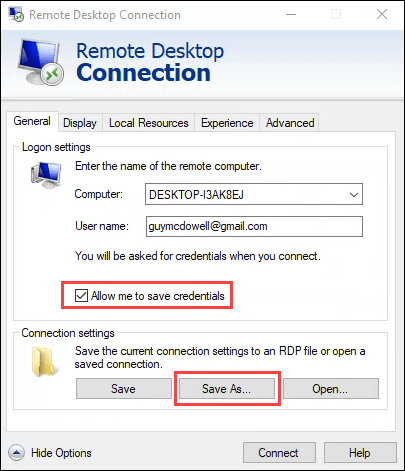
Insira o nome do computador host em Computador:e o Usuário nome:obrigatório. Para tornar mais fácil a conexão, você pode marcar Permitir que eu salve credenciais. É opcional. Em seguida, selecione Salvar como…para criar um atalho para se conectar mais facilmente. Siga as instruções para salvar a conexão.
Selecione Conectarpara se conectar ao host.
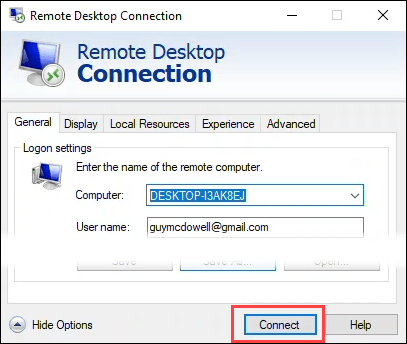
Pode ser que ele pergunte se você confia nesta conexão remota. Se você estiver em seus próprios computadores, isso não é tão importante quanto se você estivesse se conectando a computadores desconhecidos. Escolha o que fazer de acordo. Para este exemplo, selecione Não perguntar sobre este certificado novamentee, em seguida, Conectar. Observe que você pode copiar e colar entre o computador cliente e o host usando Clipboard
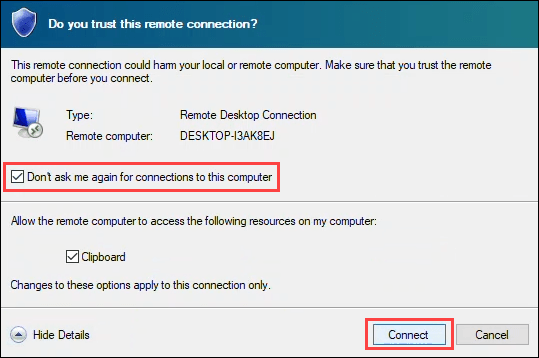
A conexão pode reserve um minuto para se conectar pela primeira vez.
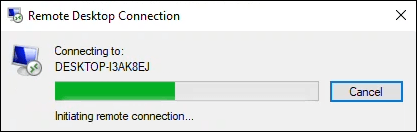
Digite sua senha na janela Digite suas credenciais. Certifique-se de que a caixa lembrar de mimesteja marcada. Selecione OKe você será conectado ao computador host.
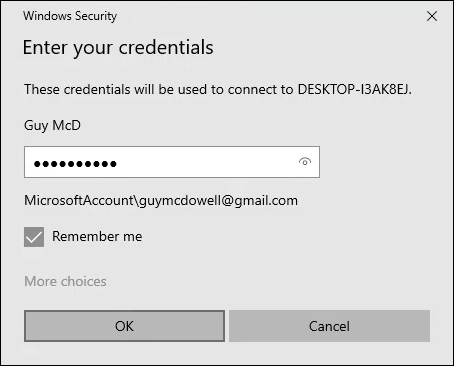
Observe a barra azul perto do topo -centro da janela. Selecione o ícone das barras de sinal para verificar a qualidade da sua conexão. Esta etapa é opcional, mas pode ser útil para solução de problemas de desempenho. Para sair da sessão, saia do Windows no host.
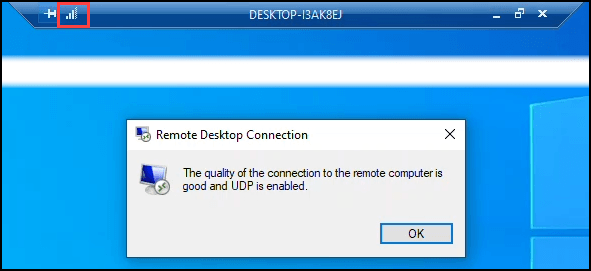
O que posso fazer com uma conexão de área de trabalho remota?
Esta pode ser uma maneira útil de se conectar ao seu computador doméstico para obter arquivos ou ajudar amigos e família com problemas de computador. Na verdade, qualquer coisa que você possa fazer em seu computador local, você pode fazer com uma conexão de Área de Trabalho Remota.
Postagens relacionadas: