Você continua recebendo a mensagem de erro “O processo de host do Windows (Rundll32) parou de funcionar” ao usar o Windows 10? Esse erro aparece principalmente quando você tenta abrir ou interagir com programas específicos - nativos ou de terceiros - em seu computador. Mas também pode incomodá-lo aleatoriamente, sem nenhum motivo óbvio. Por que isso acontece?
O Windows 10 usa o processo Rundll32 para executar arquivos DLL (biblioteca de vínculo dinâmico ) de 32 bits. Esses arquivos contêm funções que são compartilhadas por vários aplicativos. No entanto, software conflitante, configurações configuradas incorretamente ou arquivos de sistema corrompidos podem causar o colapso do Rundll32, daí o motivo do erro.
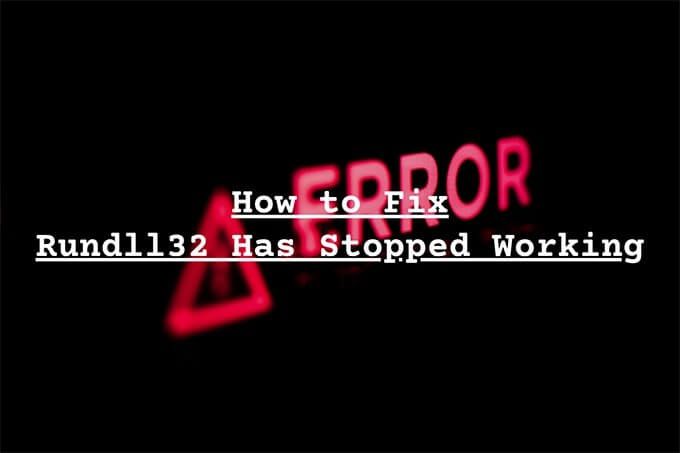
O erro“ Rundll32 parou de funcionar ”tem afetado o Windows usuários há anos, mas existem várias correções que podem ajudá-lo a se livrar dele. Recomendamos trabalhar com os métodos de solução de problemas abaixo na ordem em que aparecem. Sinta-se à vontade para pular aqueles que não se aplicam.
Desativar visualizações em miniatura
Você continua encontrando o erro “Rundll32 parou de funcionar” ao usar o File Explorer? Desativar as visualizações de miniaturas pode ajudar.
1. Abra o Explorador de Arquivos.
2. Selecione a guia Exibir. Em seguida, selecione Opçõespara abrir a caixa de diálogo Opções de pasta.
In_content_1 all: [300x250] / dfp: [640x360]->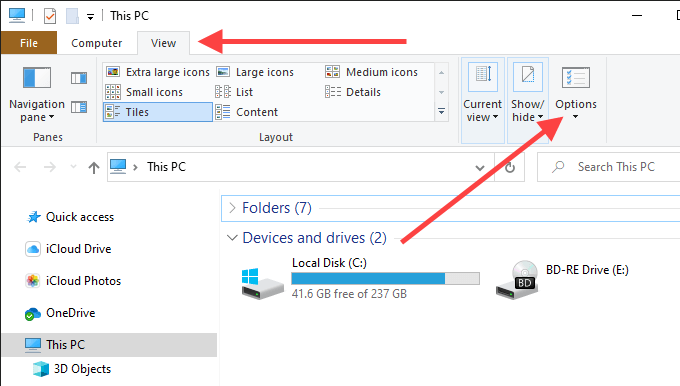
3. Mude para a guia Exibir.
4. Marque a caixa ao lado de Sempre mostrar ícones, nunca miniaturas.
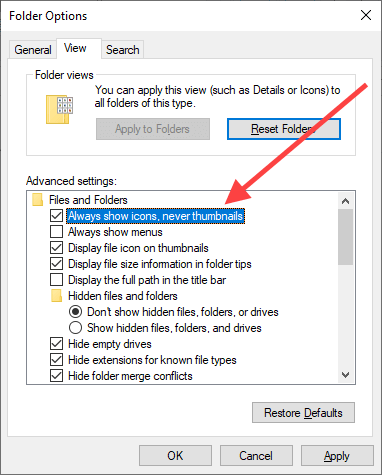
5. Selecione Aplicare, em seguida, OKpara salvar as alterações.
Executar o solucionador de problemas de arquivos e pastas
Se o Explorador de arquivos continuar lançando a mensagem de erro “Rundll32 parou de funcionar” apesar de desativar as visualizações em miniatura, tente executar o Solucionador de problemas de arquivos e pastas.
1. Baixe o Solucionador de problemas de arquivos e pastas da Microsoft.
2. Abra o Solucionador de problemas de arquivos e pastas - você não precisa instalá-lo.
3. Selecione Avançado, marque a caixa ao lado de Aplicar reparos automaticamente(se ainda não estiver marcada) e selecione Avançar.
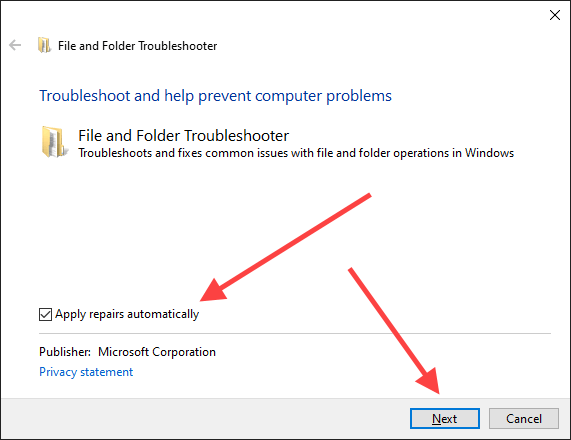
4. Selecione todas as opções na tela Que tipo de problema você está enfrentandoe selecione Avançar.
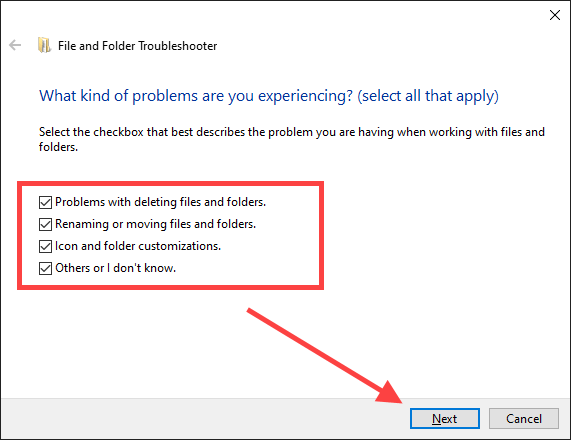
5. Siga as instruções na tela para corrigir quaisquer problemas detectados pelo Solucionador de problemas de arquivos e pastas.
Atualizar, reinstalar ou desinstalar programas
O problema ocorreu após a instalação de um aplicativo específico no computador? Por exemplo, programas como o Nero e o K-Lite Codec Pack têm um histórico de causar o erro “Rundll32 parou de funcionar”.
Se sim, tente atualizar ou reinstalar o programa. Caso isso não funcione, você pode querer considerar removendo-o do seu computador inteiramente.
Desativar serviços e programas de inicialização
Serviços de segundo plano de terceiros e programas de inicialização também pode resultar no erro Rundll32. Verifique se desativar essas ajuda. Você pode então passar por um processo de eliminação para descobrir o item exato que está causando o problema.
Desativar serviços de terceiros - configuração do sistema
1. Pressione Windows + Rpara abrir a caixa Executar. Em seguida, digite msconfige selecione OK
2. Alterne para a guia Serviços. Em seguida, marque a caixa ao lado de Ocultar todos os serviços Microsoft(que então revela apenas os serviços de terceiros) e selecione Desativar todos.
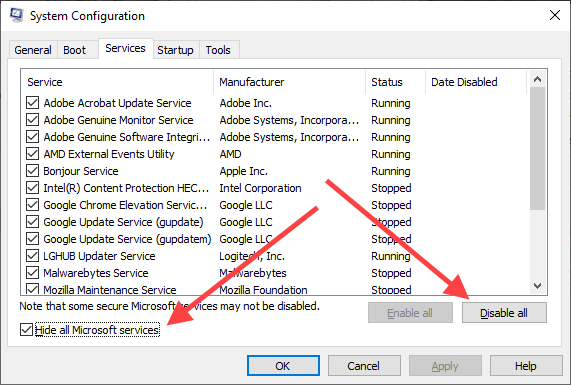
3. Selecione Aplicare, em seguida, OK, para salvar as alterações. Selecione Sair sem reiniciarquando solicitado.
Desativar programas de inicialização - Gerenciador de tarefas
1. Clique com o botão direito na barra de tarefas e selecione Gerenciador de tarefas.
2. Selecione Mais detalhes.
3. Mude para a guia Inicializar.
4. Escolha cada programa de inicialização de terceiros e selecione Desativar.
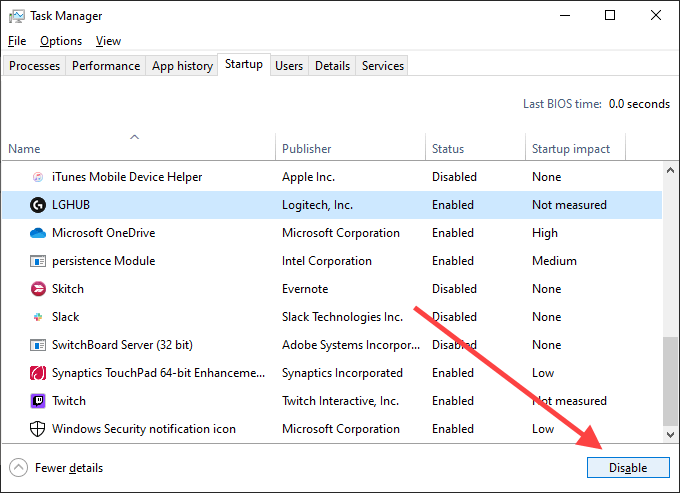
5. Feche o gerenciador de tarefas.
Reinicie o seu computador. Se o erro Rundll32 não aparecer mais, comece a reativar alguns serviços e programas de inicialização de cada vez. Isso deve ajudá-lo a identificar o item problemático. Você pode então atualizar o programa relevante ou removê-lo do seu computador.
Reverter drivers de áudio / vídeo
O erro “Rundll32 parou de funcionar” pode surgir após a atualização do áudio ou vídeo motoristas. Por exemplo, drivers da Realtek, Sound Blaster e NVIDIA podem causar isso em casos raros. Use o Gerenciador de dispositivos do Windows 10 para revertê-los.
1. Clique com o botão direito no botão Iniciare selecione Gerenciador de dispositivos.
2. Expanda Controladores de som, vídeo e jogos.
3. Clique com o botão direito do mouse no driver de som e selecione Propriedades.
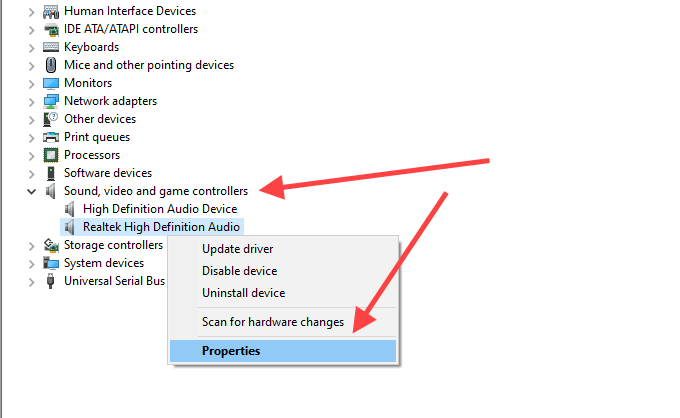
4. Alterne para a guia Drivere selecione Reverter driver. Repita para qualquer outro driver da lista.
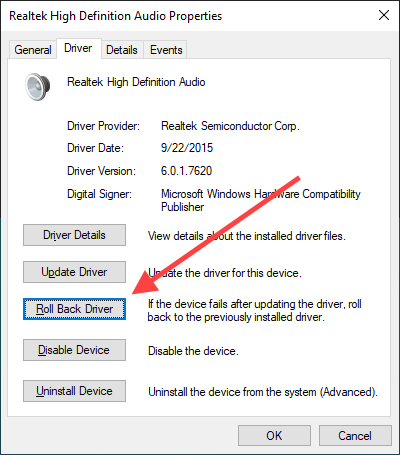
5. Expanda a seção Adaptadores de vídeono Gerenciador de dispositivos e repita as etapas 3e 4
Atualizar drivers de áudio / vídeo
Se reverter os drivers de áudio e vídeo não ajudou (ou se você não pôde revertê-los antes), tente atualizá-los.
1. Abra o Gerenciador de dispositivos.
2. Expanda Controladores de som, vídeo e jogos.
3. Clique com o botão direito do mouse no driver de som e selecione Atualizar driver.
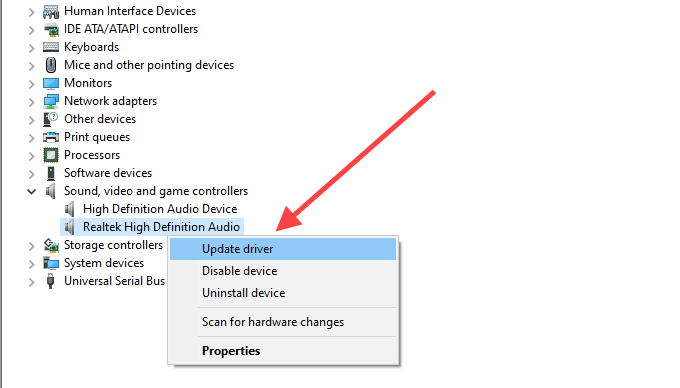
4. Selecione Pesquisar drivers automaticamentepara procurar e aplicar os drivers mais recentes automaticamente. Repita para qualquer outro driver da lista.
5. Expanda a seção Adaptadores de vídeoe repita as etapas 3e 4
Como alternativa, você pode fazer download do áudio ou vídeo mais recente drivers diretamente do site do fabricante e atualize-os manualmente.
Atualizar o Windows 10
Uma versão desatualizada do Windows 10 pode resultar em todos os tipos de problemas. Se você não atualiza seu computador há algum tempo, tente fazer isso agora.
1. Abra o menu Iniciar, digite windows updatee selecione Abrir
2. Selecione Verificar atualizações.
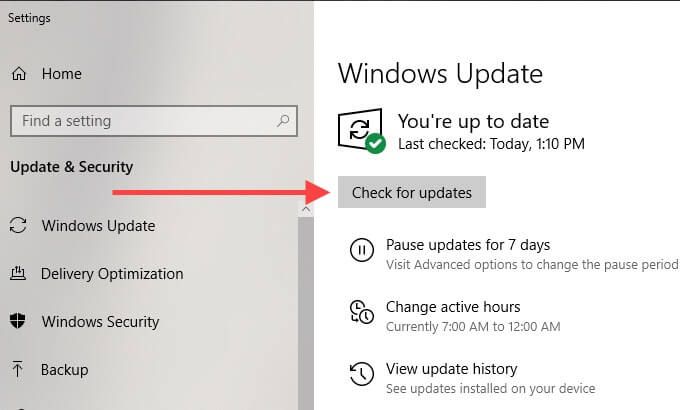
3. Instale todas as atualizações, se disponíveis.
Desative a Prevenção de execução de dados
Prevenção de Execução de Dados (DEP) é um recurso do Windows 10 que monitora e protege a memória do sistema contra programas maliciosos ataques. No entanto, ele pode impedir que o processo Rundll32 funcione corretamente. Verifique se desativar o DEP ajuda.
1. Abra o menu Iniciar, digite prompt de comandoe selecione Executar como administrador.
2. Copie e cole o seguinte comando no console elevado do Prompt de comando:
bcdedit.exe / set {current} nx AlwaysOff
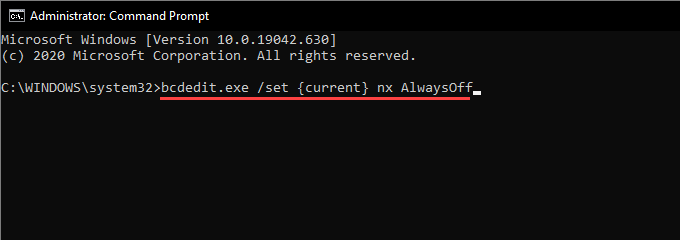
3. Pressione Enterpara desativar o DEP.
Isso corrigiu o erro “Rundll32 parou de funcionar”? Se sim, você ainda pode querer continuar com o resto das correções, pois manter a DEP desativada é um risco de segurança.
Observação:para habilitar a Prevenção de execução de dados posteriormente, execute o seguinte comando em um console de Prompt de comando elevado:
bcdedit.exe / set {current} nx AlwaysOn
Verificar se há malware
Programas maliciosos podem se mascarar como arquivos DLL e acabar causando erros de “Rundll32 parou de funcionar”. Tente usar Segurança do Windows para verificar se há malware em seu computador.
1. Abra o menu Iniciar, digite segurança do Windowse selecione Abrir.
2. Selecione Proteção contra vírus e ameaças.
3. Selecione Opções de digitalização.
4. Selecione Verificação completa. Em seguida, selecione Digitalizar agora.
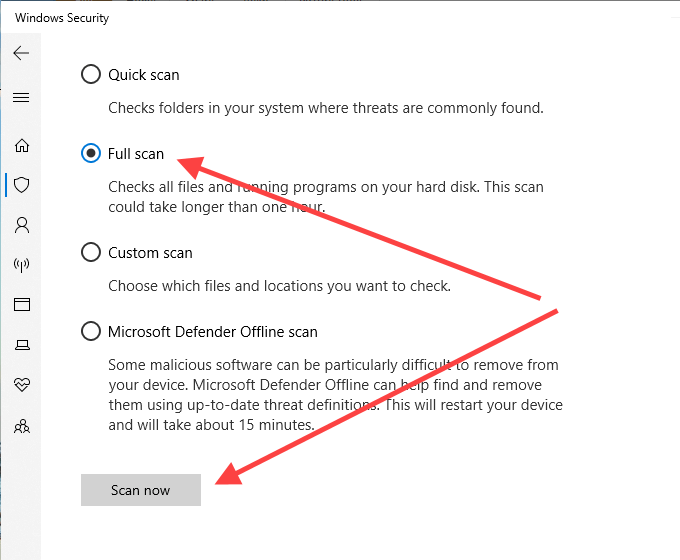
Se a segurança do Windows não conseguir descobrir nada, recomendamos o uso de um removedor de malware dedicado, como Malwarebytes para uma limpeza completa do computador.
Execute uma varredura SFC
Uma varredura SFC (Verificador de arquivos do sistema) permite detectar e reparar arquivos de sistema corrompidos que impedem o processo Rundll32 de funcionar corretamente.
1. Abra o menu Iniciar, digite prompt de comandoe selecione Executar como administrador.
2. Digite o seguinte comando:
sfc / scannow
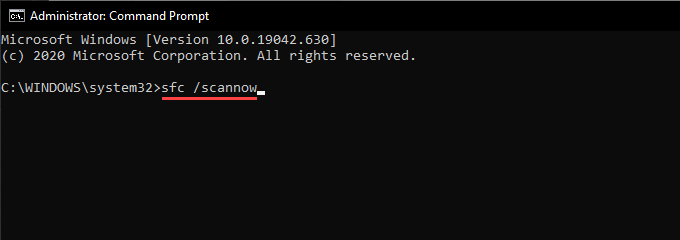
3. Pressione Enter.
A verificação SFC pode levar vários minutos para ser concluída.
Execute uma verificação DISM
Se a varredura SFC não conseguiu encontrar e corrigir quaisquer problemas, execute uma varredura DISM (Manutenção e gerenciamento de imagens de implantação ).
1. Abra o menu Iniciar, digite prompt de comandoe selecione Executar como administrador.
2. Execute o seguinte comando:
DISM / Online / Cleanup-Image / CheckHealth
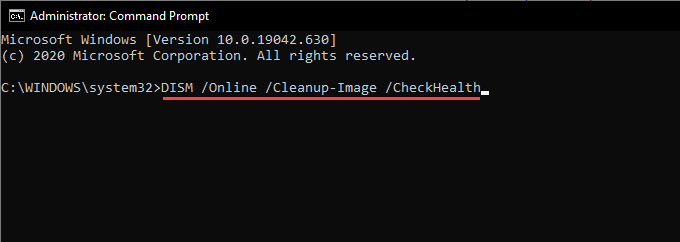
3. Se o DISM acabou detectando problemas no seu computador, execute os seguintes comandos um após o outro.
DISM / Online / Cleanup-Image / ScanHealth
DISM / Online / Cleanup-Image / RestoreHealth
O que mais você pode fazer?
Se nenhuma das correções acima resolveu o “Processo de host do Windows (Rundll32) parou de funcionar ”erro, você pode querer executar um Redefinição de fábrica do Windows 10 indo para Iniciar>Configurações>Atualização e segurança>Recuperação. Você pode escolher entre manter ou remover seus arquivos e programas durante o procedimento de reinicialização.
Você também pode tentar reinstalando o Windows 10. Pode haver um problema subjacente profundo que apenas uma reinstalação completa do sistema operacional pode corrigir. Lembre-se de criar um backup completo de seus dados de antemão.