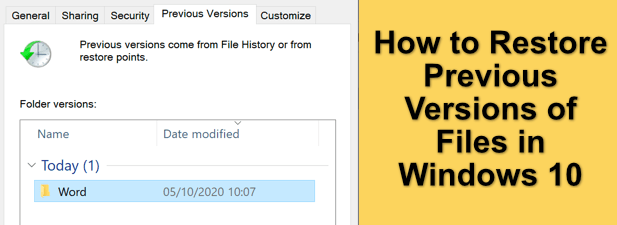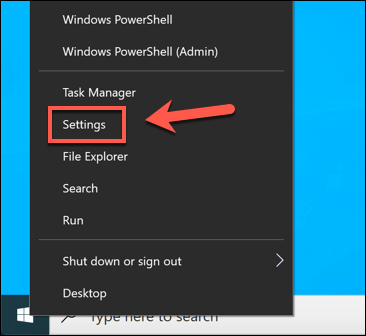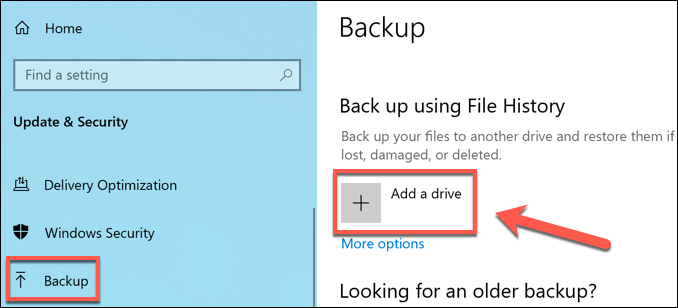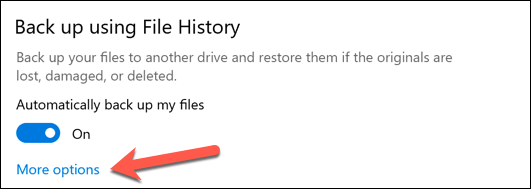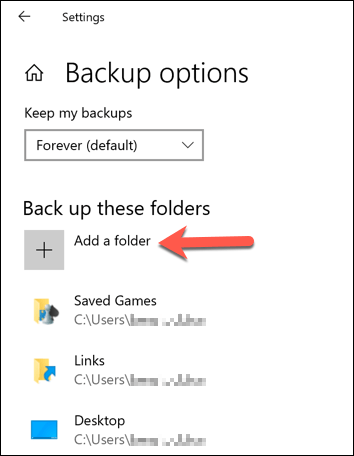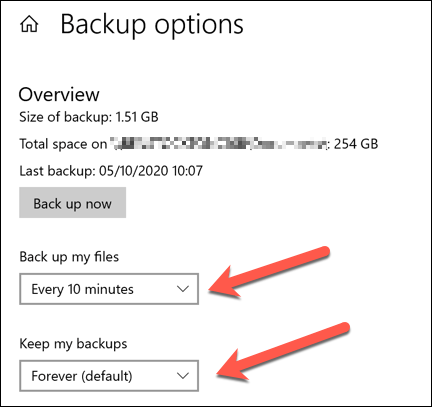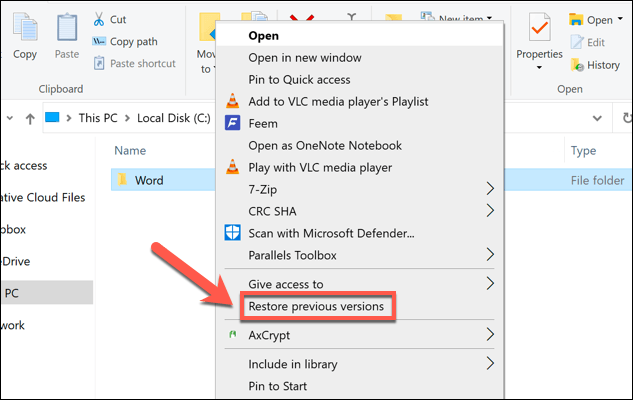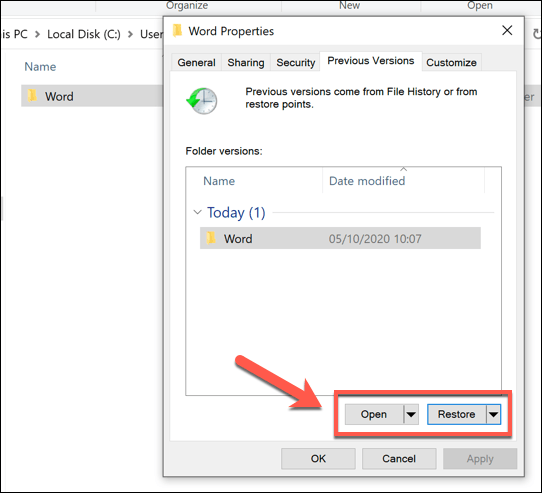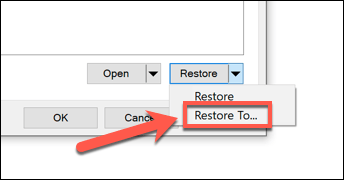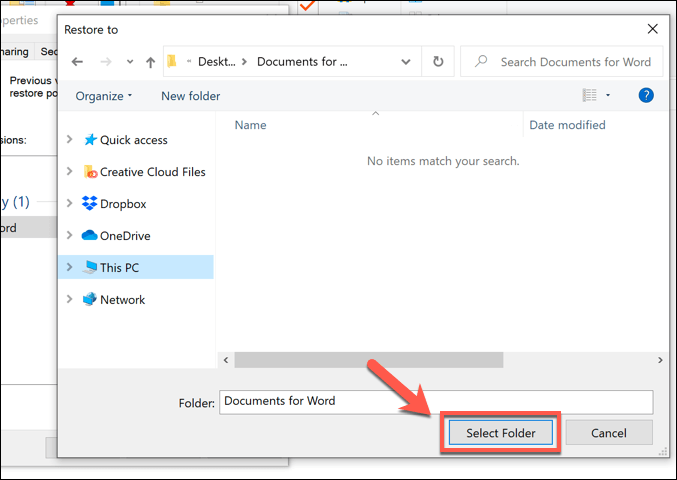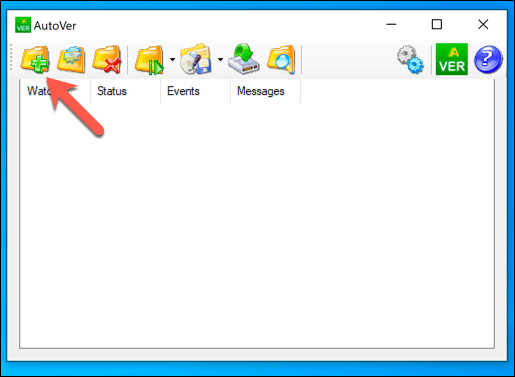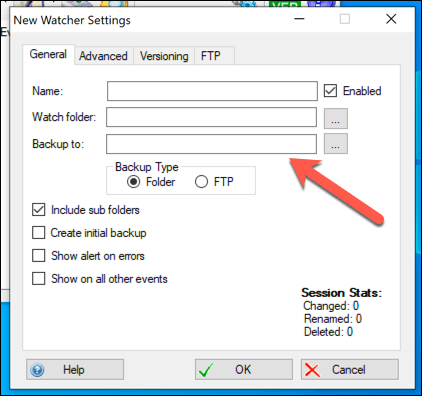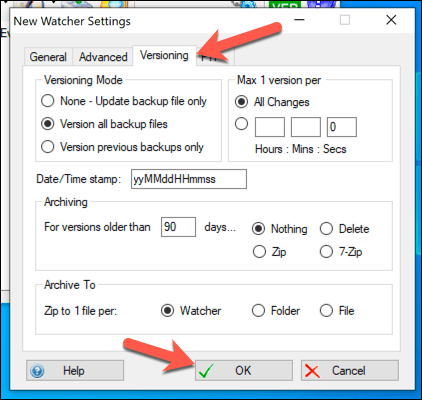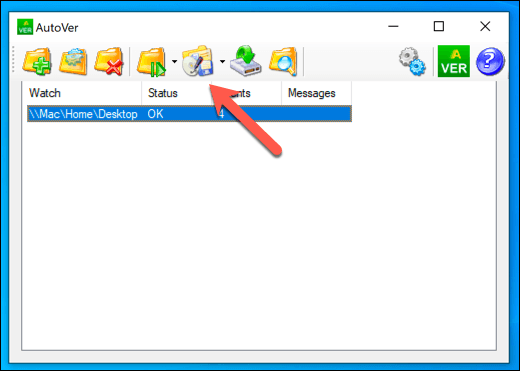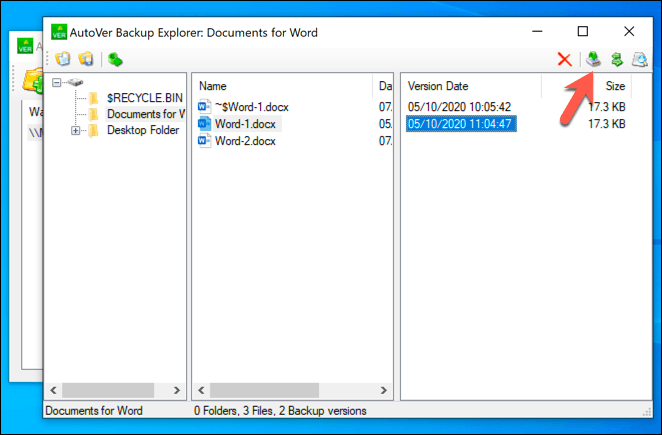Nas versões anteriores do Windows, salvar um arquivo era um desastre (pelo menos quando não era intencional). Além de Restauração do sistema, o Windows não tinha opções integradas para reverter alterações acidentais nos arquivos. A versão original do seu arquivo foi perdida, a menos que você tenha conseguido salvá-lo com um novo nome de arquivo.
Percebendo que isso era um problema, a Microsoft introduziu o Histórico de arquivos, um recurso que permite reverter as alterações em seu arquivos, mas existem alternativas se você preferir usar uma solução de terceiros. Para restaurar versões anteriores de arquivos no Windows 10, você precisará fazer o seguinte.
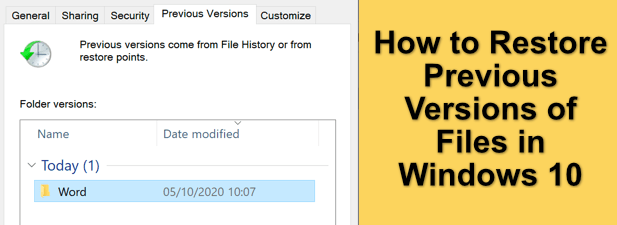
Restaurar versões anteriores de arquivos usando o histórico de arquivos
Se você deseja reverter as alterações em um arquivo e restaurar uma versão anterior, a melhor maneira de fazer isso é usar os recursos de versão de arquivo do próprio Windows. Você precisará habilitar o histórico de arquivos primeiro, que normalmente usa uma unidade externa (ou unidade em rede em alguns casos) para armazenar os arquivos.
Se o histórico de arquivos não estiver habilitado , então você não poderá restaurar uma versão anterior do Windows 10, a menos que já esteja sincronizando seus arquivos para armazenamento em nuvem.
Você pode verificar se o Histórico do arquivo está habilitado no menu Configurações do Windows. Clique com o botão direito no menu Iniciar e selecione a opção Configuraçõespara começar.
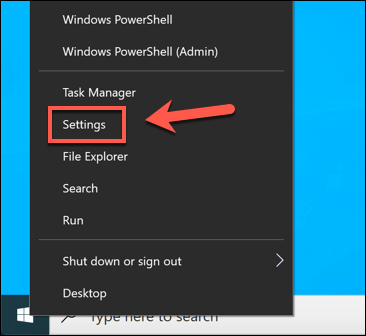
No Windows No menu Configurações, selecione Atualização e segurança>Backup. Abaixo da opção Fazer backup usando histórico de arquivo, a unidade que você usa atualmente para backups de histórico de arquivo será listada. Se um não estiver listado, você precisará ativar o histórico de arquivos selecionando a opção Adicionar uma unidade.
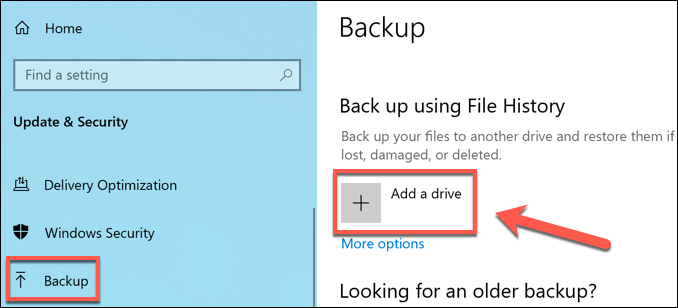
Uma lista de unidades externas disponíveis aparecerá em um menu suspenso. Selecione um deles para habilitar o histórico de arquivos. O menu Backupserá atualizado com um controle deslizante, permitindo que você ative e desative o Histórico do arquivo depois de fazer isso. Você pode selecionar quais pastas ele monitora selecionando Mais opçõesabaixo do controle deslizante.
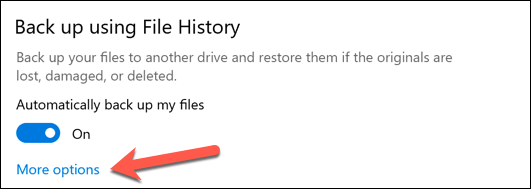
No No menu Mais opções, você pode adicionar ou remover pastas para monitorar o Histórico do arquivo selecionando a opção Adicionar uma pastaabaixo da categoria Fazer backup dessas pastas.
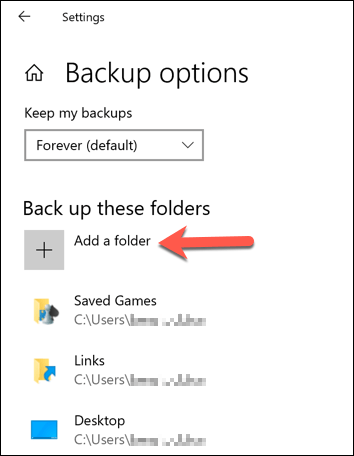
Você também pode alterar a frequência de backup dos arquivos e a frequência de armazenamento dos backups. Para alterar essas configurações, altere as configurações usando os menus suspensos Fazer backup de meus arquivose Manter meus backups.
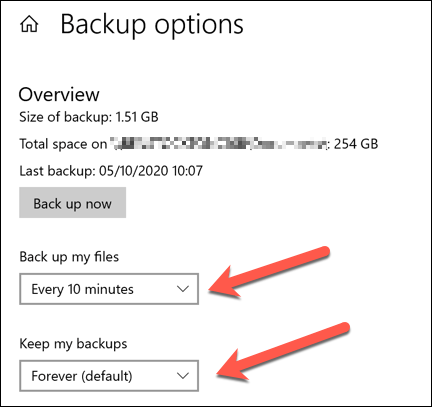
Depois que o histórico de arquivos estiver ativado e monitorando as pastas corretas, você pode restaurar versões anteriores de arquivos usando o Explorador de arquivos do Windows. Isso só funcionará para arquivos que você editar depois queo histórico de arquivos for ativado. Para fazer isso, abra o Explorador de Arquivos e encontre o arquivo ou pasta que contém o arquivo que deseja restaurar. Clique com o botão direito do mouse no arquivo ou pasta e selecione a opção Restaurar versões anteriores.
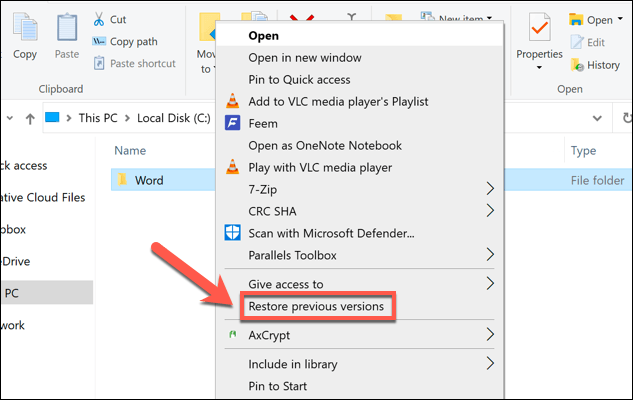
No Guia Versões anterioresda janela Propriedades, você verá uma lista das versões anteriores de seu arquivo ou pasta. Para visualizar o arquivo ou pasta, selecione a versão que deseja restaurar na lista e selecione o botão Abrirna parte inferior. Se quiser restaurá-lo, selecione Restaurarem vez disso.
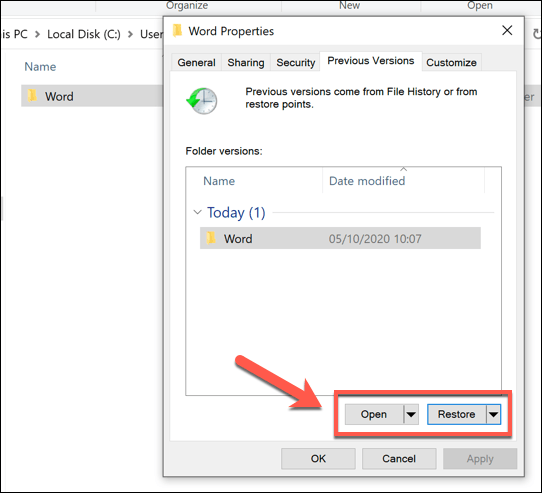
Se você selecionar Restaurar, os arquivos salvos anteriormente sobrescreverão os novos arquivos. Para salvar ambas as cópias, selecione primeiro a seta para baixoao lado do botão Restaurare, em seguida, escolha Restaurar para.
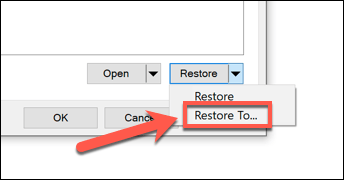
Selecione uma nova pasta para salvar as versões anteriores de seus arquivos e selecione a opção Selecionar pasta.
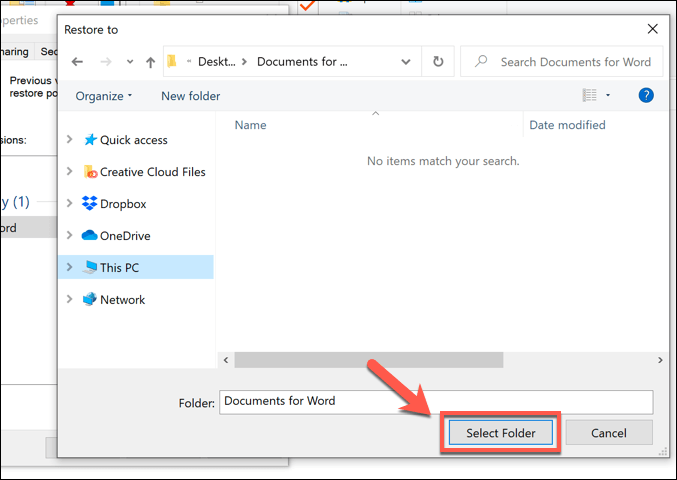
O Windows File Explorer será aberto para mostrar os arquivos restaurados, independentemente de você ter optado por substituir as novas cópias ou salvá-las em outro lugar. Esta opção, como mencionamos, só funciona se você ativou o histórico de arquivos antesde fazer alterações nos arquivos.
Infelizmente, não há muitas opções para ajudá-lo a restaurar versões anteriores no Windows 10 se você ainda não tiver um sistema de backup instalado. Você pode ter mais sorte se excluir o arquivo, no entanto, já que a Microsoft agora oferece um Ferramenta de recuperação de arquivos do Windows para ajudar a recuperar arquivos perdidos.
Usando software de controle de versão de arquivo de terceiros
O histórico de arquivos do Windows é uma ótima opção para controle de versão de arquivos, mas depende do uso de uma unidade externa para backups, e os backups são limitados a cada 15 minutos. Embora suporte unidades de rede, o suporte para isso parece ser mais problemático, dependendo de como sua rede está configurada.
Com isso em mente, você pode preferir usar um software de controle de versão de arquivo de terceiros. Embora existam opções pagas, um dos aplicativos de controle de versão de arquivo mais simples para Windows é o AutoVer , um aplicativo gratuito que permitirá que você faça backups regulares de seus arquivos em unidades externas, unidades de armazenamento conectadas à rede e servidores FTP externos .
Para iniciar, baixe e instale o AutoVer no seu PC com Windows. Depois que o software estiver instalado, você pode começar a monitorar certas pastas selecionando o ícone Adicionar novo inspetorno cliente AutoVer.
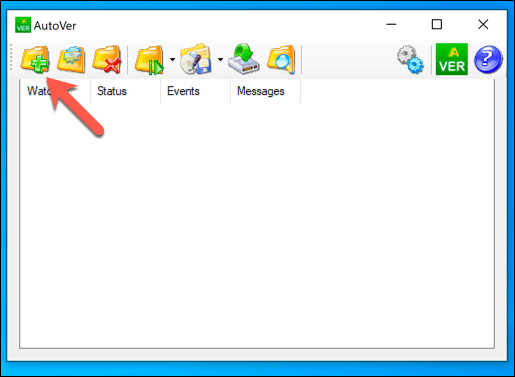
Você precisará identificar a pasta que deseja monitorar, bem como o local para salvar os backups de arquivos. Forneça um nome para sua regra de monitoramento na caixa Nome. Em Pasta monitorada, forneça a localização da pasta ou unidade que deseja monitorar. Por fim, forneça um local para salvar os backups na caixa Fazer backup para. Você pode escolher usar um local de backup local como uma unidade externa ou alternar para arquivos de backup via FTP, escolhendo entre as opções Tipo de backup.
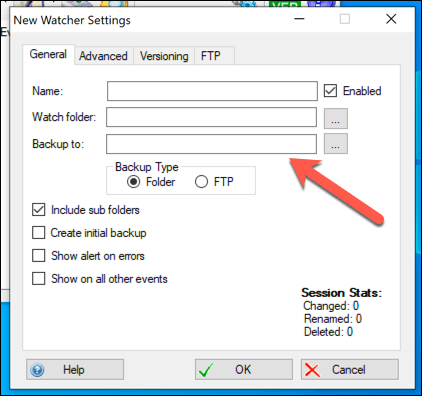
Na guia Controle de versão, você pode selecionar por quanto tempo deseja salvar seus arquivos de backup. Se você planeja fazer backup em um servidor remoto, pode definir suas configurações de conexão FTP na guia FTP. Quando estiver satisfeito com as alterações, selecione o botão OKpara salvá-las.
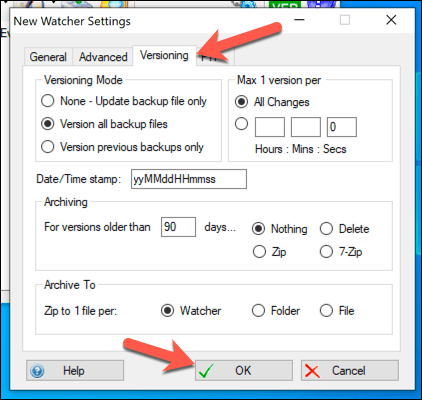
AutoVerificação faça backup automático de todas as alterações em seus arquivos, quase assim que você fizer alterações. Para executar a regra do inspetor imediatamente e começar um novo backup, entretanto, selecione o botão Sincronizar o inspetor selecionado (fazer backup agora!).
Se você deseja visualizar os arquivos de backup, você pode fazer isso clicando com o botão direito na regra do inspetor e selecionando a opção Explorar backups. Isso abrirá o AutoVer File Explorer, permitindo que você visualize os arquivos que foram salvos. Se quiser restaurar uma versão anterior de um arquivo, você pode selecionar uma das versões, selecionando uma versão datada na coluna à direita e, em seguida, selecionando o botão Restaurar arquivo.
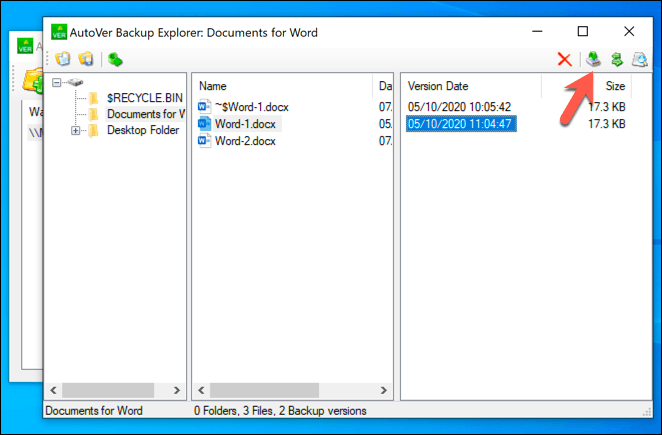
Embora o AutoVer possa parecer um pouco desatualizado, ele funciona incrivelmente bem fazendo backups regulares de seus arquivos e oferecendo a você uma opção de terceiros para controle de versão de arquivos no Windows 10. Os arquivos são quase todos copiados imediatamente, permitindo que você recupere rapidamente as alterações em arquivos que podem ter sido alterados por engano.
Embora os serviços de armazenamento em nuvem como Google Drive sejam opções alternativas, você está limitado à frequência das versões do o arquivo pode ser armazenado. Isso torna o controle de versão de arquivo ilimitado, como os oferecidos pelo AutoVer, uma solução superior para backups de longo prazo.
Mantendo seus arquivos do Windows 10 seguros
Seu PC não durará para sempre, por isso é importante sempre ter um sistema de backup para o Windows em mente. Restaurar versões anteriores de arquivos no Windows 10 é muito mais fácil se você começar a usar o armazenamento em nuvem externo, como Backup e sincronização do Google, para armazenar cópias de seus arquivos.
Se você está preocupado apenas em reverter pequenas alterações, no entanto, o histórico de arquivos integrado do Windows deve funcionar bem, mas você pode salvar versões de arquivos mais regularmente usando ferramentas como AutoVer. Se você excluiu arquivos por engano, poderá recuperá-los usando software de terceiros como Shadow Explorer.
Postagens relacionadas: