O Windows 10 pode compartilhar muitas coisas com seus predecessores, mas a instabilidade não é uma delas. A versão mais recente do Windows é muito mais estável do que as versões anteriores, com muito menos travamentos, tela azul de mortes (BSODs) e bugs impossíveis de lidar.
Isso não significa que BSODs e travamentos não são completamente desconhecidos e o Windows 10 ainda sofre de BSODs de vez em quando. Um dos mais sérios deles é um BSOD de armadilha de modo kernel inesperado, que pode ser complicado de corrigir. Se você quiser saber como consertar um BSOD de armadilha de modo kernel inesperado, aqui está o que você precisa.
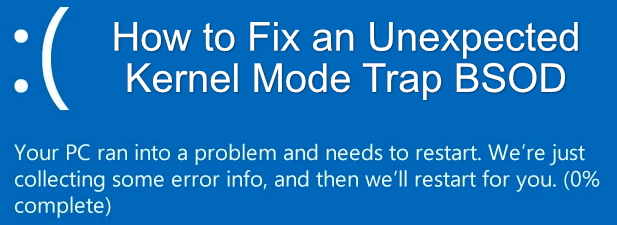
O que causa um erro BSOD de interceptação de modo de kernel inesperado no Windows 10?
Como um código de parada “processo crítico morreu” BSOD e outros erros graves de BSOD, a armadilha de modo de kernel inesperada BSOD pode ser difícil de descobrir. Para a maioria dos usuários, geralmente ocorre quando o Windows detecta hardware incompatível que o força a parar de funcionar.
Não entre em pânico - isso não significa necessariamente que há algo errado com o hardware do seu PC, como software ou driver conflitos podem fazer com que ele apareça também. Se os seus drivers de dispositivo forem incompatíveis ou desatualizados, isso pode causar um BSOD de trap de modo kernel inesperado.
Também pode ser causado por overclocking sua CPU ou GPU. É seguro fazer overclock do seu hardware, mas se a CPU for pressionada demais, pode causar instabilidade (causando BSODs como este). Alguns usuários on-line também relataram antivírus e software malware causando esse BSOD, apontando para outros conflitos de software.
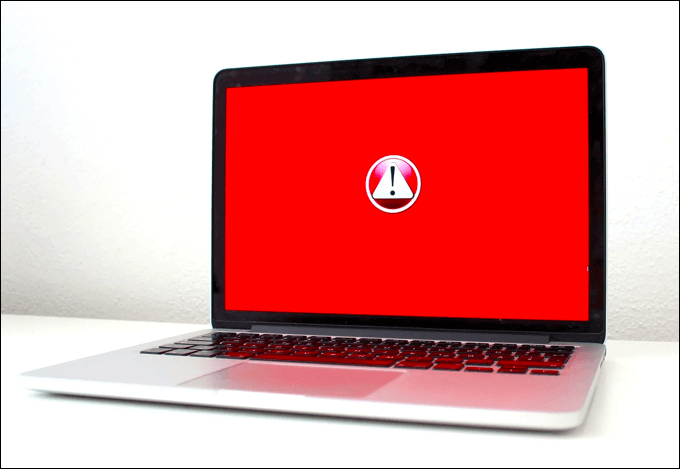
Na maioria dos casos, solucionar problemas em seu hardware e drivers de dispositivo resolverá o problema BSOD. Do contrário, você precisará investigar outras soluções, incluindo verificar se há falhas no hardware ou reinstalar o Windows.
In_content_1 all: [300x250] / dfp: [640x360]é>->Se um problema de hardware for a causa, mudar os drivers não ajudará muito. Você precisará pensar sobre o atualizando seu PC, substituindo os componentes principais como o placa mãe ou a CPU para corrigir quaisquer problemas de hardware.
Atualizar o Windows e Drivers de dispositivo
A Microsoft lança regularmente novas atualizações para o Windows 10, desde pequenas atualizações todas as terças-feiras até novos lançamentos importantes do sistema, uma ou duas vezes por ano. Se você estiver vendo um erro BSOD de detecção de modo kernel inesperado, uma solução fácil (especialmente se apontar para um problema de software) é verificar se há atualizações de sistema e de driver.
Drivers são os componentes de software que permitem Windows para interagir com seu hardware. Sem os drivers corretos no lugar, seu PC não pode funcionar corretamente, causando erros de BSOD e travamentos. Você pode verificar se há novas atualizações (incluindo atualizações de driver) no menu Configurações do Windows.
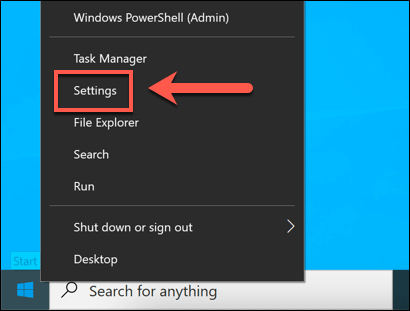
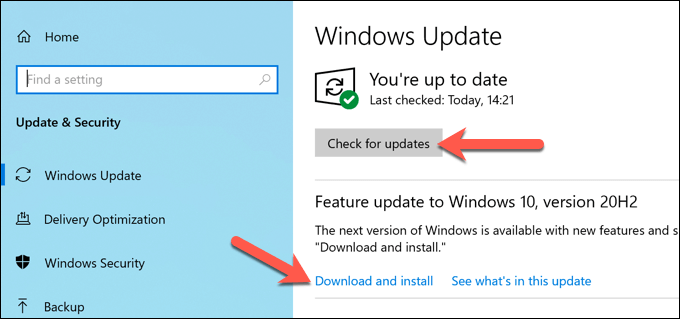
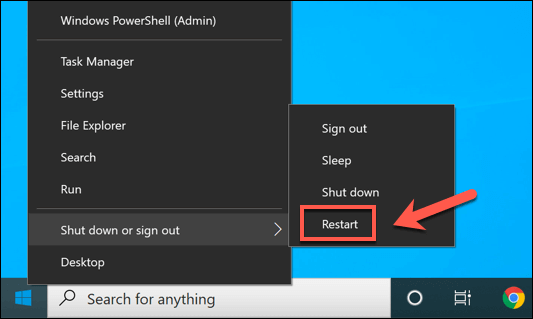
Verifique no site do fabricante se há versões de driver mais recentes
O Windows deve localizar e instalar automaticamente os drivers recentes para o seu hardware, mas isso nem sempre inclui os drivers mais recentes disponíveis. Alguns fabricantes, incluindo fabricantes de placas gráficas, lançam novos drivers mais rapidamente.
Para manter a estabilidade, a Microsoft só lançará esses drivers por meio do Windows Update quando for comprovado que são estáveis. No entanto, se o seu sistema apresentar bugs, a instalação de um driver totalmente novo do site do fabricante pode resolver o problema.
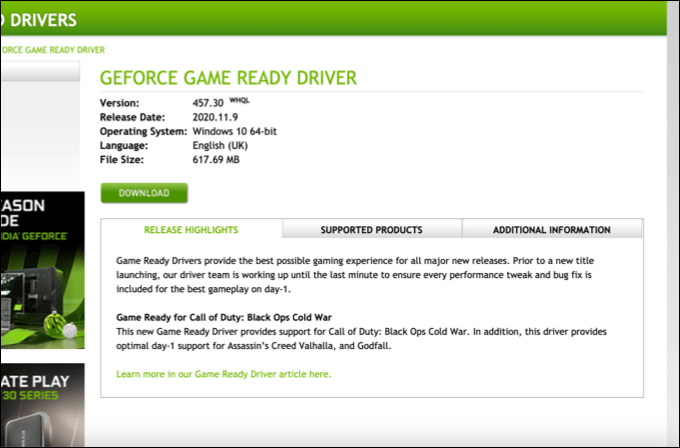
Por exemplo, NVIDIA lança novos drivers regularmente para adicionar recursos ou suporte para novas placas gráficas ou jogos. Se você instalar uma nova placa gráfica, também precisará instalar novos drivers correspondentes.
O Windows tentará instalar os drivers correspondentes na instalação, mas se não puder (ou se os drivers forem muito antigos), podem ocorrer erros de BSOD, como uma interceptação de modo de kernel inesperada BSOD. Embora a instalação de novos drivers não seja uma cura milagrosa, deve ajudar a corrigir o problema para muitos usuários.
Verificar se há arquivos de sistema corrompidos
Um inesperado O erro BSOD de armadilha de modo do kernel é geralmente um problema de hardware ou driver, mas não descarta um problema com o próprio Windows. Arquivos corrompidos que afetam o kernel (incluindo o processo do kernel ntoskrnl.exe ) causarão travamentos e BSODs, então a única maneira de ajudar a resolver esse problema é procurar (e consertar) arquivos de sistema corrompidos.
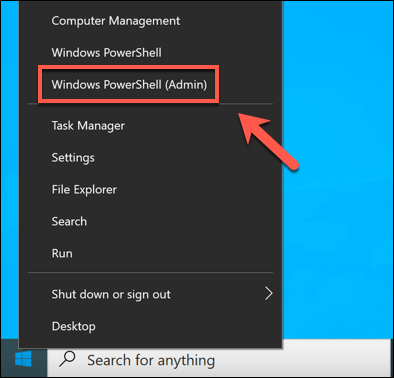
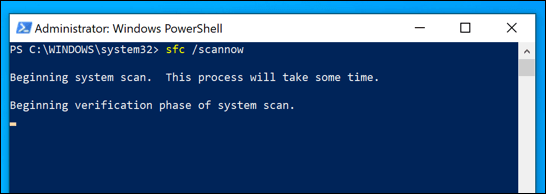
Se o Windows (e a unidade do sistema) não relatarem problemas, você precisará investigar um pouco mais a fundo, testando seu hardware e usando a ferramenta de solução de problemas BSOD do próprio Windows.
Executar a ferramenta de solução de problemas BSOD
O Solucionador de problemas do Windows é uma nova adição ao Windows 10, permitindo que você diagnostique e corrija problemas com diferentes partes do sistema operacional Windows.
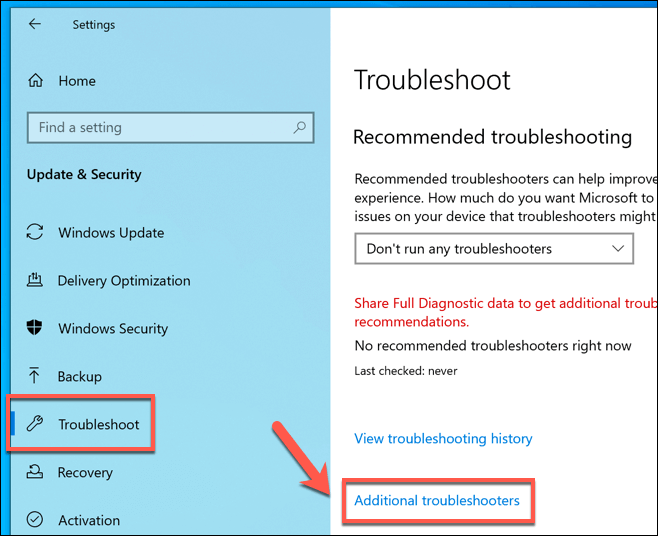
O solucionador de problemas BSOD irá percorrer e verificar se há erros no seu sistema. Siga todas as instruções adicionais na tela para resolver quaisquer problemas detectados.
Verifique o hardware do seu PC
Se o seu hardware estiver com defeito, atualize os drivers ou execute o solucionador de problemas do Windows não fará muito. Você precisará solucionar mais problemas de hardware, verificando se está funcionando corretamente e substituindo-o, se necessário.
Isso pode ser difícil de diagnosticar, especialmente se você não tiver hardware adicional para testar. Se o seu PC ainda funciona, você pode executar o software de teste de nível de inicialização como MemTest86 (para teste de RAM) ou PassMark (para CPU e outros testes de hardware).

Você também deve verificar dentro do seu PC, limpando sua caixa e ventiladores de poeira e verificar se os componentes e fios estão instalados corretamente. Um fio solto ou um terminal empoeirado pode ser suficiente para causar um erro BSOD, portanto, antes de se apressar para substituir componentes, verifique se tudo está conectado corretamente.
Próximas etapas
Um erro BSOD pode ser difícil de corrigir, mas se você estiver vendo um erro BSOD de captura de modo kernel inesperado em um PC com Windows 10, geralmente é possível corrigi-lo seguindo as etapas acima. Atualizar seus drivers e verificar se há problemas de hardware resolverá o problema para a maioria dos usuários, mas não é garantido.
Pode não ser suficiente, portanto, não descarte a atualização dos componentes do seu PC. Antes de fazer isso, no entanto, você pode querer tentar reinstalando o Windows, que deve ajudar a remover qualquer software conflitante ou problemas de driver.