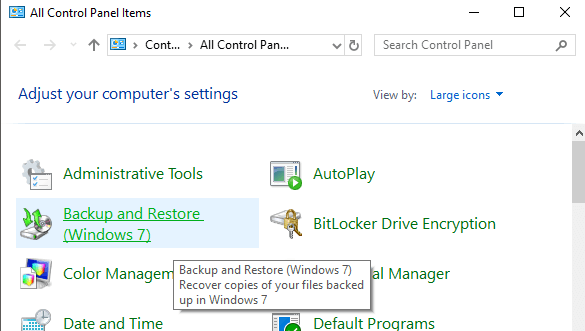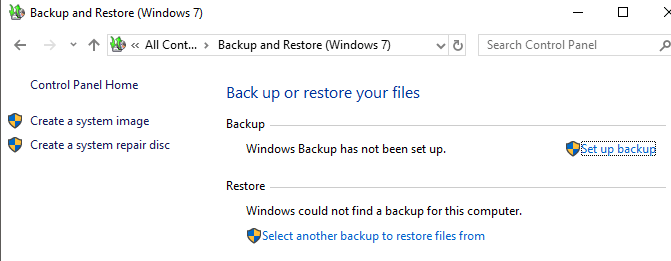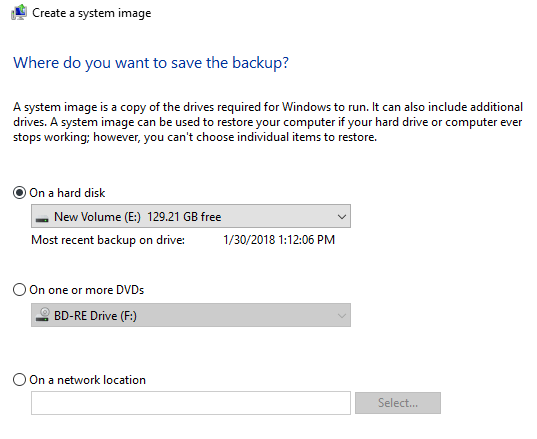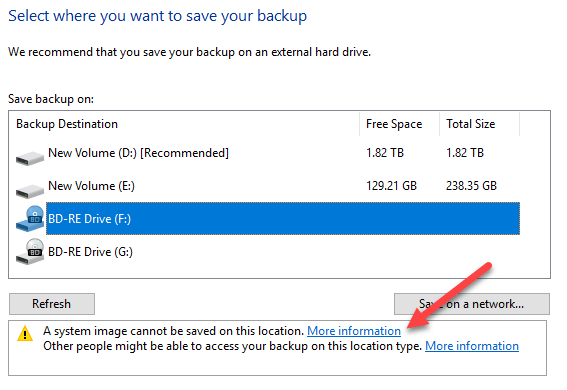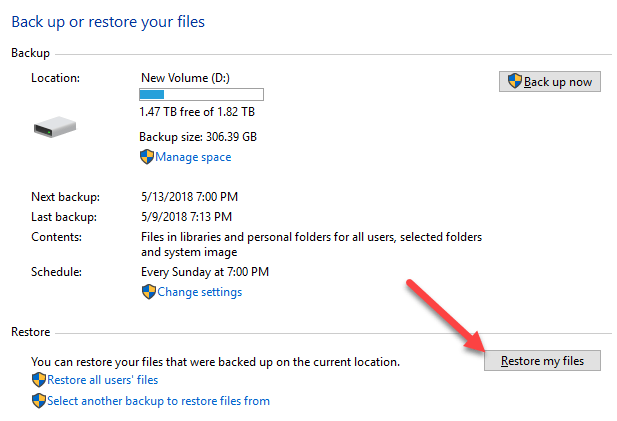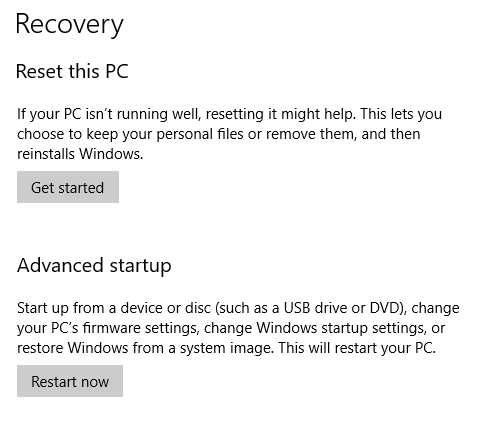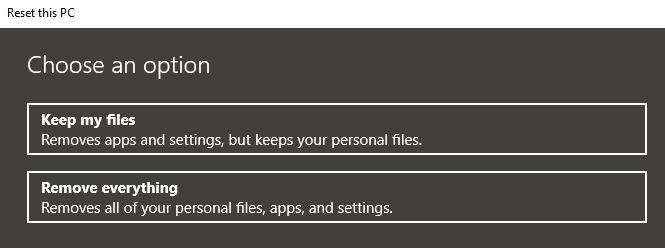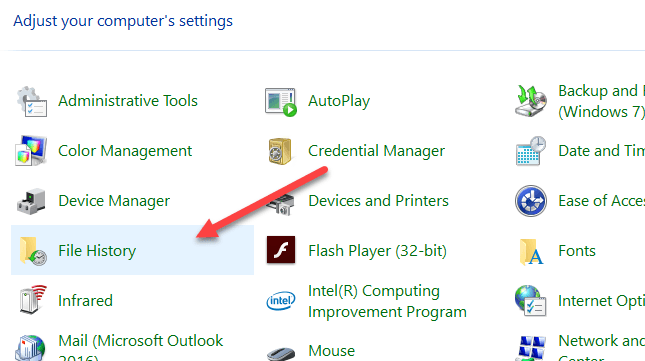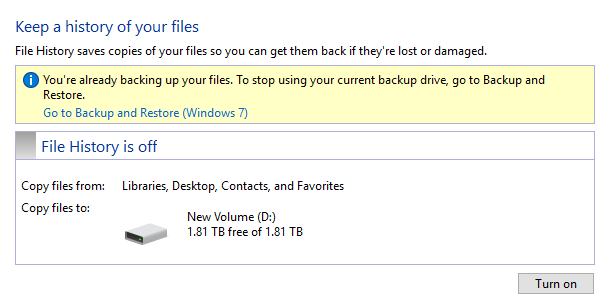Quase todas as novas versões do Windows têm muitos componentes retirados das versões anteriores do sistema operacional. Na maioria das vezes, é uma versão melhor do software antigo. Às vezes, como no Windows 8, várias versões do mesmo recurso são incluídas e isso pode piorar as coisas.
Por fim, alguns recursos de versões mais antigas do Windows são bons o suficiente para mantê-los em versões mais recentes. Um exemplo disso são as opções de backup. Neste artigo, vou falar sobre os recursos de backup internos do Windows 10 e como ele é uma mistura de novos recursos do Windows 10 e opções antigas de backup do Windows 7.
De certa forma, é um Ainda bem que você ainda tem todas as opções que tinha antes, mas também é mais confuso, assim como ter o IE 11 e o Edge instalados ao mesmo tempo.
Opções de backup do Windows 7 no Windows 10
No Windows 10, você ainda pode fazer tudo o que pode fazer no Windows 7 em termos de backups e recuperação. Se você for ao Painel de Controle, verá uma opção chamada Backup e Restauração (Windows 7).
A caixa de diálogo que aparece é praticamente a mesma que você vê no Windows 7. Você pode Criar uma imagem do sistema, Criar um disco de reparo do sistema, Definir backup upou restaurar um backup, se houver um disponível.
Se você clicar em Crie uma imagem do sistema, você terá a escolha de onde deseja salvar a imagem. Somente no Windows 10 Pro e no Windows 10 Enterprise você pode salvar a imagem do sistema em um local de rede.
Observe que não é possível salvar a imagem do sistema para qualquer unidade incluída na imagem do sistema. Criar uma imagem do sistema dessa maneira é um processo manual. Se você quer que seja feito automaticamente, você precisa escolher a opção Configurar backup.
Isso é o mesmo que Backup e Restauração no Windows 7. Basicamente, você escolhe onde você deseja salvar o backup e, em seguida, escolher um agendamento. A única coisa que você precisa observar é que não é possível criar uma imagem do sistema se fizer backup para o DVD. Você tem que fazer o backup em um disco rígido ou local de rede para ter essa opção, caso contrário, ela fica esmaecida.
Por padrão, as imagens do sistema são salvos no seguinte formato, onde X é a unidade que você escolhe.
X:\WindowsImageBackup\PC_Name\Backup YYYY-MM-DD HHMMSS
Por exemplo, se eu escolher salvar a imagem do sistema em um disco rígido externo (E :) , então eu a localização do backup seria:
E:\WindowsImageBackup\AseemPC\Backup 2018-10-04 083421
Opções de restauração de backup no Windows 10
Existem duas maneiras de recuperar dados de seus backups em Windows 10. Se você criou uma imagem do sistema, deverá inicializar em Opções de Recuperação do Sistemano Windows 10 para restaurar a imagem. Se você fez o backup usando o recurso de agendamento e selecionou arquivos e pastas, poderá restaurar os arquivos / pastas na caixa de diálogo Backup e restauração (Windows 7).
Clique no botão Restaurar meus arquivose, em seguida, você pode ir em frente e escolher seletivamente quais arquivos deseja restaurar do backup.
Para restaurar a imagem do sistema, é um procedimento diferente. Observe que a restauração de uma imagem do sistema é uma restauração completa, o que significa que você não pode escolher o que deseja restaurar. tudo será eliminado e substituído pela imagem. A restauração de um backup normal do Windows permite restaurar arquivos e pastas individuais.
Para restaurar uma imagem do sistema, é necessário inicializar as opções de recuperação do sistema no Windows 10. Uma vez lá, você precisa clicar em Solucionar problemas.
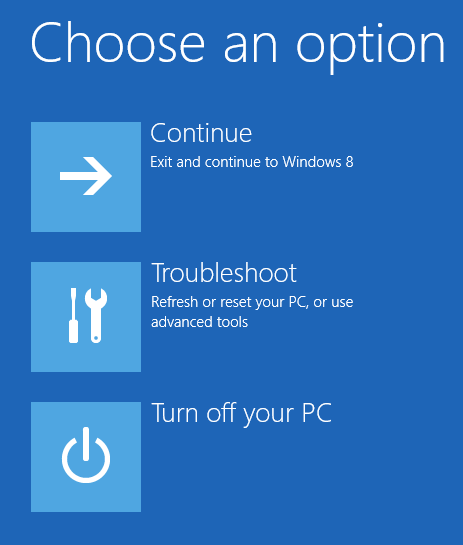
Em seguida, clique em Opções avançadas.
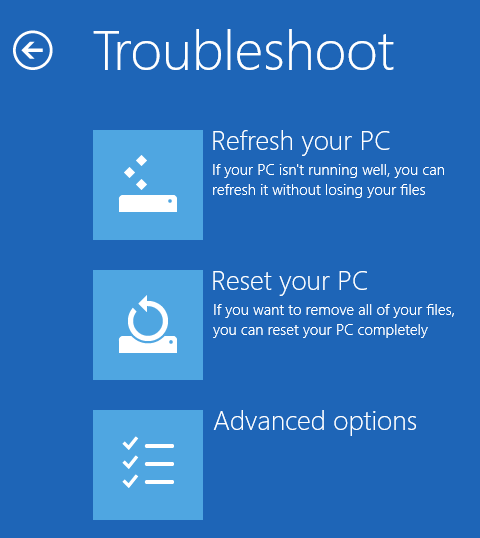
Em seguida, vá em frente e clique em Recuperação da imagem do sistema.
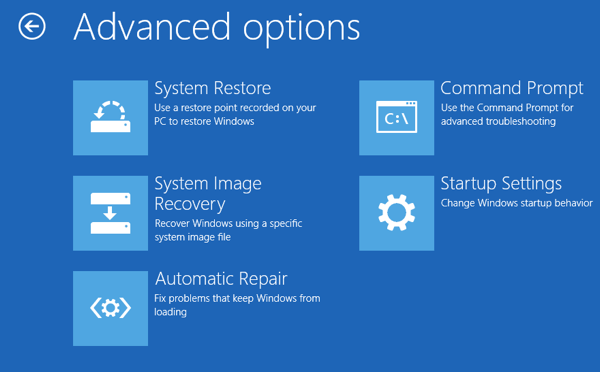
Em seguida, você terá que escolher uma conta e digitar a senha dessa conta de usuário. Você terá a opção de restaurar a imagem mais recente do sistema ou escolher uma imagem específica, que faria se tivesse a imagem do sistema salva em um disco rígido USB externo, um local de rede ou um DVD, por exemplo.
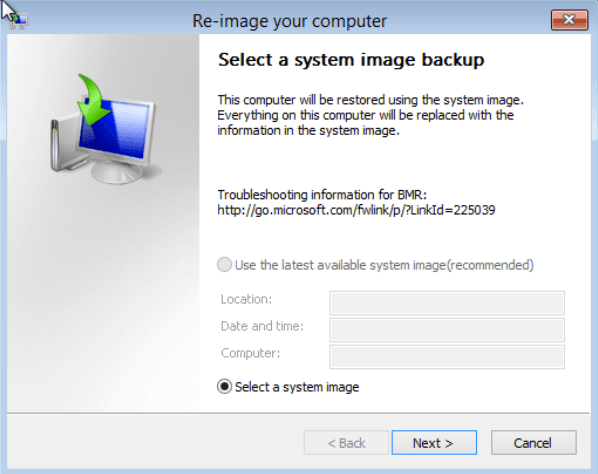
Depois de ter selecionado a imagem, você terá várias opções sobre como restaurar a imagem para o seu computador. Observe que você só pode restaurar em um disco do mesmo tamanho ou maior que os discos incluídos na imagem de backup.
Redefinir este PC no Windows 10
Além das opções acima, você também pode usar um novo recurso no Windows 10 chamado Redefinir este PC. Isso é basicamente como realizar uma instalação de reparo no Windows XP ou no Windows 7. Todos os arquivos de sistema são substituídos e você essencialmente perde todos os seus programas e configurações, mas seus dados permanecem intactos.
Isso é exatamente o que o Reset this PC faz, mas é muito mais fácil e leva apenas alguns cliques. Também lhe dá a opção de apagar completamente tudo e começar do zero. Clique para executar uma instalação completa e limpa do Windows 10.
Histórico de arquivos
Além de todo o Windows 7 opções de backup e restauração, a opção Redefinir este PC, você também tem outro novo recurso no Windows 10 chamado Histórico de arquivos.
O histórico de arquivos está desativado por padrão. Observe também que, se você estiver usando um backup de arquivo do Windows 7 com um agendamento, o Histórico de arquivos não poderá ser ativado. Você verá esta mensagem:
Você precisa desativar o agendamento para usar o Histórico de arquivos. Isso é meio chato, já que isso significa que você terá que criar manualmente as imagens do sistema se quiser ter imagens do sistema para seus backups. Depois de desativar os backups agendados do Windows 7, você verá que agora pode ativar o histórico de arquivos.
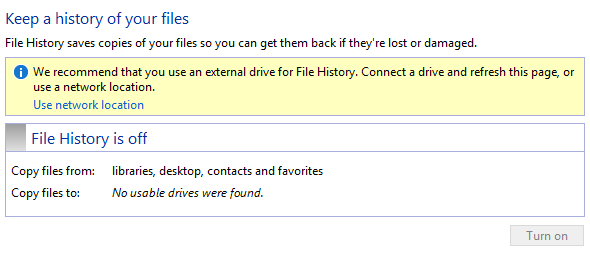
É sugerido usar uma unidade externa ou disco rígido secundário para salvar o histórico de arquivos em vez de um disco rígido ou partição local. Você também pode usar um local de rede, se quiser. Na verdade, você não pode escolher um local no mesmo disco físico para o Histórico de arquivos. Essa é uma vantagem que o histórico de arquivos tem sobre as cópias de sombra, que era uma tecnologia semelhante na versão anterior do Windows. Se a unidade morrer, você poderá reinstalar o Windows 10, fornecer o mesmo nome do sistema inativo e escolher o mesmo local para o histórico de arquivos como a máquina inoperante.
Depois de escolher um local, o botão Ativar será ativado para que você possa clicar nele. É sobre isso, o histórico de arquivos agora está ativo! Então, o que isso significa e o que ele faz?
Bem, basicamente, ele salva versões dos arquivos armazenados em suas bibliotecas, favoritos, contatos e alguns outros locais, como Música, Vídeos, Imagens e Área de Trabalho. Se você voltar ao Histórico de arquivos depois de fazer algumas cópias, poderá clicar na opção Restaurar arquivos pessoais.
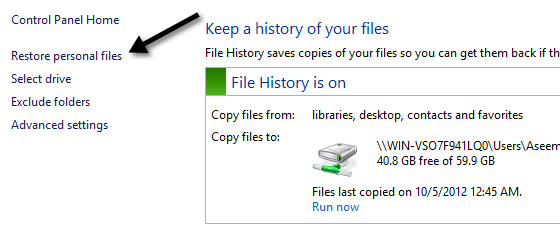
Agora você pode navegar até um arquivo ou pasta específico e navegar para frente e para trás no tempo usando as teclas azuis verdes na parte inferior da tela. Aqui está um exemplo de um documento de texto que criei e editei com algum texto.
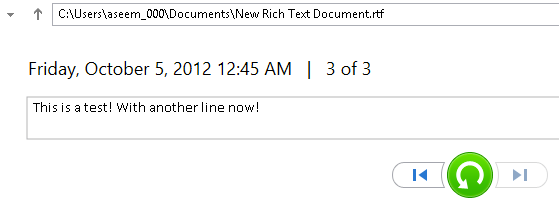
Se eu clicar na seta para a esquerda, verei a versão 2 de 3, que tem um texto um pouco menor que a versão 3 de 3.
21
Pressionar o botão de seta circular verde permitirá restaurar essa versão do arquivo:
22
Você pode substituir o arquivo, ignorá-lo ou ver algumas informações de comparação nos arquivos. Infelizmente, ele não irá realmente comparar o conteúdo dos arquivos, apenas a data e outras informações como o tamanho, etc. O histórico de arquivos parece muito bom, mas tem alguns problemas sérios na minha opinião e com muitas outras pessoas também, aparentemente.
1. Se você renomear um arquivo, o histórico desse arquivo será perdido. Basicamente começa do zero novamente. Então, renomear um arquivo é praticamente o mesmo que excluir um arquivo e começar de novo. A história antiga ainda existe, apenas com o nome antigo.
2. Após o primeiro ponto, se você criar outro arquivo com o nome do arquivo original, os históricos serão unidos! Portanto, se você excluir um arquivo que tinha um histórico e criar um novo arquivo com o mesmo nome, também obterá o histórico do arquivo excluído anteriormente.
3. Cópias são feitas do arquivo inteiro toda vez que um backup é feito. Portanto, se você tiver um arquivo de 500 MB que é alterado três vezes em menor grau, você terá três 500MB de cópias desse arquivo.
4. Você não pode fazer backup de nada além de arquivos e pastas. Você ainda precisará confiar no Backup e na Restauração (Windows 7) para realmente fazer o backup do sistema Windows 10.
5. Você não pode incluir outras pastas além daquelas pré-definidas pela Microsoft. Isso significa que, se você quiser usar o histórico de arquivos, você terá que mover os dados para uma das pastas designadas.
No geral, é um sistema complicado de opções de backup no Windows 10 que provavelmente confundirá novas Comercial. Espero que este artigo lance alguma luz sobre as diferentes opções, suas vantagens e desvantagens e como você pode usá-las em combinação para criar um plano de backup robusto para o seu PC Windows 10.
Por fim, você pode pular para fora todas as opções embutidas se não forem boas o suficiente e simplesmente usar um ferramenta de terceiros para clonar e criar imagens do seu sistema. Se você tiver alguma dúvida, sinta-se à vontade para postar um comentário. Aproveite!