O Windows 10 é fornecido com um nível de recursos de personalização que não vimos em muitas outras versões do sistema operacional. Algo completamente novo para essa iteração do Windows é um conjunto de configuraçõesexclusivas para a Lixeira.
Até o Windows 8, a Lixeira é apenas o que é: um contêiner para os arquivos excluídos. No Windows 10, podemos fazer alterações na Lixeira para que ela se comporte de várias maneiras novas e úteis.

Para muitos, sabemos apenas limpar periodicamente a Lixeira para que ela não ocupe espaço em disco precioso. No entanto, você tem a opção de alterar o tamanho máximo da Lixeira, definir o RecycleBin para se limpar automaticamente após alguns dias ou ignorar o RecycleBin completamente para excluir permanentemente os arquivos descartados.
, explicaremos como executar cada uma dessas três ações em qualquer máquina Windows 10.
Como alterar o tamanho máximo da lixeira
A lixeira possui um espaço de armazenamento padrão cerca de 5% do tamanho total do volume do seu disco. Com isso em mente, suponha que você tenha atribuído 500 GB de espaço ao seu volume. Para esse volume, a Lixeira começará a excluir permanentemente automaticamente seus arquivos mais antigos quando pouco mais de 25 GB de espaço for usado.
Para a grande maioria dos usuários, 5% é mais do que espaço suficiente no diretório Lixeira de reciclagem. No entanto, você pode se encontrar no meio de uma sessão de limpeza induzida por TOC, na qual deseja ter um cuidado extra, pois qualquer coisa que você exclua não se perde para sempre. Nesse caso, você pode considerar alterar o tamanho máximo da Lixeira.
In_content_1 all: [300x250] / dfp: [640x360]->Para fazer isso, basta clicar com o botão direito do mouse no ícone RecycleBin na área de trabalho. Se você não possui o ícone na área de trabalho, pesquise no Windows "ícones da área de trabalho" e clique na opção "Temas e configurações relacionadas". Nesta janela, role para baixo até “Configurações do ícone da área de trabalho”.
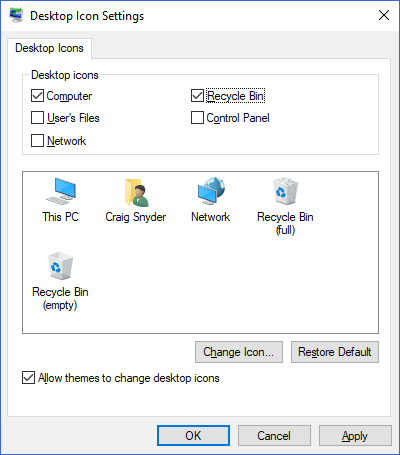
Aqui, você poderá restaurar o ícone na área de trabalho.
A janela Propriedadesda sua Lixeira permite que você defina um tamanho máximo personalizado para cada volume.
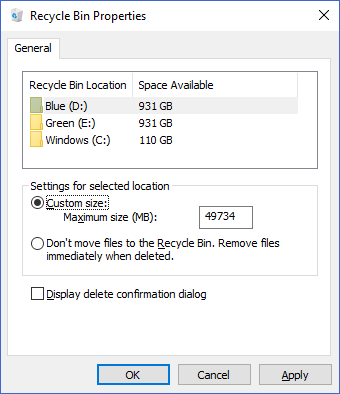
Ao selecionar a opção de rádio "Tamanho personalizado", é possível inserir um tamanho máximo, em megabytes, para o qual a Lixeira pode crescer antes de os arquivos começarem a ser excluídos permanentemente.
Como ignorar a lixeira e excluir arquivos permanentemente
Se a lixeira for inútil no seu fluxo de trabalho, você poderá definir a ação padrão para exclusões de arquivos completamenteignore a Lixeira e exclua permanentemente.
Você pode fazer isso no mesmo menu Propriedadesquando clicar com o botão direito do mouse no ícone da Lixeira.
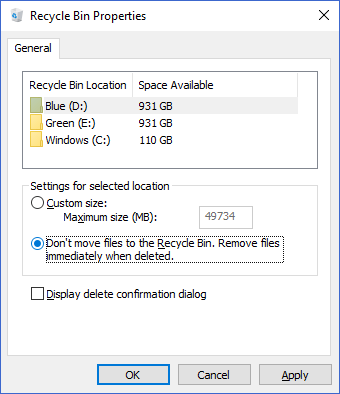
Selecionando a opção" Não mova os arquivos para a lixeira Bin. Remova os arquivos imediatamente marcados.”opção de rádio, o Windows fará exatamente isso.
Como criar os arquivos da LixeiraDelete após alguns dias
Um dos Windows 10 Os recursos da Lixeira, dos quais todos podem se beneficiar, são para o Windows limpar depois de si próprio. Esse recurso está embutido no Storage Sense do Windows 10, que auxilia os usuários na limpeza automatizada de suas unidades. É comparável a uma solução nativa do Windows para algo como CCleaner (que não podemos mais recomendar).
Para começar a usar o Storage Sense para liberar espaço na sua lixeira após alguns dias , pressione as teclas Windows + Ipara abrir as Configurações do Windows. A partir daí, clique em Sistema. Nesta janela, clique em Armazenamentono menu à esquerda. Você deve estar em uma janela com esta aparência:
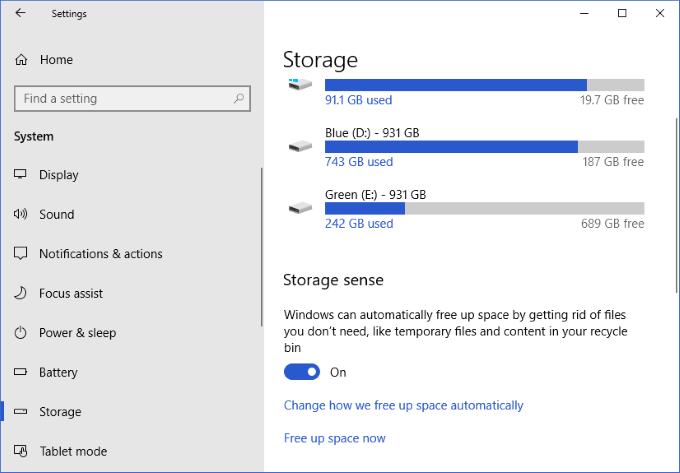
Aqui, clique em "Altere como liberamos espaço automaticamente".
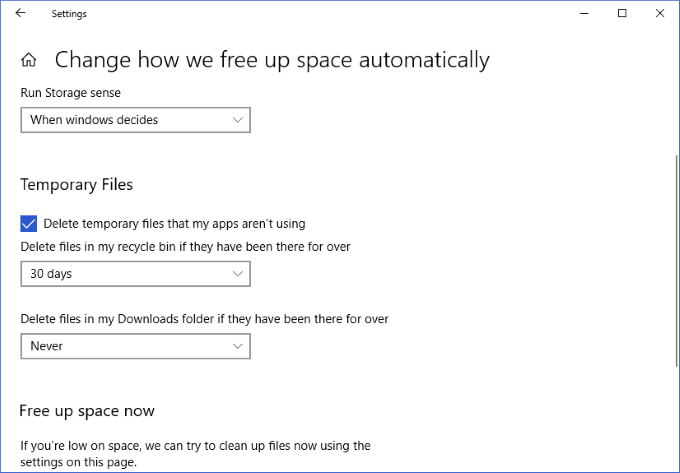
Nesta janela, você verá uma caixa suspensa ao lado de" Excluir arquivos na minha lixeira se eles estiverem lá por sobre". As opções disponíveis são as seguintes:
O uso da caixa suspensa para selecionar uma dessas opções salvará essa alteração nas configurações do seu Storage Sense. Essa alteração será aplicada retroativamente; portanto, se você tiver arquivos que estão em sua RecycleBin por 80 dias e optar pelo Storage Sense para excluí-los após 60 dias, eles serão excluídos após a aplicação dessa alteração.
Enquanto mantém Como uma Lixeira saudável é igual a alguns cliques, é apreciado que o Windows 10 tenha oferecido aos usuários configurações para ajudar a automatizar e controlar melhor como se comporta uma das partes mais longas e importantes do sistema operacional. Vale a pena conferir essas três configurações simples e levar apenas alguns segundos do seu tempo!
Se você estiver interessado em aprender mais maneiras de limpar sua máquina Windows 10, verifique nosso artigo sobre a execução de limpeza de disco no Windows 10.