Quando você assina uma assinatura do Office 365 da Microsoft, obtém acesso a um conjunto inteiro de programas, além de aplicativos como Word ou Excel. Um dos serviços mais úteis é o OneDrive. Um pouco como o DropBox ou o Google Drive, o OneDrive fornece um armazenamento on-line substancial.
O OneDrive é mais do que apenas uma grande unidade flash na Internet; a Microsoft incorporou alguns recursos bastante úteis. Uma das alterações mais recentes e significativas é a capacidade de habilitar a sincronização automática para determinadas pastas "importantes" do Windows. Isso fornece uma maneira fácil de garantir que suas informações mais importantes sejam sempre copiadas com segurança na nuvem.
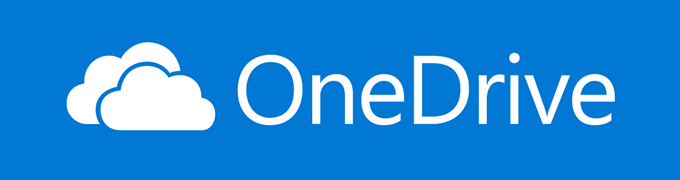
Este recurso estava originalmente disponível apenas para usuários do OneDrive for Business, mas agora todos podem utilizá-lo. Por padrão, está configurado para fazer backup das pastas Documentos, Imagens e Área de trabalho, que não podem ser alteradas no momento. Ao contrário do DropBox, você também não pode fazer backup de todos os tipos de arquivos possíveis.
Por exemplo, os PSTs do OneNote ou do Outlook são um não-não. Na maioria das vezes, no entanto, você pode proteger praticamente qualquer coisa. Isso não substitui os backups de criação de imagens de disco, apenas os arquivos. Para backups de unidades inteiras, você precisará procurar em outro lugar.
Nota: Vale a pena mencionar que a execução das etapas abaixo realmente moverá as pastas acima mencionadas para a pasta do OneDrive . Se você deseja que eles permaneçam nos locais atuais, não siga as etapas abaixo.
Ativando a proteção de pastas no OneDrive
Para personalizar quais pastas estão protegidas, a primeira etapa é clicar com o botão esquerdo no ícone da bandeja do sistema do OneDrive.
In_content_1 all: [300x250] / dfp: [640x360]->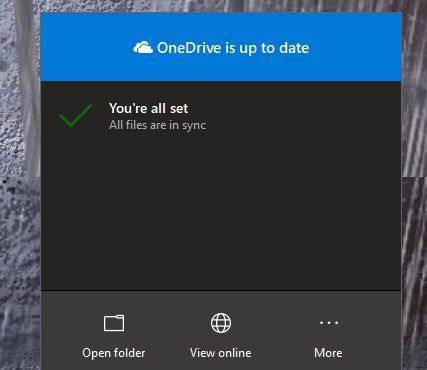
Um menu será exibido . Aqui, clique em mais(três pontos) e, em seguida, clique em Configurações.
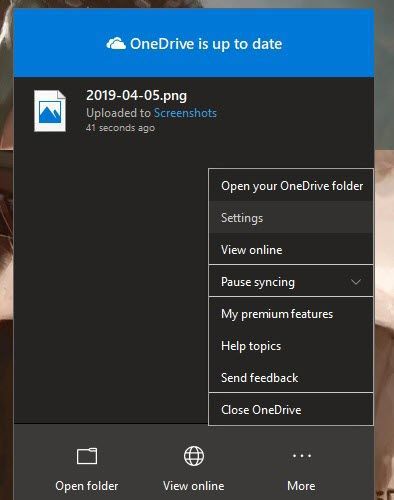
Uma nova janela será aberta. Clique na guia Auto Save.Dependendo da sua versão, a guia pode ter o nome Backup.
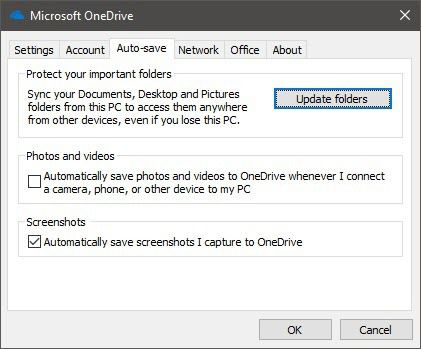
Nesta guia, clique em Atualizar pastas.Para versões mais recentes do OneDrive, o botão será chamado Gerenciar backup.
Se esta é a primeira vez que você modifica essas configurações, você verá esta tela.
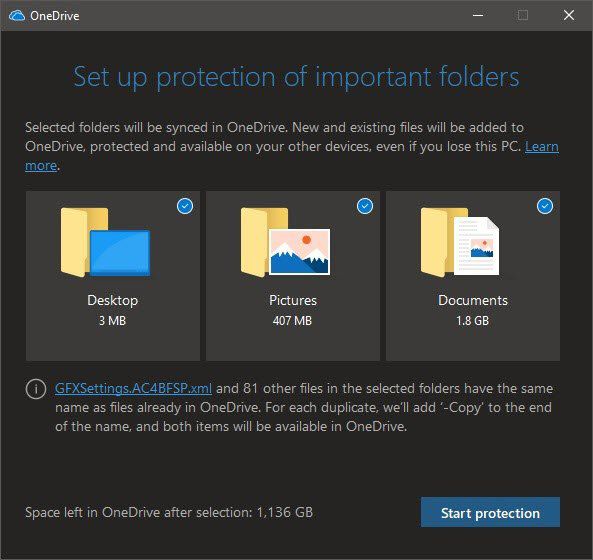
Por padrão, a área de trabalho, a pasta Imagens e a pasta Documentos serão selecionadas. Você pode desmarcá-los aqui. Quando estiver pronto, clique em Iniciar proteção.
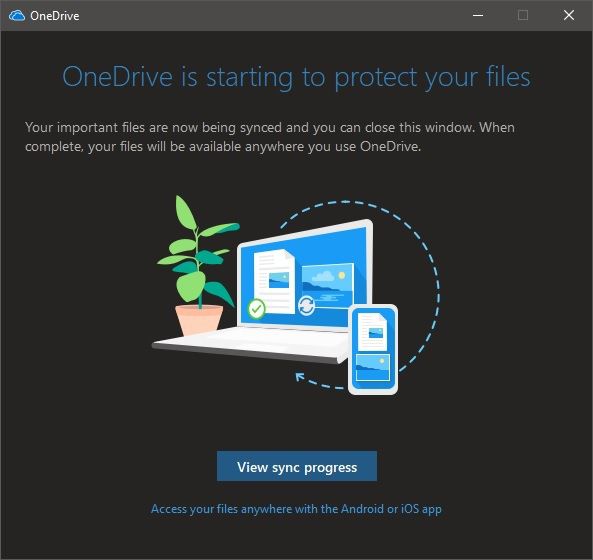
A configuração da proteção de pasta pode demorar alguns minutos . Você pode optar por visualizar o processo de sincronização, mas neste momento você pode fechar tudo. Quaisquer novos arquivos adicionados a um desses locais protegidos serão sincronizados automaticamente.
Você também pode acessar o conteúdo dessas pastas de qualquer lugar, incluindo dispositivos móveis usando o aplicativo móvel OneDrive.